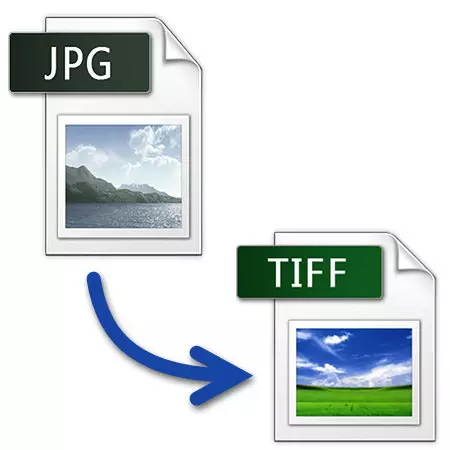
گرافىكلىق ھۆججەتلەرنىڭ ئىككى ئاساسىي قاتلىمى بار. بىرىنچىسى, بىر JPG بولۇپ, ئەقلىي ئىقتىدارلىق تېلېفون, كامېرا ۋە باشقا مەنبەلەر ئۈچۈن ئېرىشكەن مەزمۇنغا ئەڭ ئالقىشقا ئېرىشكەنلىكى ئەڭ ئالقىشقا ئېرىشكەن ۋە ئەڭ ئالقىشقا ئېرىشكەن تىزىملىك. ئىككىنچى, ئوراپ قاچىلانغان رەسىملەر ئۈچۈن ئىشلىتىلىدىغان.
JPG فورماتىدىن TFP دىن قانداق تەرجىمە قىلىش كېرەك
سىز JPG نى TFP غا ئايلاندۇرۇپ, بۇ مەسىلىنى قانداق ئىشلىتىش ئۈچۈن توغرا ئىشلىتىشنى ئويلاش مۇۋاپىق.

2-خىل ئۇسۇل: gimp
Gimp - فوتوپوپوتى رەسىمدىن كېيىن فوتوخوپ رەسىملەرنى پىششىقلاپ ئىشلەش ئىلتىماسى.
- ئېچىش ئۈچۈن «ئېچىش» نى چېكىڭ.
- رەسىمنى رەسىمگە قويۇپ, ئاندىن «ئېچىش».
- بىز «ھۆججەت» دىكى «ساقلاش» نى تاللىدۇق.
- «ئىسىم» بۆلىكىنى تەھرىرلەڭ. لازىملىق فورماتنى نامايان قىلىپ, «ئېكسپورت» نى چېكىڭ.


ئوچۇق رەسىم بىلەن GIMP كۆزنىكى.
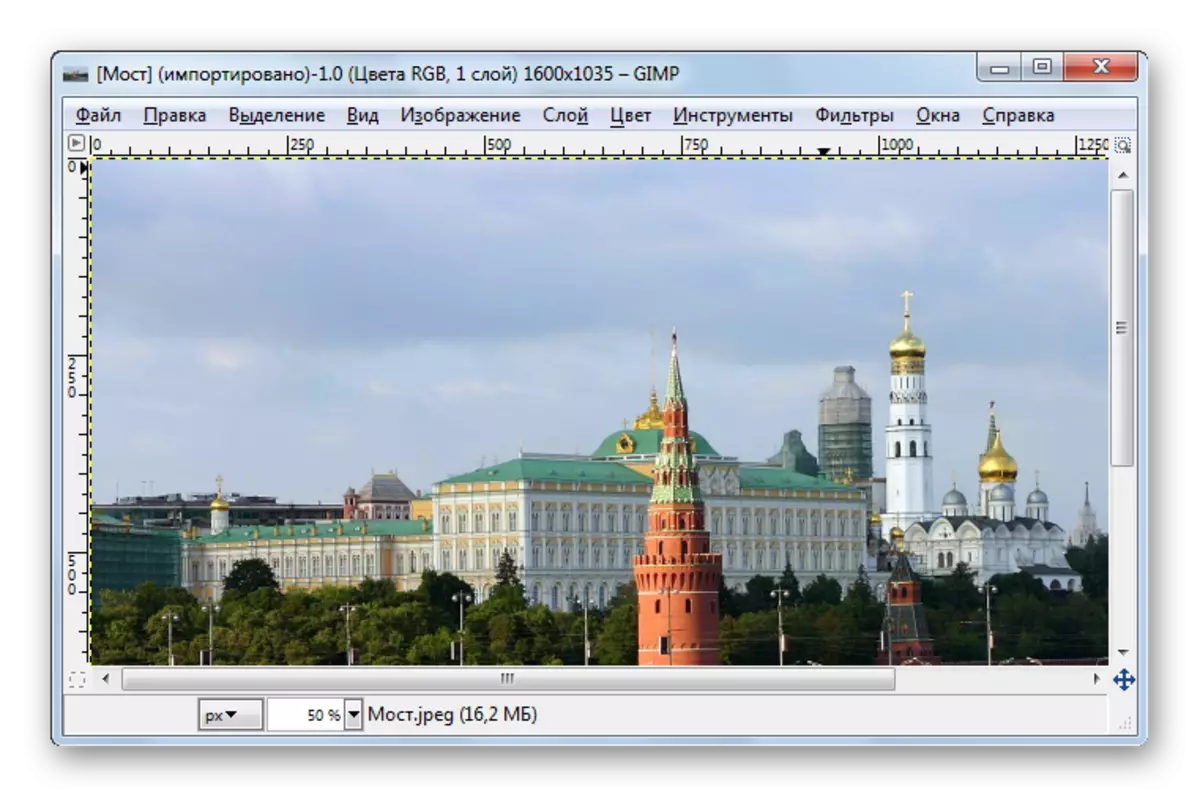

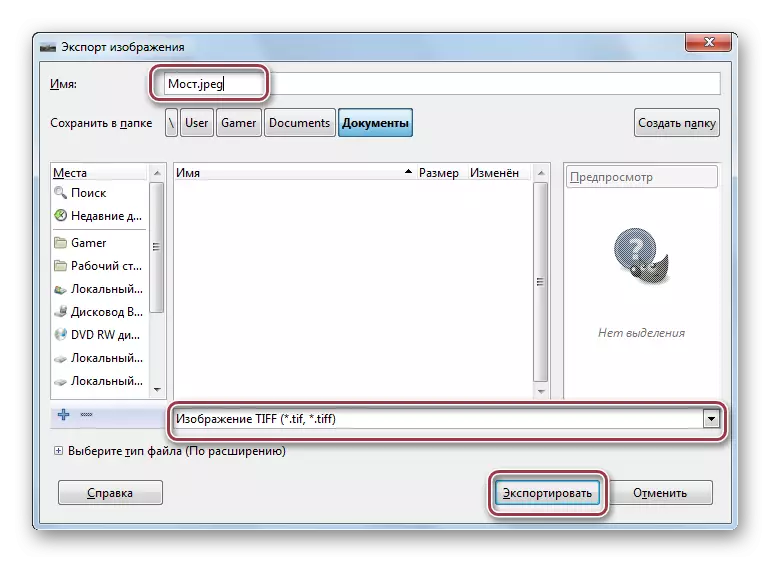
Adobe Photoshop غا سېلىشتۇرغاندا, GIMP ئىلغار يۆتكىلىشچان تەڭشەكلەرنى كۆرسىتىدۇ.
3-ئۇسۇل: acdseee
Acdsee - كۆپ ۋاسىتە قوللىنىشچان پروگرامما يىغىش تەشكىلاتى يىغىش تەشكىلاتىغا.
- ئېچىلىش ئۈچۈن ئېچىش ئۈچۈن چېكىڭ.
- تاللاش كۆزنىكىدە, «ئېچىش» يۈمبە بويىچە چېكىڭ.
- ئۇنىڭدىن كېيىن, «ھۆججەت» دىكى «ساقلاش» نى تاللاڭ.
- ئىزدىگۈچىدە «ساقلانغۇچى» ھۆججەت قىسقۇچنى تاللاڭ, ھۆججەت نامىنى ۋە ئۇنىڭ كېڭەيتىشىنى تەھرىرلەڭ. ئاندىن «ساقلاش» نى چېكىڭ.
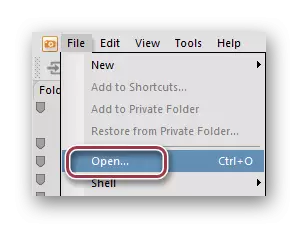
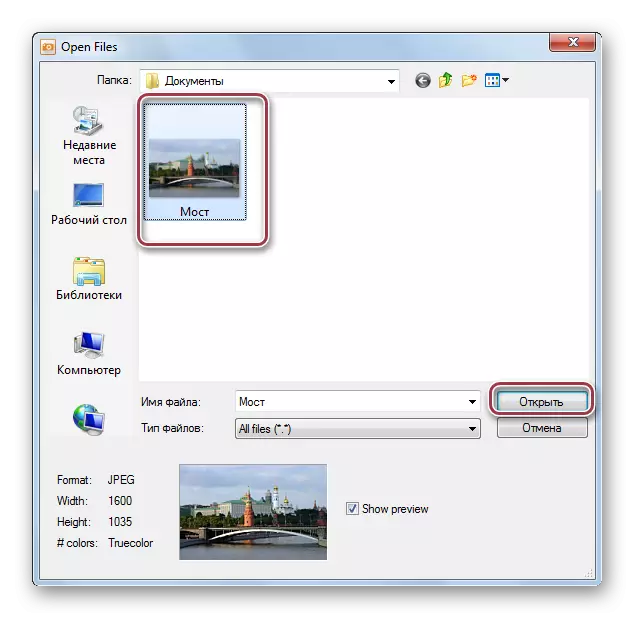
Acdsee دىكى ئەسلى JPG رەسىمى.


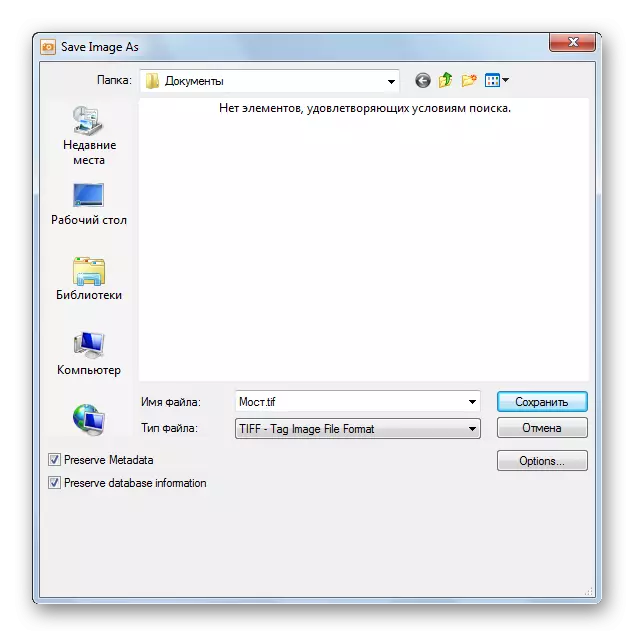
كېلەر قېتىملىق تاللاش بەتكۈچىنى يولغا قويدى. ئوخشىمىغان پىرىسلاش ئارخىپى بار. «ھېچكىم» دىن ئايرىلالايسىز, يەنى پىرىسلاش ئەمەس. «بۇ تەڭشەكلەرنى« يوللاش ئۈچۈن «سۈكۈتتىكى ھالەتتە ساقلاڭ» »دىكى تەكشۈرۈش بەلگىسى سۈكۈتتىكى ھالەتتە سۈكۈتتىكى ھالەتتە ئىشلىتىلىدۇ.
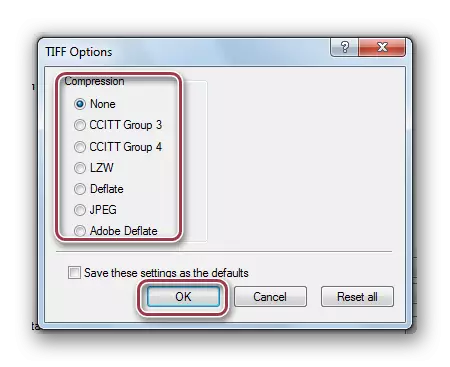
4-ئۇسۇل: رەتلىك رەسىم رەسىم كۆرگۈچىسى
قىزىلدوت رەسىم كۆرۈرمىچىسى ئىنتايىن ئىقتىدارلىق فوتو.
- بىز ھۆججەت ئىچىگە قاچىلانغان توركۆرگۈچ ئارقىلىق ھۆججەتنىڭ ئورنىنى تاپتۇق ۋە ئىككى قېتىم چېكىڭ.
- «ھۆججەت» تىزىملىكىدە, «ساقلاش» نى چېكىڭ.
- مۇناسىپ كۆزنەكتە, بىز ھۆججەت ئىسمى ۋە ئۇنىڭ فورمىنى بەلگىلەيمىز. ئاخىرقى ئۆزگەرتىش ۋاقتىنىڭ ئاخىرقى قېتىملىق ئۆزگەرتىش ۋاقتىدىن ئاخىرقى قېتىملىق ئۆزگەرتىش ۋاقتىدىن, «يېڭىلاش ۋاقتى» مەيدانىنى تەكشۈرەلەيسىز.
- Tiff پارامېتىرلارنى تاللاڭ. «رەڭ», «chouress» قاتارلىق تاللاشلار, «رەڭ لايىھىسى» قاتارلىقلار بار.

پروگرامما كۆزنىكى.


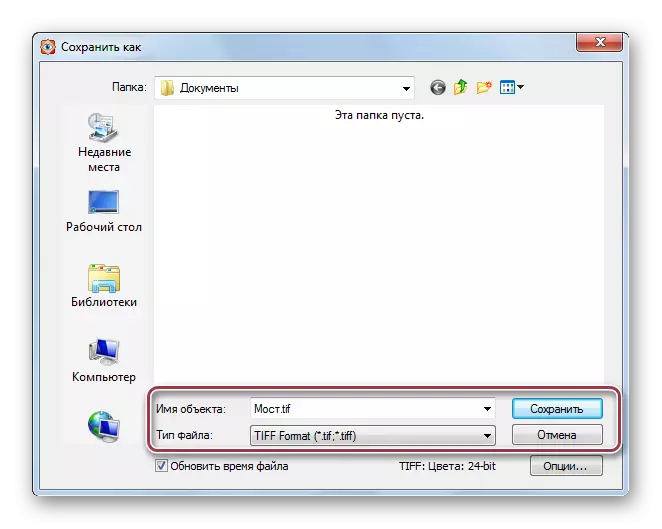

5-خىل ئۇسۇل: XNView
شۈ فامىلىلىك گرافىك ھۆججەتلىرىنى كۆرۈشنىڭ باشقا پروگراممىسى.
- كۈتۈپخانىدىن چۈشۈرۈپ رەسىم قىسمىنى ئېچىڭ. كېيىنكى قەدەمدە, ئۇنى چەكلەش ئارقىلىق «ئوچۇق» نى چېكىڭ.
- ھۆججەت تىزىملىكىدىكى «ساقلاش» نى تاللىدۇق.
- ھۆججەت نامىنى كىرگۈزۈڭ ۋە چىقىرىش فورماتىنى تاللاڭ.
- «تاللانما» نى باسسىڭىز tiff تەڭشەك كۆزنىكى كۆرۈنىدۇ. «رېكورت» بەتكۈچىدە, مەن «lok ۋە ئاق قىسىش» دېگەن ئورۇنغا «ياق» دېگەن ئورۇنغا ئېرىشىمەن. پىرىسلاش چوڭقۇرلۇقى «JPEGUM سۈپىتى» دىكى قىممىتىنى ئۆزگەرتىش ئارقىلىق ياسالغان.
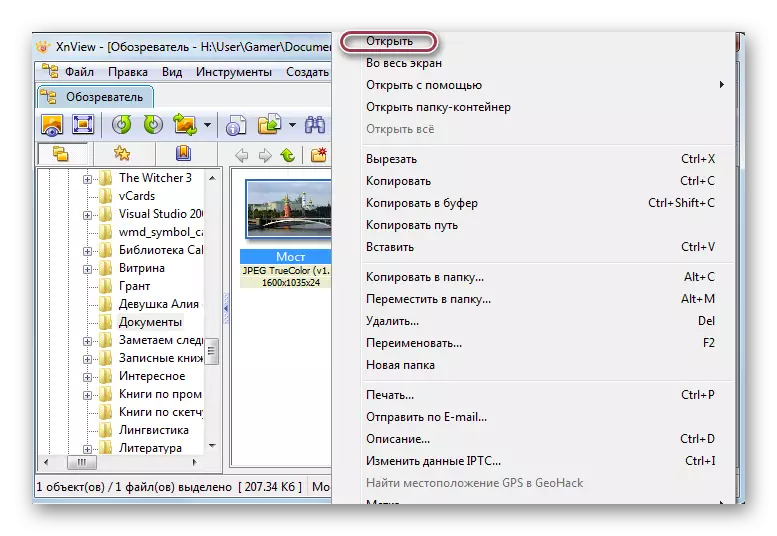
رەسىم بىلەن بەتكۈچ پروگراممىسى.


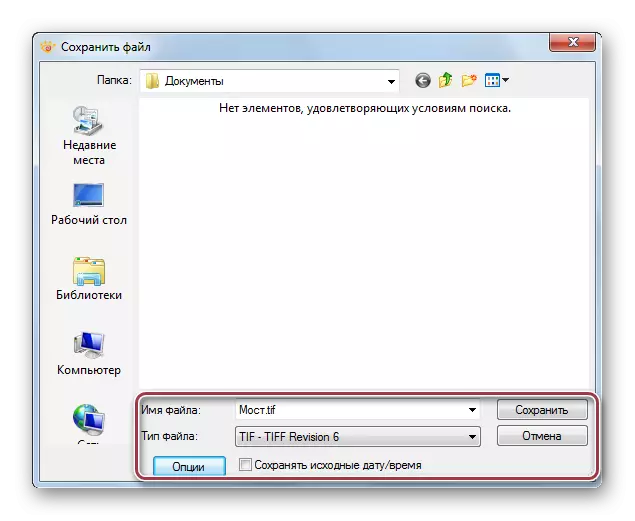
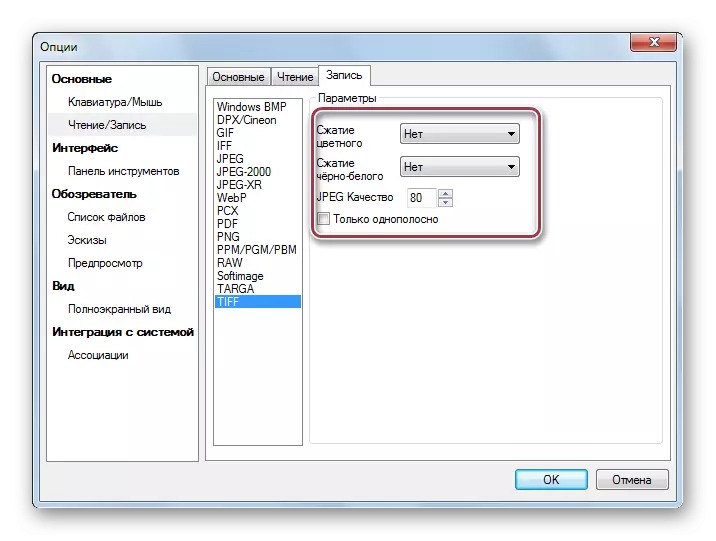
1-خىل ئۇسۇل: بوياق
بوياق رەسىملەرنى كۆرۈش ئەڭ ئاددىي پروگرامما.
- ئالدى بىلەن رەسىمنى ئېچىشىڭىز كېرەك. باش تىزىملىكتا, چوقۇم «ئوچۇق» تىزمىنى بېسىش كېرەك.
- رەسىمنى چېكىپ «ئوچۇق» نى چېكىڭ.
- ئاساسىي تىزىملىكتىكى «ساقلاش» نى چېكىڭ.
- تاللاش كۆزنىكىدە ئىسىمنى تۈزىتىپ, Tiff فورماتىنى تاللاڭ.
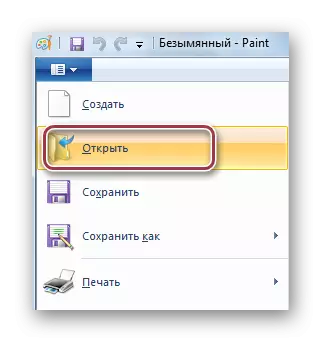

SPENT JPG ھۆججىتى بىلەن بوياش.
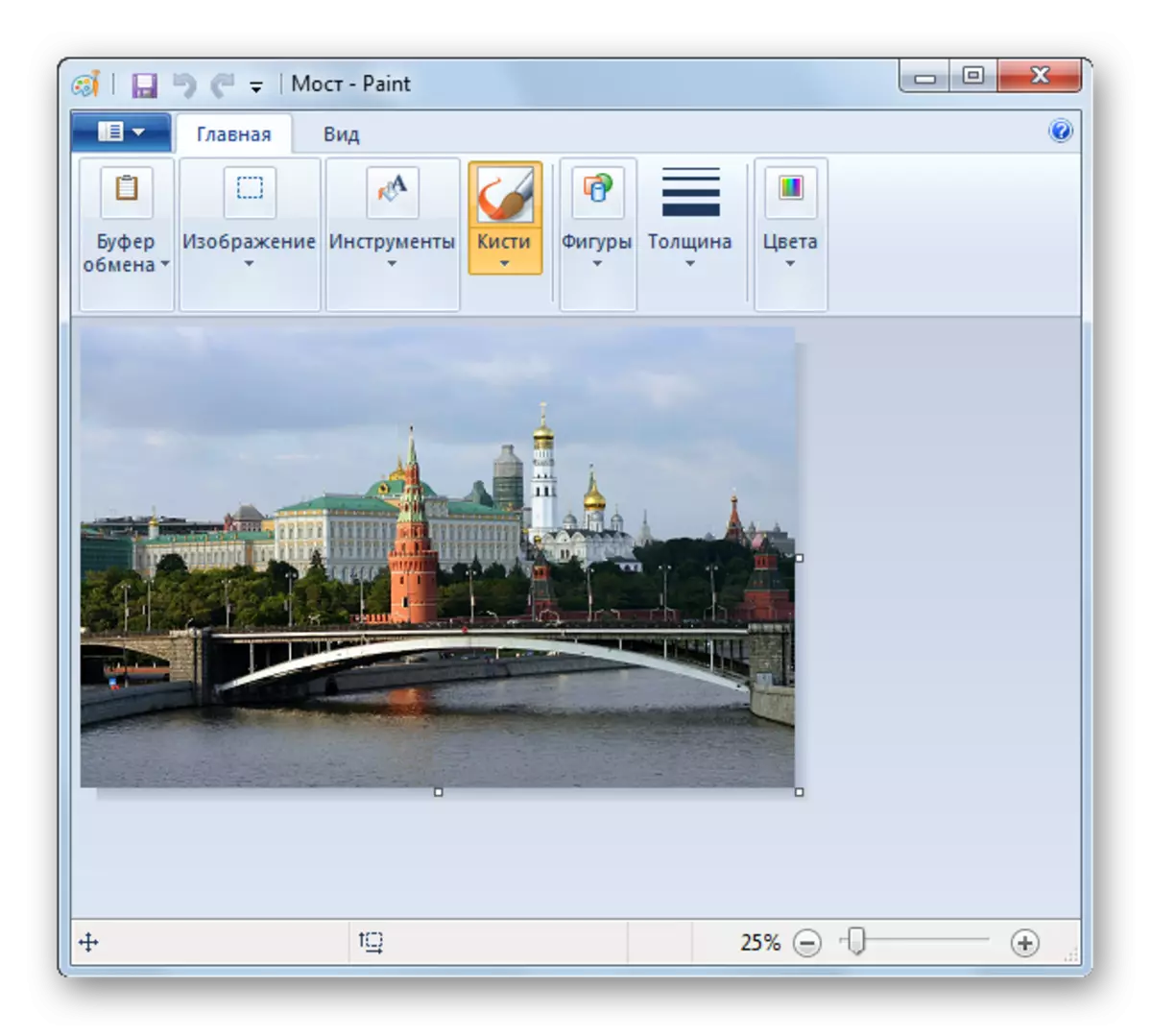
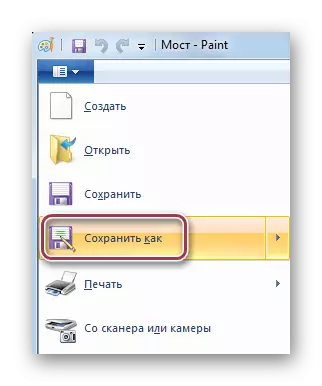
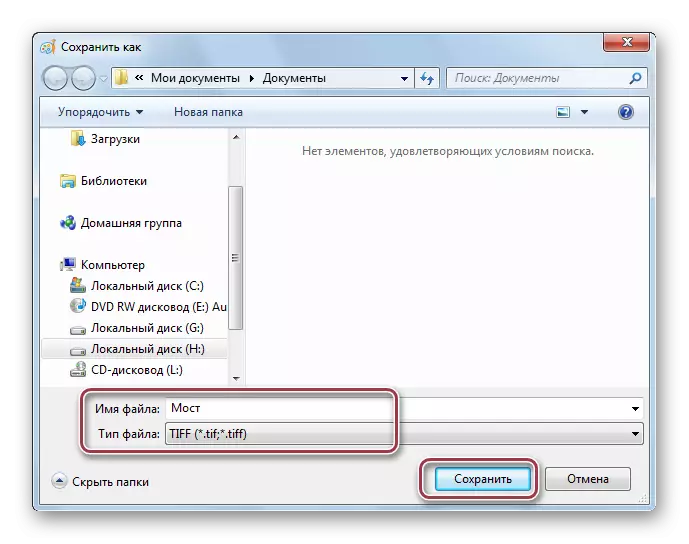
بارلىق تىزىملىكتىكى پروگراممىلارنىڭ JPG دىن MPF دىن يۆتكىلىشىڭىزگە يول قويىدۇ. شۇنىڭ بىلەن بىر ۋاقىتتا, ئىلغار ساقلاش پارامېتىرلىرى Adobe Photoshop, ئاردېن رەسىملىرى ۋە XNView.
