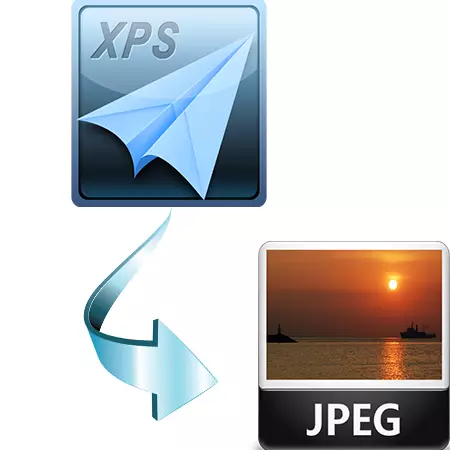
XP بولسا Microsoft تەرەققىياتىنىڭ ئوچۇق گرۇكك فورماتى. ھۆججەت ئالماشتۇرۇش ئۈچۈن لايىھەلەنگەن. مەۋھۇم پرىنتېر سۈپىتىدە مەشغۇلات سىستېمىسى بولۇش سەۋەبىدىن تېخىمۇ كەڭ تارقالغان. شۇڭلاشقا, JPP دىكى XPS نى JPp غا ئايلاندۇرۇش ۋەزىپىسى مۇناسىۋەتلىك.
ئۇسۇللارنى ئۆزگەرتىش
ۋەزىپىنى ھەل قىلىش ئۈچۈن, تۆۋەندە مۇزاكىرە قىلىنىدىغان ئالاھىدە پروگراممى بار.1-ئۇسۇل: stdu كۆرگۈچى
SLDU كۆرگۈچى نۇرغۇن فورماتلارنىڭ كۆپ ئىقتىدارلىق كۆرۈنۈشى, ئەمما Xps نى ئۆز ئىچىگە ئالىدۇ.
- پروگرامما باشلانغاندىن كېيىن, مەنبە ھۆججەت xps نى ئېچىڭ. بۇنى قىلىش ئۈچۈن, «ھۆججەت» ۋە «ئوچۇق» ھۆججەتنى مەلۇم چېكىشىڭىز كېرەك.
- تاللاش كۆزنىكى ئېچىلىدۇ. ئوبيېكتنى تاللاڭ ۋە «ئوچۇق» نى چېكىڭ.
- تۆۋەندىكى تەپسىلاتلارنى ئويلاشقان ئىككى ئايلاندۇرۇش يولى بار.
- «ئىككىنچى تاللاش:« ئېكسپورت »» نى «چىقىرىش» ۋە «رەسىم» بىلەن «چىقىرىش» »نى چېكىڭ.
- ئېكسپورت تەڭشەك تاللاش كۆزنىكى ئېچىلىدۇ. بۇ يەردە چىقىرىۋېتىش رەسىمىنىڭ تۈرى ۋە ئېنىقلىقىنى بەلگىلىدۇق. ھۆججەت بەتلىرىنى تاللاش بار.
- ئۇنىڭدىن كېيىن, «يۇقىرى دەرىجىلىك LaveNVie» ئېچىلدى, ئۇلار بىز ئوبيېكتنىڭ ئورنىنى ئېلىپ بارىمىز. ئەگەر خالىسىڭىز, «قىسقۇچ قۇرۇش ئارقىلىق يېڭى مۇندەرىجىنى قۇرالايسىز.

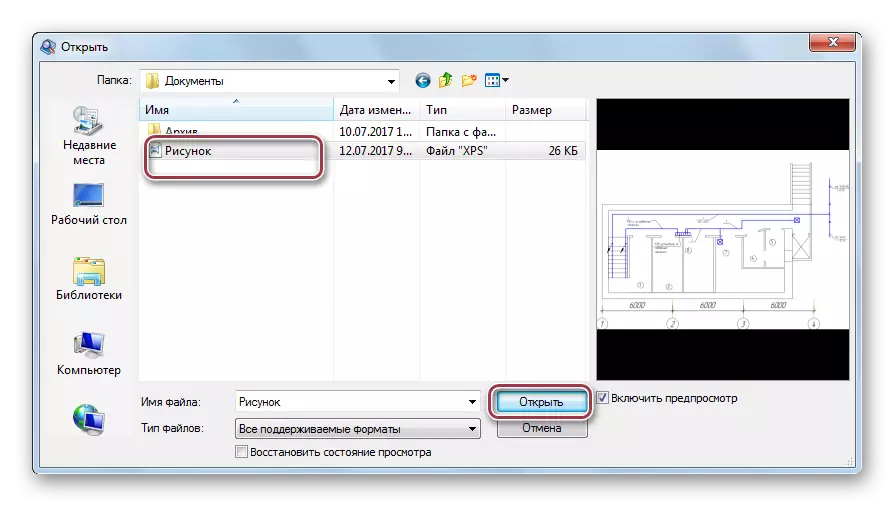
ئوچۇق ھۆججەت.

بىرىنچى تاللاش: مائۇسنىڭ ھوقۇقىدىكى ئوڭ كۇنۇپكىنى بېسىڭ - مەزمۇن تىزىملىكى كۆرۈنىدۇ. ئۇ يەرنى چېكىپ «بەتنى رەسىم سۈپىتىدە ئېكسپورت قىلىمىز».

«ساقلاش» كۆزنىكىنى ئېچىپ, ساقلاش ئۈچۈن لازىملىق قىسقۇچنى تاللايسىز. كېيىنكىسى, ھۆججەت نامىنى تەھرىرلەپ, JPEG ھۆججىتىنى قۇرۇڭ. ئەگەر خالىسىڭىز, ئىجازەت تاللىيالايسىز. بارلىق تاللاشلارنى تاللىغاندىن كېيىن, بىز «ساقلاش» نى چېكىڭ.
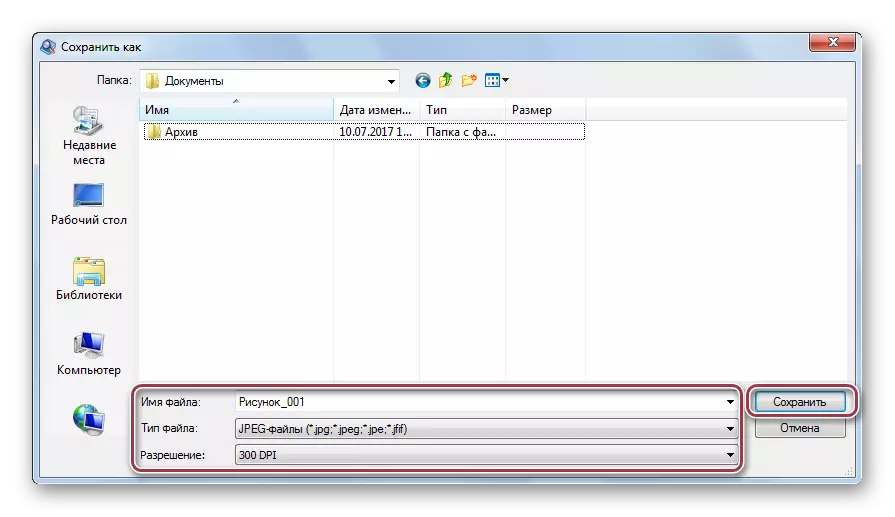

ھۆججەت نامىنى تەھرىرلىگەندە تۆۋەندىكىلەرنى ئەستە ساقلاشقا توغرا كېلىدۇ. كۆپ بەتنى ئۆزگەرتىشكە توغرا كەلگەندە, تەۋسىيە قىلىنغان قېلىپنى پەقەت بىرىنچى قىسىم بىلەن ئۆزگەرتەلەيسىز, يەنى to ""% pn%. " يەككە ھۆججەتلەردە بۇ قائىدە قوللىنىلمايدۇ. ساقلاش مۇندەرىجىسىنى تاللاش Dilling بىلەن سىنبەلگە بېسىلىدۇ.


ئۇنىڭدىن كېيىن, بىز ئالدىنقى باسقۇچقا قايتىمىز, «جەزملە» نى چېكىڭ. بۇ ئايلاندۇرۇش جەريانى تاماملاندى.
2-خىل ئۇسۇل: Adobe Acrobat dc
ناھايىتى ئۆلچەملىك بولمىغان ئۆزگەرتىش ئۇسۇلى Adobe Acrobat DC نىڭ ئىشلىتىلىشى. بىلەكتىكىدەك, بۇ تەھرىرلىگۈچ ھەر خىل ھۆججەت فورماتىنى ياساش ئېھتىماللىقى ۋە xps نى ئۆز ئىچىگە ئالغان.
Adobe Acrobat DC نى رەسمىي تور بېتىدىن چۈشۈرۈڭ
- ئىلتىماسنى ئىجرا قىلىڭ. ئاندىن «ھۆججەت» تىزىملىكىدە «ئوچۇق» نى چېكىڭ.
- كېيىنكى دېرىزىدە توركۆرگۈچتىن پايدىلىنىپ كۆزلىگەن مۇندەرىجىگە بارىمىز, ئۇلار XPS ھۆججىتىنى تاللىغاندىن كېيىن «ئوچۇق» نى چېكىڭ. ھۆججەتنىڭ مەزمۇنىنىمۇ كۆرسىتىش ئىقتىدارى بار. بۇنى قىلىش ئۈچۈن, تەكشۈرۈش بەلگىسى «تېز كۆرۈش» نى چېكىڭ.
- ئەمەلىيەتتە, ئايلاندۇرۇش جەريانى «ساقلاش» تالونى «ساقلاش» تالونى بىلەن باشلىنىدۇ.
- قوغداش پارامېتىرلىق دېرىزىسى ئېچىلدى. سۈكۈتتىكى ھالەتتە, بۇ نۆۋەتتىكى ھازىرقى ھۆججەت قىسقۇچتا قىلىنغان بولۇپ, مەنبە XPS بار. باشقا مۇندەرىجىنى تاللاش «باشقا ھۆججەت قىسقۇچنى تاللاڭ» نى چېكىڭ.
- ئۆتكۈزگۈچ كۆزنىكى ئېچىلىدۇ, قايسىسىنىڭ JPEG چىقىرىش ئوبيېكتىنىڭ ئىسمى ۋە تۈرىنى تەھرىرلەيسىز. رەسىم پارامېتىرلىرىنى تاللاش ئۈچۈن «تەڭشەك» نى چېكىڭ.
- بۇ بەتكۈچنى تاللاش ئۈچۈن نۇرغۇن تاللاشلارنى ئۆز ئىچىگە ئالىدۇ. ئالدى بىلەن, بىز پەقەت JPEG سۈرىتىگە بارلىق بەتلەرنى ئۆزگەرتكەنلىكىگە دىققەت قىلىمىز »بەتلەر ئۆزگەرمەيدۇ». بۇ بىزنىڭ ئەھۋالىمىز ۋە بارلىق پارامېتىرلار تەۋسىيە قىلغىلى بولىدۇ.
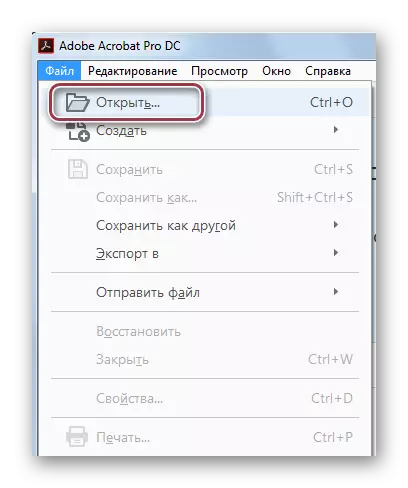

ئوچۇق ھۆججەت. ئىمپورتنىڭ PDF فورماتىدا ئىشلەپچىقىرىلىشىغا ئەرزىيدۇ.
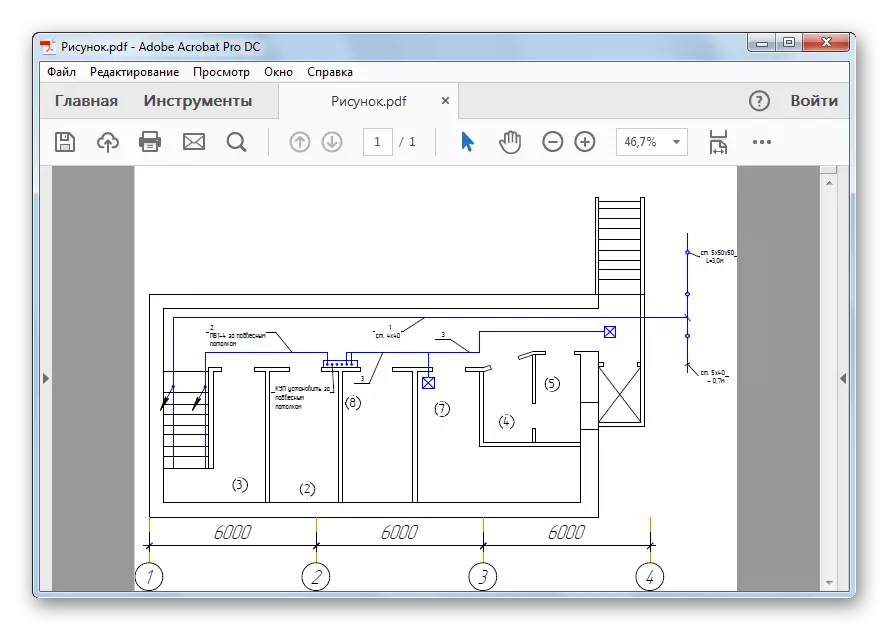

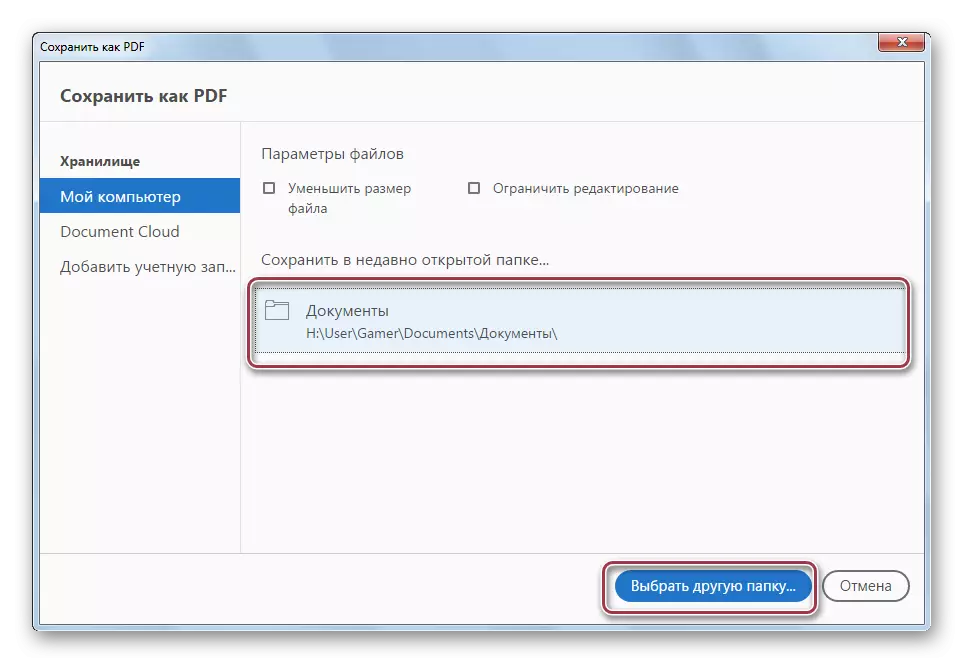
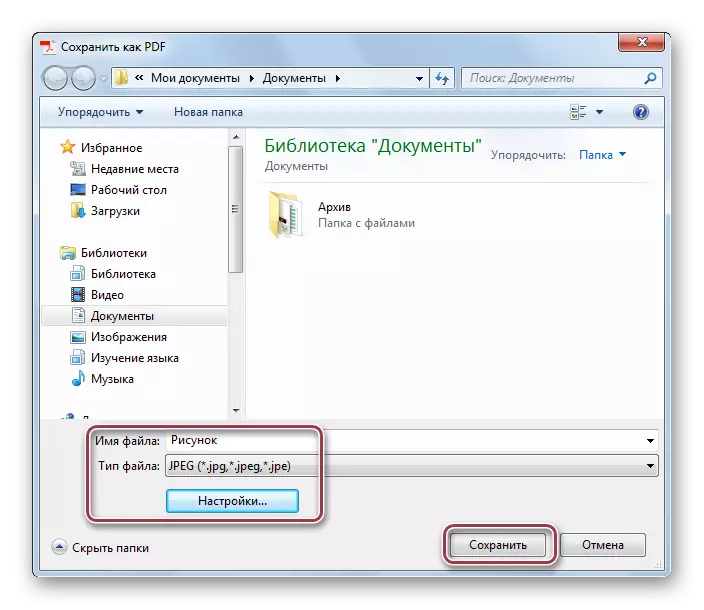

PDF ئارىلىقتىكى SBU كۆرگۈچ دېتالى, Adobe Acrobat DC غا ئوخشىمايدۇ. قانداقلا بولمىسۇن, پروگراممىنىڭ ئۆزلىرىنىڭ ئىچىدە ئېلىپ بېرىلغانلىقى سەۋەبىدىن, ئايلاندۇرۇش مۇساپىسى بىر قەدەر ئاددىي بولغانلىقتىن.
3-ئۇسۇل: Ashampoo رەسىم ئايلاندۇرغۇچى
Ashampoo رەسىم ئايلاندۇرغۇچى ئومۇمېنت تارتقۇچى بولۇپ, بۇ يەنە XPS فورماتىنى قوللايدۇ.
Ashampoo رەسىمنى رەسمىي تور بېكەتتىن چۈشۈرۈڭ
- ئىلتىماسنى باشلىغاندىن كېيىن, چوقۇم XPS نىڭ مەنبە رەسىمىنى ئېچىشىڭىز كېرەك. بۇ «ھۆججەت (لار)» ۋە «ھۆججەت قىسقۇچ (ھۆججەت قىسقۇچ ()) ھۆججەت قىسقۇچ ()) ھۆججەت قىسقۇچ قوشۇڭ.
- بۇ ھۆججەت تاللاش كۆزنىكى ئاچىدۇ. ئالدىڭىزدا, ئالدى بىلەن مۇندەرىجىگە ئۇلاننىشىڭىز كېرەك, ئۇنى كۆچۈرۈپ «ئېچىش» لارنى چېكىڭ. ھۆججەت قىسقۇچ قوش بولغاندا مۇشۇنىڭغا ئوخشاش ھەرىكەتلەر ئېلىپ بېرىلىدۇ.
- «تەڭشەك» كۆزنىكى باشلىنىدۇ. بۇ يەردە نۇرغۇن تاللاشلار بار. بىرىنچىلارنىڭ ھەممىسى, «ھۆججەت باشقۇرۇش» لىنىيىسىگە دىققەت قىلىشىڭىز, «چىقىم قىلىش ئۇسۇلى» ۋە «چىقىرىش فورماتى» گە دىققەت قىلىشىڭىز كېرەك. بىرىنچىسىدە, سىز بىرنى ئۆزگەرتەلەيسىز, بۇنداق بولغاندا ئەسلى ھۆججەت ئۆزگەرتىشتىن كېيىن ئېلىۋېتىسىز. ئىككىنچىدىن, بىز تاللانغان ساقلاش مۇندەرىجىسىنى بەلگىلىشىمىز. ئۈچىنچىسى - JPG فورماتىنى كۆرگەزمە قىلىدۇ. قالغان تەڭشەكلەر سۈكۈتتىكى ھالەتتە قالىدۇ. ئۇنىڭدىن كېيىن, «باشلاش» نى چېكىڭ.
- ئۆزگەرتىش تاماملانغاندىن كېيىن, «جەزملە» نى چېكىشتا كۆرسىتىلگەن ئۇقتۇرۇش كۆرسىتىلىدۇ.
- ئاندىن كۆزنەك «تولۇق» نى چېكىپ «تولۇق» نى چېكىڭ. دېمەك, ئۆزگەرتىش جەريانى پۈتۈنلەي تاماملانغانلىقىدىن دېرەك بېرىدۇ.
- جەريان تاماملانغاندىن كېيىن, Windows Explorer ئارقىلىق ئەسلىدىكى ۋە ئايلاندۇرۇلغان ھۆججەتنى كۆرەلەيسىز.

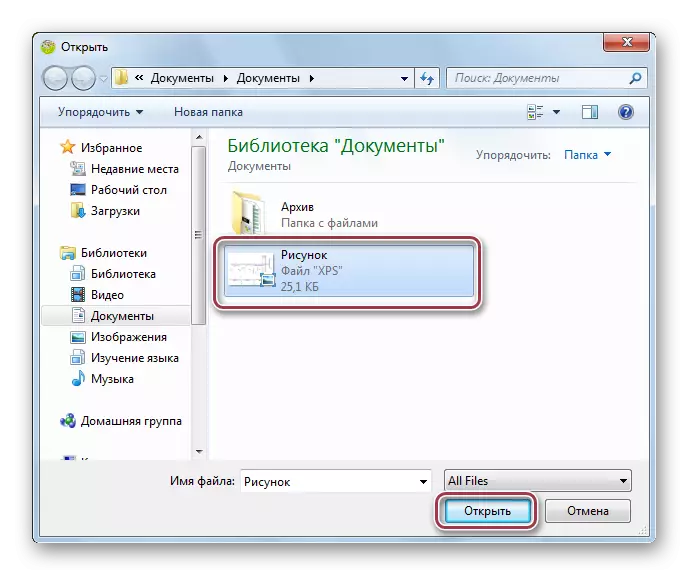
ئوچۇق رەسىم بىلەن پروگرامما كۆرۈنمە يۈزى. «كېيىنكى» نى چېكىش ئارقىلىق ئۆزگەرتىش جەريانىنى داۋاملاشتۇرىمىز.
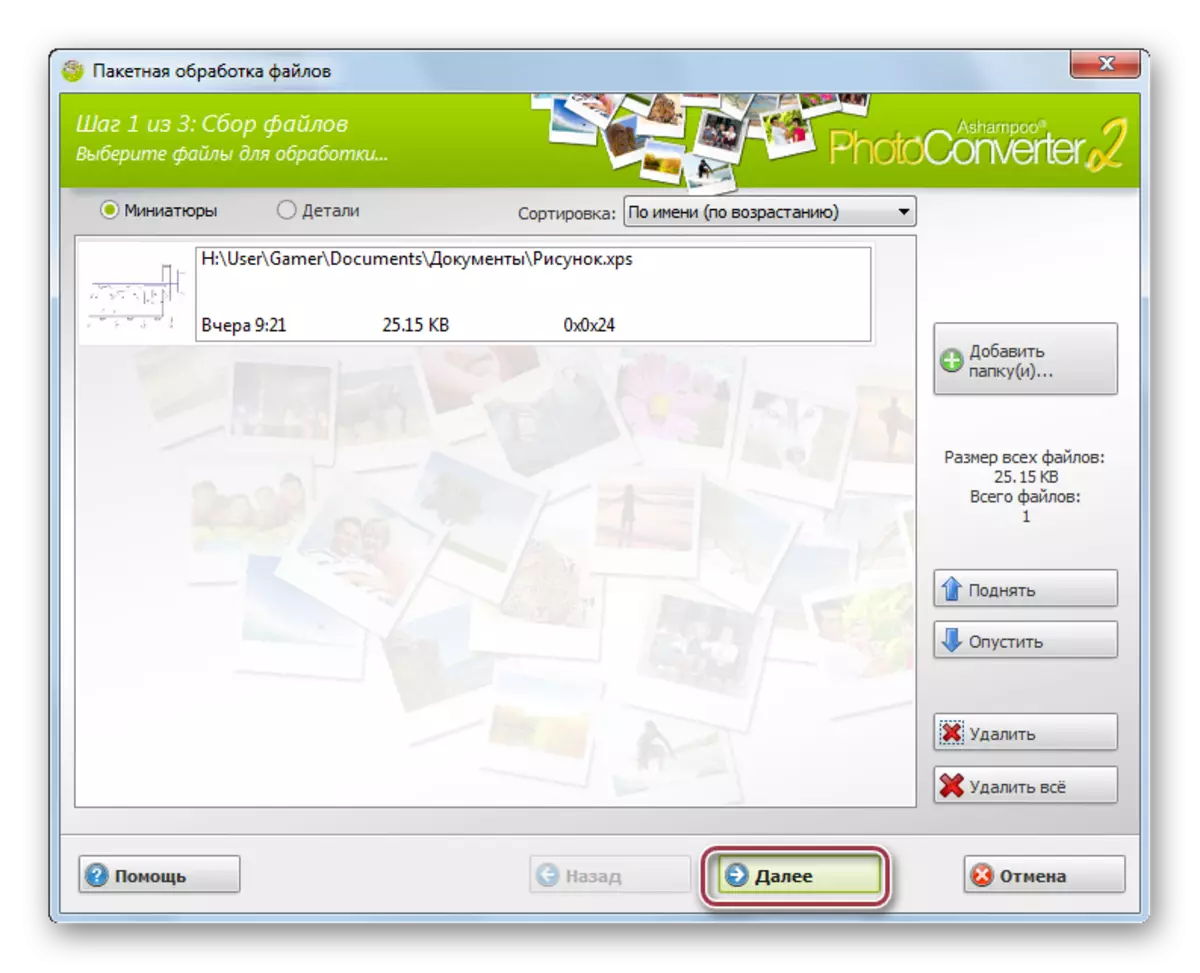
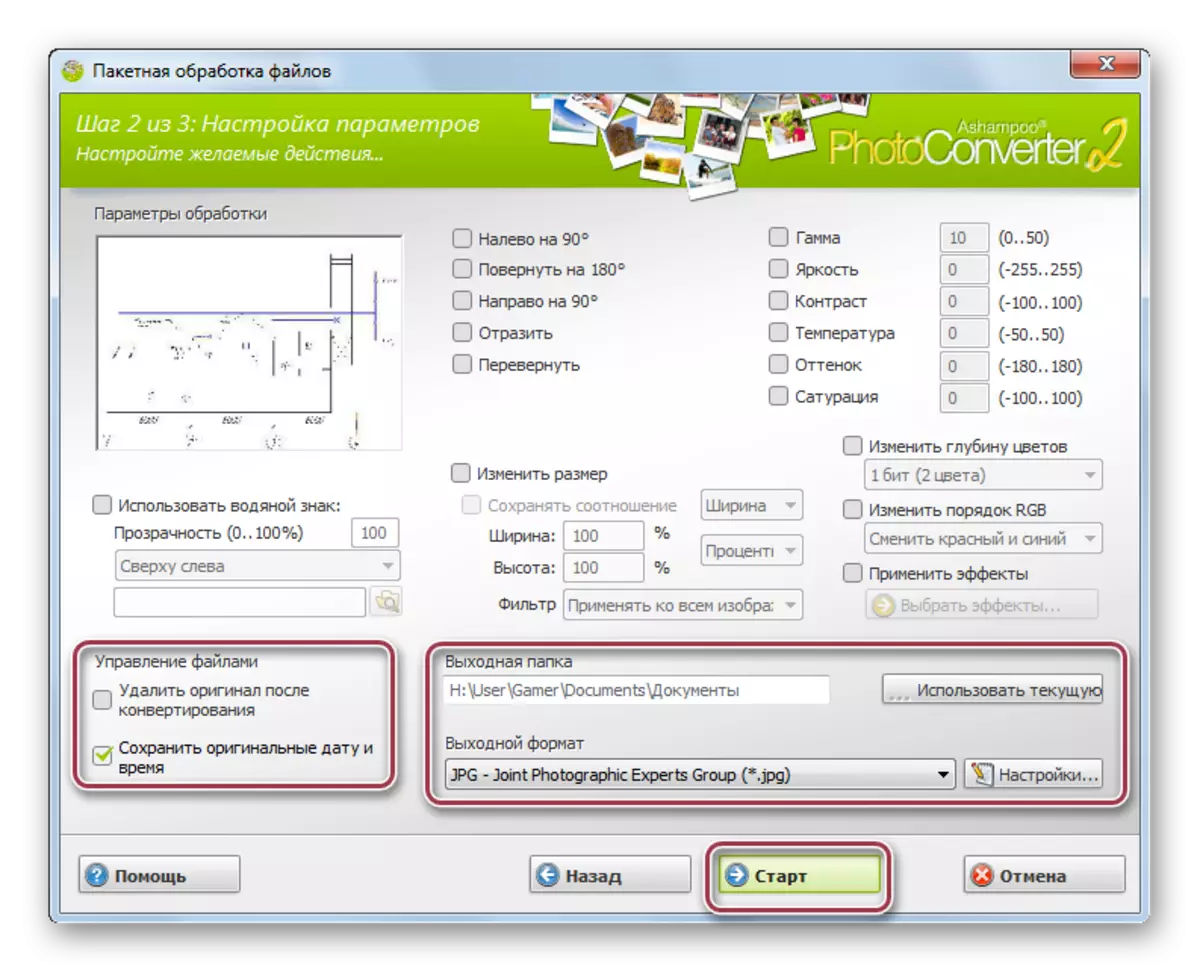

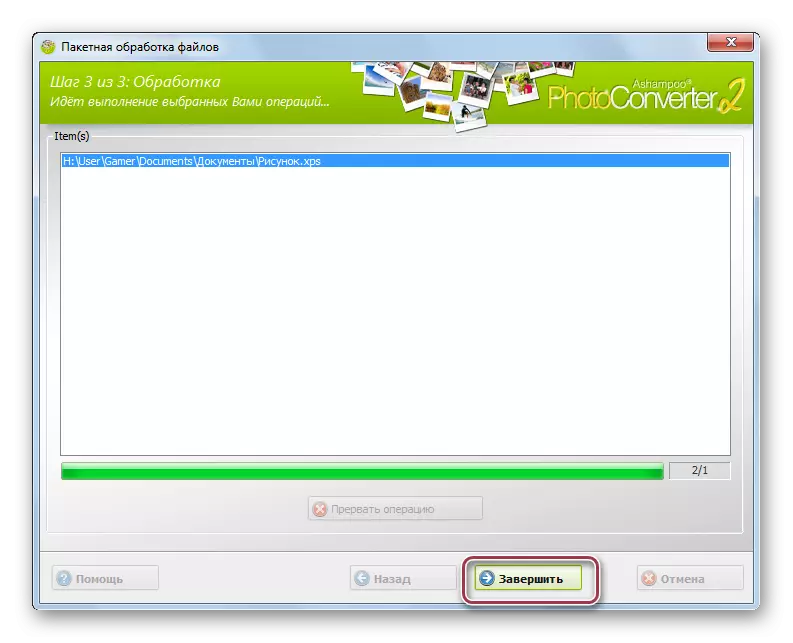

تەكشۈرۈشتە كۆرسىتىلىپ ئېيتقاندا, ئەڭ ئاسان ئۆزگەرتىش ئۇسۇلى Stdo Monder Pown ئۈچۈن تەۋسىيە قىلىنغان ۋە Ashampoo رەسىم ئايلاندۇرغۇچقا تەمىنلەنگەن. شۇنىڭ بىلەن بىر ۋاقىتتا, روشەن مال-مۈلۈكنى Stu كۆرگۈچى ھەقسىز.
