
سىن كارتىسى شوپۇرلىرىنى قايتا قاچىلاش ئۈچۈن, ئاخىرىدا بولۇشى كېرەك, ئادەتتە گرافىك ماسلاشتۇرغۇچ ياكى ئاللىبۇرۇن قاچىلانغان يۇمشاق دېتالنىڭ مۇقىمسىز مەشغۇلاتىغا ياكى بار. بۇ ماقالىنىڭ بىر قىسمى سۈپىتىدە سىن كارتىسىنىڭ شوپۇرىنى قانداق قىلىپ بېقىڭ, نورمال ئىشلۈشىگە كاپالەتلىك قىلىش توغرىسىدا گەپ بارايلى.
قوزغاتقۇچنى قايتا قاچىلاڭ
كومپيۇتېردا يېڭى يۇمشاق دېتال ئورنىتىشتىن بۇرۇن, كونادىن قۇتۇلۇشىڭىز كېرەك. بۇ بۇزۇلغان ھۆججەتلەر (تۇتقۇن بولغاچقا) (مۇقىمسىز خىزمەتتە) نورمال قاچىلاشنىڭ توسالغۇسى بولۇشى مۇمكىن. ئەگەر خەرىتىنى ئۆزگەرتسىڭىز, ئۇنداقتا سىز يەنە «خۇشاللىق» نىڭ يەنىلا كونا شوپۇرىدىن چىقىشى كېرەك.قوزغاتقۇچنى ئۆچۈرۈڭ
زۆرۈر بولمىغان شوپۇرنى ئىككى خىل ئۇسۇلدا ئۆچۈرەلەيسىز: «كونترول تاختىلىرى» Apple «Epple» پروگراممىلىرى ۋە زاپچاسلىرىدىن «ياكى ئالاھىدە ئىپادىسى» ئارقىلىق «ئالاھىدە كۆرسىتىش» ئۈسكۈنىسىنى ئىشلىتەلەيسىز. ياكى ئالاھىدە كۆرسىتىلىشىچە. بىرىنچى تاللاش ئەڭ ئاددىي: سىز ئۈچىنچى تەرەپ پروگراممىسىنى ئىزدەش, چۈشۈرۈش ۋە ئىجرا قىلىشىڭىزنىڭ ھاجىتى يوق. كۆپىنچە ئەھۋاللاردا, ئۆلچەملىك ئەمەلدىن قالدۇرۇش يېتەرلىك. ئەگەر شوپۇر بولسا ياكى قاچىلىغاندا خاتالىق بولسا, ئۇ DDU ئىشلىتىش كېرەك.
- كۆرسىتىش شوپۇرىنى ئۆچۈرۈڭ.
- ئالدى بىلەن بۇ رەسمىي بەتتىن ھۆججەتنى چۈشۈرۈشىڭىز كېرەك.
DDU نى چۈشۈرۈڭ.
- ئۇنىڭدىن كېيىن, سىز كېلىپ چىققان ھۆججەتنىڭ ئايرىم-ئايرىم نى ئايرىم, ئالدىن ئىش بەلگىلەش ئۈچۈن قويۇلۇشىڭىز كېرەك. بۇنى قىلىش ئۈچۈن, ئۇنى ئىجرا قىلىڭ, «Excer ھەرىسىتىنى ساقلايدىغان ئورۇننى بەلگىلەڭ.
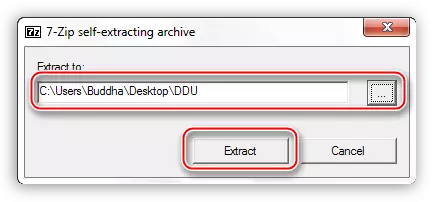
- مۇندەرىجىنى ئورالغان ھۆججەتلەرنى ئوراپ قاچىلاش ۋە «كۆرسىتىش شولى» بىلەن قوش چېكىڭ.
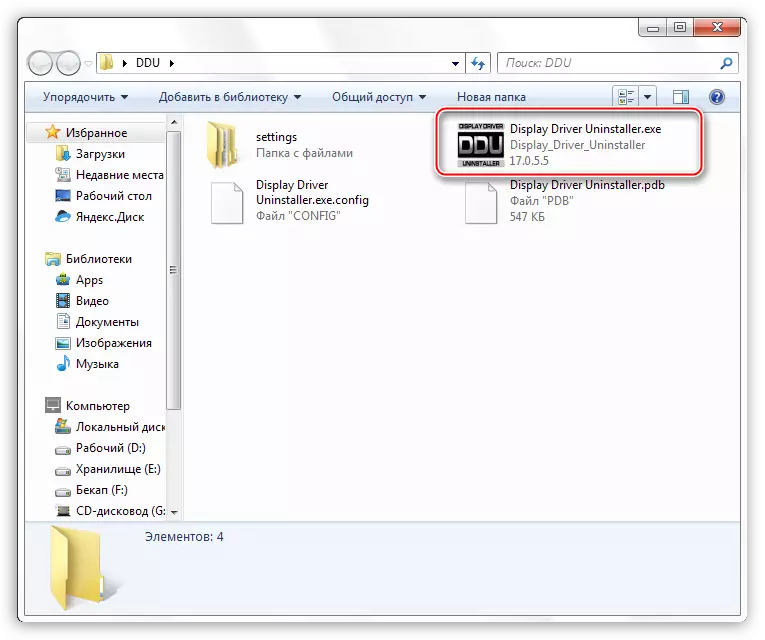
- يۇمشاق دېتالنى باشلىغاندىن كېيىن, كۆزنەك ھالەتتە ئېچىلىدۇ. بۇ يەردە بىز «نورمال» قىممىتىنى «نورمال ھالەت» كۇنۇپكىسىنى بېسىپ «نورمال ھالەت» كۇنۇپكىسىنى بېسىڭ.
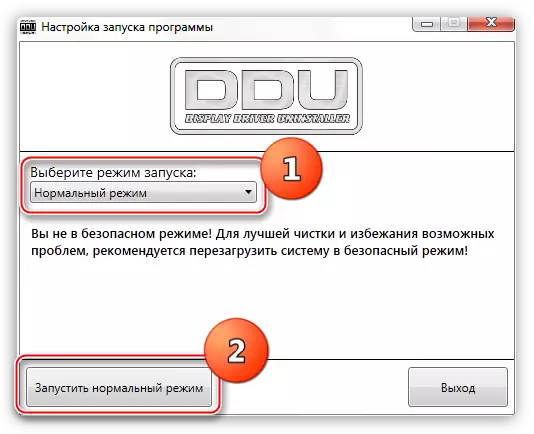
- ئۇنىڭدىن كېيىن, ئۆچ ئالماقچى بولغان تارقاق تىزىملىكتىكى قوزغاتقۇچنى تاللاڭ, ئۇنى «ئۆچۈرۈش ۋە قايتا قوزغىتىش» كۇنۇپكىسىنى بېسىڭ.
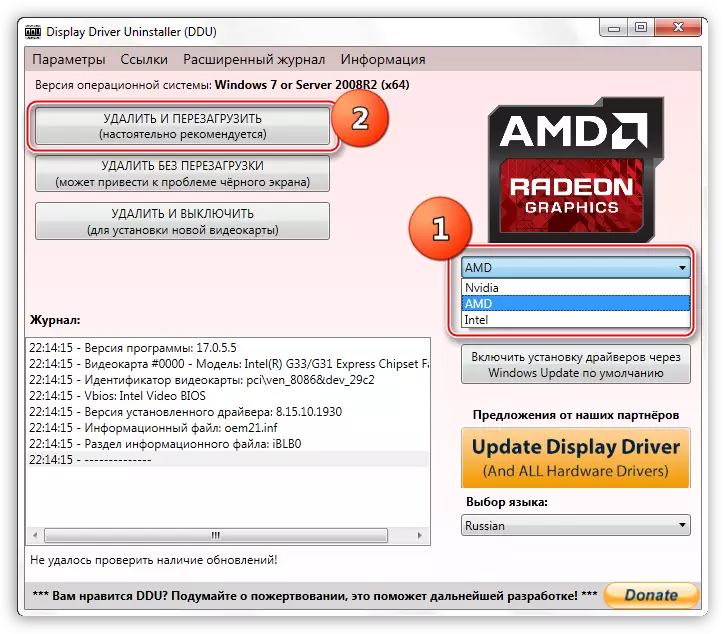
بارلىق «قۇيرۇق» نى چىقىرىۋېتىشكە كاپالەتلىك قىلىش ئۈچۈن, بۇ ھەرىكەتلەرنى دەرھال بىخەتەر ھالەتتە قايتا ئورنىتىشقا بولىدۇ.
- بۇ پروگرامما Windows يېڭىلاش مەركىزى ئارقىلىق قوزغاتقۇچنى قوغدايدىغان تاللاشنى كۆرسىتىپ بېرىدۇ. بىز قوشۇلىمىز («جەزملە» نى چېكىڭ).
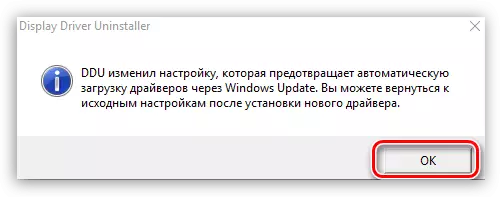
ھازىر ئۇ پەقەت شوپۇر شوپۇرنى ۋە ئاپتوماتىك قايتا قوزغىتىشنىڭ يۈز بېرىدىغانلىقىنى ساقلايدۇ.
OS نى بىخەتەر ھالەتتە ئىجرا قىلىش ئۈچۈن, سىز تور بېكەتتىن Windows 10, Windows 10, Windows Xp
- ئالدى بىلەن بۇ رەسمىي بەتتىن ھۆججەتنى چۈشۈرۈشىڭىز كېرەك.
- «كونترول تاختىسى» نى ئېچىڭ ھەمدە «پروگرامما ئۆچۈرۈش» ئۇلىنىشىغا بارىدۇ.
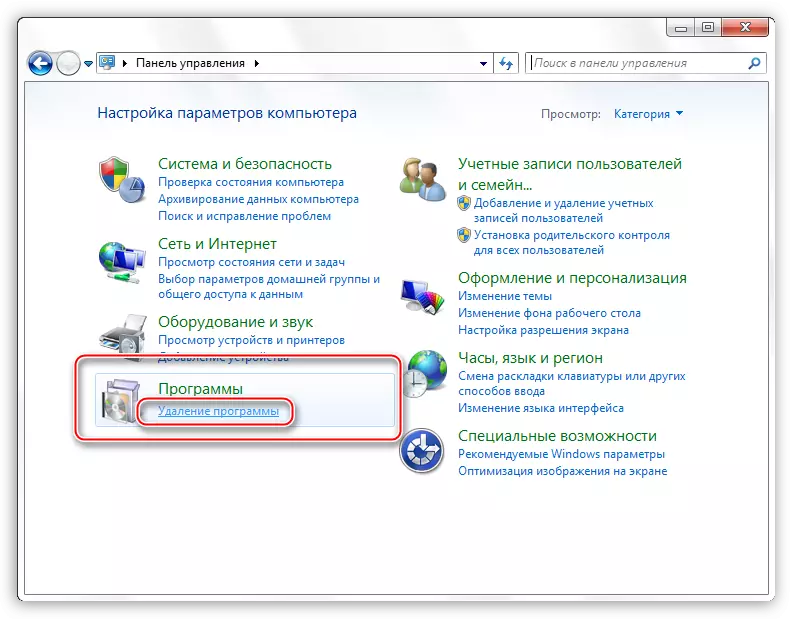
- قاچىلانغان قوللىنىشچان پروگراممىلارنىڭ تىزىملىكىنى ئۆز ئىچىگە ئالغان ئالما شىركىتى بىلەن ئاچىدۇ. مانا بۇ يەردە بىز «NVIDIA گرافىك شوپۇرى 372 192770» دېگەن نەرسىنى تېپىشىمىز كېرەك. ماۋزۇدىكى سان يۇمشاق دېتال نەشرى, سىز چوقۇم باشقا نەشرى بولۇشى مۇمكىن.
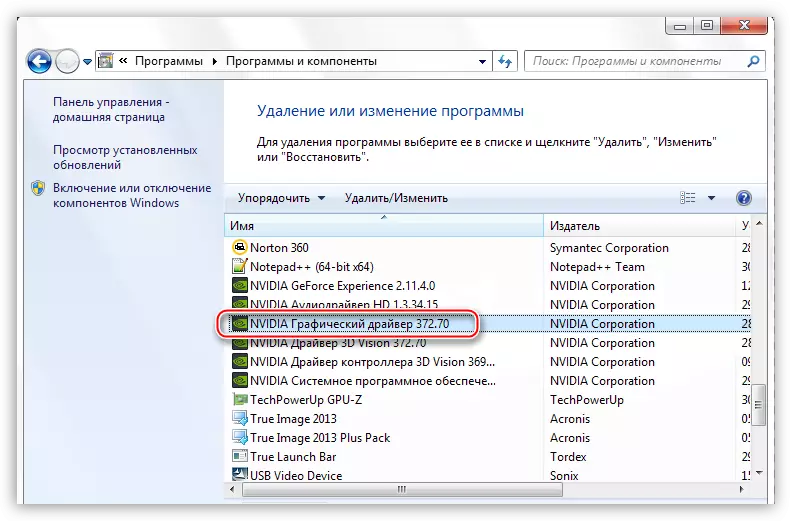
- ئۇنىڭدىن كېيىن, تىزىملىكنىڭ ئۈستىدىكى ئۆچۈرۈش / تەھرىرلەش كۇنۇپكىسىنى بېسىڭ.
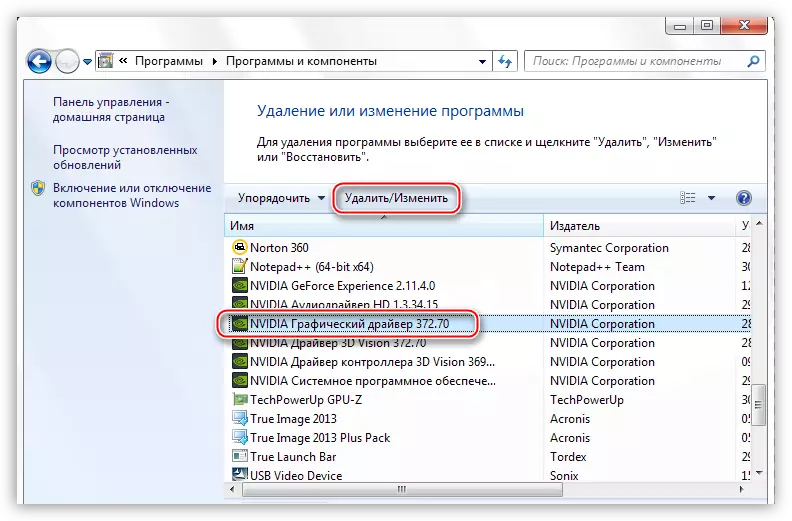
- تاماملانغان ھەرىكەتلەردىن كېيىن, NVIDIA قاچىلاش پروگراممى قوزغاقەت باشلىنىدۇ, سېنىڭ ئۈستىگە «ئۆچۈرۈش» ئاچماقچى بولغان كۆزنەكتە. ئۆچۈرۈش تاماملانغاندىن كېيىن, كومپيۇتېرنى قايتا قوزغىتىشىڭىز كېرەك.
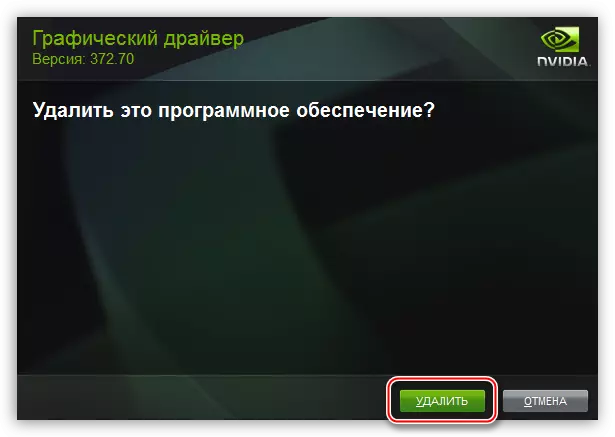
AMD قوزغاتقۇچنى ئېلىۋېتىش ئوخشاش سىنارىيەدە يۈز بېرىدۇ.
- قاچىلانغان قاچىلانغان پروگراممىلارنىڭ تىزىملىكى سىز «ATT TTI كانادىيەت باشقۇرغۇچىسى» نى تېپىشىڭىز كېرەك.
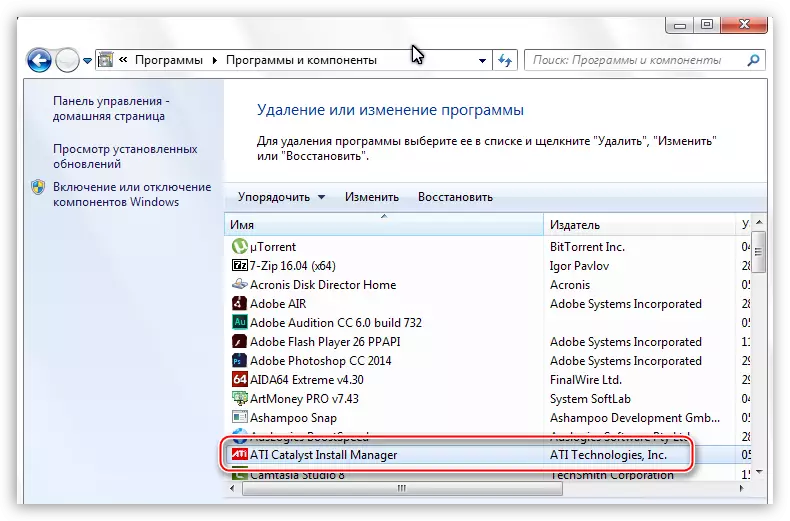
- ئاندىن «تەھرىرلەش» كۇنۇپكىسىنى بېسىڭ. NVIDIA غا ئوخشاش, قاچىلاش پروگراممىسى ئېچىلىدۇ.
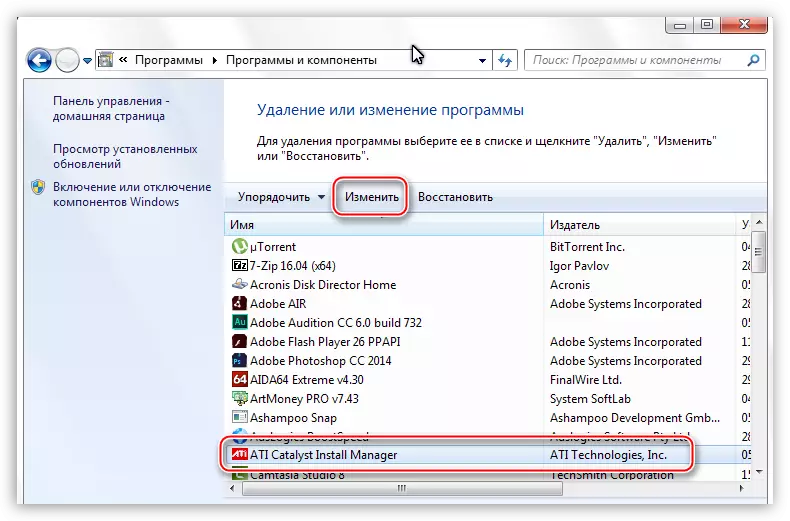
- بۇ يەردە ATI يۇمشاق دېتاللىرىنىڭ بارلىق زاپچاسلىرىنى «تېز ئۆچۈرۈشنى تاللاڭ».
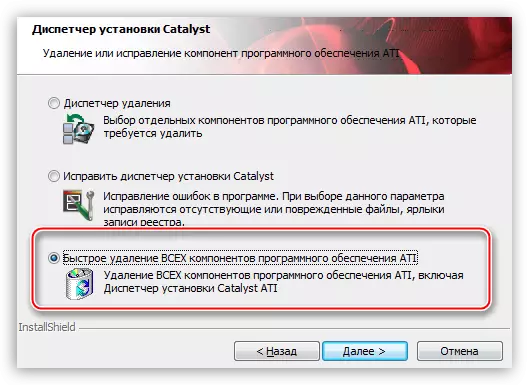
- ئۇنىڭدىن كېيىن, سىز پەقەت ئەۋەتكۈچىنىڭ ئۇقتۇرۇشى, ئۆچۈرۈلگەندىن كېيىن ماشىنىنى قايتا قوزغىتىڭ, ماشىنىنى قايتا قوزغىتىڭ.
يېڭى شوپۇر ئورنىتىش
سىن كارتىسى ئىزدەش يۇمشاق دېتالى پەقەت گرافىك بىر تەرەپ قىلغۇچ ئىشلەپچىقارغۇچى - NVIDIA ياكى AMD.
- Nvidia.
- بۇ تور بېكەتتىكى «يېشىل» كارتىلارنى ئىزدەش ئۈچۈن ئالاھىدە بەت بار.
NVIDIA ئىزدەش بېتى
- بۇ يەردە سىن ماسلاشتۇرغۇچنىڭ يۈرۈشلۈكلىرى ۋە ئائىلە (مودېلى) بىلەن بىر بۆلەك بار. مەشغۇلات سىستېمىسىنىڭ نەشرى ۋە ئىجرا قىلىنىشى ئاپتوماتىك بېكىتىلىدۇ.
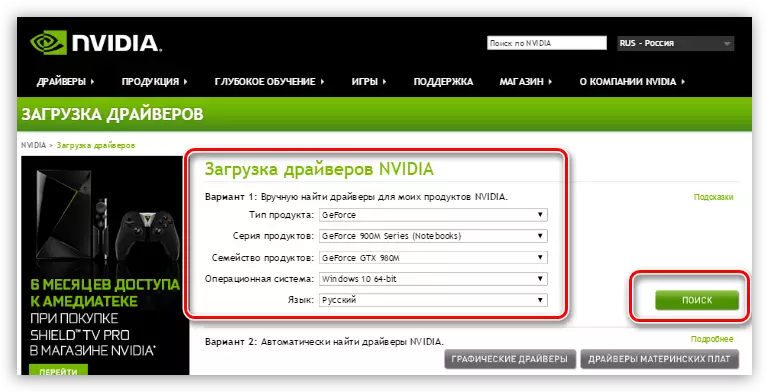
- Nvidia.
- بىرىنچى باسقۇچتا, سېھىرگەر قاچىلاش ھۆججەتلىرىنى يەسلىماقچى جاينى تاللايدۇ. ئىشەنچلىكلىكى ئۈچۈن ھەممە ئىشنى قىلىپ قويۇڭ. جەزىملەشتۈرۈش كۇنۇپكىسىنى بېسىش ئارقىلىق قاچىلاشنى داۋاملاشتۇرىمىز.
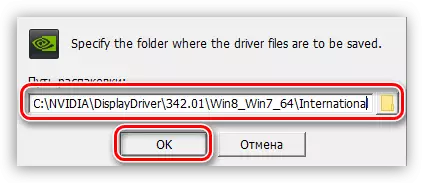
- قاچىلاش پروگراممىسى ھۆججەتلەرنى تاللىغان ئورۇنغا ماسلاشتۇرىدۇ.
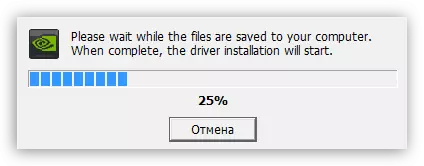
- كېيىن, قاچىلاش پروگراممىسى تەلەپكە ئاساسەن تۈزۈمنى تەكشۈرىدۇ.
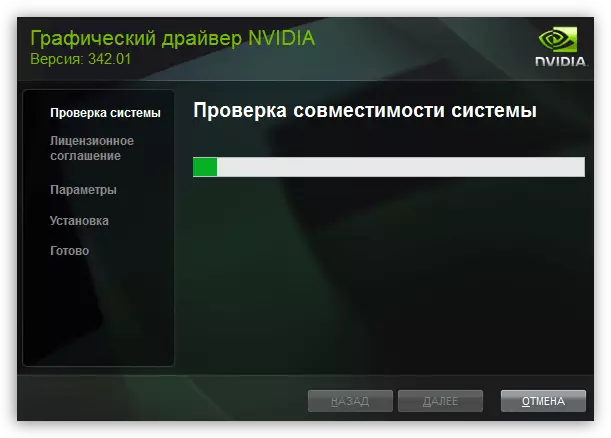
- تەكشۈرۈلگەندىن كېيىن, Nvidia ئىجازەت كېلىشىمى چوقۇم ئىلتىماس قىلىش كېرەك.
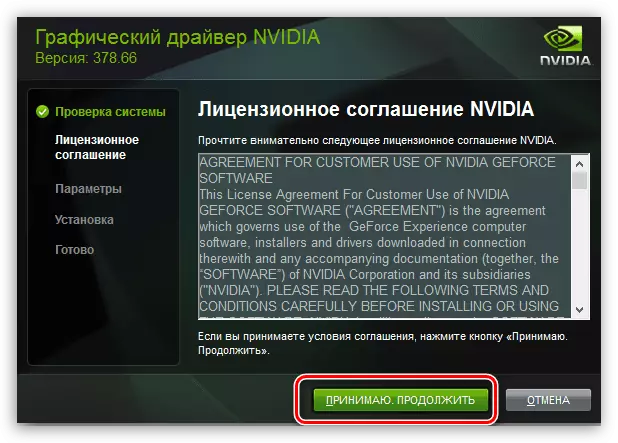
- كېيىنكى باسقۇچتا, بىز قاچىلاش تۈرىنى تاللاشنى تەلەپ قىلىمىز - «تېز يوللانما» ياكى «تاللاش» ياكى «تاللاش» نى تاللايمىز. بىز مۇۋاپىق «تېز يوللانما», ھېچقانداق تەڭشەكلەرنى ئۆچۈرمەيدىغاندىن كېيىن ھېچقانداق تەڭشەك يوق. «كېيىنكى» نى چېكىڭ.
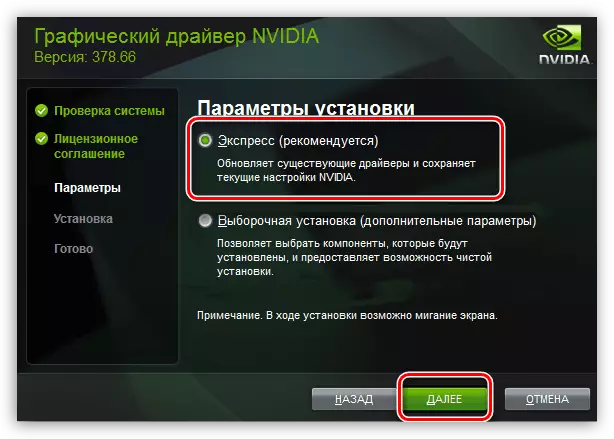
- قالغان خىزمەتلەر پروگراممىنى ئىجرا قىلىدۇ. ئەگەر بىر ئاز قالدۇرسىڭىز, قايتا قوزغىتىپ, قايتا قوزغىتىپ, قايتا قوزغىلىدۇ. مۇۋەپپەقىيەتلىك قاچىلاشنىڭ ئىسپاتى, بۇنداق دېرىزىسى بولىدۇ (قايتا قوزغىتىلغاندىن كېيىن):
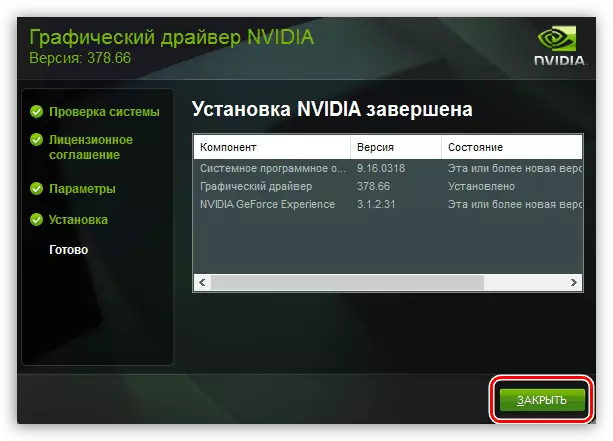
- بىرىنچى باسقۇچتا, سېھىرگەر قاچىلاش ھۆججەتلىرىنى يەسلىماقچى جاينى تاللايدۇ. ئىشەنچلىكلىكى ئۈچۈن ھەممە ئىشنى قىلىپ قويۇڭ. جەزىملەشتۈرۈش كۇنۇپكىسىنى بېسىش ئارقىلىق قاچىلاشنى داۋاملاشتۇرىمىز.
- AMD.
- پەقەت «يېشىل» غا ئوخشاش, AMD قاچىلىمى ھۆججەتلەرنى خۇسۇسىيەت قىلىدىغان جاينى تاللايدۇ. بىز سۈكۈت بويىچە ھەممىنى قويۇپ بېرىپ «ئورنىتىڭ» نى چېكىڭ.
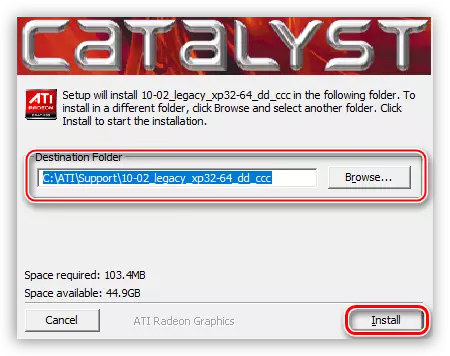
- قۇرۇلۇشنى تاماملىغاندىن كېيىن, بۇ پروگرامما قاچىلاشنى تاللايدۇ.
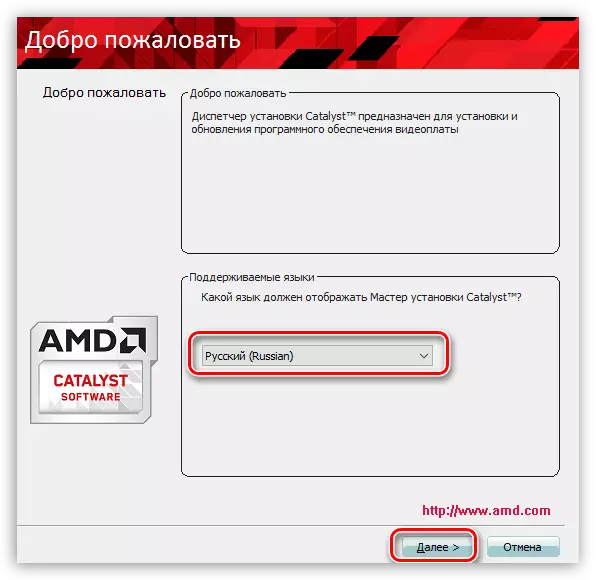
- كېيىنكى دېرىزىدە, بىز تېز ياكى تاللاشنى قاچىلاشنى تاللايمىز. تېز تاللاڭ. سۈكۈتتىكى يولدىن ئۆتۈش.
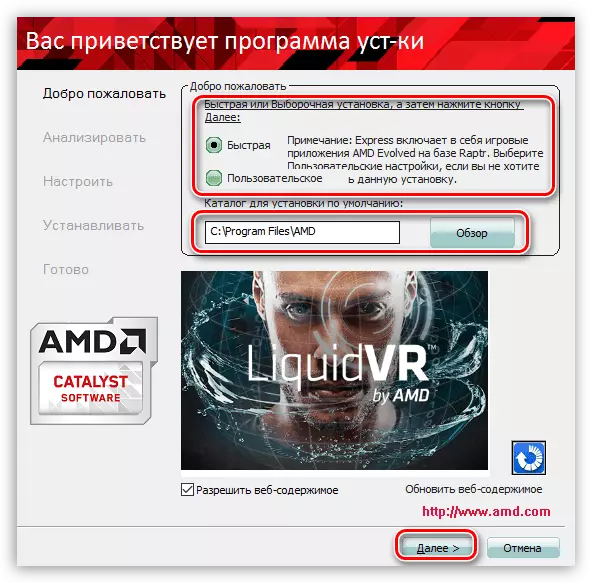
- بىز AMD ئىجازەت كېلىشىمىنى قوبۇل قىلىمىز.
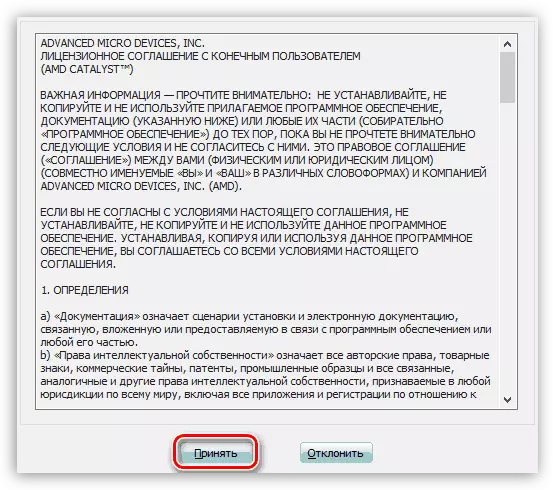
- ئۇنىڭدىن كېيىن, قوزغاتقۇچ ئورنىتىش ئورۇنلاشتۇرۇپ, «ئاخىرىدا» نى چېكىپ كومپيۇتېرنى قايتا قوزغىتىپ, كومپيۇتېرنى قايتا قوزغىتىڭ. قاچىلاش خاتىرىسى بىلەن ئۆزىڭىزنى تونۇشتۇرالايسىز.
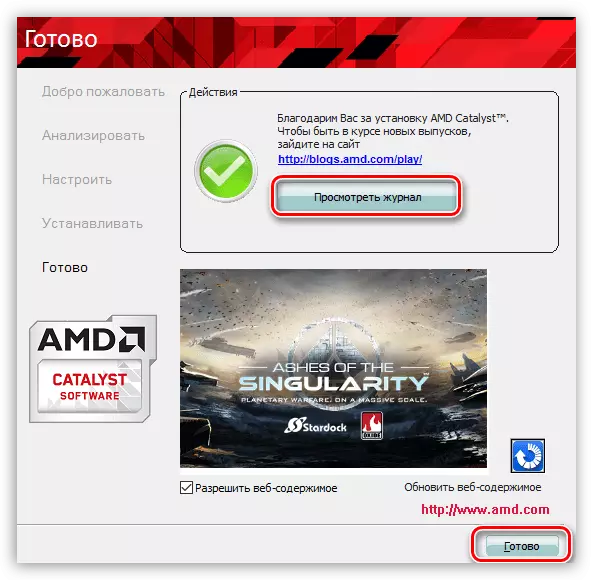
- پەقەت «يېشىل» غا ئوخشاش, AMD قاچىلىمى ھۆججەتلەرنى خۇسۇسىيەت قىلىدىغان جاينى تاللايدۇ. بىز سۈكۈت بويىچە ھەممىنى قويۇپ بېرىپ «ئورنىتىڭ» نى چېكىڭ.
شوپۇرلارنى بېسىپ ھالدا ماختىنىلىڭلىق بىلەن قايتا قاچىلاڭ, ئۇ قارىماققا ناھايىتى قىيىندەك ئىش بولۇشى مۇمكىن, ئەمما يۇقىرىپ قېلىشنىڭ ئاساسىغا ئاساسەن, يەكۈنلىنگىلى بولامدۇ? ئەگەر ماقالىدە بېرىلگەن كۆرسەتمىگە ئەمەل قىلسىڭىز, ئۇنداقتا ھەممە ئىشلار ئوڭۇشلۇق ۋە خاتالىق يوق.
- Nvidia.
- بۇ تور بېكەتتىكى «يېشىل» كارتىلارنى ئىزدەش ئۈچۈن ئالاھىدە بەت بار.
