
NVIDia سىن كارتىسى ئۈچۈن شوپۇرلارنى يېڭىلاش, ئەمما بىز يېڭى نەشرىنىڭ ئېلان قىلىنىشى تېخىمۇ ئۈنۈملۈك ئەلالاشتۇرۇش شەكلىدە مەۋجۇت ئەمەس, بەزى ئويۇنلارنى ئېچىش, بىر قىسىم ئويۇنلار ۋە قوللىنىشچان پروگراممىلىرىنى قانات يايدۇرۇز قىلىش. ئۇنىڭدىن باشقا, يېڭى نەشرىدە ھەر خىل خاتالىق ۋە يانچۇقلار تۈزىتىلدى.
NVIDIA شوپۇرلىرىنى يېڭىلاش
بۇ ماقالىدە قوزغاتقۇچلارنى يېڭىلاشنىڭ بىر قانچە ئۇسۇلىنى ئويلىشىشنى ئويلاڭ. ئۇلارنىڭ ھەممىسى «مۇۋاپىق» بولۇپ, ئوخشاش نەتىجىنى كەلتۈرۈپ چىقىرىدۇ. ئەگەر بىرى ئىشلىمىسە, يۈز بېرىدۇ, باشقا سىناپ باقسىڭىز بولىدۇ.1-ئۇسۇل: Geforce تەجرىبىسى
Geforce تەجرىبىسى NVIDIA نىڭ بىر قىسمى NVIDIA نىڭ بىر قىسمى NVIDIA نىڭ بىر قىسمى ۋە شوپۇر قاچىلانغان ۋاقىت قاچىلانغان ۋاقىتتا. يۇمشاق دېتال ئىقتىدارى يېڭى يۇمشاق دېتال نەشرى قويۇپ بېرىشنى توختىتىش قاتارلىقلار.
سىستېما تەخسىدىن پروگرامما تەخسىدىن ياكى سۈكۈتتىكى ھۆججەت قىسقۇچتىن كىرەلەيسىز.
- سىستېما تەخسىسى.
بۇ يەردە ھەممە نەرسە ئاددىي: سىز تەخسىنى ئېچىشىڭىز ۋە ئۇنىڭغا ماس كېلىدىغان سىنبەلگىلەرنى تېپىشىڭىز كېرەك. سېرىق ئىستىقبال ماركنىڭ بۇ شوپۇر ياكى باشقا نىديانىڭ يېڭى نۇسخىسىنىڭ بارلىقىنى كۆرسىتىپ بەردى. پروگراممىنى ئېچىش ئۈچۈن, سىنبەلگىدە توغرا چېكىشىڭىز كېرەك بولۇپ, «ئوچۇق نىدرىيە گېفورژنى تەجرىبىسى» نى تاللاڭ.

- قاتتىق دىسكىدىكى ھۆججەت قىسقۇچ.
پروگرامما ھۆججىتىدىكى بۇ سۈكۈتتىكى يۇمشاق دېتاللار (X86) (X86) (X86) ھۆججەتلىرىدە ئورنىتىتىلدى, يەنى Windows ھۆججەت قىسقۇچ جايلاشقان. يول:
C: \ پروگراممىسى ھۆججەتلىرى (X86) \ \ nvidia شىركىتى Nvidia Goworce تەجرىبىسى
ئەگەر سىز 32 بىتلىق مەشغۇلات سىستېمىسىنى ئىشلەتسىڭىز, ئۇنداقتا ھۆججەت قىسقۇچ پەرقسىز بولىدۇ, «x86" بەلگىسى يوق:
C: \ پروگرامما ھۆججەتلىرى \ nvidia commond \ NVIDIA Geforce تەجرىبىسى
بۇ يەردە ئىجرا قىلغىلى بولىدىغان پروگرامما ھۆججىتىنى تېپىشىڭىز ۋە ئۇنى ئىجرا قىلىشىڭىز كېرەك.
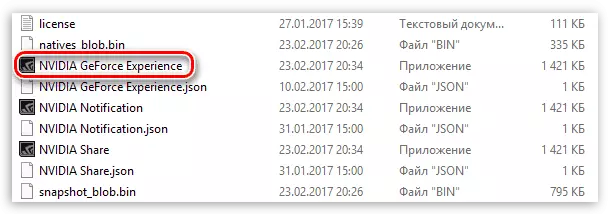
قاچىلاش جەريانى تۆۋەندىكىدەك كۆرۈلىدۇ:
- بۇ پروگراممىنى باشتىن كەچۈرگەندىن كېيىن, «شوپۇرلار» بەتكۈچىگە بېرىپ يېشىل «چۈشۈرۈش" كۇنۇپكىسىنى بېسىڭ.
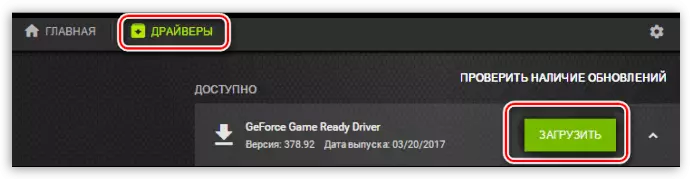
- ئۇنىڭدىن كېيىن, سىز چوقۇم بوغچا چۈشۈرۈش تاماملىنىشىڭىزنى ساقلىشىڭىز كېرەك.

- جەريان تاماملانغاندىن كېيىن, قاچىلاش تۈرىنى تاللاڭ. ئەگەر قايسى زاپچاسلارغا ئىشەنچ بولمىسا, بىز يۇمشاق دېتالغا ئىشىنىمىز, ئاندىن بىز يۇمشاق دېتالغا ئىشىنىمىز ۋە تېز يوللانمانى تاللاڭ.

- مۇۋەپپەقىيەتلىك يۇمشاق دېتال يېڭىلاش تاماملانغاندىن كېيىن, Geforce تەجرىبىسىنى تاقاپ كومپيۇتېرنى قايتا قوزغىتىڭ ۋە كومپيۇتېرنى قايتا قوزغىتىشىڭىز كېرەك.
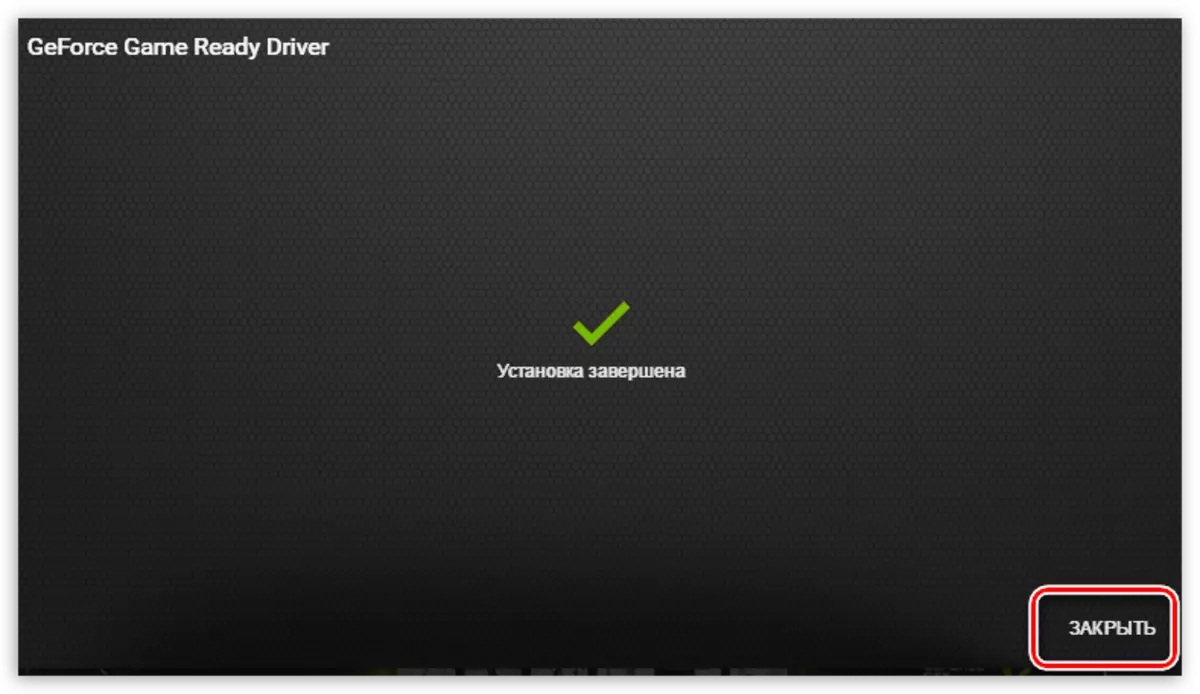
2-خىل ئۇسۇل: «ئۈسكۈنە باشقۇرغۇچى»
Windows مەشغۇلات سىستېمىسىدا, Word سىن كارتىلىرىنى ئۆز ئىچىگە ئالغان بارلىق ئۈسكۈنىلەر ئۈچۈن ئاپتوماتىك ئىزدەش ۋە يېڭىلاش ئىقتىدارى بار. پايدىلىنىش ئۈچۈن, «ئۈسكۈنە باشقۇرغۇچى» گە بېرىشىڭىز كېرەك.
- بىز Windows كونترول قىسىمسىنى چاقىرىمىز, «كىچىك سىنبەلكىلەر» كۆرگۈچىگە ئالماشتۇرۇڭ ۋە لازىملىق بۇيۇمنى تېپىڭ.
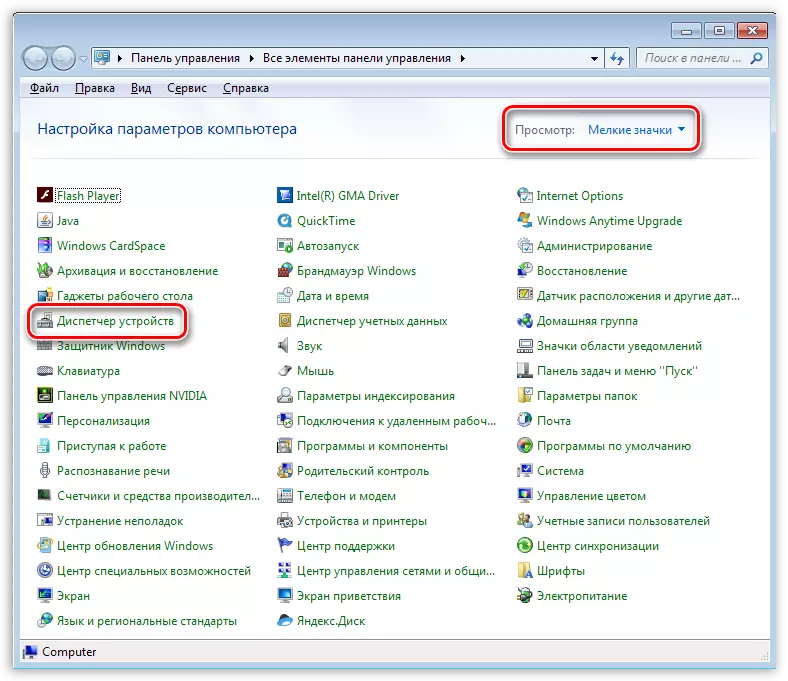
- ئۇنىڭدىن كېيىن, سىن ماسلاشتۇرغۇچلىرىلا بىز NVIDia سىن كارتىڭىز تاپتۇق, ئۇنى مائالمىنى ئېچىش ۋە ئېچىلغان مەزمۇن تىزىملىكىگە كىرگۈزۈڭ.

- يۇقىرىدا بېكىتىلگەندىن كېيىن, بىز بىۋاسىتە بۇ ئىقتىدارغا تەمىنلايمىز. بۇ يەردە بىز «يېڭىلانغان شوپۇرلارنى ئاپتوماتىك ئىزدەش».
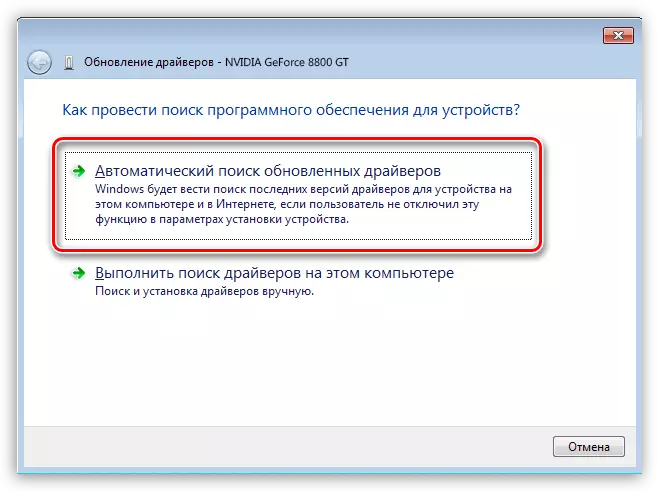
- ھازىر Windows نىڭ ئۆزى ئىنتېرنېتتىكى بارلىق ئىزدەش مەشغۇللىرىنى ئېلىپ بېرىشى بىلەن تەمىنلەيدۇ, بىز پەقەت كۆزىتىشكە بولىدۇ, ئاندىن Windows ۋە قايتا قوزغىلىدۇق.
3-خىل ئۇسۇل: قولدا يېڭىلاش
قولدا شوپۇر يېڭىلاش NVIDO تور بېكىتىدە ئۆزىنىڭ تەبىرىنى ئۆز ئىچىگە ئالىدۇ. شۇ خىل, باشقىلار بۇ نەتىجىلەرنى نەتىجىنى ئېلىپ كەتمىسە, ئىشلىسىڭىز, ئىشلىسە بولىدۇ, ئەگەر بىرەر خاتالىق ياكى كاشىلا پەيدا قىلغان.
چۈشۈرۈش تاماملانغاندىن كېيىن, قاچىلاشقا كىرسىڭىز, ئىلگىرى بارلىق پروگراممىلارنى رەتلەپ - ئۇلار قوزغاتقۇچنىڭ نورمال ئورنىتىلىشى مۇمكىن.
- قاچىلاش پروگراممىسىنى ئىجرا قىلىڭ. بىرىنچى كۆزنەكتە, بىز يەسلى يوللاش ئۇسۇلىنى ئۆزگەرتىش تەلەپ قىلىنىدۇ. ھەرىكىتىڭىزنىڭ توغرىلىقىغا ئىشەنمىسىڭىز, مەن ھېچنېمە تەگمەيمەن, «جەزملە» نى چېكىڭ.
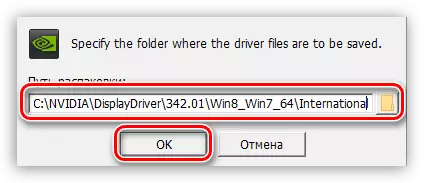
- قاچىلاش ھۆججىتىنى تاماملاش تاماملىنىۋاتىمىز.
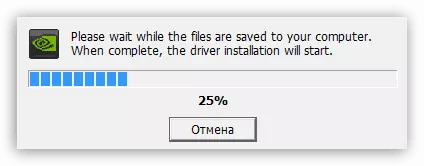
- كېيىنكى, قاچىلاش يېتەكچىسى بۇ نەشرىگە ماس كېلىدىغان زۆرۈر ئۈسكۈنىلەر (سىنلىق كارتا) مەۋجۇتلۇقىنى دەلىللەيدۇ.

- تۆۋەندىكى ئورنىتىش كۆزنىكى «قوبۇل قىلىش, داۋاملاشتۇرۇش» كۇنۇپكىسىنى بېسىش ئۈچۈن ئېلىپ بېرىشقا تېگىشلىك ئىجازەتنامە كېلىشىمى بار.
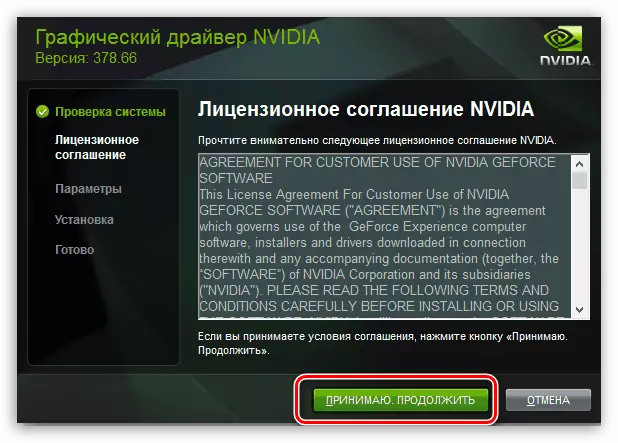
- كېيىنكى قەدەمدە قاچىلاش تۈرىنى تاللىشى. بۇ يەردە بىز يەنە سۈكۈتتىكى پارامېتىردىن ئايرىلالايمىز ۋە «كېيىنكى» نى بېسىپ داۋاملاشتۇرۇڭ.
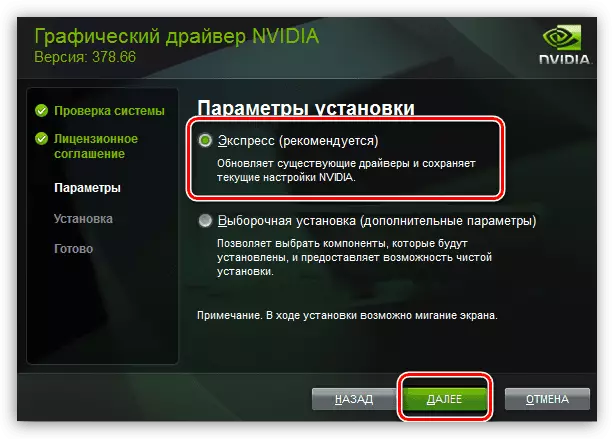
- بىزدىن ئەمدى تەلەپ قىلىنمايدۇ, بۇ پروگراممىنىڭ ئۆزى بارلىق زۆرۈر ھەرىكەتلەرنى ئەمەلگە ئاشۇرىدۇ ۋە سىستېمىنى قايتا قوزغىتىدۇ. رەنىدىن كېيىن, مۇۋەپپەقىيەتلىك قاچىلاش ئۇچۇرىنى كۆرىمىز.
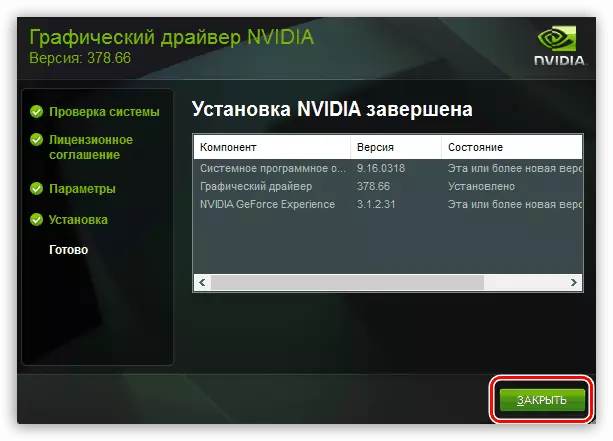
بۇ قوزغاتقۇچنىڭ يېڭىلانمىلار يېڭىلاش تاللانمىلىرى تۈگەيدۇ. سىز بۇ مەشغۇلاتنى 2 - 3 ئاي ئىچىدە 1-قېتىم, ئورگان تور بېكىتىدە ياكى جىيە دۇنياسىدا بارلىققا كەلتۈرۈلگەن بارلىق ئىقتىدارلار پروگراممىسىدا.
