
SVG (كېڭەيتكىلى بولىدىغان ۋېكتور گرافىك) XMM بەلگە قويۇلغان ئالاھىدە ئىقتىدارلىرى يېزىلغان كەڭ دائىرىلارنىڭ مول ئۈسكۈنىلەر. بۇنى سىرتقا چىقايلى, قايسى يۇمشاق دېتال ھەل قىلىش ئۇسۇلى بۇ كېڭىيىشنى يوچۇقلارنىڭ مەزمۇنىنى كۆرەلەيسىز.
SVG نى كۆرۈش پروگراممىسى
بۇ كېڭەيگىلى بولىدىغان ۋېكتور گرافىك بولسا گرافىكلىق فورماتى بولۇپ, ئۇ بۇ جىسىملارنىڭ كۆز قارىشىنى قوللايدىغان تەبىئىي, ئالدى بىلەن, رەسىم كۆرۈرمەنلەر ۋە گرافىك تەھرىرلىگۈچىلەرنىڭ قوللىشى تەبىئىي. ئەمما, غەلىتە يېرى پۈتۈنلەي, يەنىلا يۇقىرى باھا كۆز قارىشى SVG ئېچىش, پەقەت ئۇلارنىڭ ئىچىگە تايىنىش ئىقتىدارىغا تايىنىش خىزمىتى بىلەن بىر ئاز ئۇچرايدۇ. بۇنىڭدىن باشقا, ئۆگەنگەن فورماتتىكى بىر قىسىم توركۆرگۈچ ۋە باشقا پروگراممىلار ئارقىلىق كۆرگىلى بولىدۇ.1-ئۇسۇل: gimp
ھەممەيلەن ئالدى بىلەن, GIIP ھەقسىز گرافىك تەھرىرىدە ئۆكتىريېگملىق فورماتتىكى ئوقۇش ئەخلەتلەرنىڭ ئەڭ قانداقسىنى قانداق قاراشنى بىلگىنى?
- Gimp نى قوزغىتىڭ. «ھۆججەت» نى چېكىپ, «ئېچىش ...» نى تاللاڭ. يا ctrl + o نى ئىشلىتىڭ.
- رەسىم تاللاش قېپى باشلىنىدۇ. ۋېكتورلۇق گرافىكنىڭ لازىملىق ئېلېمېنتلىرىنى يۆتكەپ يۆتكەڭ. تاللاش ئارقىلىق «ئېچىش» نى چېكىڭ.
- كېڭەيتىشچان ۋېكتور گرافىك دېرىزىسى قوزغىتىلغان. ئۇ چوڭلۇق تەڭشەكلىرى, ئۆرۈلۈپ كېتىش, ئىجازەت ۋە بەزىلەر ئۆزگەرتىشنى تەمىنلەيدۇ. ئەمما ئۇلارنى سۈكۈتتىكى ئۆزگەرتمەيلا ئايرىلالايسىز, ئاددىي ھالدا بولىدۇ.
- ئۇنىڭدىن كېيىن, بۇ رەسىم GIMP گرافىك تەھرىرى كۆرۈنمە يۈزىدە كۆرسىتىلىدۇ. ھازىر سىز باشقا گرافىك ماتېرىيال بىلەن بىللە ئوخشاش كونترول قىلالايسىز.

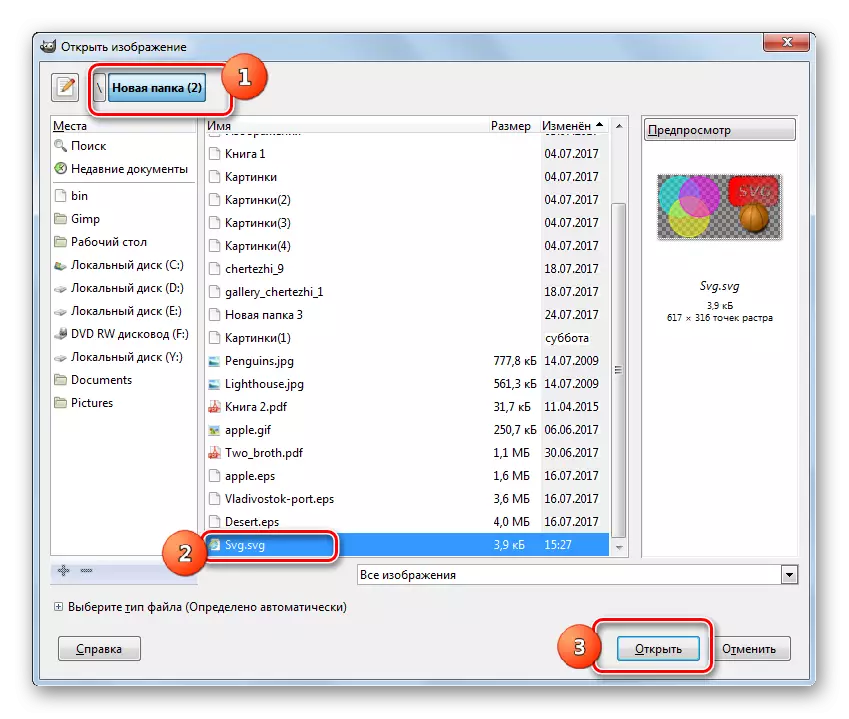
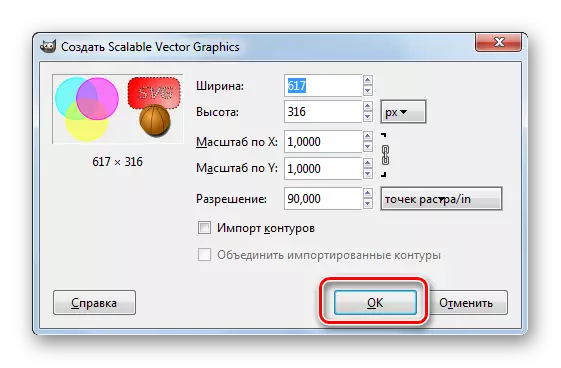
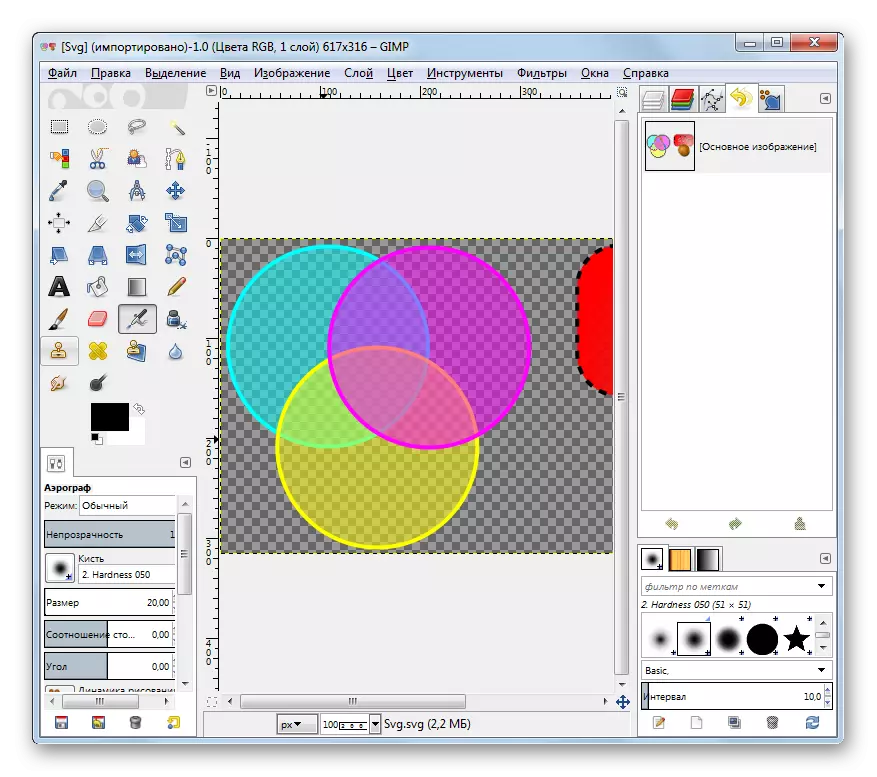
2-خىل ئۇسۇل: Adobe Miscustrator
كۆرسىتىلگەن فورماتنىڭ رەسىملىرىنى كۆرسىتىش ۋە ئۆزگەرتەلەيدىغان كېيىنكى پروگرامما Adobe Ilobestirator.
- Adobe FureStrator. «ھۆججەت» ۋە «ئوچۇق» تىزىملىك تۈرلىرىنى جىمجىت چېكىڭ. ئاشىق-مەشۇقلار ئۈچۈن «قىزىق» كۇنۇپكىلىرى بىلەن ھەمكارلىشىدۇ, Ctrl + O نىڭ بىرىكىشى تەمىنلەنگەن.
- ھۆججەت تاللاش قوراللىرىنىڭ قانداق قويۇپ بېرىلگەنلىكى, ۋېكتور گرافىك ئېلېمېنتىنىڭ رايونىغا بېرىڭ ۋە ئۇنى گەۋدىلەندۈرۈش. ئاندىن «جەزملە» نى چېكىڭ.
- ئۇنىڭدىن كېيىن, يۇقىرى ئېھتىماللىق بىلەن بىر دىئالوگ رامكىسى كۆرۈنگەن, بۇ ھۆججەتنىڭ ئىچىگە ئىچكى ئىچكى ساقلىنىشنىڭ RGB ئارخىپى يوقلىقىنى تەسۋىرلىشى مۇمكىن. رادىئو كۇنۇپكىسىنى ئىشلىتىش, ئىشلەتكۈچى خىزمەت بوشلۇقى ياكى مەلۇم ئارخىپى تەقسىملىيەلەيدۇ. ئەمما بۇ كۆزنەكتىكى ھېچقانداق ئۇچۇر بېرەلمەيدۇ, ئالماشتۇرۇش «قالدۇرۇش» دائىرىسىدە «ئۆزگەرتىش» ئورنىدىن قالدۇرمايدۇ. «ماقۇل» نى چېكىڭ.
- رەسىم كۆرۈنىدۇ ھەمدە ئۆزگىرىش ئۈچۈن ئىشلىتىلىدۇ.

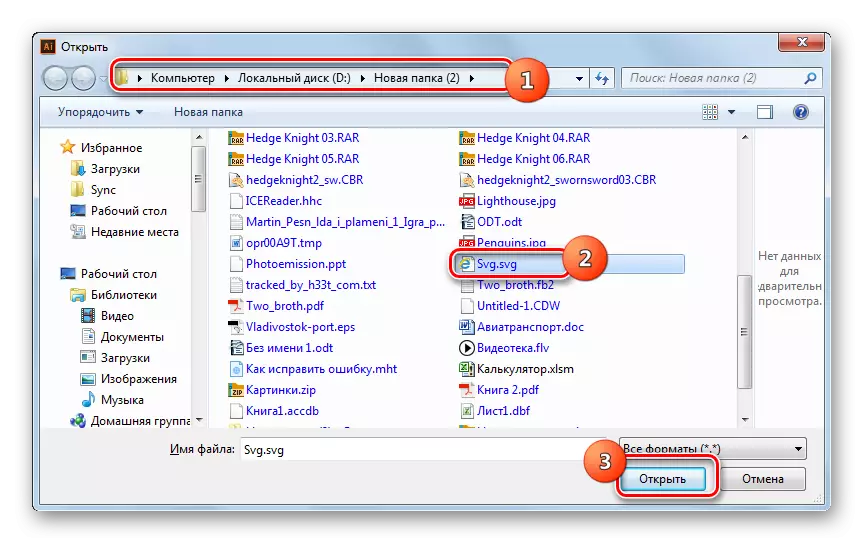
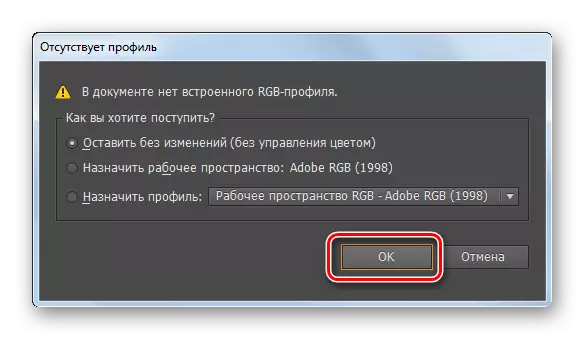
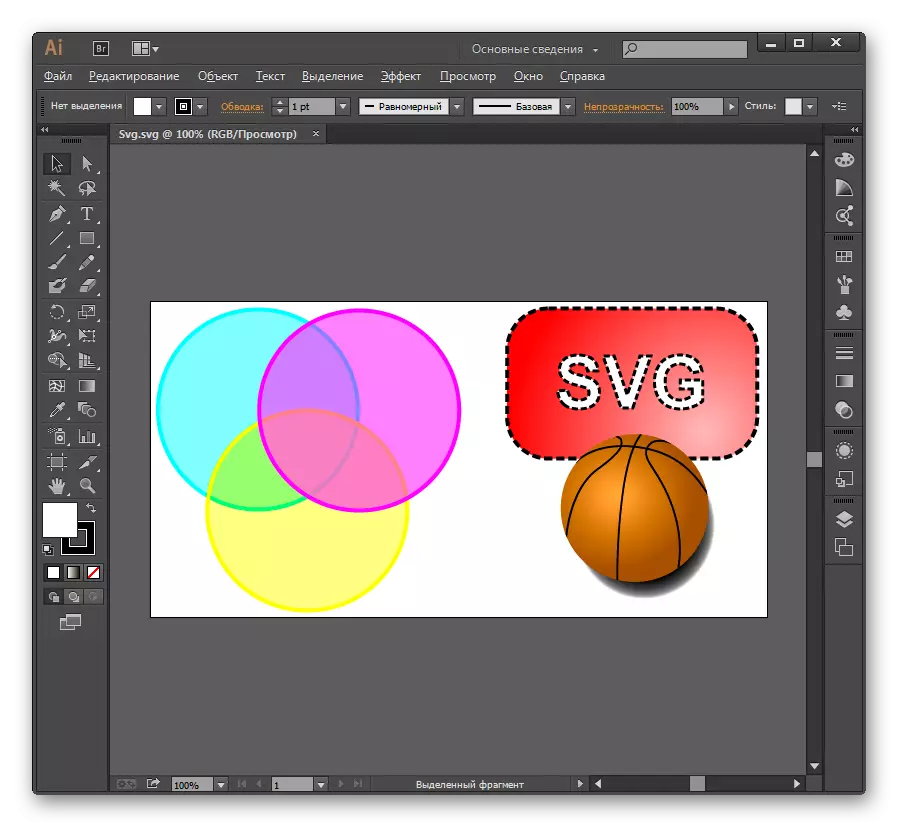
3-ئۇسۇل: XNView
تەتقىقاتتا ئېلىپ بېرىلغان رەسىملەرنى باھالاشتا, بىز XNVEVISE قانۇنىدىن باشلىنىمىز.
- XNVIVE نى قوزغىتىڭ. ھۆججەتنى چېكىپ ئېچىڭ. قوللىنىشچان ۋە Ctrl + O.
- يولغا قويۇلغان تاللاش قېپىدا, SVG رايونىغا بېرىڭ. بىر ئېلېمېنتقا دىققەت قىلىڭ, «ئوچۇق» نى بېسىڭ.
- بۇ كونترولدىن كېيىن, رەسىم يېڭى پروگرامما بەتلىرىدە كۆرسىتىلىدۇ. ئەمما سىز دەرھال بىرنى ئېنىق كۆرسىتىپ بېرىسىز. رەسىمنىڭ ئۈستىدە, CAD رەسىم DLL قىستۇرمىنىڭ ھەق بەرگەن نۇسخىسىنى سېتىۋېلىش توغرىسىدىكى ئېھتىياجلىق ئىدى. ئەسەر بۇ قىستۇرمىنىڭ سىناق نۇسخىسى XNVEL غا كىر سېلىۋاتىدۇ. بۇ پروگراممىنىڭ SVG نىڭ مەزمۇنىنى كۆرسىتىشىنىڭ ئاساسى. ئەمما سىز پەقەت قىستۇرما نۇسخىسىنى تاپقاندىن كېيىنلا قوشۇمچە قىلىنغان ياكى ھەقلىق بىرلىككە كەلگەندىن كېيىنلا ئورناتمادىن قۇتۇلۇشىڭىز كېرەك.
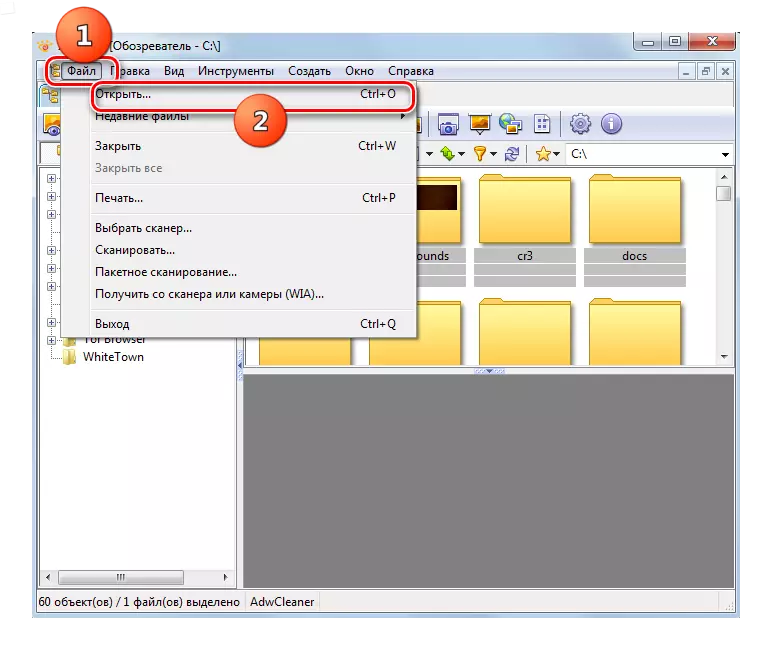
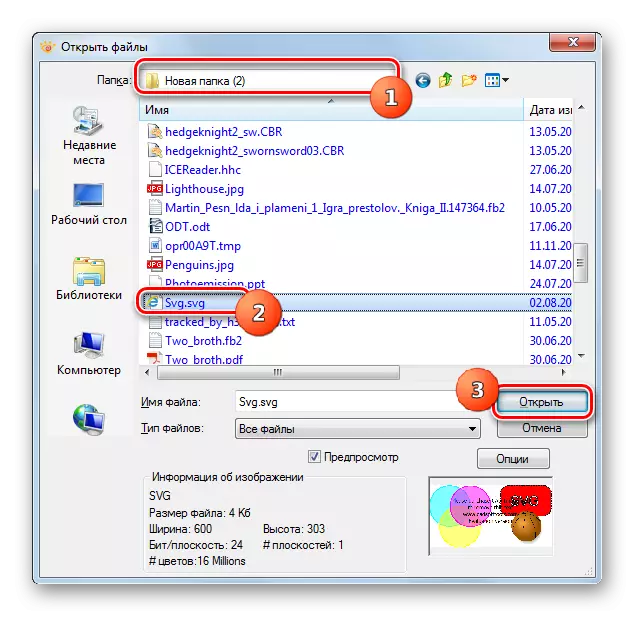
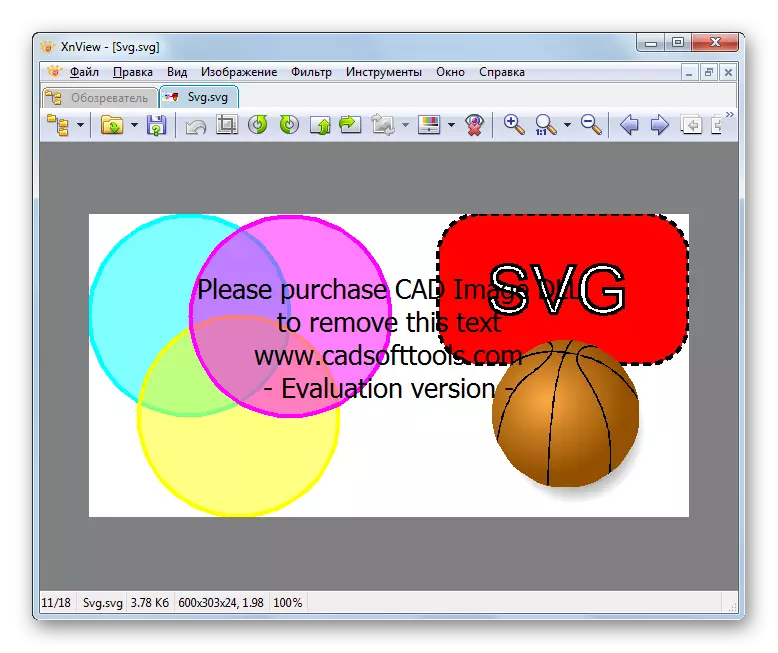
قىستۇرما CAD رەسىم DLL
SVG نى XNVIVE دىكى SVG نى كۆرۈش ئۈچۈن يەنە بىر پۇرسەت بار. ئۇ ئىچىگە كىرگەن توركۆرگۈچ ئارقىلىق ئېلىپ بېرىلىدۇ.
- Xnive نى باشتىن كەچۈرگەندىن كېيىن, كۆزەتكۈچى چېسلا بەتكۈچكىسىدە, كۆزنەكنىڭ سول تەرىپىدىكى «كومپيۇتېر» نامىنى چېكىڭ.
- دىسكىنىڭ تىزىملىكىنى كۆرسىتىدۇ. SVG نىڭ نەدىلىكىنى تاللاڭ.
- ئۇنىڭدىن كېيىن, ئۆگەنگەن دەرەخ كۆرۈنۈشى كۆرۈنىدۇ. ۋېكتاتور گرافىك ئېلېمېنتلىرىنىڭ جايىغا بېرىش كېرەك. بۇ ھۆججەت قىسقۇچ تەقسىم قىلىنغاندىن كېيىن, ئۇنىڭ مەزمۇنى ئاساسلىق قىسمىدا كۆرسىتىلىدۇ. ئوبيېكتنىڭ ئىسمىنى تاللاڭ. ھازىر ئېچىنىشلىق بەتكۈچنىڭ ئاستىدىكىدە, ئەندىزەنىڭ ئالدىنقىلىنىشى كۆرسىتىلىدۇ.
- تولۇق كۆرۈنۈشنى ئايرىم بەتكۈچكە قوزغىتىش ئۈچۈن, ئىككى قېتىم مائۇسنىڭ سول تەرىپىدىكى رەسىم نامىنى چېكىڭ.
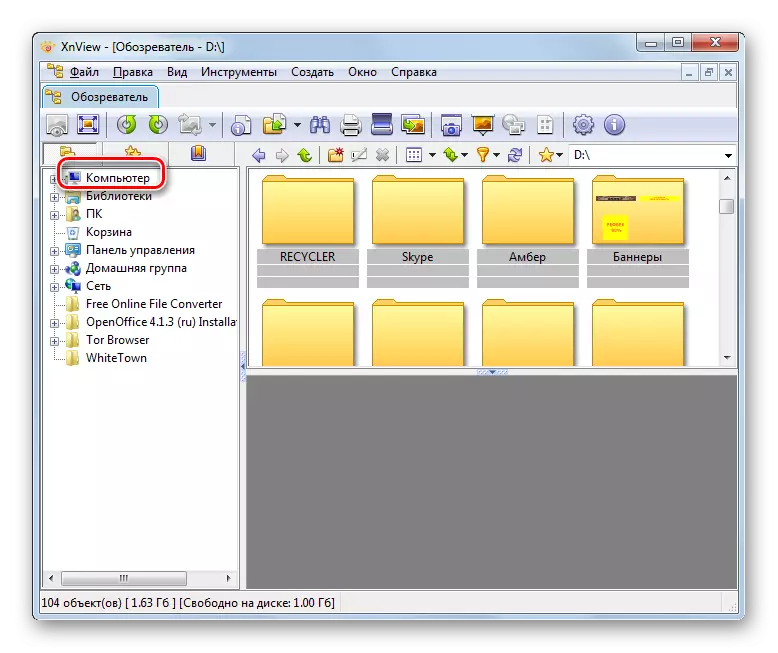
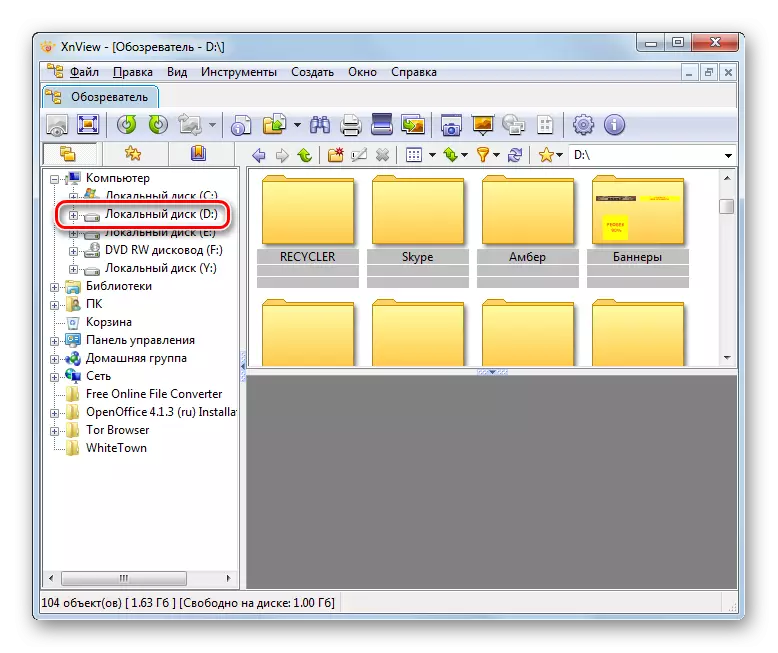


4-ئۇسۇل: IrfanView
تۆۋەندىكى رەسىم كۆرسەتكۈچى, ئۇنىڭ مىسالى, ئۇنىڭ تەتقىقاتىنىڭ تەتقىقگىنىنى نەزەر سالىدىغانلىقىمىزنى كۆزەت كۆرىمىز, بىر مۇسۇلماننىڭ قارىشى. كۆرسىتىلگەن پروگراممىنىڭ كۆرسىتىلىشىدىكى SVG نى كۆرسىتىش ئۈچۈن, بۇ ئىچكى رەسىمدىكى SVG تەلەپ قىلىنىدۇ, ئەمما XNVIVE غا ئوخشىمايدىغان سىستېمىغا ئاساسەن ئۇ دەسلەپتە ئورنىدىن تۇرمايدۇ.
- بىرىنچىدىن, قىستۇرما نى قىستۇرما, ئۇلانغان ئۇلىنىش ئالدىنقى رەسىم كۆرگۈچنى ئويلاشقاندا بېرىلگەن ئۇلىنىش. ئۇنىڭ ئۈستىگە كېپىللىك قىلىش كېرەككى, ئەگەر ھەقسىز نەشرىنى قاچىلىسىڭىز بولىدۇ, ئۇنداقتا ھۆججەتنى ئاچقاندا, رەسىم ئۈستىدىن تولۇق كۆرگۈچ سېتىۋېلىش تەكلىپنامىسى كۆرۈنىدۇ. ئەگەر دەرھال تاپشۇرغان نەشرىگە ئېرىشكەن بولسىڭىز, ئادەتتىن تاشقىرى يېزىق بولىدۇ. قىستۇرما بىلەن ئارخىپتىن كېيىن, ھەر قانداق ھۆججەت دىرېكتنىڭ ياردىمى بىلەن كادېنتلىق قوغداش ھۆججىتىنىڭ ئورنى ياكى ئىجرا قىلىنىشى ھۆججەتتە يۆتكىدى.
- ھازىر سىز IrfanView نى ئىجرا قىلالايسىز. ھۆججەت نامىنى چېكىپ ئېچىڭ. ئېچىۋېتىش كۆزنىكىنى چاقىرىش ئۈچۈن كۇنۇپكا تاختىسىدا O كۇنۇپكىسىنى ئىشلەتسىڭىز بولىدۇ.
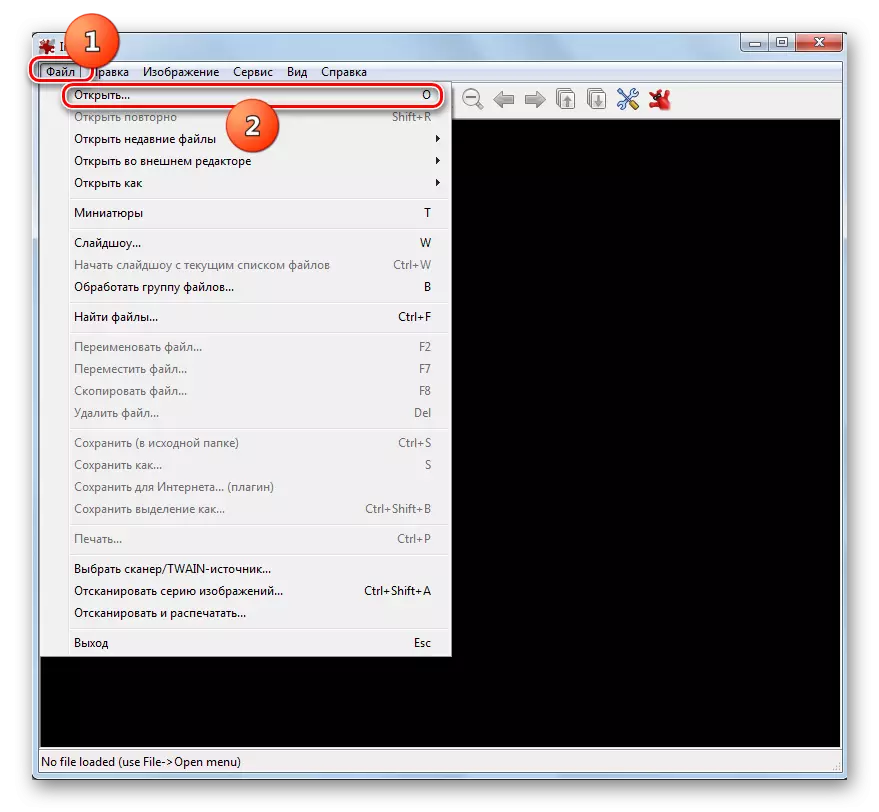
كۆرسىتىلگەن كۆزنەكنى چاقىرىشنىڭ يەنە بىر تاللانمىسى ھۆججەت قىسقۇچ جەدۋىلىنى چېكىڭ.
- تاللاش كۆزنىكى قوزغىتىلدى. كىچىكرەك ۋېكتور گرافىك رەسىم مۇندەرىجىسىگە يۆتكىڭ. ئۇنى تاللاش, «ئېچىش» نى چېكىڭ.
- رەسىمنى irfanview پروگراممىسىدا كۆرسىتىلىدۇ. ئەگەر سىز قىستۇرمانىڭ تولۇق نۇسخىسىنى سېتىۋالغان بولسىڭىز, رەسىمدە تور Í چىقىمىسىز كۆرسىتىلىدۇ. ئەكسىچە ئەھۋالدا, ئېلان تەمىناتى ئۇنىڭغا ئوچۇق ھالەتتە كۆرۈنىدۇ.

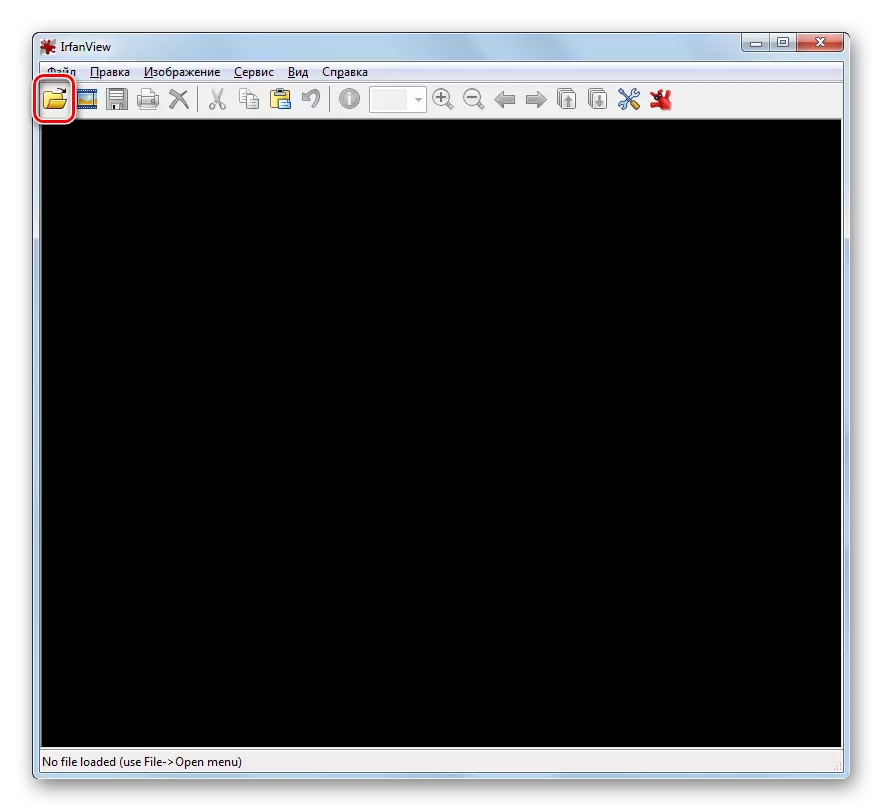
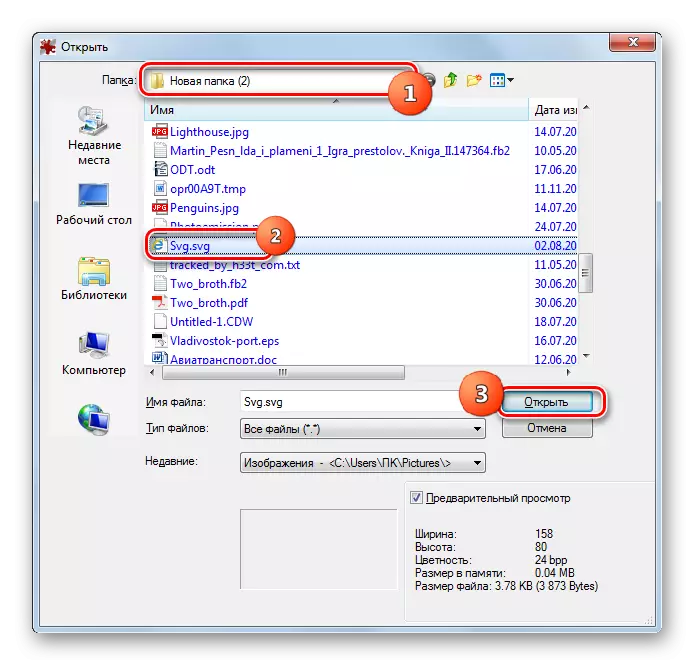
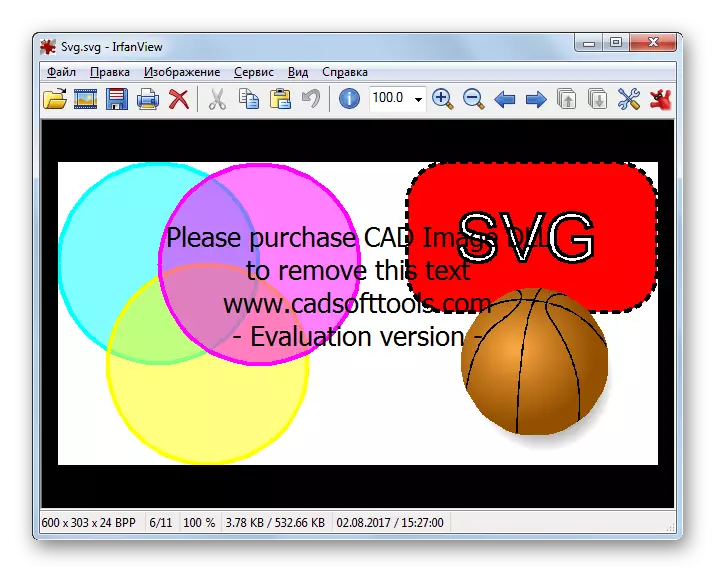
بۇ پروگراممىنى irfanview قېپىنى كۆزەتكەنلىكىدىكى رەسىمدىكى رەسىمنى كۆرەلەيسىز.
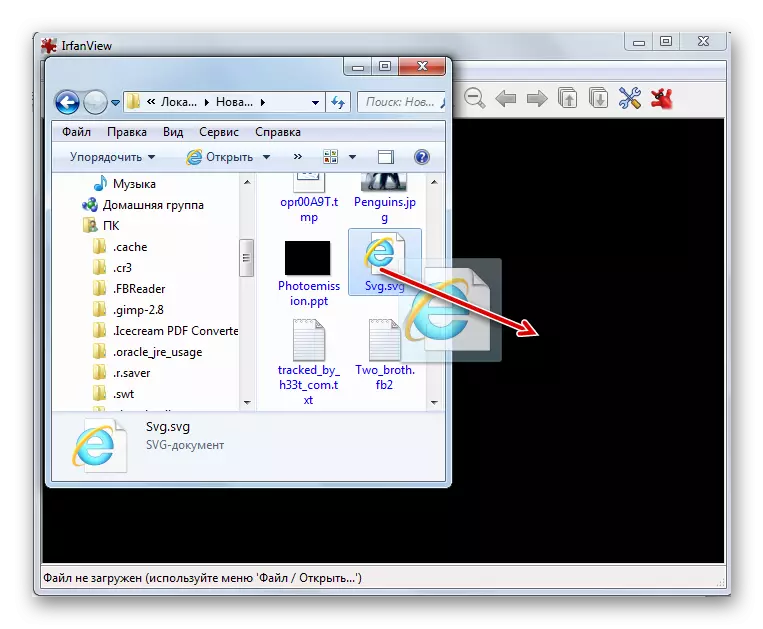
5-خىل ئۇسۇل: OpenOffice Drame
SVG مۇپتىرى, Office Office بولىقىدىن سىزىلغان پروگراممىنىمۇ كۆرگىلى بولىدۇ.
- OpenOffice باشلىنىش قېپىنى قوزغىتىڭ. «ئېچىش» كۇنۇپكىسىنى بېسىڭ.

سىز يەنە Ctrl + O نى ئىشلىتەلەيسىز ياكى «ھۆججەت» تىزىملىك ئېلېمېنتلىرىنى ۋە «ھۆججەت» ھۆججەتلىرىنى ياكى «ئوچۇق ...» نى قول كۆرسىڭىز بولىدۇ.
- ئوبيېكت ئېچىلغان قېپى قوزغىتىلدى. ئۇنىڭ بىلەن, SVG جايلاشقان يەردە مېڭىڭ. ئۇنى تاللاش, «ئېچىش» نى چېكىڭ.
- بۇ رەسىم Shell قوللىنىشچان پروگراممىدا OpenFoffice Dream نى سىزىدۇ. بۇ رەسىمنى ئىجاد قىلىپ, تەڭشەلگەندىن كېيىن, نەتىجىسى SVG OpenOffice نى ساقلاشتىن باشقا يەنە بىر كېڭەيتىلىش بىلەن يەنە بىر كېڭەيتىلىش بىلەن ساقلىيالايدۇ.
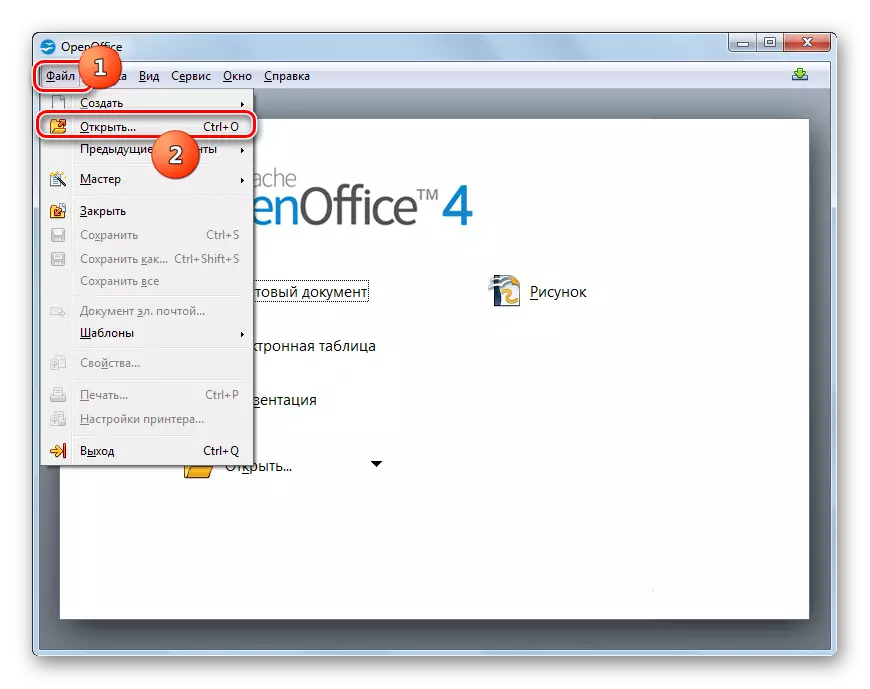

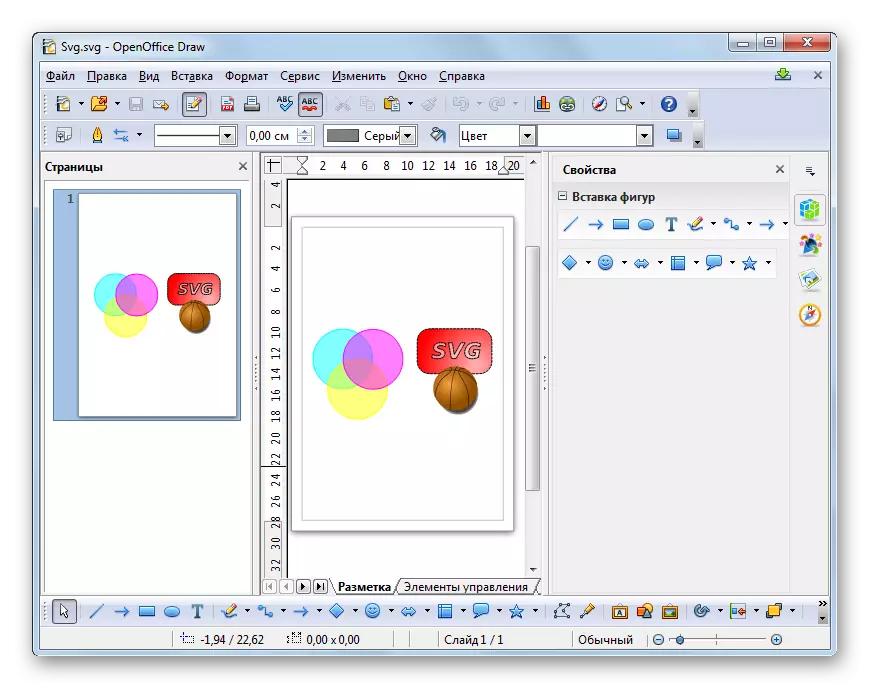
ئۇنىڭدىن باشقا, رەسىمنى Openoffice باشلاش Sholl غا سۆرەپ چىقىدۇ.
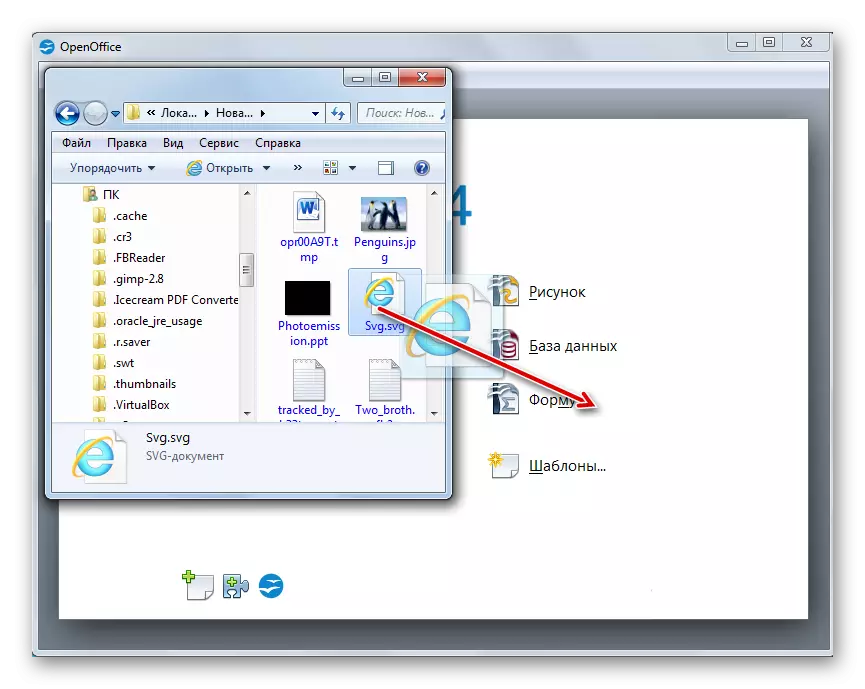
سىزىلغان قېپىدىن باشلىيالايسىز.
- سىزىشنى باشتىن كەچۈرگەندىن كېيىن «ھۆججەت» نى چېكىپ ئاندىن «ئوچۇق» نى چېكىڭ. Ctrl + O نى ئىشلىتەلەيسىز.
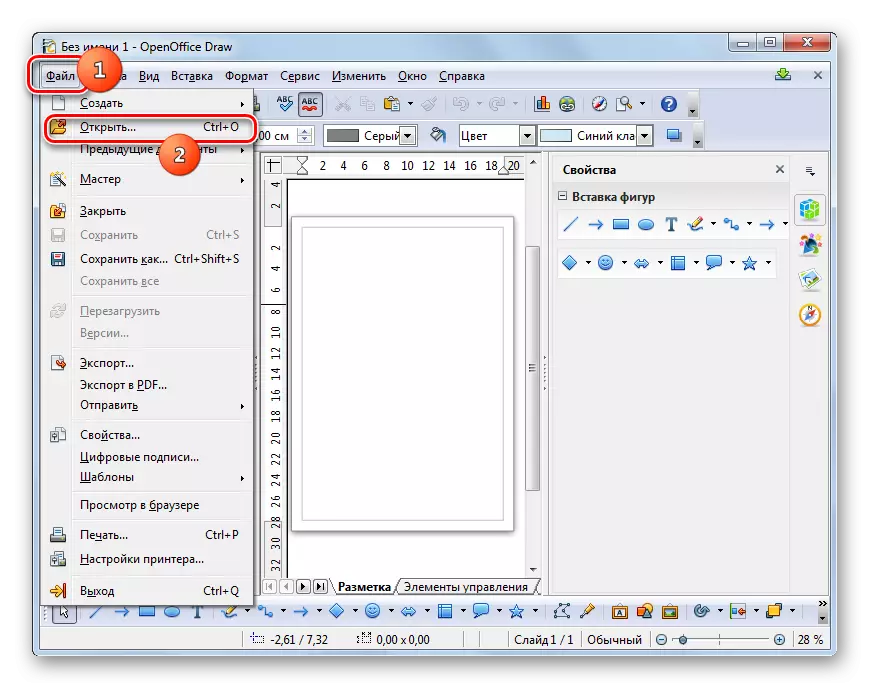
قوللىنىشچان پروگرامما ياكى ھۆججەت قىسقۇچ شەكلى بار.
- ئېچىلىش قېپى قوزغىتىلدى. ۋېكتور ئېلېمېنتى ئورۇنلاشتۇرۇلغانلىقى ئۈچۈن ئۇنىڭ ياردىمىدە تۇرۇڭ. ئۇنىڭغا دىققەت قىلىڭ, «ئوچۇق» نى چېكىڭ.
- رەسىم سىزىش قېپىدە رەسىم كۆرسىتىلىدۇ.

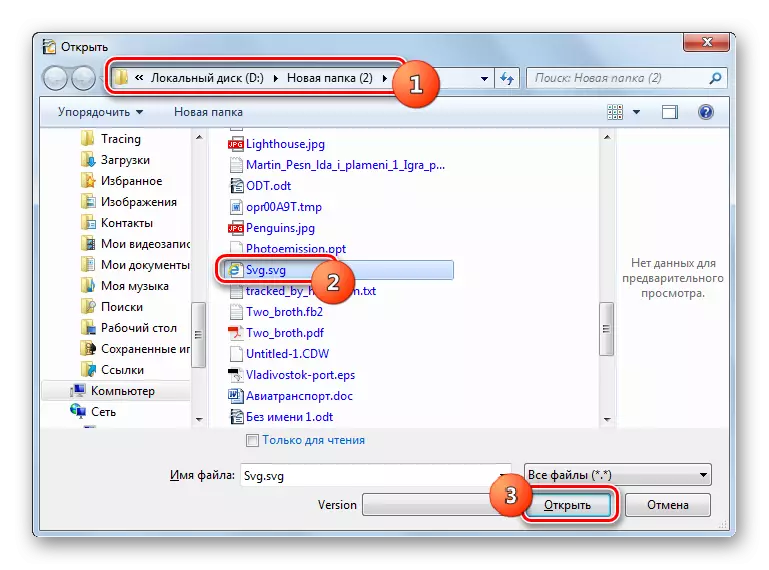
6-خىل ئۇسۇل: LibreOffice سىزىش
ئىگىلىكچىبىر ۋېكتور گرافىكنىڭ كۆرسىتىلىشى ۋە رىقابەتچىسى تەسەلەم-لوجىدا - LibreOffice ئىشخانا بوغچىسى, ئۇنىڭ تەركىبىدە سىزىلغان رەسىملىك رەسىملەرنى تەھرىرلەشكە ئىلتىماس قىلىدۇ.
- LibreOffice باشلاش قېپىنى قوزغىتىڭ. ئوچۇق ھۆججەت ياكى تېلېفون CTRL + O نى چېكىڭ.
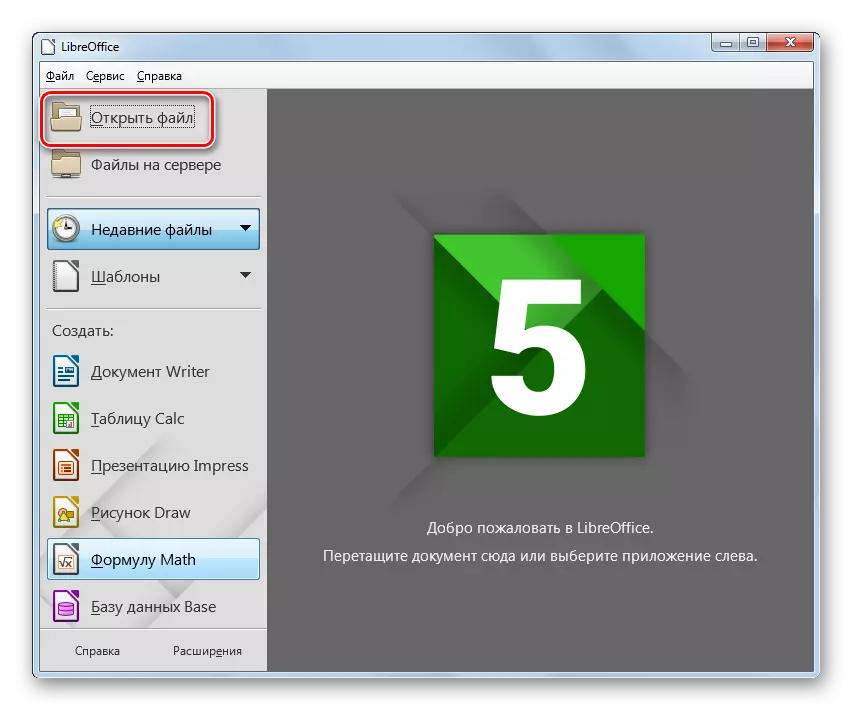
«ھۆججەت» ۋە «ئوچۇق» نى چېكىپ, ئوبيېكتنى تاللاش كۆزنىكىنى قوزغىتالايسىز.
- ئوبيېكت تاللاش كۆزنىكى قوزغىتىلدى. ئۇ SVG نىڭ جايلاشقان ھۆججەت مۇندەرىجىگە بېرىشى كېرەك. ئىسمىم كۆرۈلگەن جىسىمغا دىققەت قىلىنغاندىن كېيىن, «ئوچۇق» نى بېسىڭ.
- PhireOoffice سىزىش ئارقىلىق رەسىم كۆرسىتىلىدۇ. ئالدىنقى پروگراممىنىڭ ئەھۋالىغا كەلسەك, نەتىجىسى SVG دا ئېچىشتا تىرىشىش, ئەمما بۇ پروگراممىلارنىڭ بىرى, بۇ پروگراممىلارنىڭ بىرى, بۇ ئەپنى قوللايدىغان ئورۇنغا ئىگە.
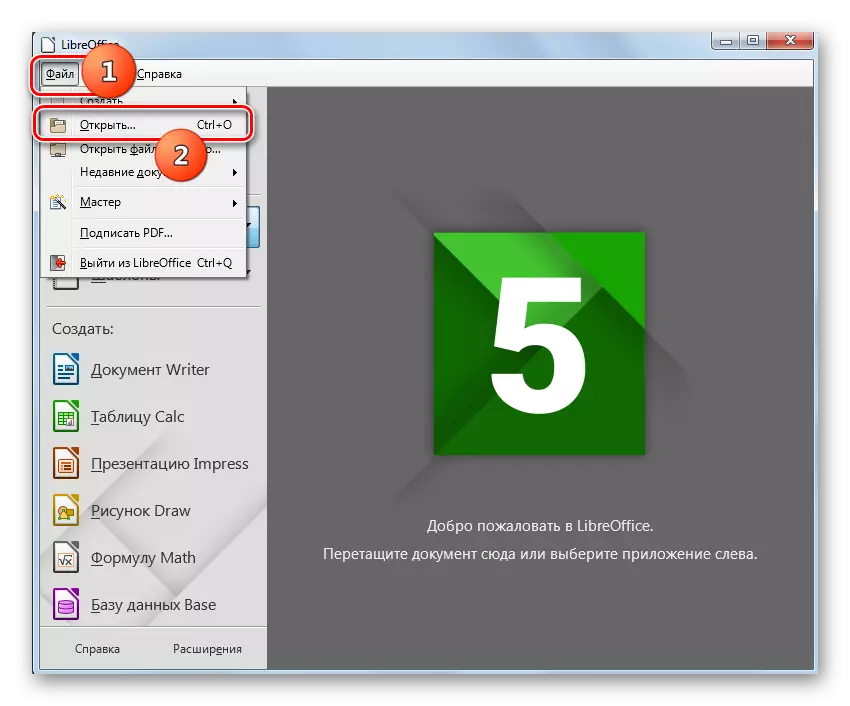
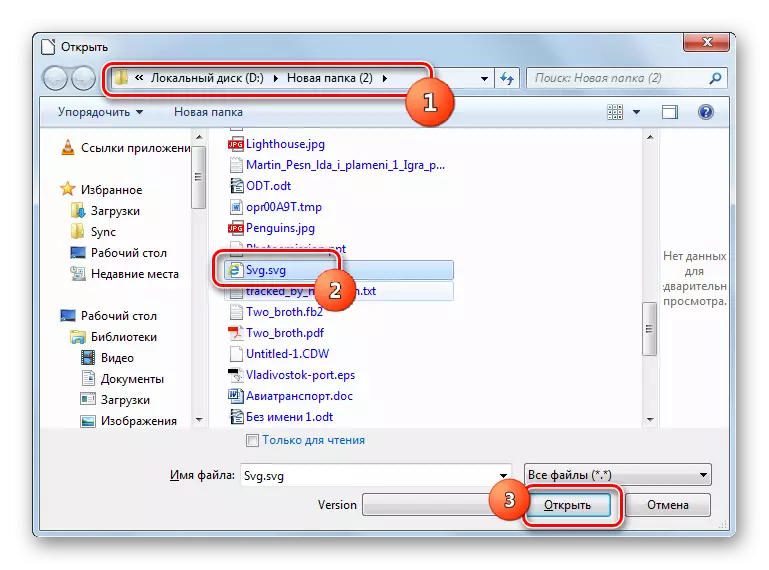
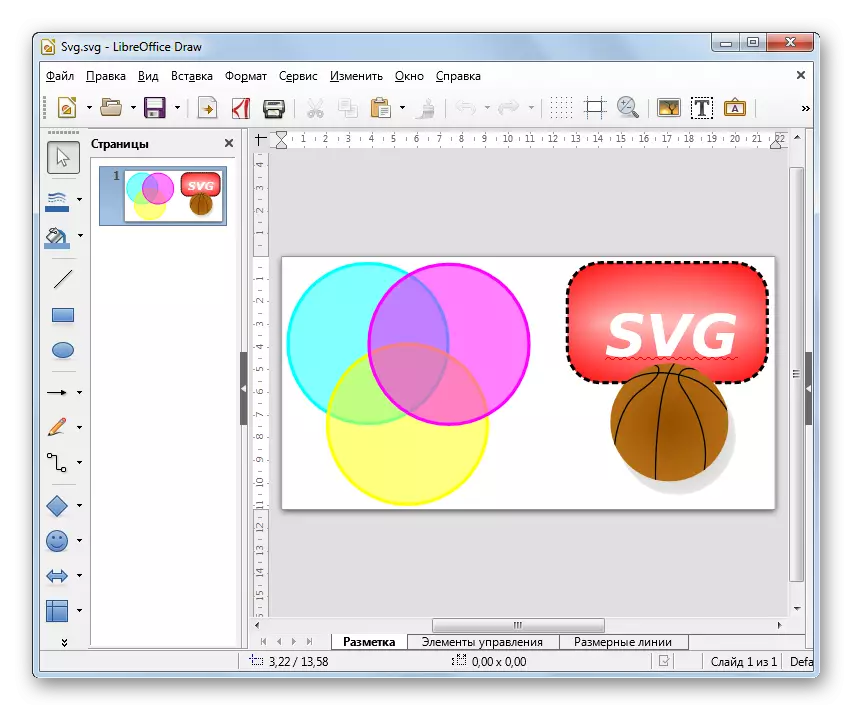
يەنە بىر ئېچىۋېتىش ئۇسۇلى ھۆججەت باشقۇرغۇچىدىن LibreOffice باشلاش Soll غا سۆرەپ بېرىدۇ.
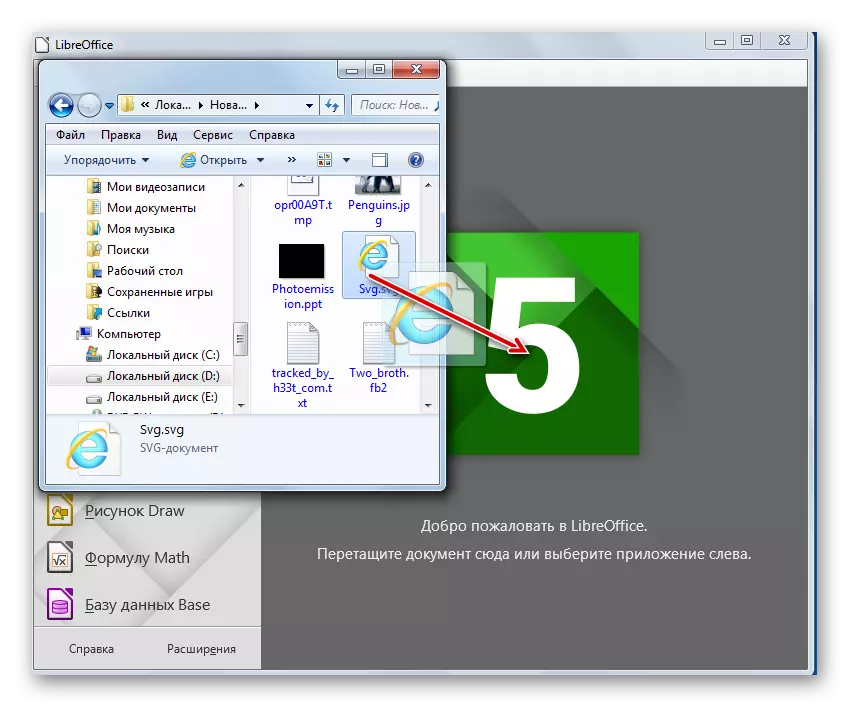
LibreOffice دا, شۇنداقلا ئىلگىرى تەسۋىرلەنگەن يۇمشاق دېتال بوغچىسى بولۇش سۈپىتى بىلەن svg ۋە كىنو تەكشىنى كۆرەلەيسىز.
- قوزغىتىپ بولغاندىن كېيىن «ھۆججەت» ۋە «ئوچۇق ...» نى چېكىڭ.
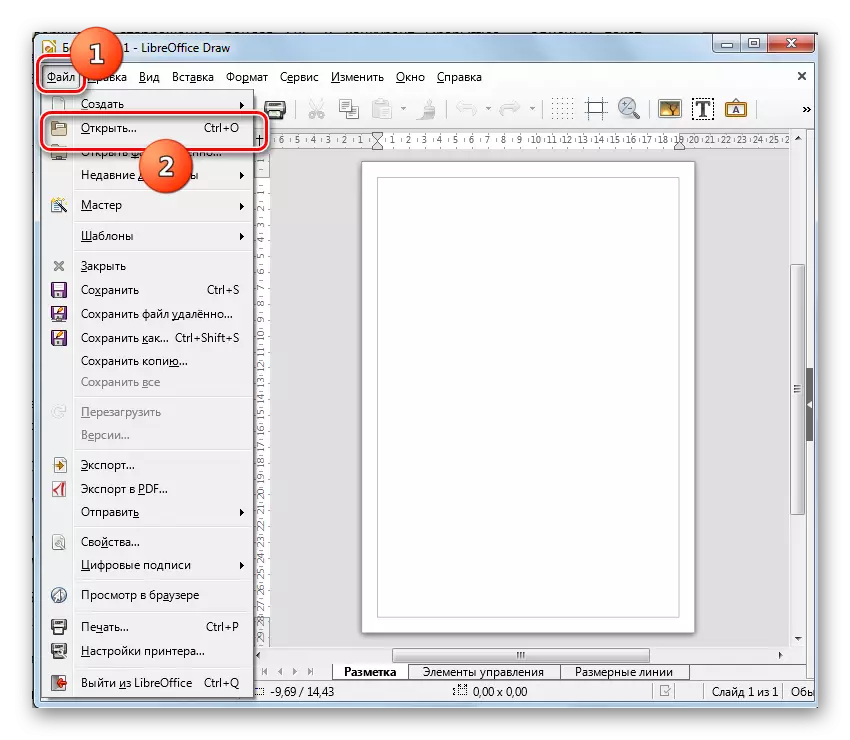
ھۆججەت قىسقۇچنى چېكىپ Pubtoglam نى ئىشلىتەلەيسىز ياكى Ctrl + O نى ئىشلىتەلەيسىز.
- ئوبيېكتنىڭ سۈزۈلۈشىنى كەلتۈرۈپ چىقىرىدۇ. SVG نى تاللاڭ, ئۇنى گەۋدىلەندۈرۈپ «ئېچىش» نى بېسىڭ.
- رەسىم سىزىشتا كۆرۈنىدۇ.

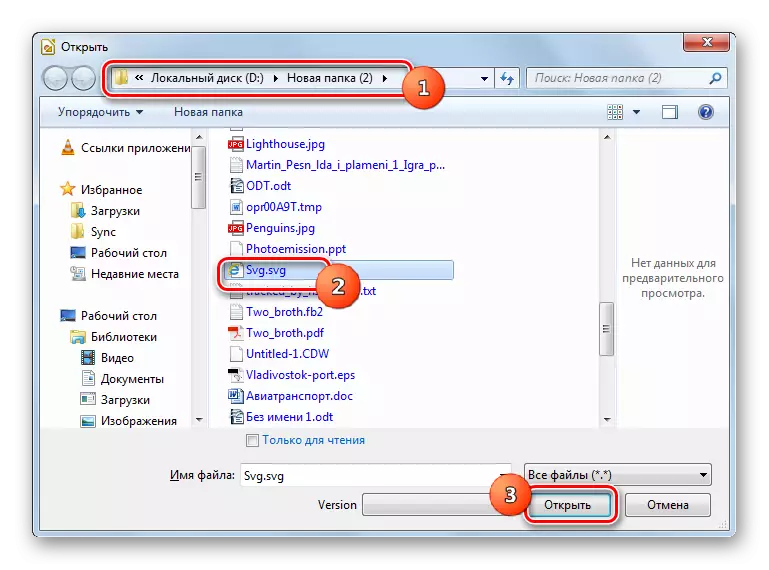
7-خىل ئۇسۇل: ئوپېرا
SVG بىر قانچە توركۆرگۈچ كۆرگىلى بولىدۇ, بۇ بىرىنچى ئوپېرا دەپ ئاتىلىدۇ.
- ئوپېراتورىيەسىنى ئىجرا قىلىڭ. بۇ توركۆرىدە, ئېچىشنى قوزغىتىش كۆزنىكىنى ئاشۇرۇش ئۈچۈن گرافىكلىق شەكلىدە ھېچقانداق كۆرۈنگەن قورال يوق. شۇڭلاشقا, CTRL + O نى قوزغىتىش ئۈچۈن Ctrl + o نى ئىشلىتىش كېرەك.
- ئېچىلغان كۆزنەك كۆرۈنىدۇ. بۇ يەردە Svg ئورنى مۇندەرىجىسىگە بېرىشىڭىز كېرەك. ئوبيېكتنى تاللاڭ, «جەزملە» نى چېكىڭ.
- بۇ رەسىم OpoRe توركۆرگۈ قېپىدا كۆرسىتىلىدۇ.
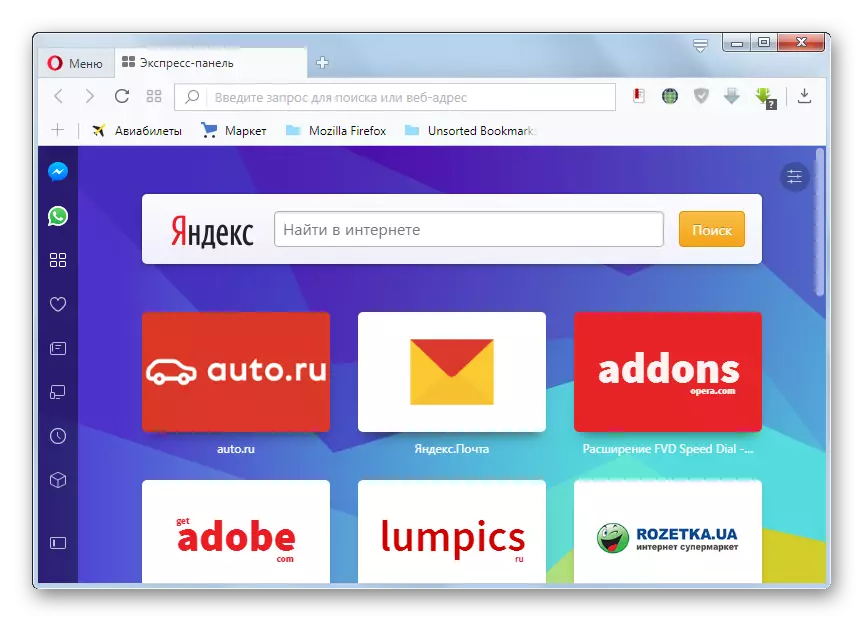
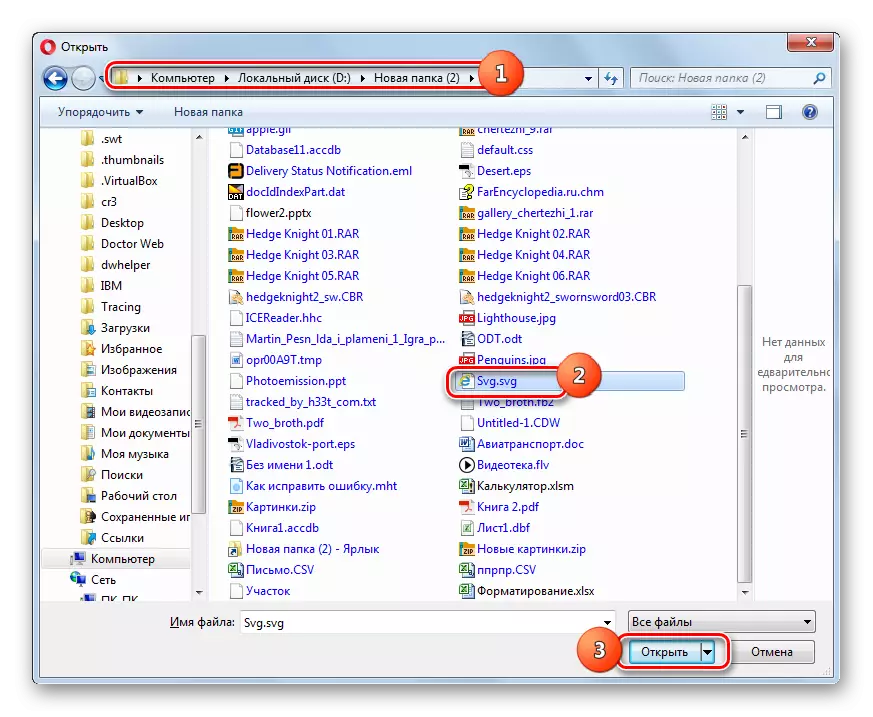
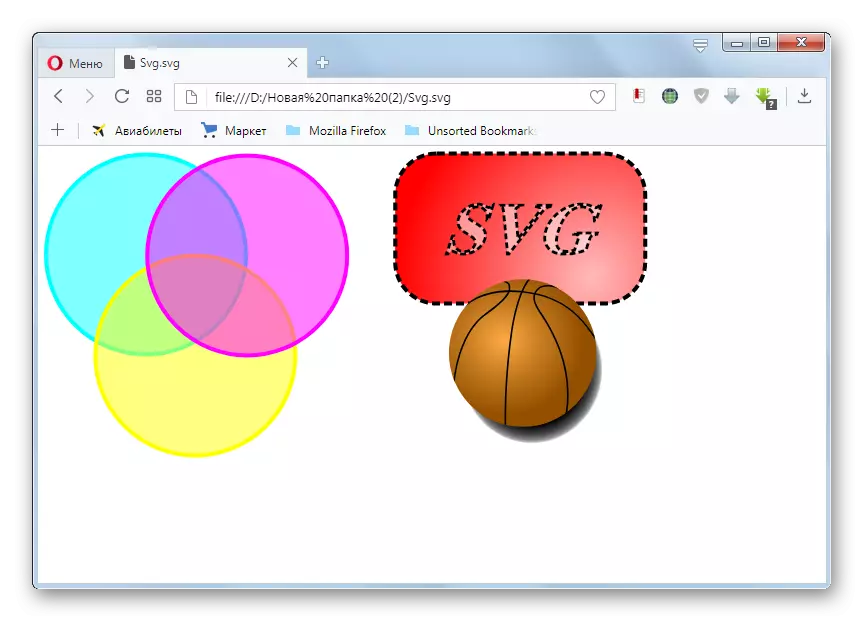
8-خىل ئۇسۇل: Google Chrome
SVG نى كۆرسەتەلەيدىغان كېيىنكى توركۆرگۈچ, گۇگۇل Google Chrome.
- بۇ توركۆرگۈ, غا ئوخشاش تېخىمۇ يۇمشاق دېتالنى كۆزنەكنى ئاساس قىلغان بولۇپ, ئۇنىڭ ئېچىش كۆزنىكىنى قوزغىتىش يولىغا ئوخشاش ». Google Chrome نى قوزغىتىڭ ۋە CTRL + O نى كىرگۈزۈڭ.
- تاللاش كۆزنىكى قوزغىتىلدى. بۇ يەردە سىز نىشان سۈرىتىنى تېپىشىڭىز كېرەك, ئۇنى تەقسىم قىلىڭ ۋە «ئوچۇق» كۇنۇپكىنى بېسىڭ.
- بۇ مەزمۇن گۇگۇل Chrome Sholl دا كۆرسىتىلىدۇ.
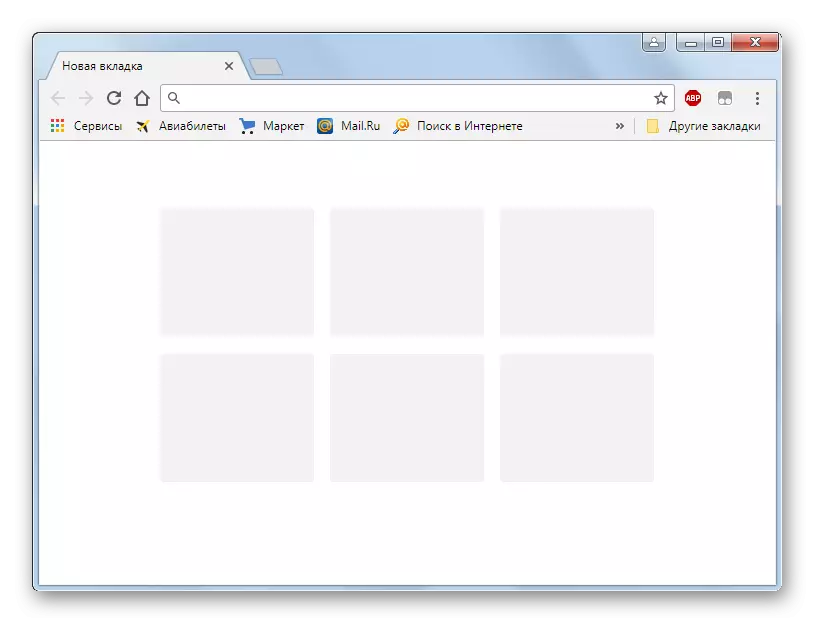
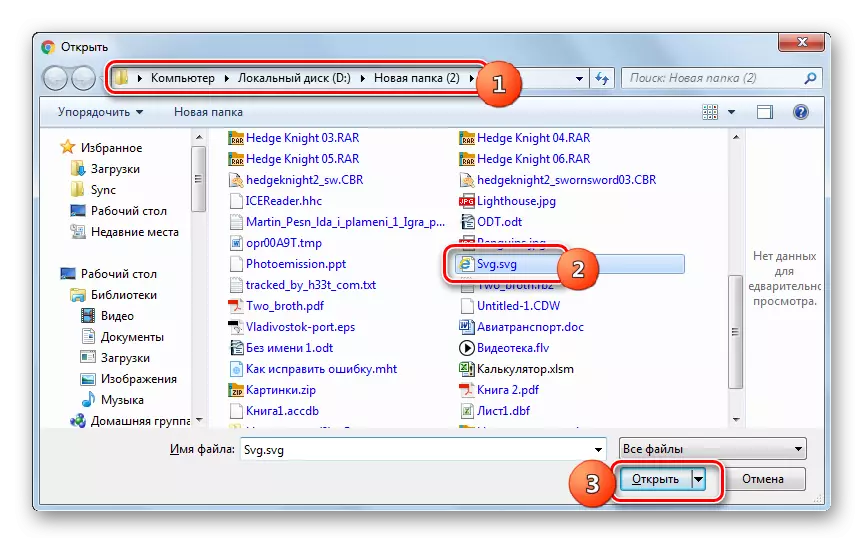
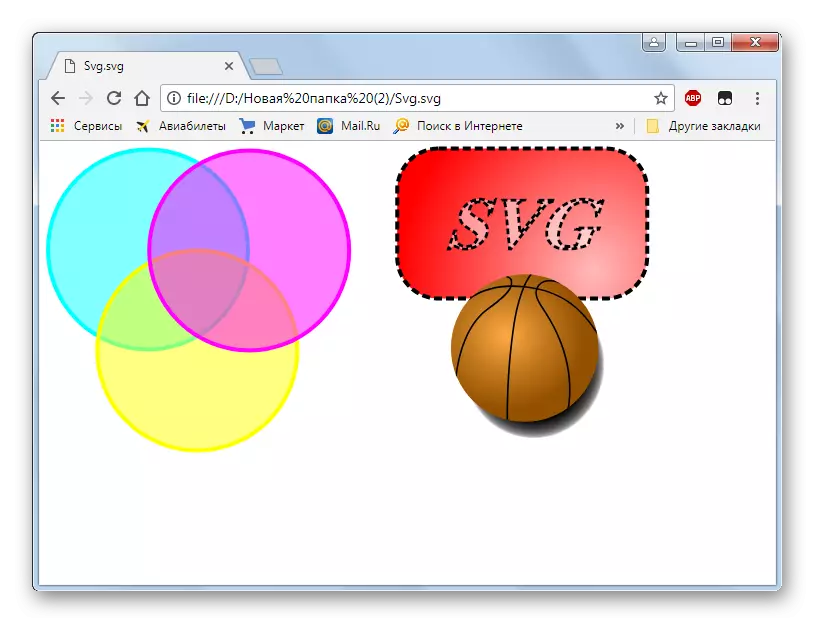
1-ئۇسۇل: Vivaldi
كېيىنكى توركۆرگۈنىڭ شۇكى, بۇنىڭ مىسالى, بۇنىڭ مەنىسىنى ئۆز نۆۋىتىدە svg نى كۆرۈش ئېھتىماللىقى شۇنچە ۋىلدى.
- Run vivaldi. ئىلگىرى ئىشلەنگەن توركۆرگۈچلەرگە ئوخشىمايدىغىنى, بۇ توركۆرگۈچلىك توركۆرگۈچ ئارقىلىق ھۆججەت ئېچىش بېتىنىڭ بازارغا سېلىنىشىنى ئاشۇردى. بۇنى قىلىش ئۈچۈن بۇ قاپنىدىكى توركۆرگۈچ بەلگىسىنى چېكىڭ. «ھۆججەت» نى چېكىڭ. كېيىنكى نومۇر, مارك «ئوچۇق ھۆججەت ...» دەپ بەلگە قويۇڭ. قانداقلا بولمىسۇن, ئىسسىق كۇنۇپكىلار يەنە ئېچىلىش تالونى بار, چۈنكى سىز Ctrl + o نى تېلېفون قىلىشىڭىز كېرەك.
- ئوبيېكت تاللاشنىڭ تونۇش قېپى بار. كېڭەيتىلگەن ۋېكتورلۇق گرافىكنىڭ ئورنىغا يۆتكىڭ. دەپ ئاتىلىدىغان جىسىمغا چىقىش, «ئېچىش» نى چېكىڭ.
- بۇ رەسىم Wivoldi قېپىدە كۆرسىتىلىدۇ.
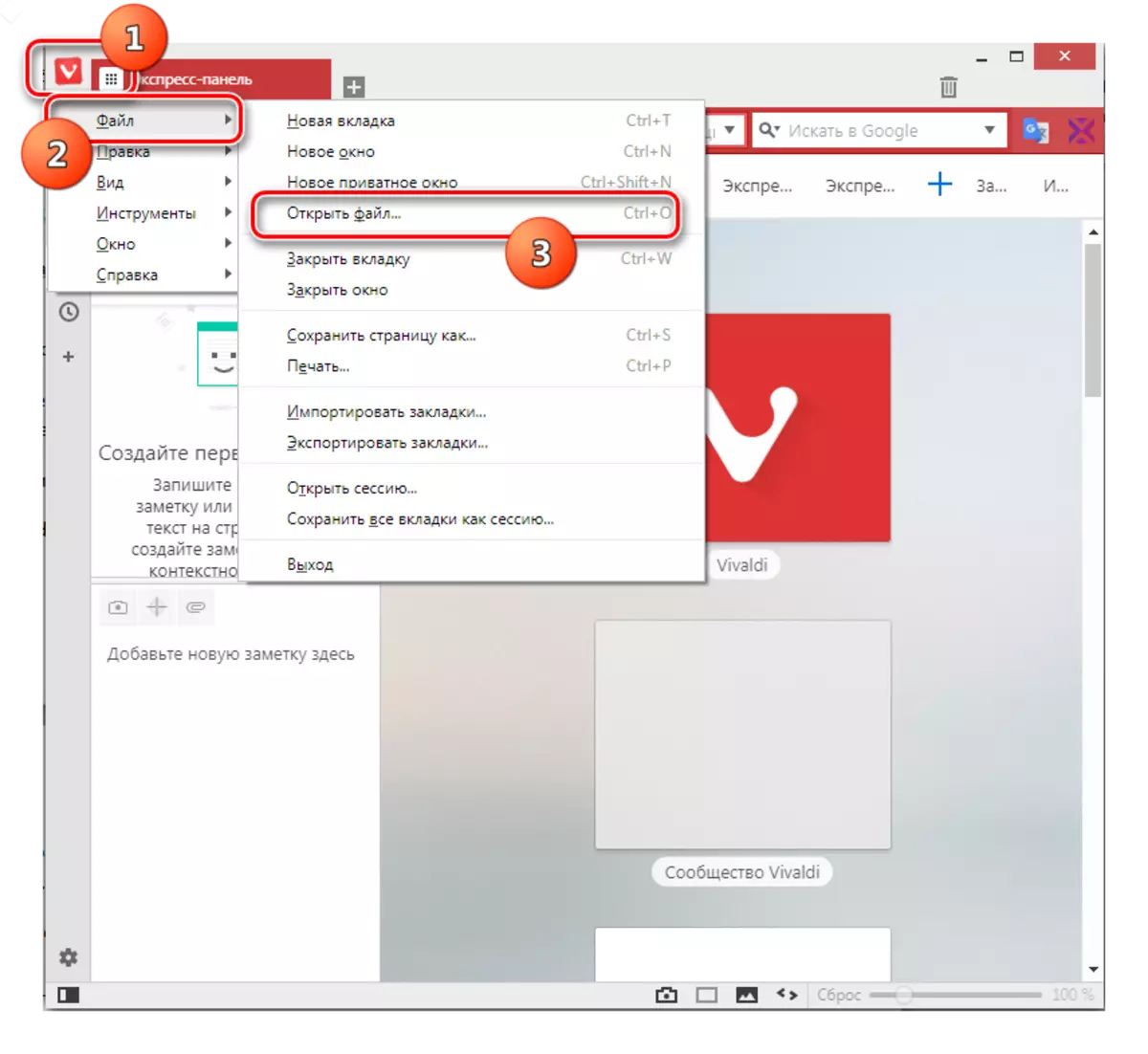


10-ئۇسۇل: Mozilla Firefox
بىز SVG نىڭ باشقا داڭلىق سۈرىكدە كۆرسىتىشنى ئېنىقلاشنى قوشۇپ چىقىمىز - Mozilla FireFox.
- Firefox نى ئىجرا قىلىڭ. سۈكۈتتىكى تىزىملىكنى ئىشلىتىپ يەرلىك ئورۇنسىز نەرسىلەرنى ئاچماقچى بولسىڭىز, سۈكۈتتىكى تىزىملىك چەكلەنگەندىن بۇيان ئۇنى بېكىتلىشىڭىز كېرەك. توركۆرگۈ قېپىنى (PCM) نى چېكىپ, توركۆرگۈ قېپى تاختىسىنىڭ ئۈستى تەرىپىنى چېكىڭ. كۆرۈنگەن تىزىملىكتە «تىزىملىك گۇرۇپپىسى» نى تاللاڭ.
- تىزىملىكنى كۆرسەتكەندىن كېيىن «ھۆججەت» ۋە «ھۆججەتنى ئوچۇق ھۆججەت» نى چېكىڭ ... ". قانداقلا بولمىسۇن, ئۇنىۋېرسال بېسىش Ctrl + O نى ئىشلىتەلەيسىز.
- تاللاش كۆزنىكى قوزغىتىلدى. لازىملىق رەسىمگە جايلاشقان بۇ يەرگە ئۆتۈش. ئۇنى بەلگە قىلىپ «ئېچىش» نى چېكىڭ.
- Mozilla توركۆرگۈدە مەزمۇن كۆرۈنىدۇ.
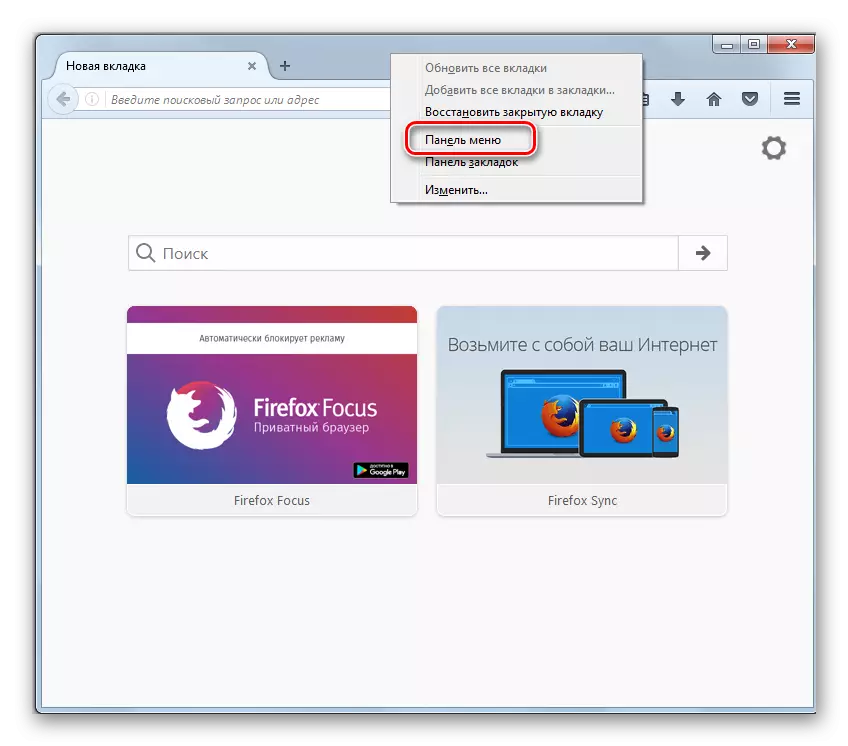
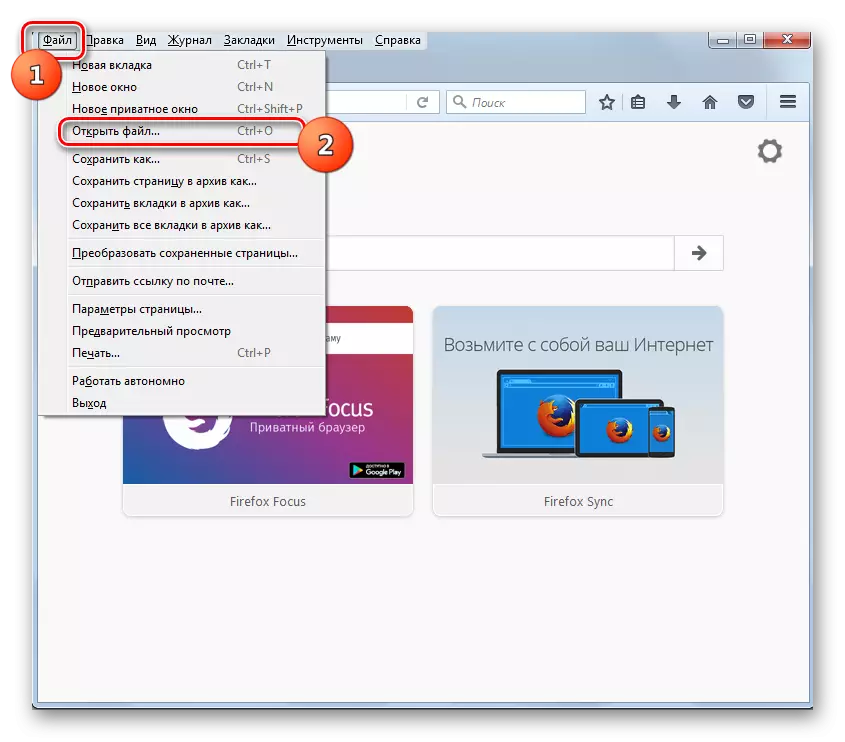

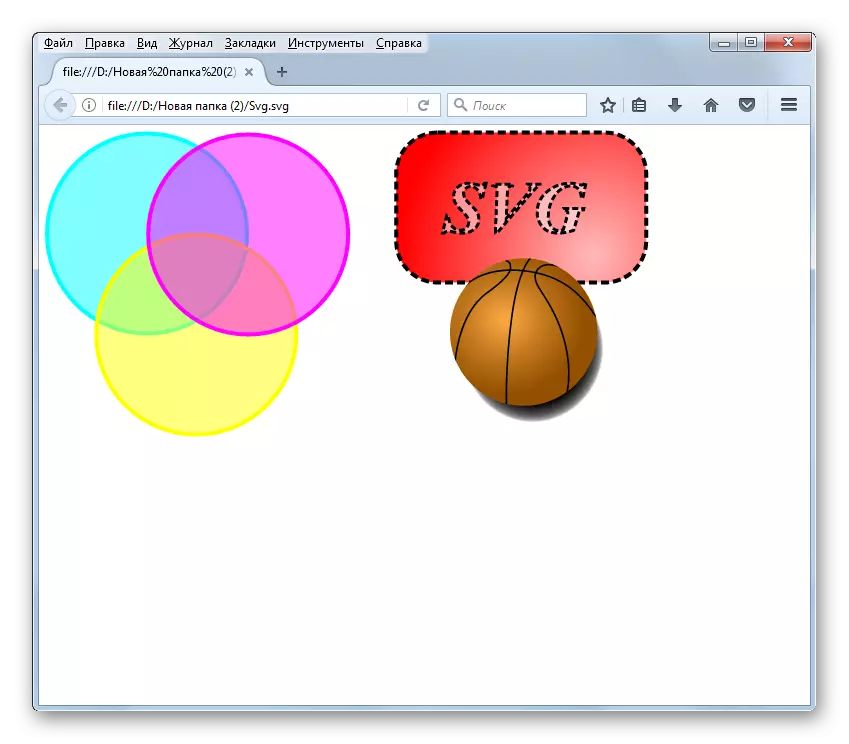
11-خىل ئۇسۇل: Maxhon
خېلى ئادەتتىن تاشقىرى ئۇسۇل, SVG نى MXGS نى كۆرەلەيسىز. ئەمەلىيەتتە بۇ توركۆرگۈدە, ئېچىۋېتىش كۆزنىكىدەلا بولىدۇ, ئەمەلىيەتچان ۋاقىتتا ئاكتىپلاش ئۇسۇلى بىلەن: گرافىك كونترول قىلىش ئارقىلىق قىزىق ئاچقۇچلار تەرىپىدىن ئەمەس, بەلكى قىزىق كۇنۇپكىلار ئەمەس,. SVG نى كۆرۈش بىردىنبىر تاللانما توركۆرگۈچنىڭ ئادرېسى بار.
- ئىزدەش ھۆججىتىنىڭ ئادرېسىنى بىلىش ئۈچۈن, «ئېكىسپورت قىلغۇچى» گە كىرىپ مۇندەرىجە قىلىپ مۇندەرىجەگە كىرىڭ. Shift كۇنۇپكىسىنى بېسىپ تۇرۇپ PCM نى ئوبيېكت نامىدا چېكىڭ. تىزىملىكتىن, «يول سۈپىتىدە كۆچۈرۈش» نى تاللاڭ.
- Maxhon توركۆرگۈنى ئىجرا قىلىپ, نۇر بەلگىسىنى ئادرېكقا بەلگىلەڭ. PCM نى چېكىڭ. تىزىملىكتىن «چاپلاش» نى تاللاڭ.
- يول قىستۇرۇلغاندىن كېيىن, باشتا ۋە ئۇنىڭ نامىنىڭ ئاخىرىدا بۇ سۆزلەرنى ئېلىڭ. بۇنى قىلىش ئۈچۈن نۇر يازىرىنى دەرھال قىلىپ كۇنۇپكا تاختىسى قىلىپ قويغىن.
- ئاندىن ئادرېس بالدىقىدىكى بارلىق يولنى تاللاڭ ۋە Enter نى بېسىڭ. رەسىمنى MXThON دا كۆرسىتىلىدۇ.


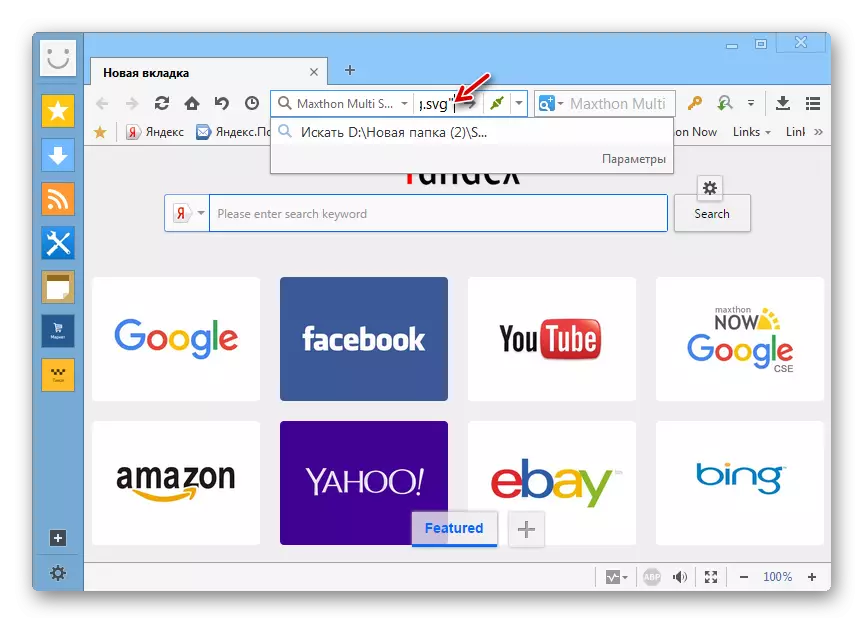
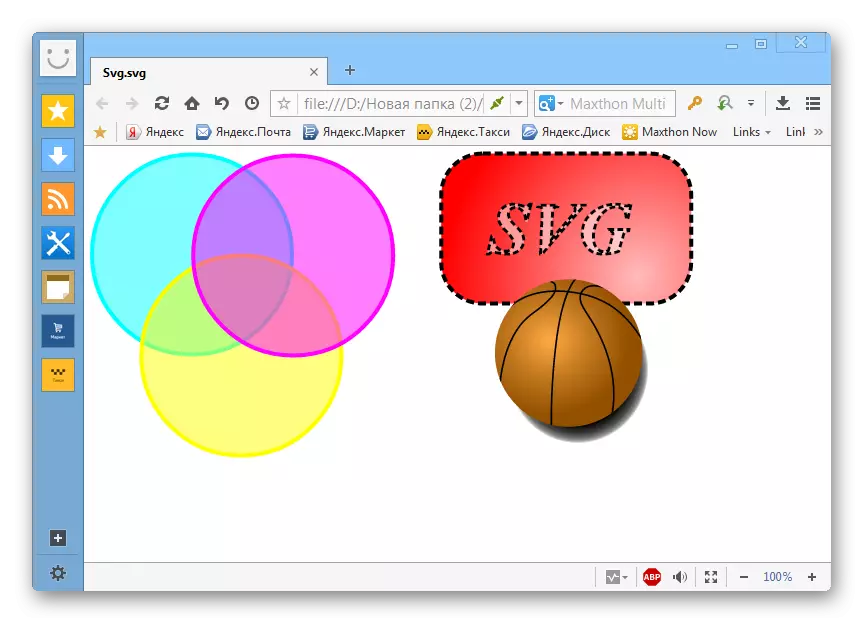
ئەلۋەتتە, بۇ ۋېكتورلۇق رەسىمنىڭ قاتتىق دېڭىزىدىكى ئىمپېرىيەسى باشقا توركۆرگۈچلەرگە قارىغاندا تېخىمۇ كۆپ ئۆسۈش كىشىنى تېخىمۇ كۆپىيىدۇ.
12-خىل ئۇسۇل: Internet Explorer
SVG نى كۆرۈش تاللاشلىرىنى Windows نىڭ ئوخشاشلا توركۆرگۈگە قارىتىڭ بۇ ئارقىلىق Windows 8.1 ئۈچۈن مەشغۇلات توردا مەشغۇلات سىستېمىسىغا ئۇلىنىش لىنىيىسى سىستېمىسىنىڭ Windows 8.1 نى ئۆز ئىچىگە سىكىتكەملەشتۈرۈش.
- Internet Explorer نى ئىجرا قىلىڭ. «ھۆججەت» نى چېكىپ, «ئوچۇق» نى تاللاڭ. سىز يەنە CTRL + O نى ئىشلىتەلەيسىز.
- كىچىك كۆزنەك بازارغا سېلىنىدۇ - «ئېچىش». بىۋاسىتە جىسىم تاللاش قورالىغا بېرىش ئۈچۈن, «ئۇنى كۆرۈڭ» نى چېكىڭ.
- ئىجرا قىلىش قۇلىتىدە ۋېكتېتى گرافىكنىڭ ئېلېمېنتلىرىنى يۆتكەپ يۆتكەڭ. ئۇنى كۆرسىتىڭ ۋە «ئوچۇق» نى بېسىڭ.
- ئالدىنقى كۆزنەككە قايتىش قايتۇرۇلغان, تاللانغان ئوبيېكتنىڭ يولى ئاللىقاچان ئادرېس مەيدانىغا جايلاشقان. «ماقۇل» نى بېسىڭ.
- بۇ رەسىم IE توركۆرگۈدە كۆرسىتىلىدۇ.
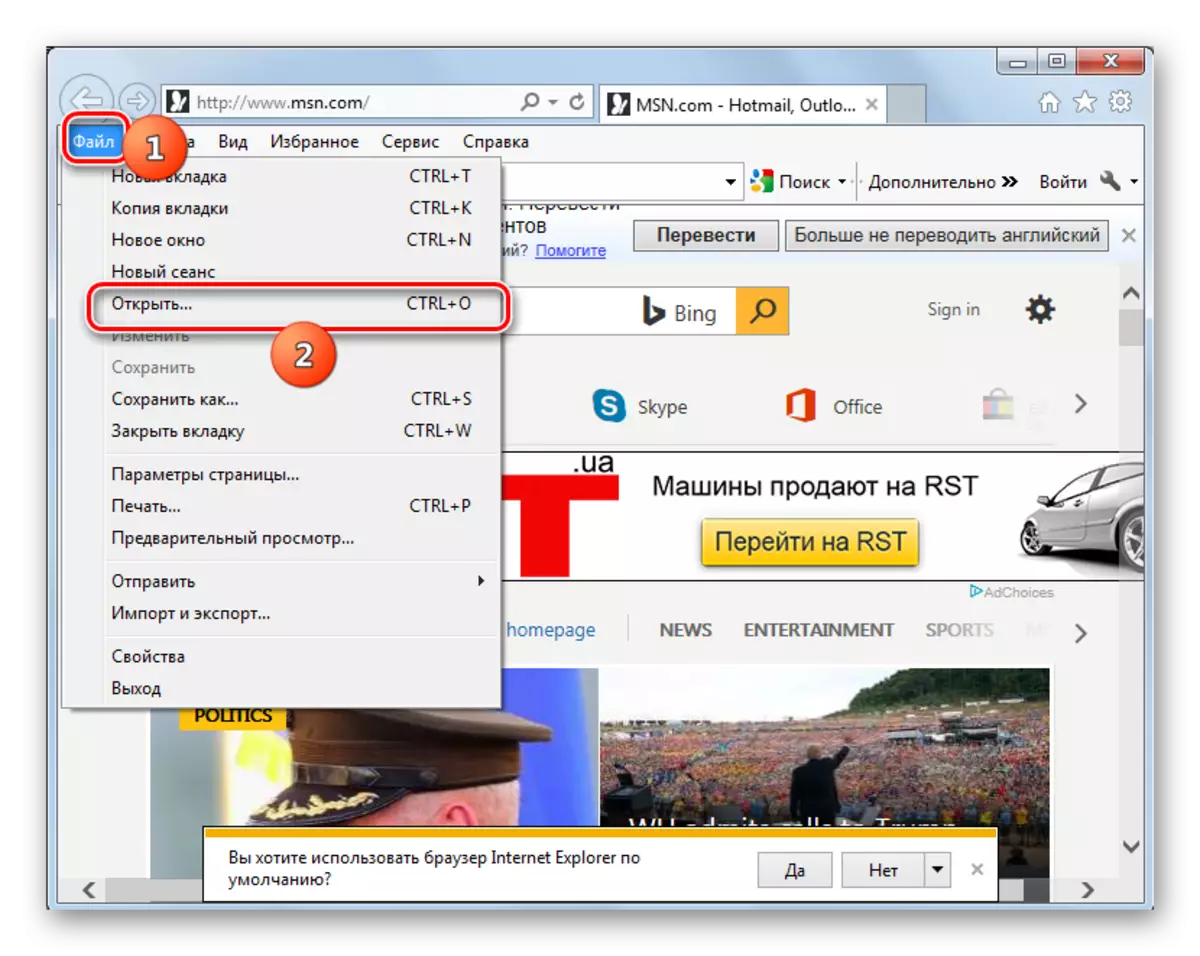



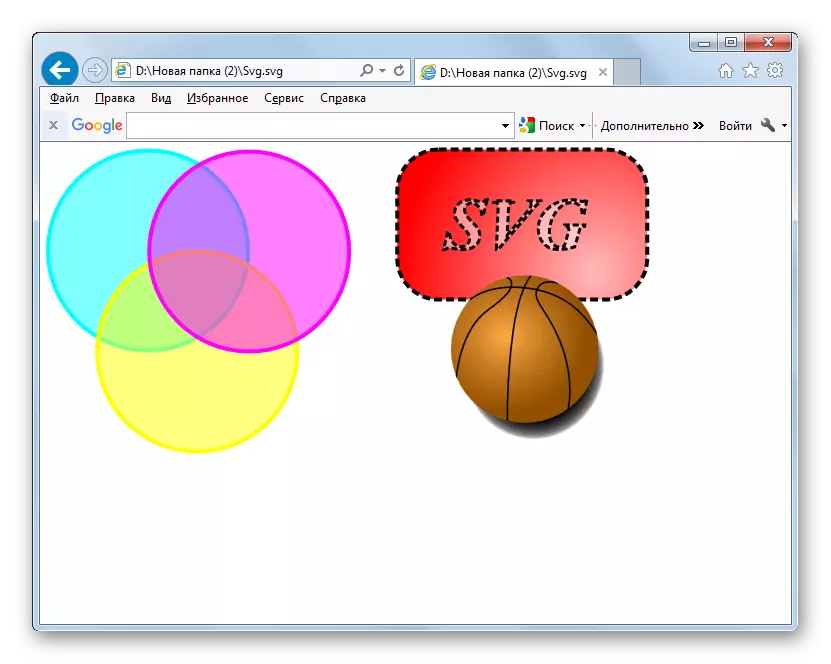
گەرچە SVG ۋىكتورىنىڭ ئوبوروتىنىڭ شەكلىگە قارىماي, ئەڭ زامانىۋى رەسىم كۆرسەتكۈچىلەر قوشۇمچە قىستۇرمىلارنى ئورنىتىپ بولمىسا ئۇنى قانداق كۆرسىتىشنى بىلمەيمەن. ئۇنىڭدىن باشقا, گرافىكلىق تەھرىرچىلەر بۇ خىل رەسىملەر بىلەن ئىشلىمەيدۇ. ئەمما دېگۈدەك زامانىۋى توركۆرگۈچ بۇ فورماتقىنى, چۈنكى ئۇ قۇرغانغا ئوخشاش, دەسلەپتە قۇرغاندىن كېيىن, توردىن رەسىمگە ئوخشاش رەسىملەرنى كۆرسىتىشى كېرەك. راسچوتى بار, توركۆرگۈچلەر توركۆرگۈچلەردە مۇمكىن, كۆرسىتىلگەن كېڭەيمى سۆزنى تەھرىرلىۋالمىدى.
