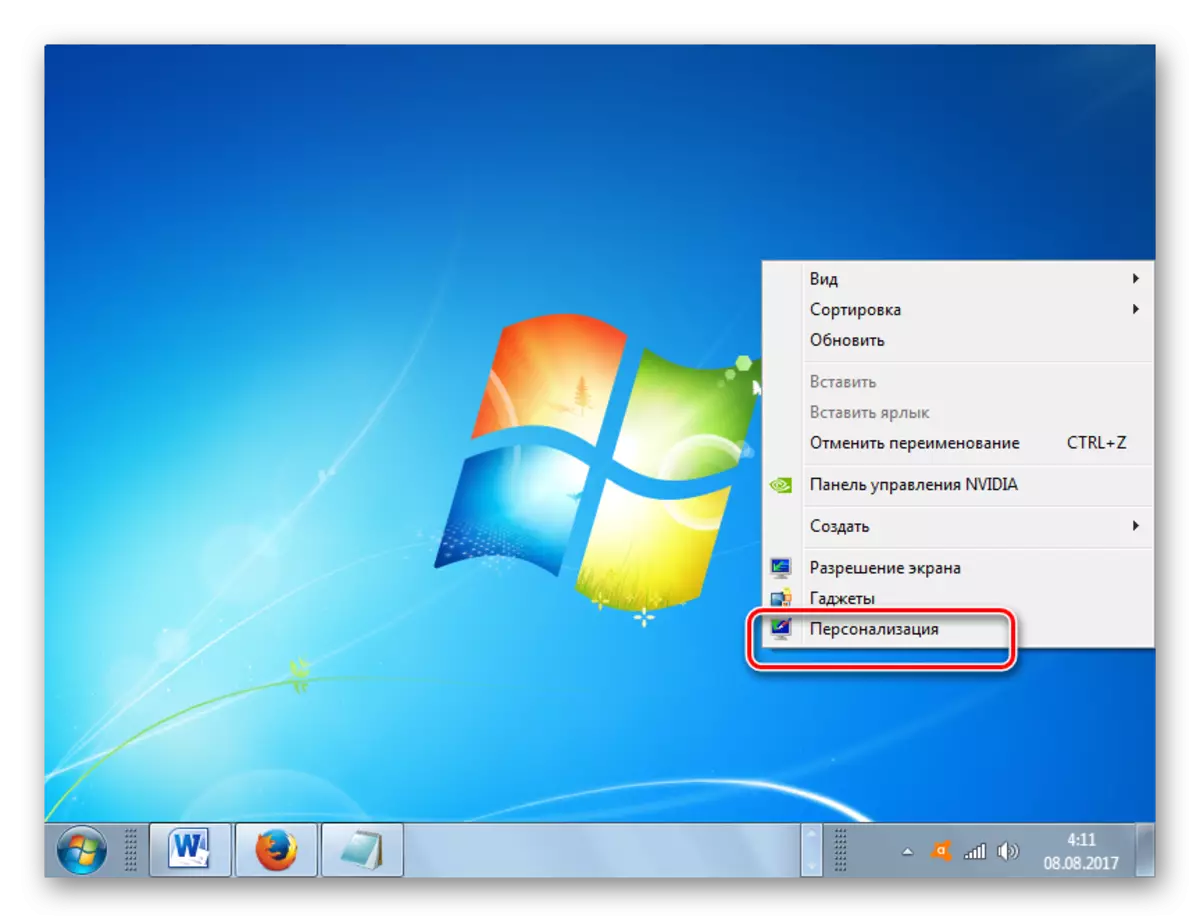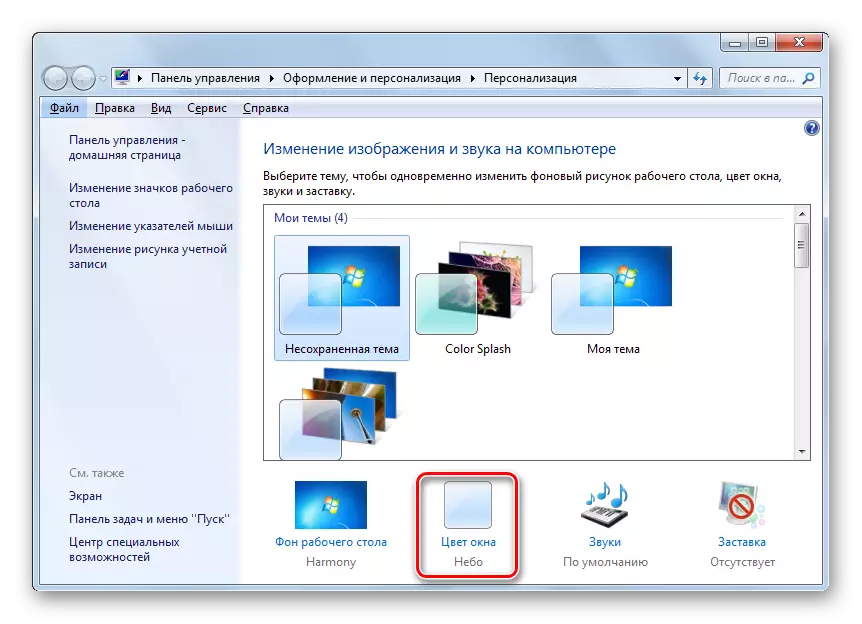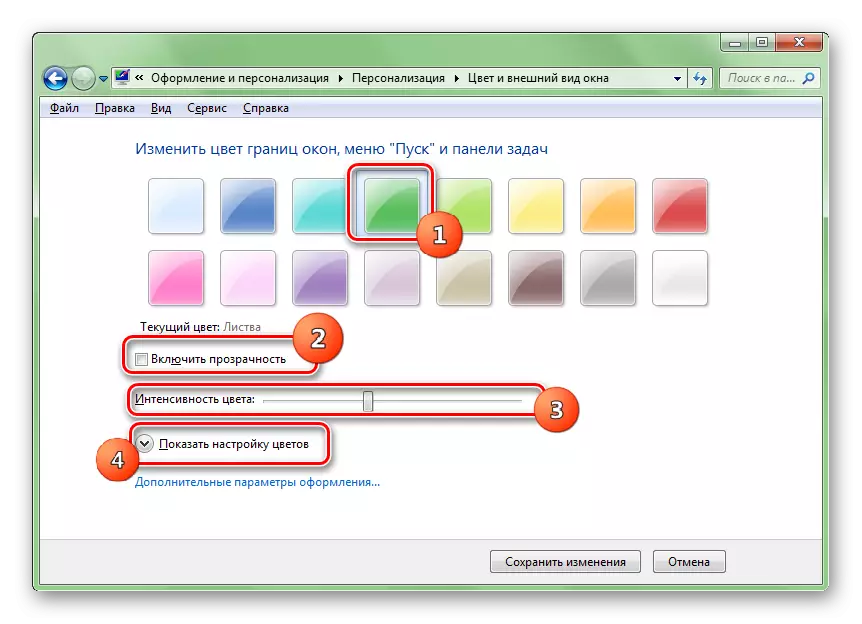بەزى ئىشلەتكۈچىلەر ۋەزىپە بالدىنىڭ ئۆلچەملىك لايىھىسىدىن رازى ئەمەس. بىز Windows 7 دىكى رەڭنى قانداق ئۆزگەرتىشنى بىلدۇق.
رەڭلىك يۆتكىلىش ئۇسۇللىرى
PC ئىشلەتكۈچىنىڭ ئالدىدىكى باشقا سوئاللارغا ئوخشاش, ۋەزىپە بالدىقىنىڭ سابىدىسىنى ئۆزگەرتىش ئىككى خىل ئۇسۇلىنى ئىشلىتىپ: مەشغۇلات ئىقتىدارىنى ئىشلىتىشتە ئۈچىنچى تەرەپ پروگراممىلاردا ئىشلىتىلىشى. بۇ ئۇسۇللارنى تەپسىلىي ئويلاڭ.1-ئۇسۇل: ۋەزىپە بالدىقىنىڭ رەڭ ئۈنۈمى
ئالدى بىلەن ئۈچىنچى تەرەپ يۇمشاق دېتالى ئارقىلىق تاللانمىلارنى ئويلىشىدۇ. بۇ ماقالىدە يەتكۈزۈلگەن ۋەزىقى, ۋەزىپە بالدىقى رەڭ ئۈنۈمى قوللىنىشچان پروگرامما تاقابىل تۇرالايدۇ. بۇ پروگراممىنىڭ توغرا مەشغۇلات قىلىشىنىڭ ئالدىنقى شەرتى AERO Word نىڭ ئاشكارىلىنىشىدا.
ۋەزىپە بالدىقىنىڭ رەڭ ئۈنۈمى
- ۋەزىپە بالپىنى چۈشۈرگەندىن كېيىن, ئۇنىڭ مەزمۇنىنى ئويلىمىغان ۋە ئىجرا قىلغۇچى ھۆججەتنى باشقۇرغۇچىنى ئىجرا قىلىڭ. قاچىلاش ئىجرائىيە ئەمەلدارى بۇ پروگرامما تەلەپ قىلمايدۇ. ئۇنىڭدىن كېيىن, ئۇنىڭ سىنبەلگىسى سىستېما تەخسىدە كۆرۈنۈشىدۇ. ئۇنى ئىككى قېتىم چېكىڭ.
- تاسادىپىي تەسىر قوزغىلىدۇ. بۇ پروگراممىنىڭ قېپىنى «خاسلاشتۇرۇش» بۆلىكىنىڭ كۆرۈنمە يۈزىگە ئوخشاش, تۆۋەندىكى ئۇسۇللارنىڭ بىرىنى ئويلاشقاندا سۆھبەتكە تاقابىل تۇرىدۇ. راستىنى ئېيتقاندا, ۋەزىپە بالدىقى رەڭ ئۈنۈمى يورۇتۇلمايدۇ, ئۇنىڭ بىلەن مۇناسىۋىتى يوق كۆزنەكنىڭ ئۈستىدە كۆرسىتىلگەن 16 خىل رەڭنىڭ خالىغان بىرىنى تاللاڭ ۋە «ساقلاش» كۇنۇپكىسىنى بېسىڭ. پروگرامما كۆزنىكىنى تاقاش ئۈچۈن «تاقاش كۆزنەك» نى چېكىڭ.
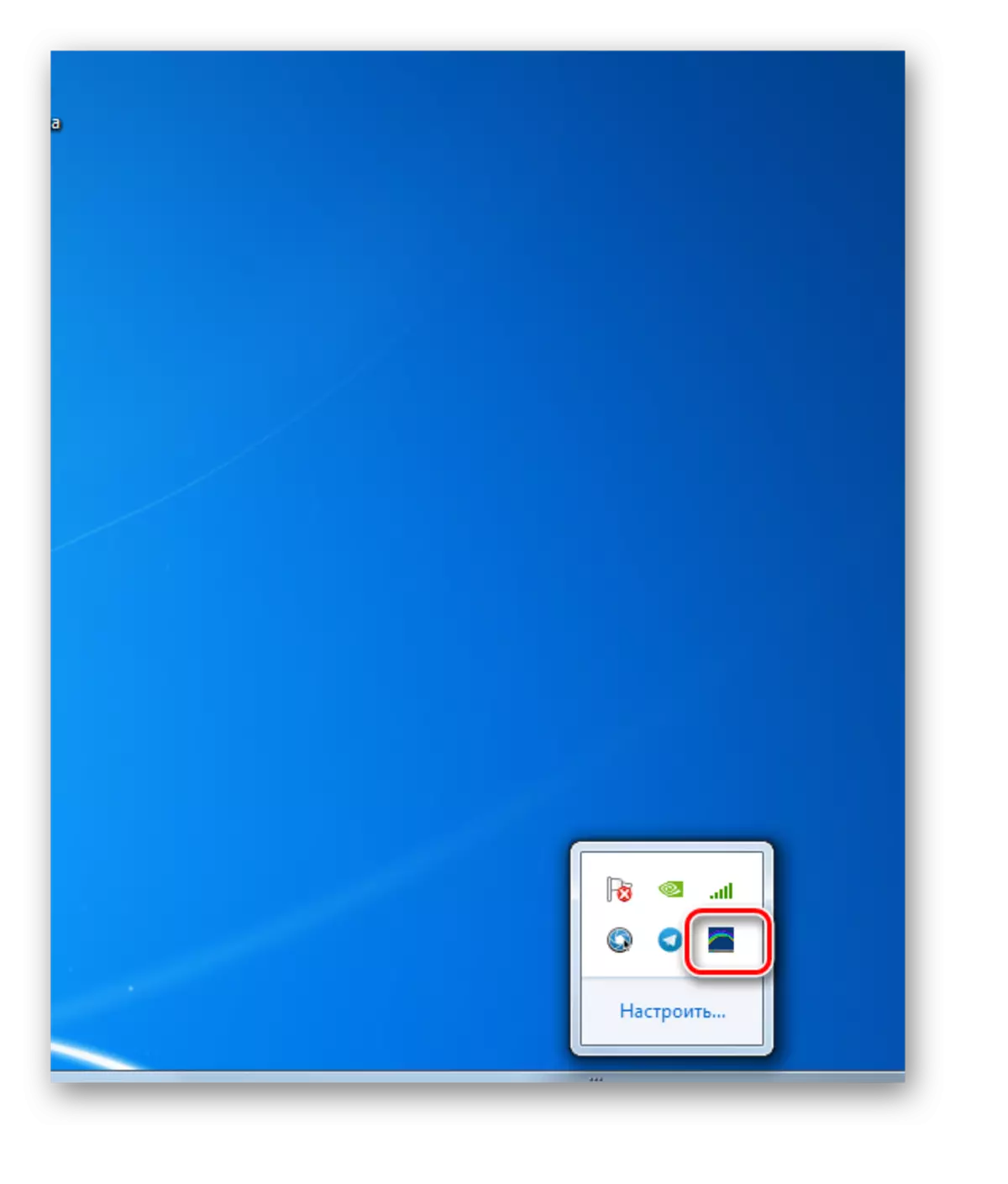
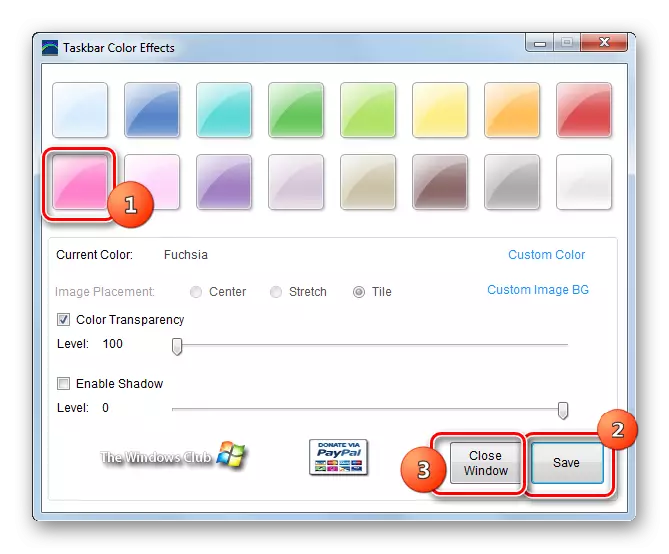
بۇ ھەرىكەتلەردىن كېيىن, «ۋەزىپە بالدىقى» نىڭ سايىسى تاللانغان. ئەمما مەۋجۇت, تەپسىلىي تەڭشەش مۇمكىنچىلىكى بار, ئەگەر تېخىمۇ توغرا تەڭشىمەكچى بولسىڭىز, خىراجەتنىڭ كۈچلۈكلۈك دەرىجىسىنى بەلگىلىمەكچى بولسىڭىز.
- بۇ پروگراممىنى قايتا ئىجرا قىلىڭ. ئىختىيارى رەڭنى چېكىڭ.
- دېرىزى ئېچىلالايسىز, بۇ يۇقىرىدىكى 16 سەگەك ئەمەس, 48. ئىشلەتكۈچى ۋە بۇ يېتەرلىك ئەمەس, ئەگەر ئىشلەتكۈچى ۋە بۇ يېتەرلىك ئەمەس, ئاندىن «ئېنىقلىما رەڭ» كۇنۇپكىسىنى باسسىڭىز بولىدۇ.
- ئۇنىڭدىن كېيىن, رەڭلىك سپېكترى بارلىق سايە سايە قاتارلىقلارنى ئېچىۋېتىدۇ. مۇۋاپىق تاللاش ئۈچۈن, ئۇنىڭغا ماس كېلىدىغان سپېكترى رايونىنى چېكىشىڭىز كېرەك. دەرھال سېلىشتۇرما ۋە يورۇقلۇق دەرىجىسىنىڭ سان قىممىتىنى كىرگۈزەلەيسىز. سايە تاللانغاندىن كېيىن ۋە باشقا تەڭشەكلەرنى ئىشلىتىپ, OK نى بېسىڭ.
- ئاساسلىق كۆزنەك مۇھەممەد ئاجايىپى رەڭ ئۈنۈملىرى, سىيرىلمىلارنى ئوڭ ياكى سول تەرەپكە تارتىش ئارقىلىق بىر قاتار تەڭشەش ئېلىپ بارالايسىز. بولۇپمۇ بۇنداق ئۇسۇلدا, رەڭنىڭ كۈچلۈكلۈكلىكىنى ئۆزگەرتەلەيسىز, «رەڭ سۈزۈك» نى يۆتكەيدۇ. بۇ تەڭشەكنى قوزغىتىش ئۈچۈن, تەكشۈرۈش بەلگىسى مۇناسىپ تۈرگە يېقىنلىشىش كېرەك. ئوخشاشلا, «شەنزۇ» پارامېتىسىنى تاقاش ئارقىلىق قىستۇرما نى چېكىپ, ساكغۇچى ئارقىلىق سايە دەرىجىسىنى ئۆزگەرتەلەيدىغان بولۇشى مۇمكىن. بارلىق تەڭشەكلەر تاماملانغاندىن كېيىن, «ساقلاش» ۋە «تاقاش كۆزنىكىنى» نى چېكىڭ.
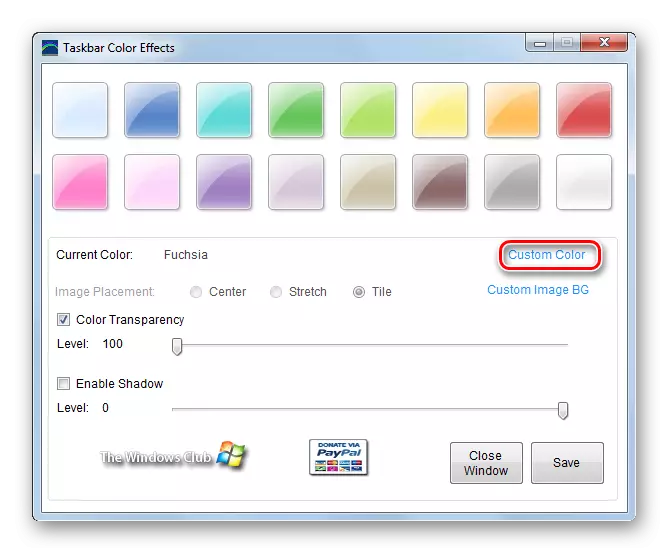
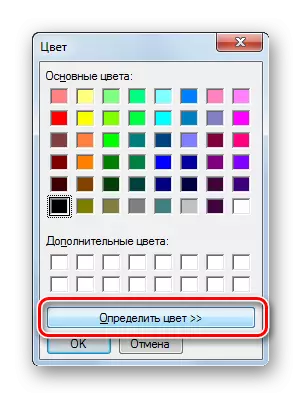
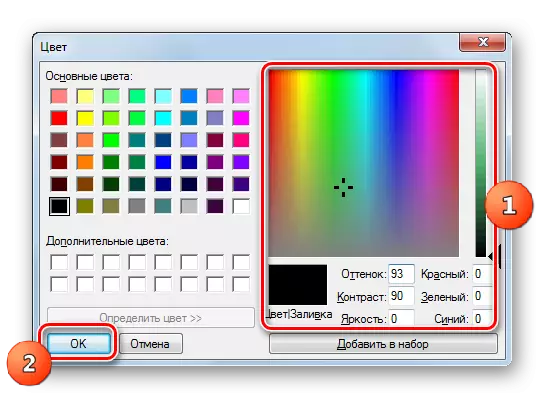

بىر مەنىدىن كېيىنكى «ۋەزىپە ئىستاتىستىكا», ياردەم ستار تەسىرلىك پروگراممىنى ئىشلىتىش, سىز ئادەتتىكى رەڭنىلا ئىشلەتسىڭىزلا بولىدۇ, بەلكى بىر رەسىم.
- ئاساسلىق كۆزنەك ۋەزىپە بالدىقىدىكى رەڭ ئۈنۈمى, ئىختىيارىي رەسىم BG نى چېكىڭ.
- دېرىزى ئېچىلدى, كومپيۇتېرنىڭ قاتتىق دېڭىزغا ياكى يۆتكىگىلى بولىدىغانلىقىغا مۇناسىۋەتلىك رەسىملەرنى تاللاشقا تېگىشلىك رەسىمدە. تۆۋەندىكى داڭلىق رەسىم فورماتى قوللىنىلىدۇ:
- Jpeg;
- Gif;
- Png;
- BMP;
- Jpg.
رەسىمنى تاللاش ئۈچۈن, رەسىمگە ئۆچۈرۈش ئورنىغا كىرىشكە يېتىش يېگۈ, ئۇنى گەۋدىلىپ, «ئوچۇق» نى بېسىڭ.
- ئۇنىڭدىن كېيىن, ئاساسلىق قوللىنىشچان كۆزنەككە قايتىدۇ. بۇ رەسىمنىڭ ئىسمى «ھازىرقى رەسىم» پارامېتىرى ئۇدۇلىدا كۆرسىتىلىدۇ. ئۇنىڭدىن باشقا, ئالماشتۇرۇش ئورۇن رەسىم ئورنىتىش ئورنىنى تەڭشەش ئارقىلىق ئاكتىپلىنىدۇ. ئۈچ ئالماشتۇرغۇچ ئورنى بار:
- Center;
- سوزۇش;
- Tile (سۈكۈتتىكى).
بىرىنچى ئىككى خىل ئەھۋالدا, بۇ رەسىم ئەسلى ئۇزۇنلۇقى «ۋەزىپە ئىستونى» نىڭ مەركىزىگە جايلاشقان. ئىككىنچى خىل دېلو ئاستىدا, ئۇ پۈتۈن تاختىغا سولىنىدۇ, ئۈچىنچى ئورۇندا كاھىش شەكلىدە سەكتە بولۇپ ئۆلچەم قىلىنىدۇ. ئۆزگەرتىشلەرنى ئۆزگەرتىش ئارقىلىق رادىئونى ئالماشتۇرۇش ئارقىلىق ئېلىپ بېرىلىدۇ. بۇنىڭدا نەسىللىك, رەڭ ۋە سايە كۈچلۈكلۈك ئۆزگىرىشىنى ئۆزگەرتكىلى بولىدۇ. ھەر ۋاقىت تەڭشەكلەرنى تاماملىغاندىن كېيىن, ھەمىشە «ساقلاش» ۋە «تاقاش» ۋە «تاقاش» ۋە «تاقاش» نى بېسىڭ.
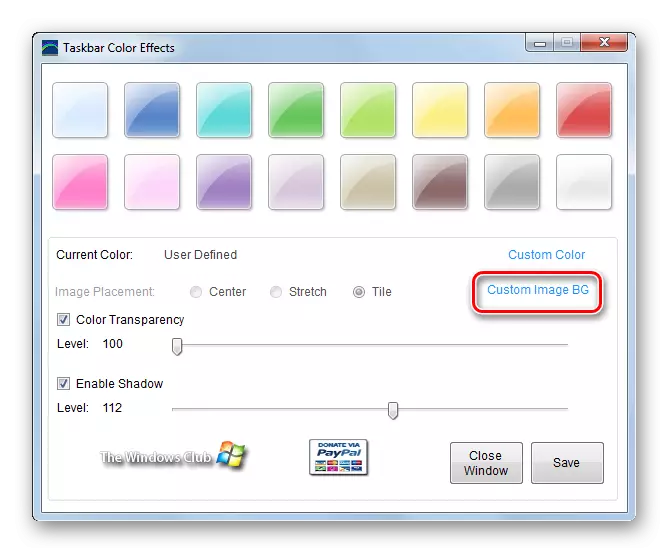
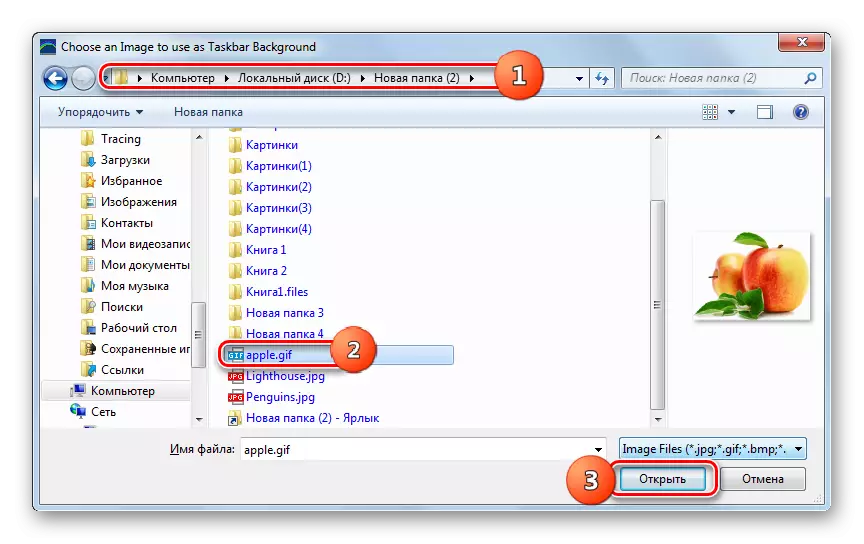
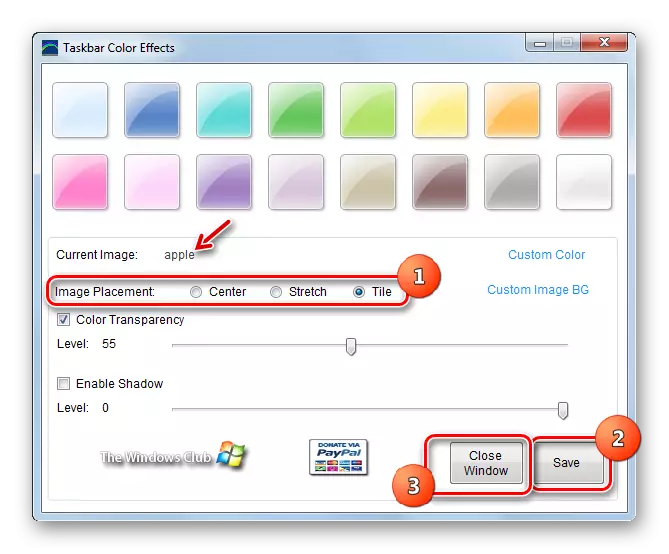
بۇ خىل ئۇسۇلنىڭ ئەۋزەللىكى «ۋەزىپە» نى سېلىشتۇرۇشتا «ۋەزىپە تېمىسى» نى تەرجىمە قىلغاندا «ۋەزىپە گەۋدى» نىڭ رەڭگىنى تۈزگەندە «ۋەزىپە گەۋدى» نىڭ ئورنىنى ئۆزگەرتكەندە بىر قاتار قوشۇمچە ئىقتىدارلار بولۇشى كېرەكلىكى ئېنىق بىر تۈركۈم قوشۇمچە ئىقتىدارلارنىڭ ئورنىنى ئۆزگەرتىپ بولىدۇ. بولۇپمۇ بۇ رەسىم ۋە سايە تەڭشەشنىڭ ئارقا كۆرۈنۈشى سۈپىتىدە ئىشلىتىش مۇمكىن. ئەمما بىر قانچە كەمچىلىكى بار. بىرىنچىلارنىڭ ھەممىسى ئۈچىنچى تەرەپ يۇمشاق دېتاللارنى يۈكلەش كېرەك, شۇنداقلا پروگراممىنىڭ رۇسچە سۆزلىشىش كۆرۈنمە يۈزى يوق. ئۇنىڭدىن باشقا, بۇ ئۇسۇلىنى Windows نىڭ قوزغىتىلغاندا ئىشلىتىشكە بولىدۇ.
2-خىل ئۇسۇل: ۋەزىپە بالدىقى رەڭ
كېيىنكى ئۈچىنچى تەرەپ قوللىنىشچان پروگرامما Windows 7-خىزمەت پالاھارىنىڭ سابانسىنى ئۆزگەرتىشكە ياردىشكە ياردەم بېرىدۇ, ۋەزىپە ئەترىتىنىڭ رەڭسى ئۆزگەرتىش پروگراممىسى. بۇ پروگراممىنى ئىشلىتىپ, Aero سۈزۈك ھالىتى ئوچۇق-ئاشكارە ئېچىلىشى كېرەك.
ۋەزىپە بالدىقى رەڭنى ئۆزگەرتىش
- بۇ پروگرامما ئالدىنقى ئورۇنغا ئوخشاش, قاچىلاشنى تەلەپ قىلمايدۇ. شۇڭلاشقا, ئارخىپلارنى چۈشۈرۈشلىگەندىن كېيىن, ئۇنى قولدىن بېرىپ قىلىپ ۋەزىپە بېزگىنى رەڭدە ئىجرا قىلىشقا قويۇپ بېرىش ھۆججىتىنى قوزغىغان. ئىلتىماس كۆزنىكى ئېچىلىدۇ. كۆرۈنمە يۈزى ئىنتايىن ئاددىي. ئەگەر سىز ئويۇننىڭ رەڭگىنىنى پەقەت باشقىلارغا ئۆزگەرتمەكچى بولسىڭىز, كونكرېت سايىدا ئەمەس, ئۇنداقتا بۇ ئەھۋالدا پروگراممىنى تاللاڭ. «ئىختىيارى» نى چېكىڭ. تاسادىپىي سايە كۇنۇپكىنىڭ يېنىدا كۆرسىتىلىدۇ. ئاندىن «ئىلتىماس قىلىش» نى بېسىڭ.
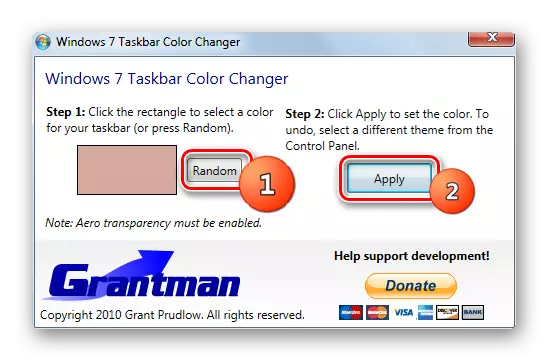
ئەگەر سىز مەلۇم بىر سايەنى بەلگىلىمەكچى بولسىڭىز, بۇ مەقسەت ئۈچۈن ئارقا كۆرۈنۈشى يۈزىگە تەتۈر تاللاشنىڭ يانفونىنى ئۆزگەرتىش, يەنى «ۋەزىپە بالدىقى» نىڭ ھازىرقى رەڭگىنى ئۇلىنىشىتىنى چېكىڭ.
- ئاچ تېپىپ بۇرۇن, ئالدىنقى پروگرامما «رەڭ» بىلەن خىزمەتتە. بۇ يەردە مۇناسىپ مەيداننى چېكىپ, مۇۋاپىق مەيداننى چېكىپ 48 تەييار تاللاش ۋە OK نى بېسىڭ.
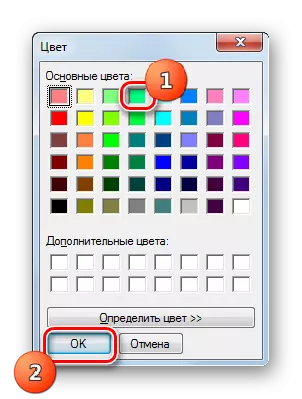
«رەڭنى بەلگىلەش» نى چېكىپ, «رەڭ» نى تېخىمۇ توغرا بەلگىلىيەلەيسىز.
- سپېكترى ئېچىلىدۇ. لازىملىق سايىغا ماس كېلىدىغان رايوننى چېكىڭ. ئۇنىڭدىن كېيىن, رەڭنى ئايرىم مەيداندا كۆرسىتىلىشى كېرەك. ئەگەر سىز تاللانغان ئۆلچەملىك رەڭلەرنى قوشماقچى بولسىڭىز, ئۇنى سپېكترىدىن تاللىماسلىق ئۈچۈن, ئەمما تېز قاچىلاش ئۇسۇلى ئورنىتىڭ, ئاندىن «Sug» نى چېكىڭ. سايە «قوشۇمچە رەڭلەر» دىكى مەيداندا كۆرسىتىلىدۇ. ئېلېمېنت تاللانغاندىن كېيىن «جەزملە» نى بېسىڭ.
- ئۇنىڭدىن كېيىن, تاللانغان ساڭا بۇ مەيداندا ئارقا كۆرۈنۈشنىڭ ئاساسلىق كۆزنىكىدە يۈزدە كۆرۈنىدۇ. ئۇنى تاختىغا كۆرسىتىش ئۈچۈن «ئىلتىماس قىلىش» نى بېسىڭ.
- تاللانغان رەڭ ئورنىتىلدى.
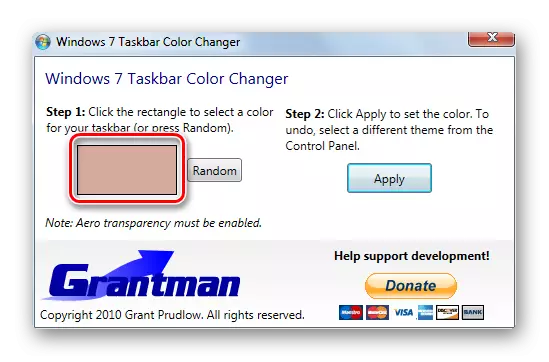
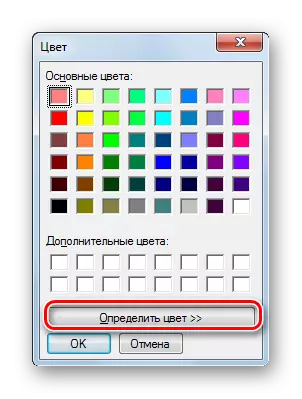
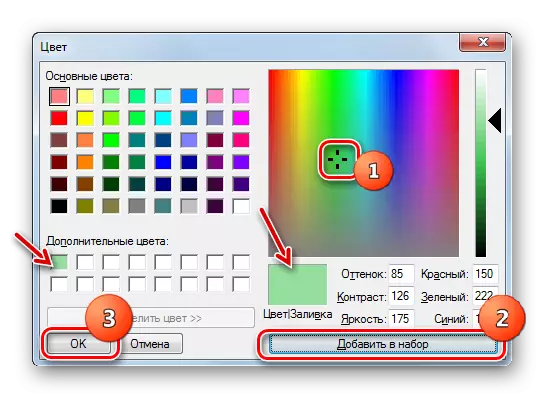
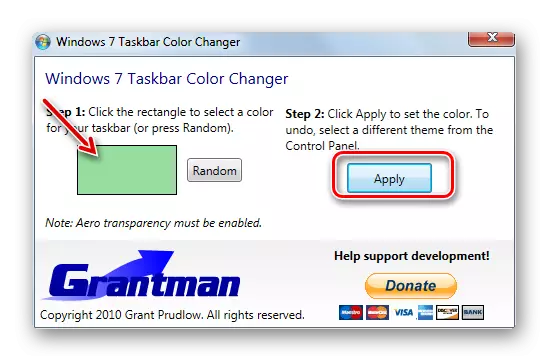

بۇ خىل ئۇسۇلنىڭ كەمچىلىكى ئالدىنقى بىر تەرەپكە ئاساسەن: ئىنگلىزچە سۆزلەيدىغان كۆرۈنمە يۈزى, ئۈچىنچى تەرەپ يۇمشاق دېتاللىرىنى يۈكلەشنىڭ ئېھتىياجى, شۇنداقلا Windows نىڭ ساپلىقىنىڭ ئالدىنى ئېلىش ئەھۋالىغا ئېھتىياجلىق. ئەمما SquareStations ئاساسەن, ۋەزىپە بالدىقى رەڭنى ئىشلىتىپ رەسىملەرنى تەگلىك رەسىم قىلىپ رەسىمنى چىرىپ, سايىنى قىلىپ بولالماڭ.
3-خىل ئۇسۇل: ئىچىگە ئورۇنلاشتۇرۇلغان Windows قوراللىرىنى ئىشلىتىش
ئەمما سىز ئۈچىنچى تەرەپ يۇمشاق دېتالىنى ئىشلەتمەيلا قاچىلانغان Windows arject نىلا ئۆزگەرتەلەيسىز. راست, Windows 7 نىڭ بارلىق ئىشلەتكۈچىلىرى بۇ تاللاشتىن پايدىلىن بولمايدۇ. بەلگىلەنگەن ۋەزىپىنى ئورۇنداش ئۈچۈن بۇ ۋەزىپىگە ئولتۇرغان بولغاچقا, ئۇلارنىڭ «خاسلاشتۇرۇش» تۈرى يوق بولمايدىكەن. بۇ خىل نۇسخىدىكى OS نى ئىشلىتىپ, سۆھبەتنىڭ تېخىمۇ كۆپ پروگراممىلىرى قاچىلاش ئارقىلىقلا «ۋەزىپەكۈچ» نىڭ رەڭگىنىنى ئۆزگەرتەلەيدۇ. بىز بۇ ئارقىلىق ئۇ ئىشلەتكۈچىلەرگە windovs »نىڭ« خاسلاشتۇرۇش »كېلۇبى بىلەن ئورىنىتىمىز.
- «ئۈستەل يۈزى» گە بېرىڭ. ئوڭ تەرەپنى چېكىپ چېكىڭ. تىزىملىكتە, «خاسلاشتۇرۇش» نى تاللاڭ.
- رەسىم ۋە ئاۋاز ئۆزگەرتىش كۆزنىكى كومپيۇتېردا ئاچىدۇ, ئاددىي خاسلاشتۇرۇش بۆلىكى. ئۇنىڭ ئاستىدىكى «كۆزنەكنىڭ رەڭگى» نى چېكىڭ.
- ۋەزىپە بالداق رەڭ ئۈنۈمى پروگراممىسىنى ئويلاشقاندا بىز كۆرگەن بولاغ بەكمۇ ئۈزۈلىدۇ. قانداقلا بولمىسۇن, ساي يازغۇچىنىڭ ئېلېمېنتلىرىنى تەگلىكنى تەسۋىرلەيدۇ ۋە تورنىڭ ئەسلى كۆرۈنۈشى, ئەمما بۇ كۆزنەكنىڭ بارلىق كۆرسەتمىسىدە ئىشلەتكۈچى ئىشلەيدىغان ئۈسكۈنىلەر تىلى تىلىدا ئېلىپ بېرىلىدۇ, يەنى رۇسچە بولغان.
بۇ يەردە ئون ئالتە خىل رەڭنىڭ بىرىنى تاللىيالايسىز. قوشۇمچە رەڭ ۋە سۇلارنى چېكىپ, يۇقىرىدا كۆرسىتىلگەن پروگراممىلاردا بار, ئۇنىڭدىن يۇقىرى پروگراممىلار يوقلۇق Windows قورال يوق. مۇۋاپىق مەيداندا, كۆزنەك لايىھىلەش ۋە «ۋەزىپە بالدىقى» نى چەككەن ھامان دەرھال تاللانغان سايەدە ئىجرا قىلىنىدۇ. ئەمما ئۆزگەرتىشنى تېجەپ قالمىسىڭىز, رەڭنى ئەسلى نەشرىگە قايتىدۇ. بۇنىڭدىن باشقا, «« بەلگە بېسىش »پارامېنتىدا ئولتۇرۇش ياكى ئېلىۋېتىش ياكى چىقىرىۋېتىش, ئابونتلار Windows ۋە كونترول قىلىش ۋە« ۋەزىپە ئۆتەۋاتقۇچى »ئاشكارىلىيالايدۇ. رەڭنىڭ كۈچلۈكلۈكتىكى سىيرىلمىسىنى سول ياكى ئوڭغا يۆتكەش ئارقىلىق, سۈزۈكلۈك دەرىجىسىنى تەڭشىيەلەيسىز. ئەگەر بىر قاتار قوشۇمچە تەڭشەكلەرنى كۆرسەتمەكچى بولسىڭىز, ئاندىن كۇنۇپكىنى بېسىڭ ».
- بىر قاتار قوشۇمچە تەڭشەكلەر ئېچىلدى. بۇ يەردە سىيرىلمىلارنى ئوڭ ياكى سول تەرەپكە يۆتكەش ئارقىلىق, تويۇنۇش سەۋىيىسى, سايە ۋە يورۇقلۇق سەۋىيىسىنى تەڭشىسىڭىز بولىدۇ. بارلىق تەڭشەكلەر تاماملانغاندىن كېيىن, شۇڭا ئۆزگىرىش كۆزنىكىنى ئوغرىلىغاندىن كېيىن «ئۆزگەرتىشلەرنى ساقلاش» نى بېسىڭ.

كۆرگىنىڭىزدەك, تاختاينىڭ رەڭگىدىكى قورال رەڭلىك رەڭنىڭ رەڭنى ئۆزگەرتىش قوراللىرىنىڭ ئېھتىماللىقنىڭ ئۈچىنچى تەرەپ پروگراممىلىرىغا تۆۋەنرەك بولۇشىدىن زىت. بولۇپمۇ تاللاشتىكى تېخىمۇ كۆپ كىچىكرەك تىزىملىك بىلەن تەمىنلەيدۇ. قانداقلا بولمىسۇن, بۇ قورالنى ئىشلىتىش ئۈچۈن, سىز بۇ قورالنى ئىشلىتىشڭىز ھالۇپسىز, سىز بارلىق قوشۇمچە ھۆججەتنى ئورنىتىشنىڭ ھاجىتى يوق, رەڭدىكى رەڭ كۆرۈنگۈدەك رەڭنى ئۆزگەرتىشكە بولىدۇكى, رەڭنى ئۆزگەرتىشكە بولىدۇ, ھەتتا WindowsFLEFLED.

Windows بالدىقى »تىپى Windows 7 دىكى« ۋەزىپە ئۆتەش »رەڭ, ھەر ھەر ئىككىسىنى ئىشلىتىپ ئىشلىتىپ, ئىچىگە Windows قورالىنى ئىشلىتىش. ئۆزگەرتىشتىكى بارلىق ئۆزگىرىشلەرنىڭ كۆپىنچىسى ۋەزىپە ئىستاتىستىكا ئۈسكۈنىلىرى پروگراممىسى تەمىنلەيدۇ. ئاساسلىق ئىقتىدار بەلگىلىك كەمچىلىكى دەل مۇشۇ لايىھىلەشتۈرۈلگەندە پەقەت توغرا ئىشلەيدۇ. ئىچىگە ئورۇنلاشتۇرۇلغان نىشاندا, Windows بۇنداق چەكلىمىگەۈمى يوق, ئەمما ئۇ يەنىلا نامسىز بولۇپ, ئۇنىڭ ئورنىغا رەسىم قىستۇرۇڭ. بۇنىڭدىن باشقا, Windows 7 نىڭ بارلىق نەشرىدە ئەمەس. بۇ خىل ئەھۋالدا, پەقەت ئۈچىنچى تەرەپ يۇمشاق دېتالنى ئىشلىتىشنىڭ ئىشلىتىلىشى يەنىلا «ۋەزىپە گەۋدىسى» نىڭ ئورنى.