
داڭلىق ھۆججەت ساقلاش فورماتىنىڭ بىرى pdf. ئەمما ئەمما بۇ خىل تىپتىكى ئىزلارنى ئاز ئۇچرايدىغان پاھىزە رەسىم شەكلىگە كىرگۈزۈش تەلەپ قىلىنىدۇ, مەۋھۇم فاكىس تېخنىكىسىغا ياكى باشقا مەقسەتلەردە ئىشلىتىلىشى كېرەك.
ئۇسۇللارنى ئۆزگەرتىش
مەشغۇلات سىستېمىسىنىڭ ئىچىگە كىرىش ئېغىزىدا TDF نى Tiffy غا ئايلاندۇرىدىغان ھاجەتسىز دېيىشكە بولىدۇ. بۇنى قىلىش ئۈچۈن ئۆزگەرتىش ياكى ئالاھىدە يۇمشاق دېتال ئۈچۈن تور مۇلازىمىتىدىن ئىشلىتىڭ. بۇ ماقالىدە بىز پەقەت كومپيۇتېر قاچىلانغان يۇمشاق دېتالنى ئىشلىتىپ ۋەزىپىنى ھەل قىلىش يولىنى ھەل قىلىش ئۇسۇلى ھەققىدە سۆزلەيمىز. كۆرسىتىلگەن سوئالنى ھەل قىلالايدىغان پروگراممىلار ئۈچ گۇرۇپپىغا بۆلىنىدۇ:- ئايلاندۇرغۇچ;
- گرافىك مۇھەررىخور
- تېكىستنى سىكاننېرلاش ۋە تونۇشتۇرۇش پروگراممىلىرى.
ئالاھىدە قوللىنىشچان پروگراممىلارنىڭ مىسالى ھەققىدە تەپسىلىي تاللاشلارنى تەپسىلىي سۆزلەيلى.
1-ئۇسۇل: AVS ھۆججەت ئايلاندۇرغۇچ
AVS ئاچقۇچىدىن كەلگەن قوللىنىشچان ھۆججەتلەرنى ئايلاندۇرغۇچتىن باشلەياي.
ھۆججەت ئايلاندۇرغۇچنى چۈشۈرۈڭ
- ئىلتىماسنى ئىجرا قىلىڭ. «چىقىرىش سىستېمىسى» توپىنى چېكىڭ, «رەسىمدىكى». «ھۆججەت تىپى» بۆلىكى ئېچىلدى. بۇ ساھە «TIFF» نى «TIFT» تاللانمىسىدىن «TIFT» تاللانمىسى.
- ھازىر سىز مەنبە PDF نى تاللىشىڭىز كېرەك. ھۆججەت مەركىزىنى قوشۇڭ.
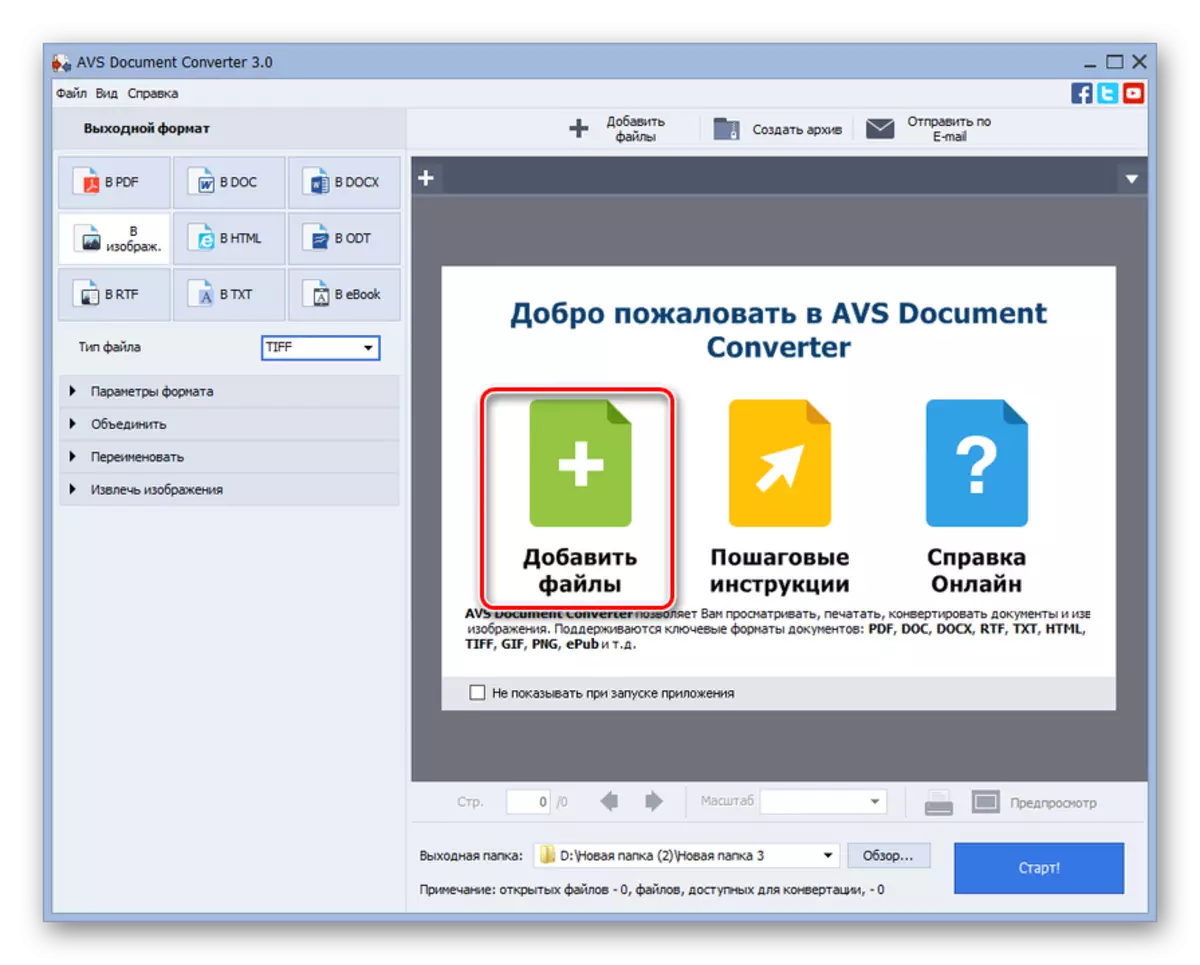
كۆزنەكنىڭ ئۈستىدىكى مۇشۇنىڭغا ئوخشاش يېزىقنى باسسىڭىزمۇ بولىدۇ.

تىزىملىكنى ئىشلىتىشكە ماس كېلىدۇ. ھۆججەت ۋە «ھۆججەتلەرنى قوشۇش» نى چېكىڭ. Ctrl + O نى ئىشلىتەلەيسىز.
- تاللاش كۆزنىكى كۆرۈنىدۇ. PDF ساقلانغان يەرگە بېرىڭ. بۇ فورماتنىڭ ئوبيېكتىنى تاللاش كېرەكمۇ, «ئوچۇق» نى بېسىڭ.
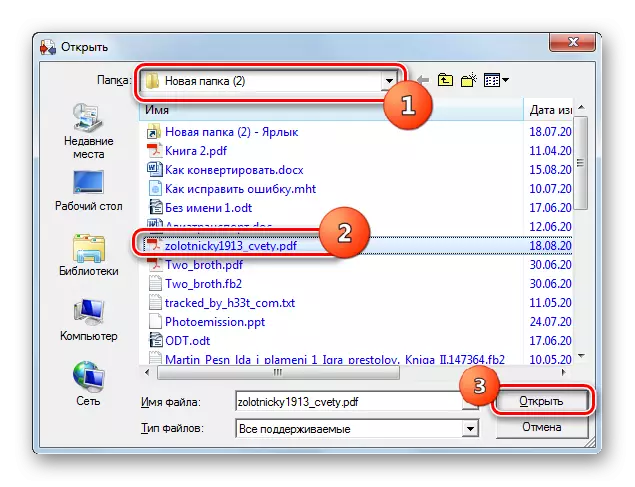
سىز «Explorl» دېگەن ئارقىلىق ھۆججەتنىڭ ئېچىۋېتىلىشى ئارقىلىق ھۆججەتلەرنى سىرلانغان, مەسىلەن ئايلاندۇرغۇچنىڭ كونۋېركىدىسىدا.
- بۇ تاللاشلارنىڭ بىرىنى قوللىنىش ئۈسكۈنىنىڭ كۆرۈنمە يۈزىدىكى مەزمۇنلارنى كەلتۈرۈپ چىقىرىدۇ. ھازىر TIFT كېڭەيتىلمىسى بىلەن ئاخىرقى ئوبيېكتنى بەلگىلەڭ. «تەكشۈرۈش ...» نى چېكىڭ.
- PownView Novagrator ئېچىلىدۇ. يول باشلاش قوراللىرىنى ئىشلىتىش ئارقىلىق, ھۆججەت قىسقۇچنى يۆتكىۋېتىڭ ۋە «جەزملە» نى بېسىپ «جەزملە» نى بېسىڭ.
- كۆرسىتىلگەن يول «چىقىرىش ئېغىزى» ئېتىزدا كۆرۈلىدۇ. ھازىر ھېچقىسى يوق, ئەمەلىيەتتە, ئۆزگەرتىش جەريانى. «باشلاش!» نى چېكىڭ.
- ئىسلاھات تەرتىپى باشلىنىدۇ. ئۇنىڭ تەرەققىياتى بۇ تەرەققىيات پروگراممىدا پىرسەنتنىڭ مەركىزىي پائالىيىتىدە كۆرسىتىلىدۇ.
- تەرتىپ تاماملانغاندىن كېيىن, كۆزنەك قۇلۇپلاش مۇۋەپپەقىيەتلىك بولۇپ, ئۇچۇرلارنىڭ مۇۋەپپەقىيەتلىك تاماملانغان بولۇشى تەمىنلىگەن. ئۇ يەنە بىر تەرەپ قىلىنغان ئوبيېكت ساقلانغان مۇندەرىجىگە يۆتكىلىشنى ئوتتۇرىغا قويدى. ئەگەر بۇنى قىلماقچى بولسىڭىز, «ئوچۇق» نى چېكىڭ. ھۆججەت قىسقۇچ ».
- ئۆزگەرتىلگەن TFER نىڭ يۆتكىلىدىغان «ئىزدىگۈچى». ھازىر سىز بۇ ئوبيېكتنى نىشانلاپ ياكى ئۇنىڭ بىلەن باشقا كونترول قىلىڭ.
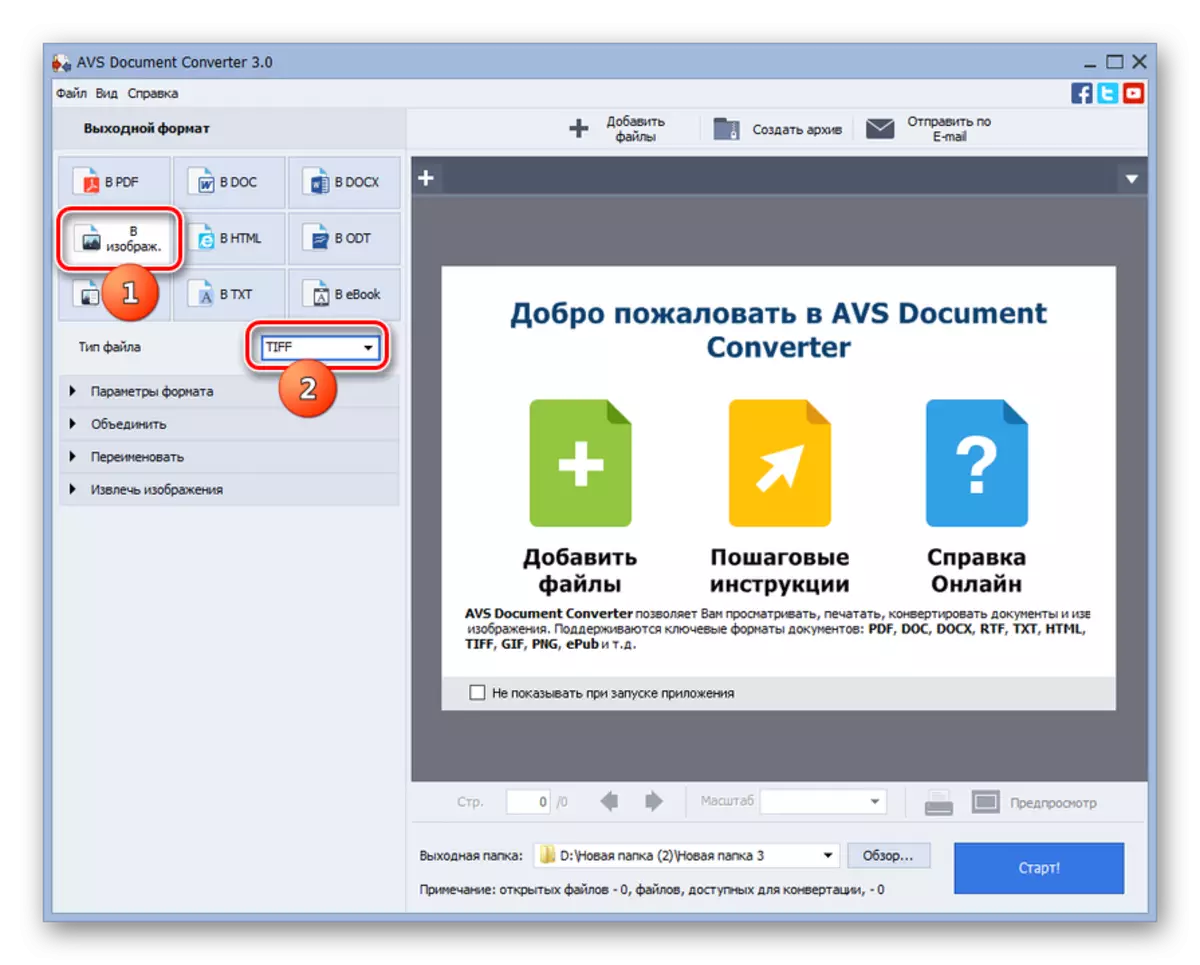
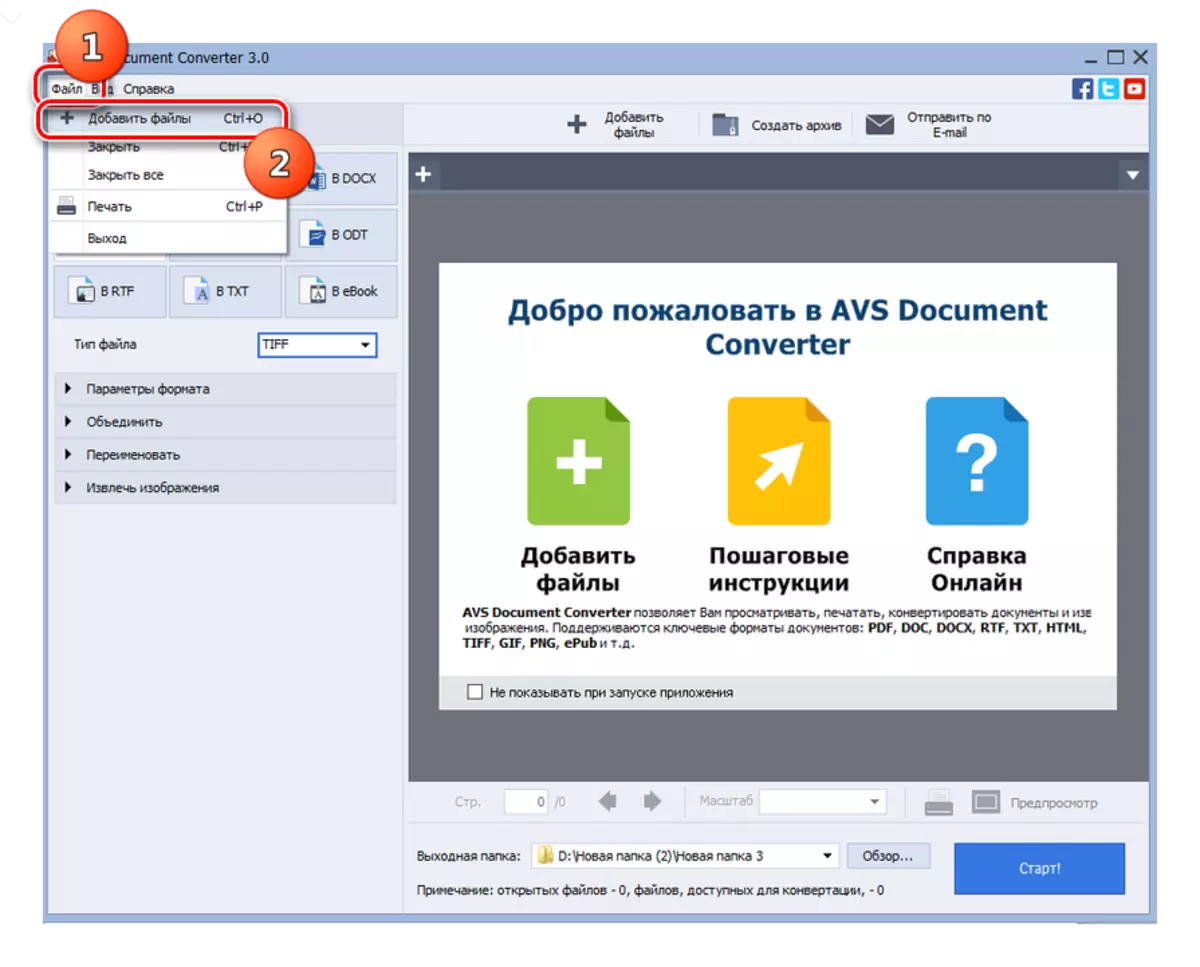

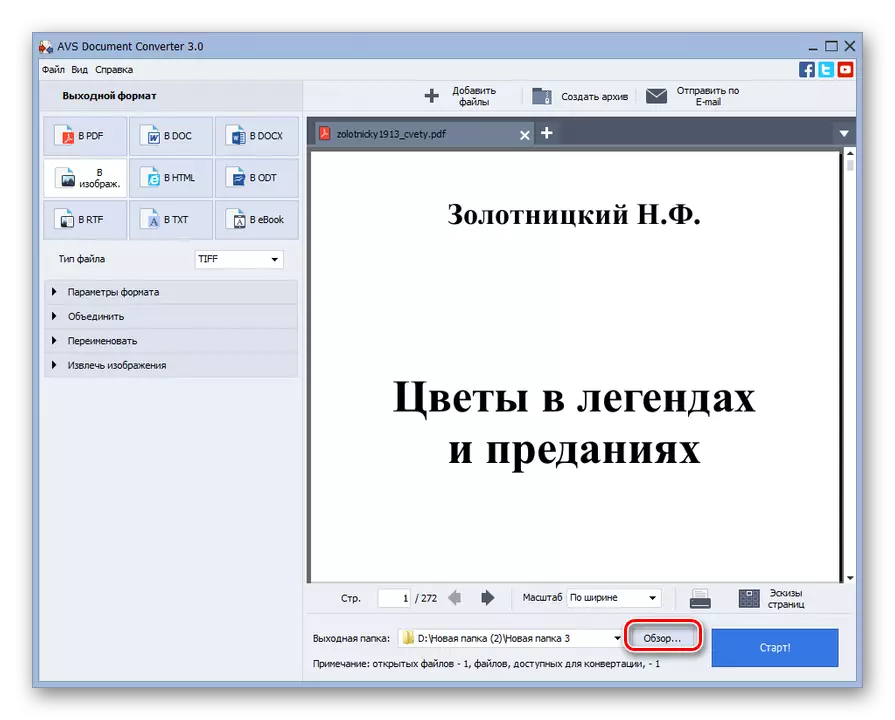

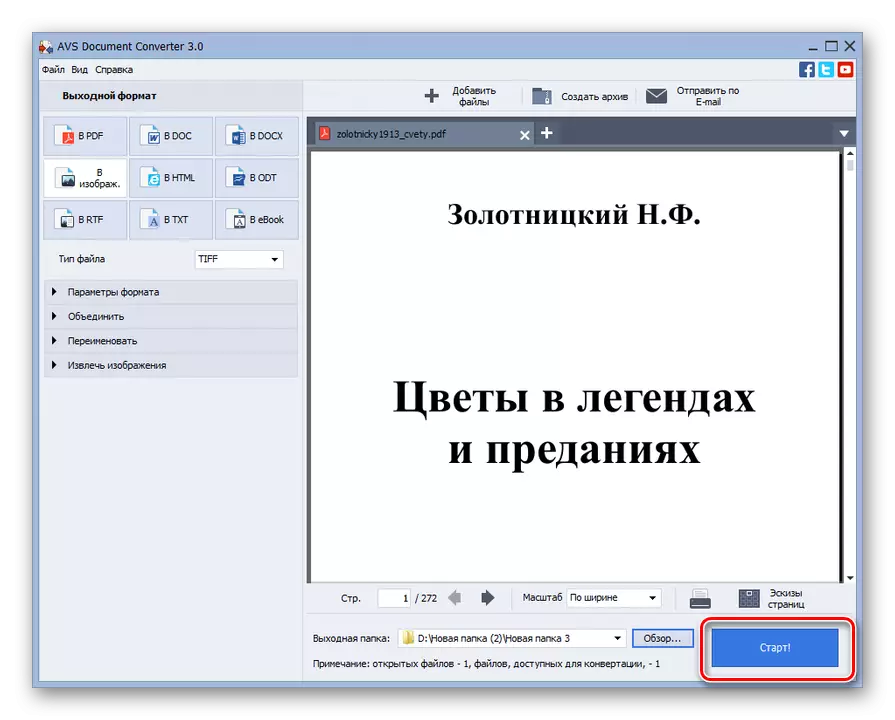
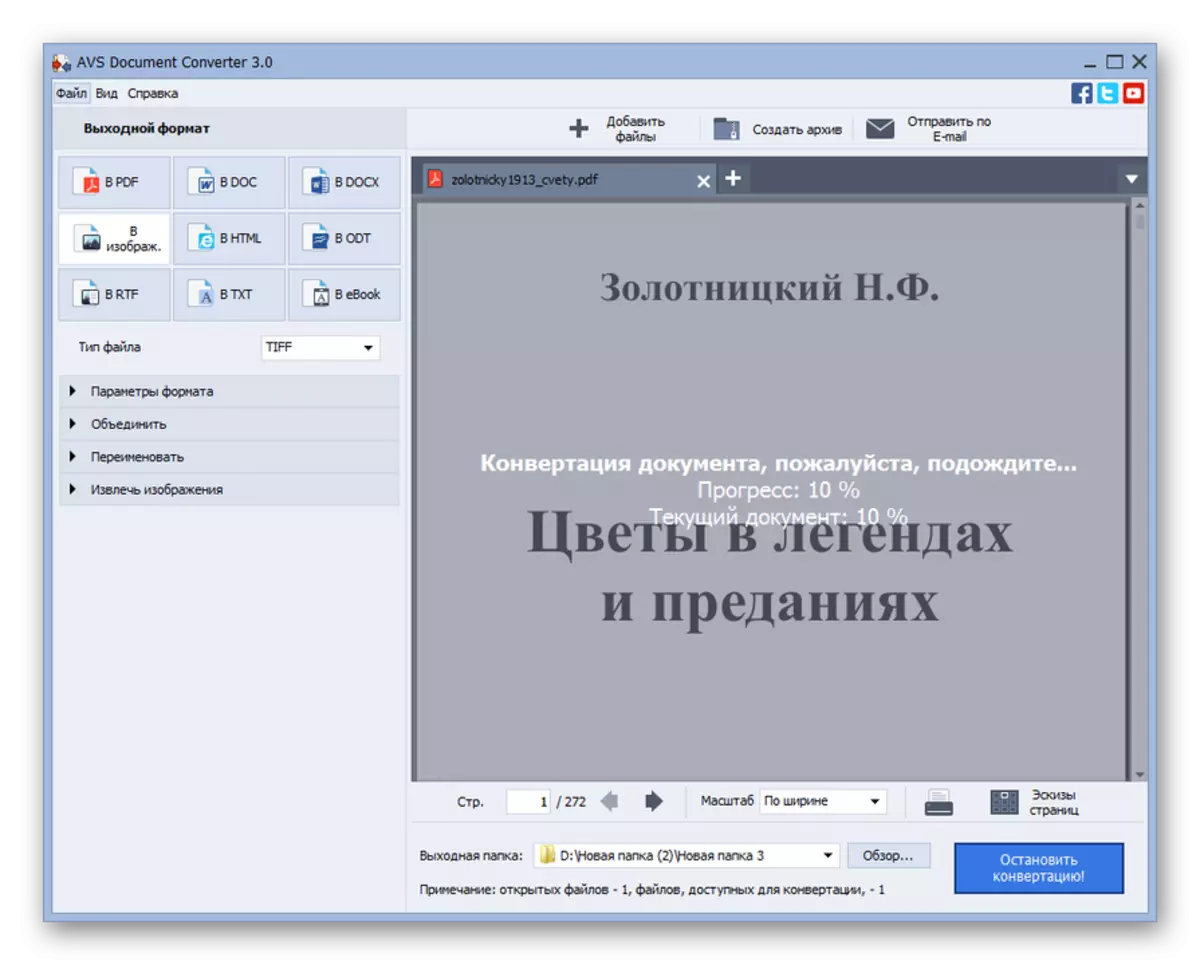
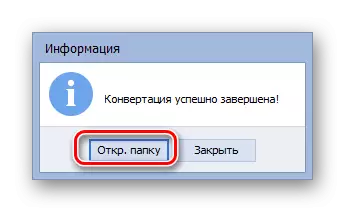

تەسۋىرلەنگەن ئۇسۇلنىڭ ئاساسلىق كەمچىلىكى شۇكى, پروگراممىسى.
2-خىل ئۇسۇل: رەسىم ئايلاندۇرغۇچ
كېيىنكى پروگرامما, بۇ ماقالىدە ۋەزىپىنى ھەل قىلىدۇ, رەسىم ئايلاندۇرغۇچى سۈرىتى ئايلاندۇرغۇچ.
رەسىمنى چۈشۈرۈڭ
- رەسىم ئايلاندۇرغۇچنى قوزغىتىڭ. ئايلاندۇرماقچى بولغان ھۆججەتنى بەلگىلەش ئۈچۈن, رەسىمنى «ھۆججەتلەر» نى تاللاڭ. ئېچىلمىغان تىزىملىكتە «ھۆججەت قوشۇش» تاللانمىسىنى تاللاڭ. Ctrl + O نى ئىشلىتەلەيسىز.
- تاللاش كۆزنىكى بازارغا سېلىندى. PDF ساقلانغان يەرگە كىرىڭ ۋە ئۇنى بەلگە قىلىڭ. «ماقۇل» نى چېكىڭ.
- تاللانغان ھۆججەتنىڭ ئىسمى رەسىم ئايلاندۇرغۇچنىڭ ئاساسلىق كۆزنىكىدە كۆرسىتىلىدۇ. تۆۋەندىكى «ساقلاش» توسۇلۇپ قېلىشتا «TIF» نى تاللاڭ. ئۇنىڭدىن كېيىن, «ساقلاش» نى چېكىپ, ئۆزگەرتىلگەن ئوبيېكت ئەۋەتىلگەن يەردە.
- بۇ كۆزنەك ئاكتىپلاندى, ئاخىرقى Raster ئوبرازىنىڭ ساقلاش ئورنىنى تاللىيالايسىز. سۈكۈت بويىچە ئۇ «نەتىجە» دەپ ئاتىلىدىغان ھۆججەتلەر دەيدىغان ھۆججەتتىكى «نەتىجە» دەپ ئاتىلىدۇ. ئەمما خالىسا, بۇ ھۆججەت قىسقۇچنىڭ ئىسمىنى ئۆزگەرتىشكە بولىدۇ. ئۇنىڭ ئۈستىگە, سىز رادىئو كۇنۇپكىسى ئارقىلىق پۈتۈنلەي ئوخشىمىغان ساقلاش مۇندەرىجىسىنى تاللىيالايسىز. مەسىلەن, سىز بىۋاسىتە مەنبە ئورۇن ھۆججەت قىسقۇچى ياكى دىسكىنىڭ دىسكى ياكى كومپيۇتېرغا ئۇلانغان ھەر قانداق مۇندەرىجىنى بەلگىلىيەلەيسىز. كېيىنكى ئەھۋال ئاستىدا, چىمىشنى قايتا رەتلەپ «ھۆججەت قىسقۇچ» ئورنىغا ئېلىپ «ئۆزگەرتىش ...» نى چېكىڭ.
- «ھۆججەت قىسقۇچ ئومۇمىي ئەھۋالى» كۆزنىكىنى كۆزنەك كۆرۈنگەن, ئۇنىڭ بىلەن بىز ئالدىنقى يۇمشاق دېتالنى تونۇشقا بولىمىز. ئۇنىڭغا لازىملىق مۇندەرىجىنى ئېنىقلاپ «جەزملە» نى چېكىڭ.
- تاللانغان ئادرېس ماس كېلىدىغان رەسىم ئايلاندۇرغۇچ مەيدانىدا كۆرسىتىلىدۇ. ھازىر ئىسلاھاتنى باشلىسىڭىز بولىدۇ. «باشلاش» نى چېكىڭ.
- ئۇنىڭدىن كېيىن, سۆھبەت تەرتىپى باشلىنىدۇ. ئالدىنقى يۇمشاق دېمىگە سېلىشتۇرغاندا, ئۇنىڭ تەرەققىياتى بىر دۆلەتكە ئەمەس, بەلكى ئالاھىدە ھەرىكەتچان يېشىل كۆرسەتكۈچ ئىشلىتىش.
- تەرتىپ تاماملانغاندىن كېيىن, ئادرېس ئۆزگەرتىش ئورنىدا ھەل قىلىنغان جايدا ئاخىرقى Bitmap نى ئالسىڭىز بولىدۇ.
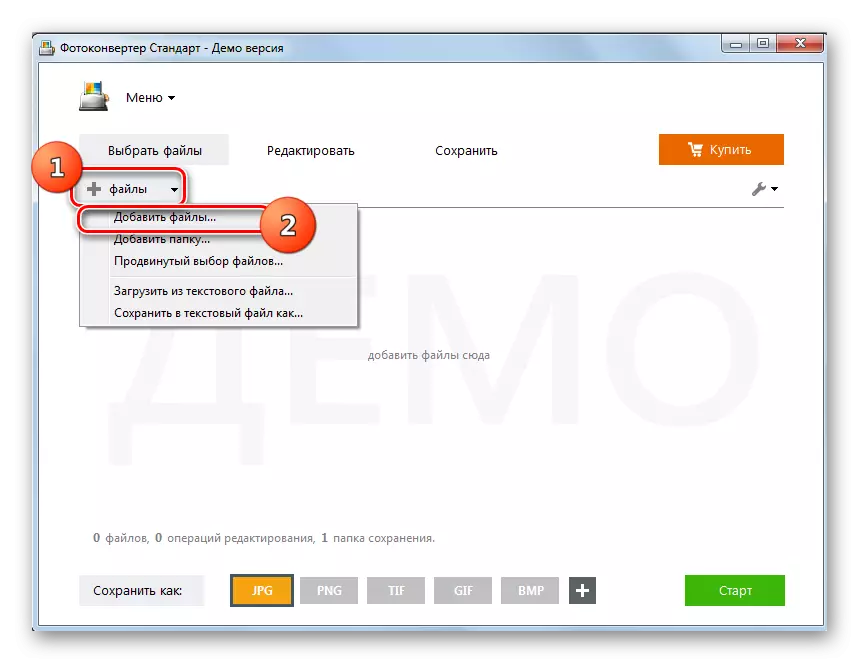
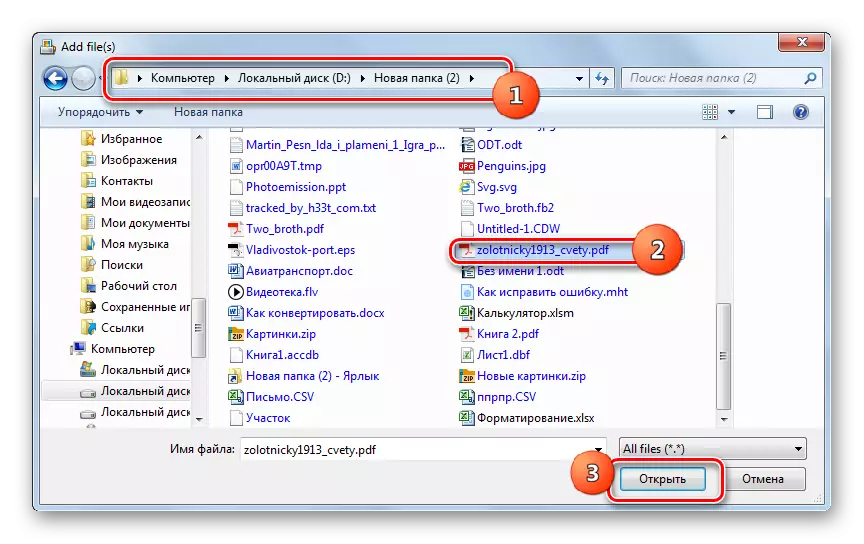
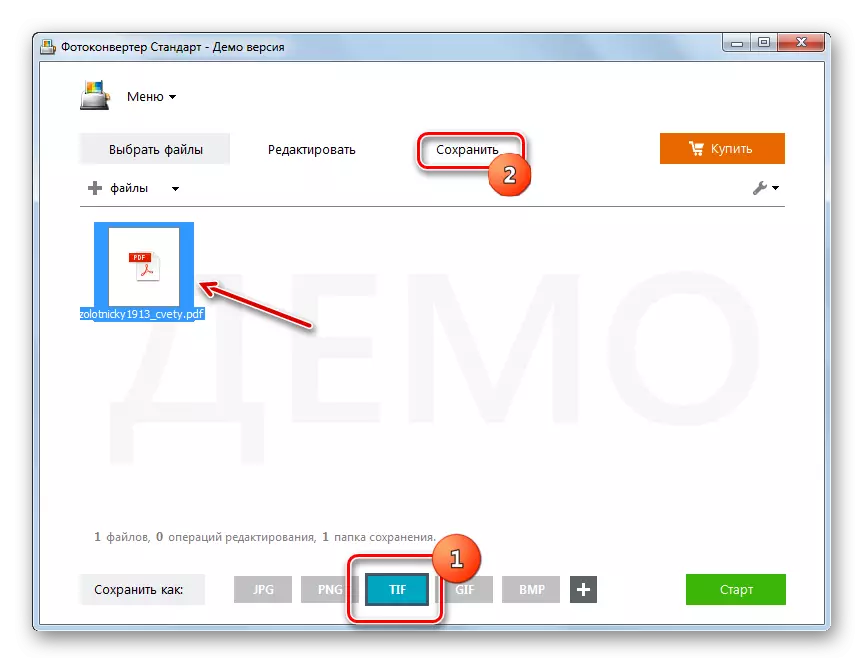
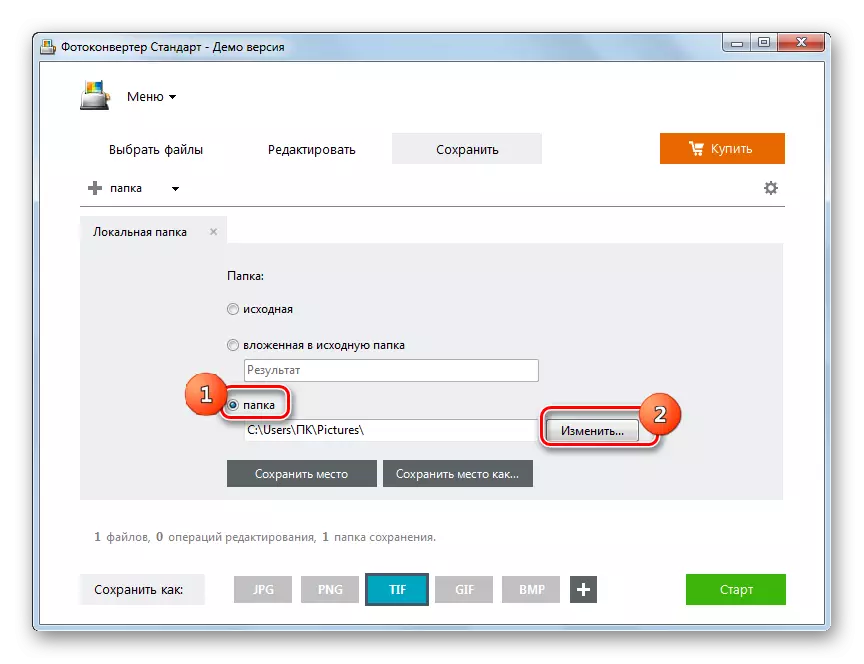
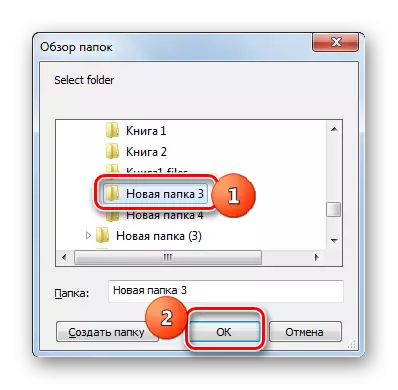
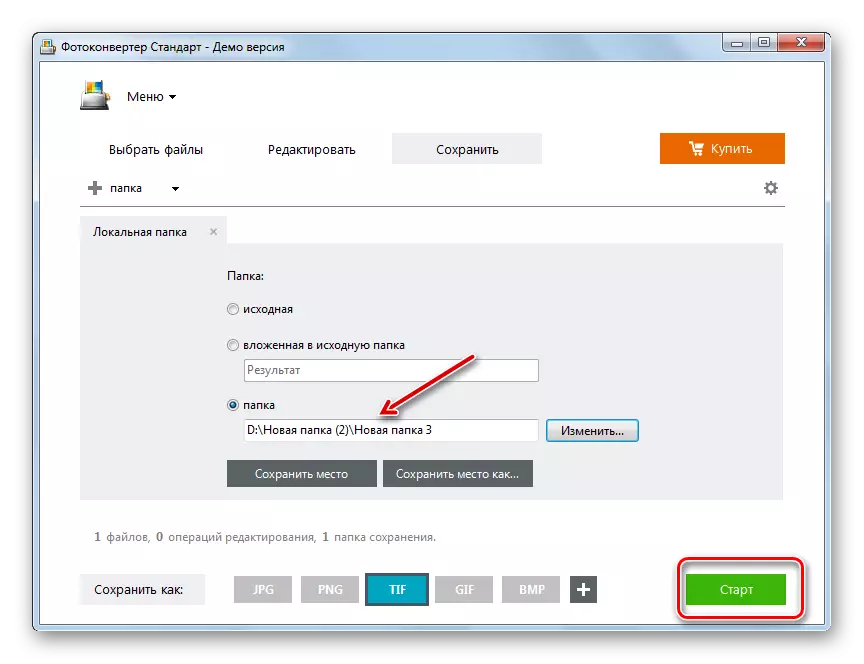
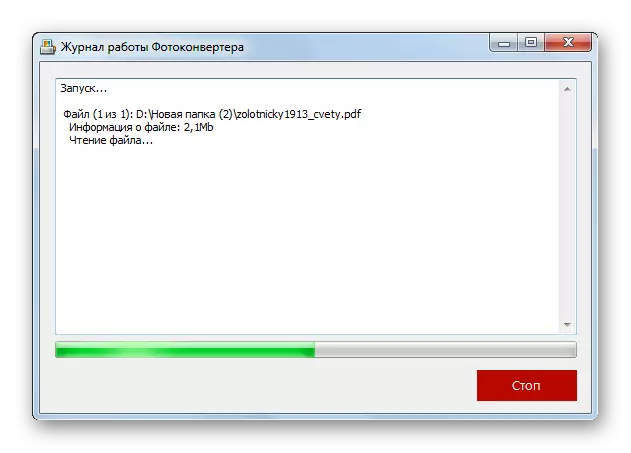
بۇ تاللانمانىڭ كەمچىلىكىمۇ سۈرەتنى ئۆزگەرتكۈچنىڭ ھەقلىق پروگرامما ئىكەنلىكىنى ئوتتۇرىغا قويدى. ئەمما ئۇنى بىرلا ۋاقىتتا بىر نەچچە كۈنلۈك بىر تەرەپ قىلىش چەكلىمىسى بىلەن بىر نەچچە كۈنلۈك سىناق بىلەن ئىشلىتىشكە بولىدۇ.
3-ئۇسۇل: Adobe Photoshop
بىز ھازىر بۇ خىزمەتچىنىڭ گرافىك تەھرىرلىگۈچىلەرنىڭ ياردىمى بىلەن ۋەزىپىنى ھەل قىلىش ئۈچۈن ھەرىكەت قىلىشىنى ئۆتتۇق, باشلاشتىن باشلاپ, بەلكىم ئۇلارغا قارىغاندا - Adobe PlashOp.
- Adobe Photoshop. ھۆججەتنى چېكىپ «ئېچىش» نى تاللاڭ. Ctrl + O نى ئىشلىتەلەيسىز.
- تاللاش كۆزنىكى بازارغا سېلىندى. PDF نى دائىم قىلىپ, PDF تاللانغان بولسا, «ئوچۇق» نى چېكىڭ.
- PDF ئىمپورت كۆزنىكى باشلاندى. بۇ يەردە رەسىملەرنىڭ كەڭلىكى ۋە ئېگىزلىكىنى ئۆزگەرتەلەيسىز ياكى زىرائەتنى ئۆزگەرتەلەيسىز, رەڭ ھالەتتە رەڭ, رەڭلىك ھالەتتە بەلگىلەيدۇ. ئەگەر سىز بۇلارنىڭ ھەممىسىنى چۈشەنمىسىڭىزمۇ ياكى مۇناسىۋەتلىك ۋەزىپىلەرنى ئورۇنداش ئۈچۈن سىز مۇشۇنىڭغا ئوخشاش تەڭشەشلەرنى (كۆپىنچە ئەھۋاللاردا ئۇدۇر, سىز tiff غا ئايلانماقچى بولغان ھۆججەت بېتىنى تاللاڭ, ئاندىن Tiff غا ئايلاندۇرماقچى بولغان ھۆججەت بېتىنى تاللاڭ. ئەگەر بۇ ئۇسۇلدا ئىشلەنگەن بارلىق PDF بەتلىرىنى ياكى ئۇلارنىڭ بىر قىسمىنى تەسۋىرلىگەن ھەممىگە ئايان-قۇچىقنى تەسۋىرلەپ, بۇ ئۇسۇلدا تەسۋىرلەنگەن.
- تاللانغان PDF ھۆججەت بېتى Adobe Photoshop كۆرۈنمە يۈزىدە كۆرۈنىدۇ.
- ئۆزگەرتىش قىلىش ئۈچۈن «ھۆججەت» نى يەنە بىر چېكىڭ, ئەمما بۇ قېتىم «ئېچىلمىس» تىزىملىكتە, «ئېچىش» ۋە «ئاڭلىماقچى» ۋە «ئاڭلى», «ئېچىڭ» ۋە «ئاڭلىسام». ئەگەر «قىزىق» كۇنۇپكىلىرىنىڭ ياردىمى بىلەن ھەرىكەت قىلسا, ئۇنداقتا بۇ دېلودا Shift + Ctrl + S نى ئىشلىتىڭ.
- «كۆزنەك باشلىنىدۇ». يول باشلاش قوراللىرىنى ئىلتىماس قىلىش, بېلەت باھاسىدىن كېيىن ماتېرىيالنى ساقلىماقچى بولغان يەرنى يۆتكەڭ. ھۆججەت تىپىدىكى مەيداننى چېكىڭ. گرافىك فورماتلىرىنىڭ غايەت زور تىزىملىكىدىن «tiff» نى تاللاڭ. «ھۆججەت ئىسمى» رايونىدا, ئوبيېكتنىڭ نامىنىمۇ ئۆزگەرتەلەيسىز, ئەمما بۇ پۈتۈنلەي ئىختىيارىي شەرت. باشقا ساقلارنى ساقلاش تەڭشەكلىرى سۈكۈتتىكى بوشلۇقنى قويۇپ «ساقلاش» نى بېسىڭ.
- Tiff تاللاش كۆزنىكى ئېچىلدى. يۇقىرىدا, ئىشلەتكۈچىنىڭ B تىپسىز رەسىمنى كۆرەلەيدىغان بەزى خۇسۇتىنى بەلگىلىيەلەيسىز, name:
- رەسىم پىرىسلاش تىپى (سۈكۈتتىكى - قىسىش);
- پىكسېلنىڭ تەرتىپى (سۈكۈتتىكى - ئارىلاپ)
- فورماتى (سۈكۈتتىكى - IBM كومپيۇتېرى);
- قەۋەتنىڭ قىسىش (سۈكۈتتىكى - RLE) ۋە باشقىلار.
بارلىق تەڭشەكلەرنى بەلگىلىگەندىن كېيىن, نىشانىڭىزغا ئاساسەن, «جەزملە» نى بېسىڭ. قانداقلا بولمىسۇن, سىز بۇ توغرا تەڭشەكلەرنى چۈشەنمىسىڭىزمۇ, سىز چوقۇم جاپالىق ئەنسىرەپ, سۈكۈتتىكى پارامېتىرلار تەلەپنى رازى قىلىشنىڭ ھاجىتى يوق.
پەقەت كېلىشنىڭ بىردىنبىر نەسىھىنىشى راسچوت بىلەن ئىمكانقەدەر ئىمسالامۇ ئەلەيسىڭىز, «رەسىم پىرسەنت« Lzw »تاللانمىسىنى تاللاڭ, تاللاش» تاللانمىلىرىنى تاللاڭ: «Lizw» تاللانمىلىرى ۋە «قەۋىتى» كۇنۇپكىسىنى تاللاڭ. قەۋەت ۋە كۆچۈرۈشنى ئۆچۈرۈڭ.
- ئۇنىڭدىن كېيىن, ئۆزگەرتىش ئىجرا بولىدۇ, سىز ئۆزىڭىز تاللاش يولى سۈپىتىدە تەييارلانغان رەسىمنى تاپالايسىز. يۇقىرىدا دېيىلگەندەك, ئەگەر سىز بىر PDF بېتىنى كىرگۈزمەكچى بولسىڭىز, ئەمما بىر قانچە ياكى ھەممىسى, يۇقارقى تەرتىپ چوقۇم ئۇلارنىڭ ھەر بىرى بىلەن ئېلىپ بېرىلىشى كېرەك.
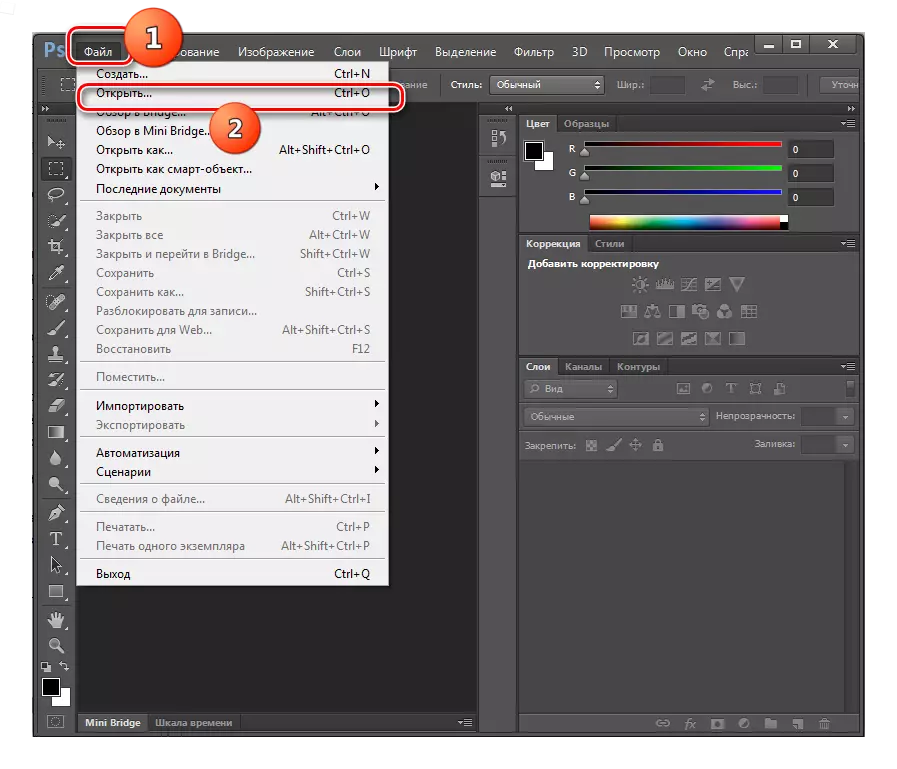
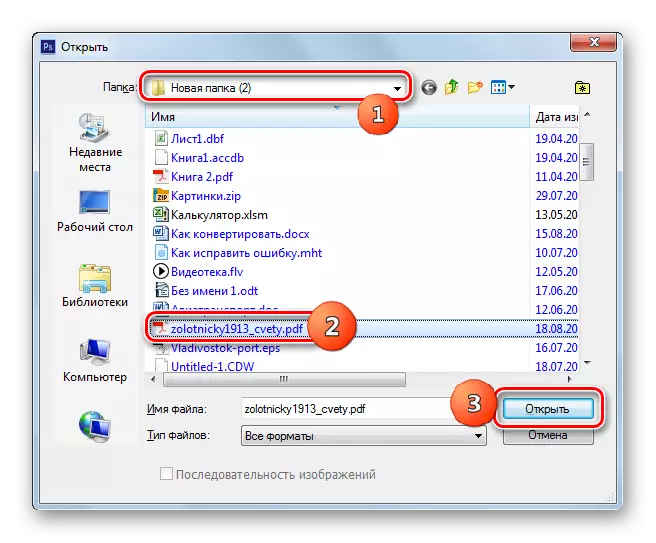
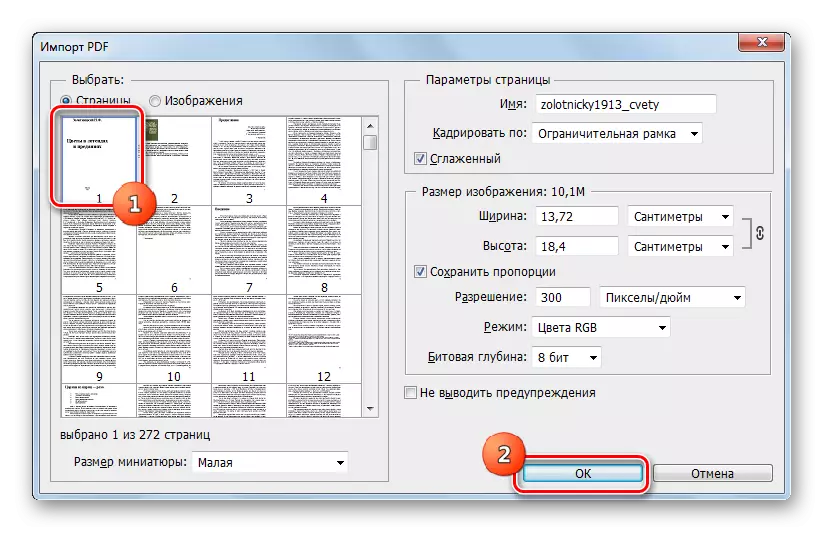
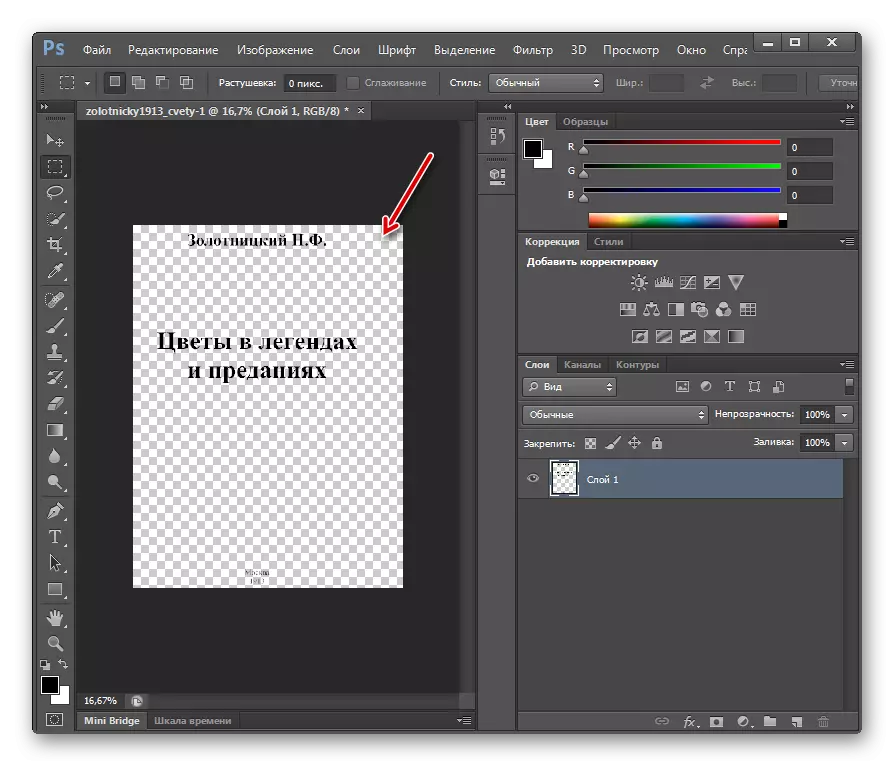
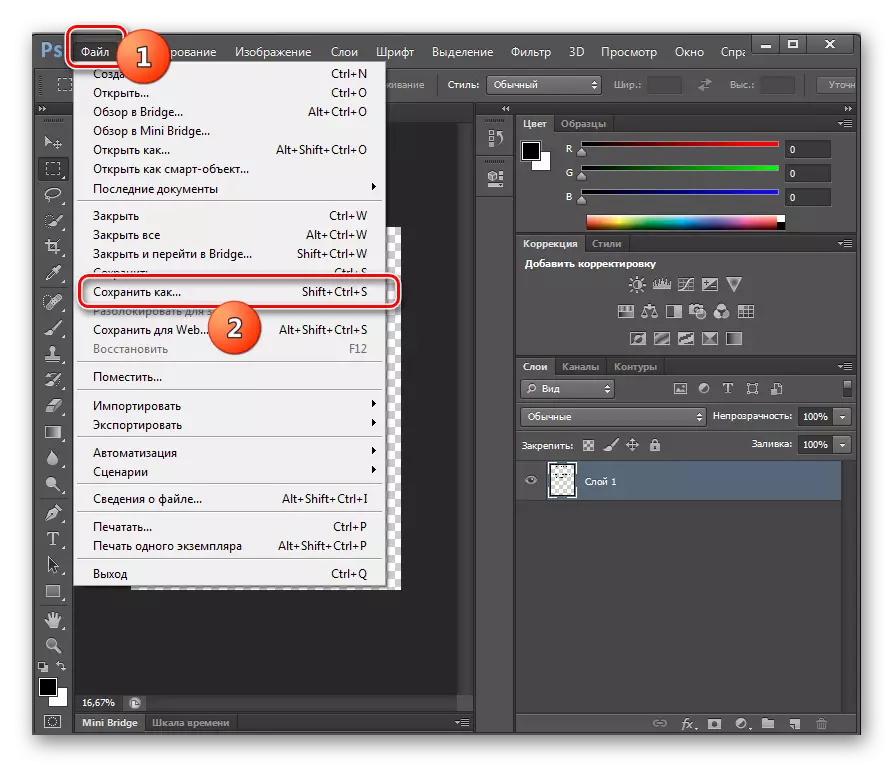

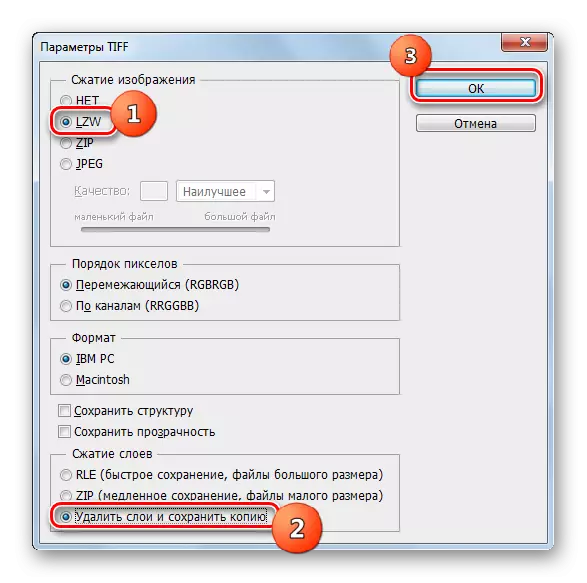
بۇ خىل ئۇسۇلنىڭ كەمچىلىكى ئالدىنقى پروگراممىلەرگە ئوخشاش, بۇ Adobe Photoshop گرافىك رېئپىك ئەزۇرى ھەق تۆلەيدۇ. ئۇنىڭدىن باشقا, ئۇ ئايلانما قىلىپ, ئايلاندۇرغۇچ ياسىغاندەك PDF بەت ۋە ھۆججەتلىرىنىڭ تۈركۈملەپ ئۆزگىرىشىگە يول قويمايدۇ. ئەمما, شۇنىڭ بىلەن بىر ۋاقىتتا, Photoshop نىڭ ياردىمى بىلەن ئاخىرقى باش مىنىستىرنىڭ تېخىمۇ توغرا تەڭشەكلىرىنى تەڭشىيەلەيسىز. شۇڭلاشقا, بۇ ئارقىلىق بۇ ئۇسۇلنى ئېنىق كۆرسىتىلگەن مۈلۈكلەر بىلەن باشقا قول ئالماقچى بولغان, ئەمما ئۆزگەرتىلگەن ماتېرىيال بىلەن ئۆزگەرتىلگەن.
4-ئۇسۇل: gimp
Tiff دىكى PDF نى قايتا تونۇشالايدىغان تۆۋەندىكى گرافىك تەھرىر مۇھەررىرلىرى Gimp.
- Gimp نى قوزغىتىڭ. ھۆججەت, ئاندىن «ئوچۇق ...».
- «ئوچۇق رەسىم» قېپى باشلىنىدۇ. نىشان PDF ساقلىنىدۇ ۋە ئۇنى بەلگە قىلىدۇ. «ئوچۇق» نى چېكىڭ.
- «PDF دىن ئىمپورت» كۆزنەكتىن ئوخشاش يولغا قويۇلغان. بۇ يەردە سىز ئىمپورت قىلىنغان گرافىك سانلىق مەلۇماتلىرىنىڭ ئېگىزلىكى ۋە پەرقىنى بەلگىلىيەلەيسىز, سىلىق بولىدۇ. تېخىمۇ كۆپ ھەرىكەتنىڭ توغرىلىقى ئۈچۈن مەجبۇرىي شەرچ «ئوچۇق بەت» ئارقىلىق «رەسىم» ئورنىدا «ئوچۇق بەت» قىلىپ ئالماشتۇرۇڭ. ئەمما ئەڭ مۇھىمى, سىزمۇ ئەكىس ئەتتۈرىدىغان بىر قانچە بەتنى تاللىيالايسىز. ئايرىم بەتلەرنى تاللاش ئۈچۈن Ctrl Phanch كۇنۇپكىسىنى بىلەن بىللە قويۇڭ. ئەگەر بارلىق PDF بېتىنى ئەكىرىشكە قارار قىلسىڭىز, بۇنى كۆزنەكتىكى «بارلىق» كۇنۇپكىسىنى بېسىڭ. بەتلەر تاللانغاندىن كېيىن, باشقا تەڭشەكلەر ئېلىپ بېرىلىدۇ, «ئىمپورت» نى چېكىڭ.
- PDF ئىمپورت قىلىش تەرتىپى ئىجرا قىلىنىدۇ.
- تاللانغان بەتلەر قوشۇلدى. ئۇنىڭ ئۈستىگە, ئۇلارنىڭ بىرىنچى نەشرىدە ۋە كۆزنەك قېپىنىڭ ئالدىنقى بەتلىرىنىڭ ئالدىن كۆرۈش شەكلىگە جايلاشقان, بۇنىڭ ئىچىدىكى قىستۇرمىدا ئالماشتۇرغىلى بولىدىغان مەزمۇنلار ئارىسىدا يانۋايدۇ.
- ھۆججەتنى چېكىڭ. ئاندىن «قىلىپ ئېكسپورت قىلىش».
- «ئېكسپورت رەسىملىرى» كۆرۈنىدۇ. ھۆججەت سىستېمىسىنىڭ ئورنىغا, ھۆججەت سىستېمىسىنىڭ بىر قىسمىغا كىرىڭ. تۆۋەندە, «Comportcaltion» نى چېكىڭ. «ئېچىش» تىزىملىكىدىن, «TIFF» رەسىمىنى چېكىڭ. «ئېكسپورت» نى بېسىڭ.
- كېيىنكى كۆزنەكنى ئاچىدۇ »رەسىمنى TIFTLOW نى چىقىرىڭ. ئۇ يەنە پىرىسلاش تۈرىنى قۇرالايدۇ. سۈكۈت بويىچە, پىرنات ئىجرا قىلىنمايدۇ, ئەمما دىسكىنى يۆتكىمەكچى بولسىڭىز, «LWZ« ئورنىغا «ئېكسپورت» غا تەڭشەڭ.
- PDF بېتىنىڭ بىرىنى تاللانغان فورماتىغا كىرگۈزۈلدى. ئىشلەتكۈچى بېكىتىلگەن ھۆججەت قىسقۇچنى تاپقىلى بولىدۇ. كېيىنكى, قايتا نىشانلاش GIMP ئاساسى كۆزنىكىدە ئېلىپ بېرىلىدۇ. كېيىنكى PDF ھۆججەت بېتىنى ئىسلاھ قىلىش ئۈچۈن ئالاقىلىشىش ئۈچۈن, سىنبەلگە چېكىپ كۆزنەكنىڭ ئۈستىدە ئالدىن كۆرۈش ئۈچۈن چېكىڭ. بۇ بەتنىڭ مەزمۇنى كۆرۈنمە يۈزىنىڭ مەركىزى رايونىدا كۆرۈنىدۇ. ئاندىن ئىلگىرى كۆرسىتىلگەن بۇ ئۇسۇلنىڭ ئىلگىرى قىلىنغان بارلىق كونتروللۇقىدىكى بارلىق كونترول قىلىنىدىغان بارلىق باشقۇرغۇچىلار 6. بۇ مەشغۇلاتنى بۇ مەشغۇلاتلارنى ئۆزگەرتىشى كېرەك.
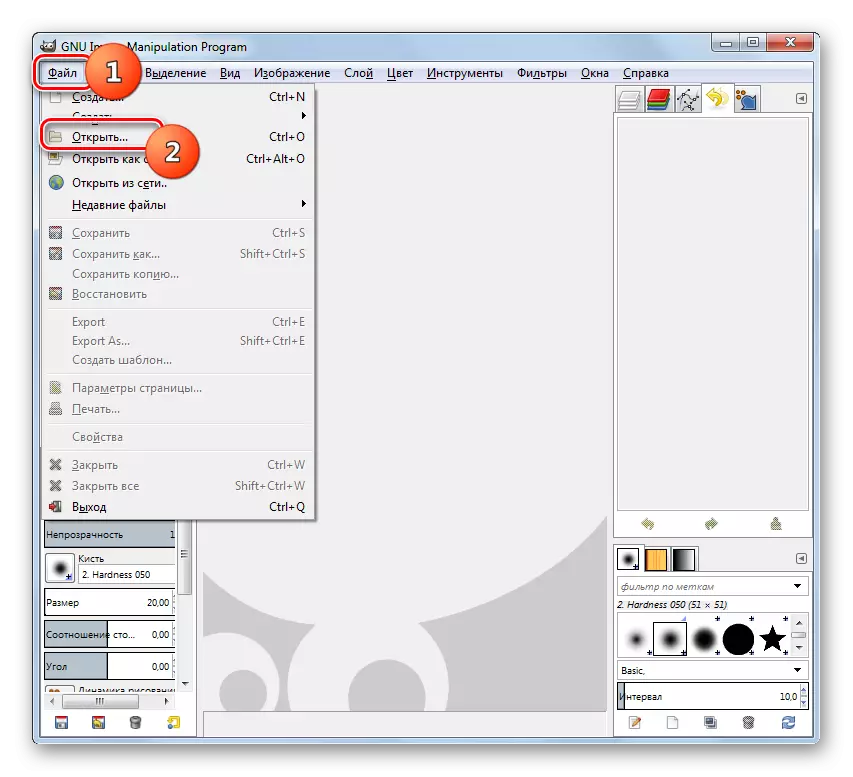
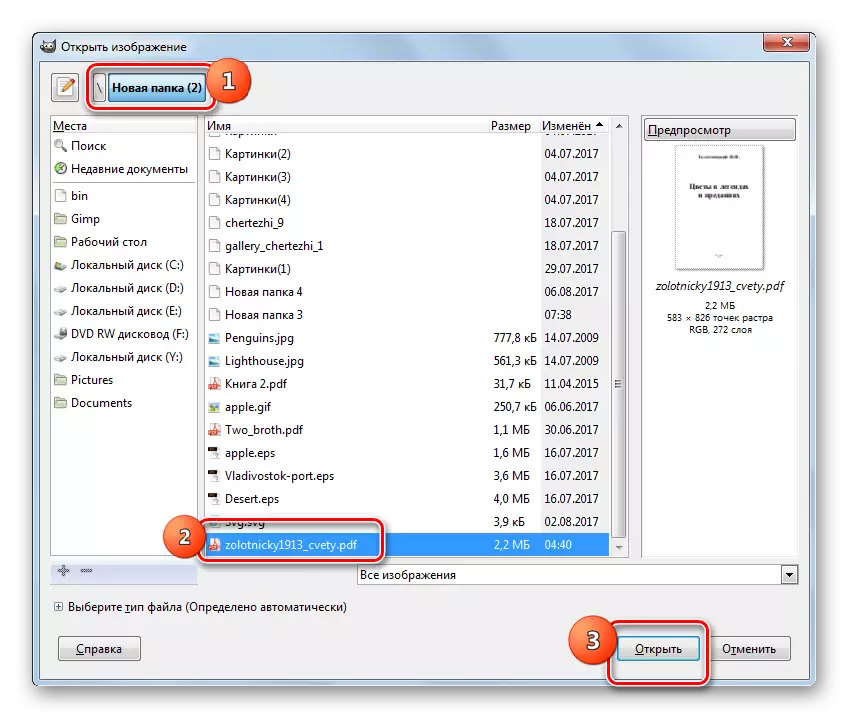
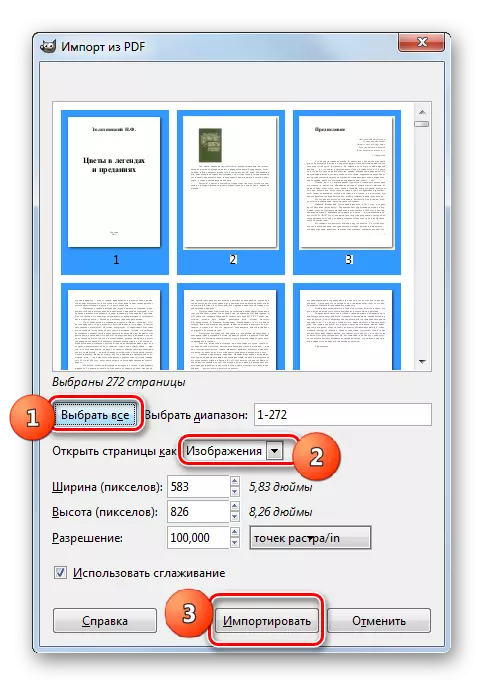
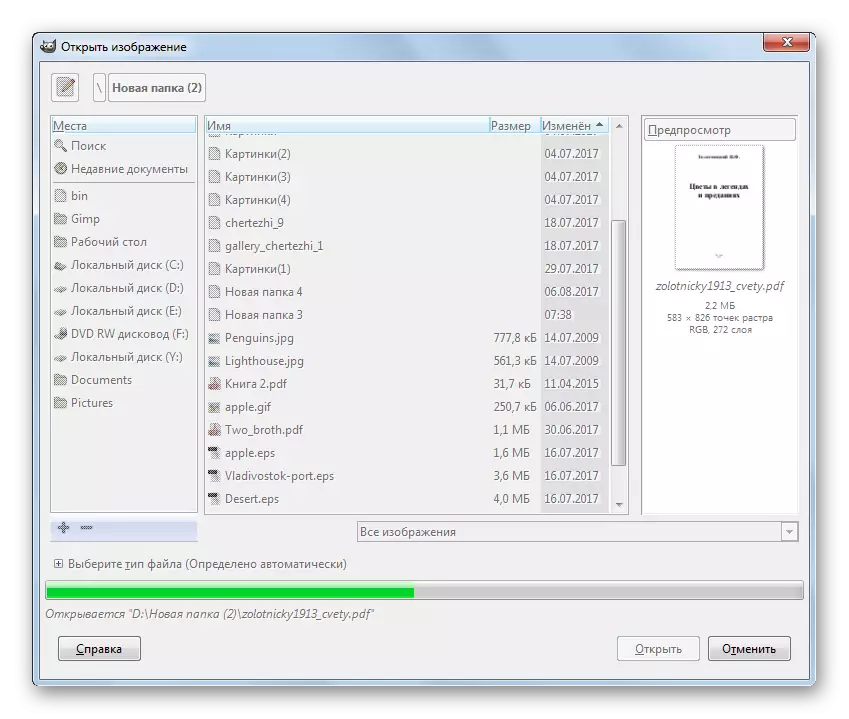

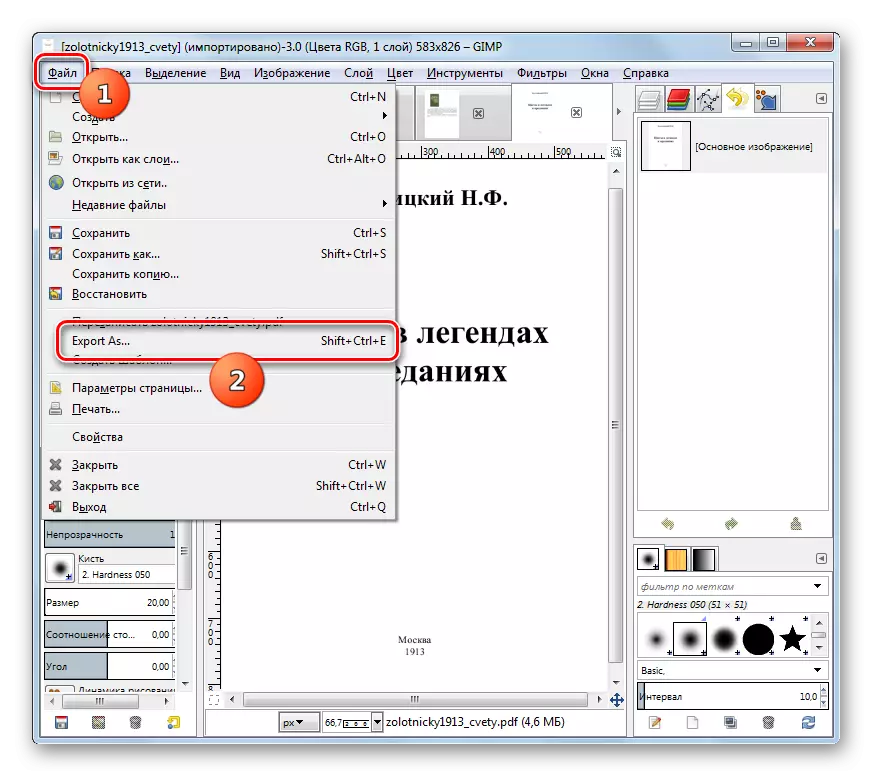
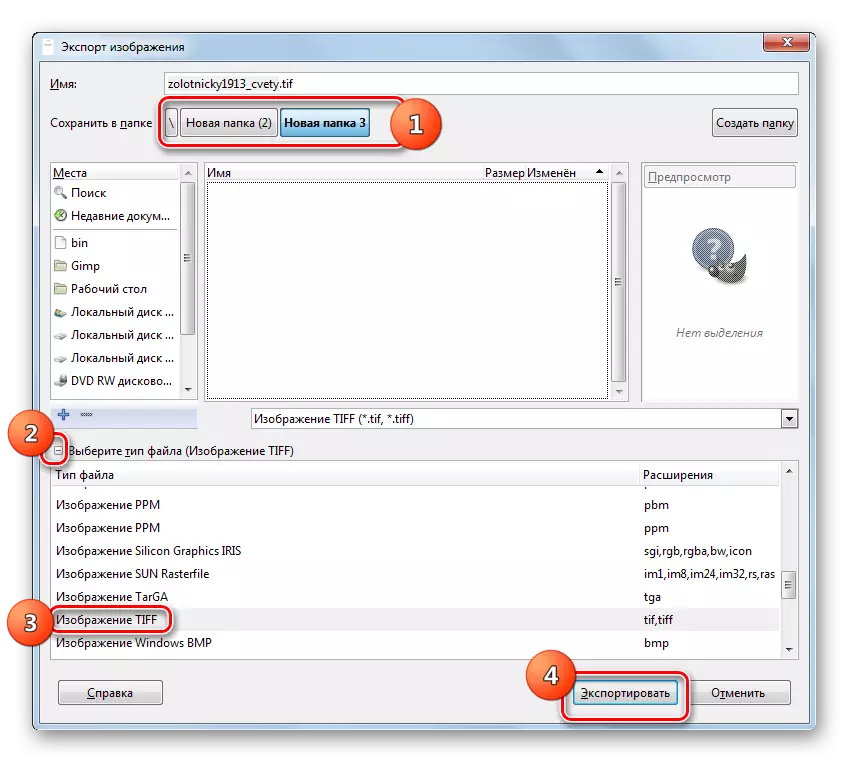
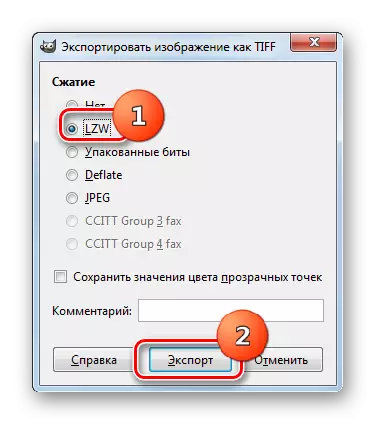
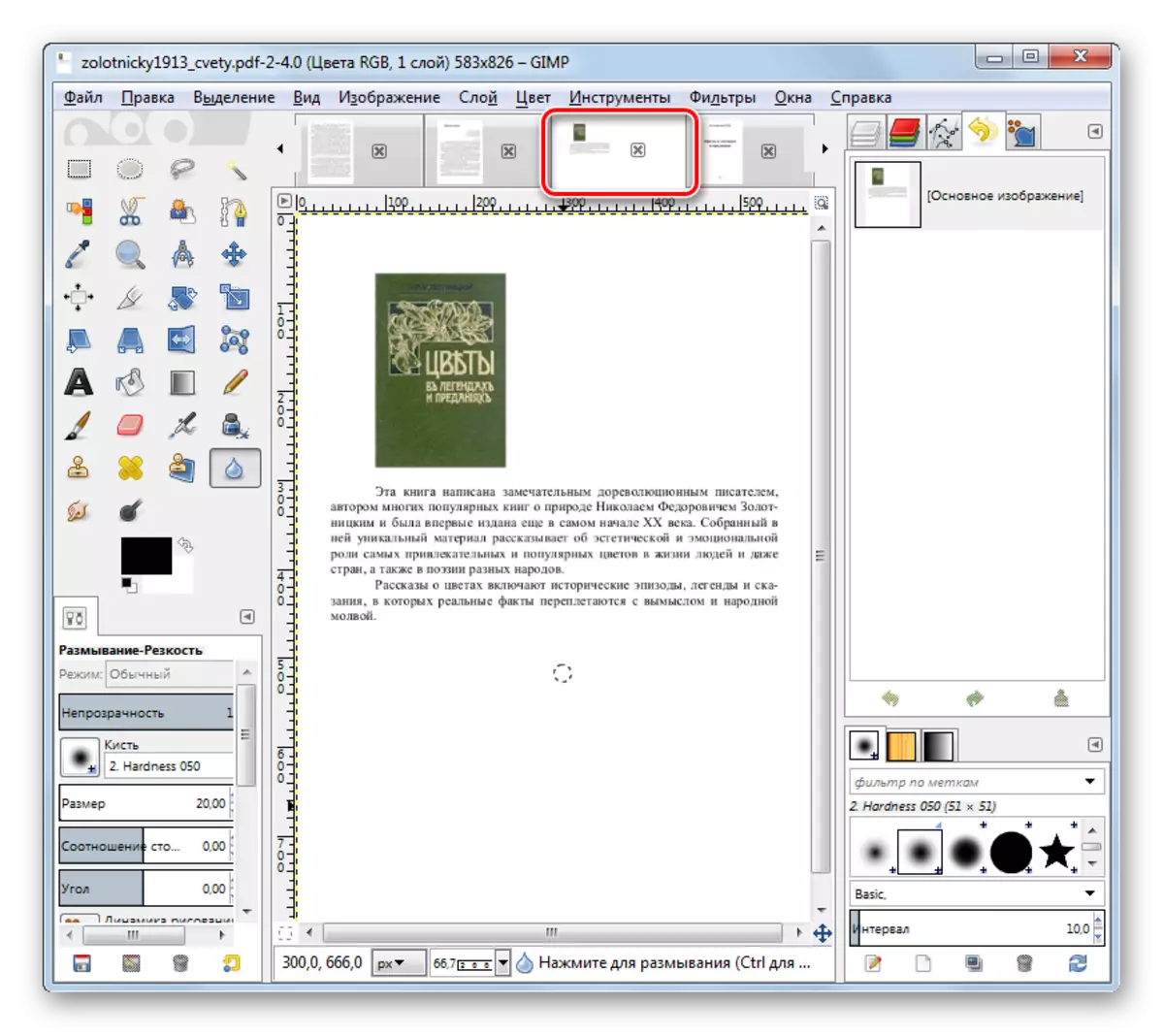
ئالدىنقى ئۇسۇلنىڭ ئاساسلىق ئەۋزەللىكى بۇ ئۇسۇل GIMP پروگراممىسى مۇتلەق ھەقسىز. ئۇنىڭدىن باشقا, ئۇ بىرلا ۋاقىتتا ھەر ئورۇندا PDF بەتلىرىنى ئورنچىقىڭىزغا يول قويىدۇ, ئەمما يەنىلا سىز ئايرىم ھالدا ھەر بىر بەتنى ئايرىۋېتىشىڭىز كېرەك. ئۇ يەنە GIMP ئاخىرقى ماس بوشلۇقىدىن تۆۋەن, ئەمما پروگرامما تەتۈرتكۈچىدىن كۆپ نەرسە يوق دەپ دىققەت قىلىشقا دىققەت قىلىڭ.
5-خىل ئۇسۇل: Readiris
كېيىنكى ئىلماي قوللىنىشچان پروگراممىلار تەتقىق قىلىپ ئېچىپىلا بەلگىلەشتىكى يۆنىلىشتە ئىسلاھات قىلالايسىز, رەسىملەرنى رەقەملەشنىڭ قورالىدۇر.
- Runieriris. ھۆججەت قىسقۇچتىكى «ھۆججەت» سىنبەلگىسىنى چېكىڭ.
- «كىرىش» قورالى كۆرۈنىدۇ. نىشان PDF ساقلانغان رايونغا بېرىڭ, مارك ۋە ئوچۇق-تارتىش ».
- بەلگە قويۇلغان ئېلېمېنتنىڭ بارلىق بەتلىرى Actriris قوللىنىشچان پروگراممىسىغا قوشۇلدى. ئۇلارنىڭ ئاپتوماتىك رەقەملەشتۈرۈش باشلىنىدۇ.
- باش مىنىستىردىن قايتا ئۇچۇر بېرىش ئۈچۈن «باشقىچە» «چىقىرىڭ ھۆججەت» تاختىسى.
- «چىقىش» كۆزنىكى باشلىنىدۇ. بۇ كۆزنەكتىكى ئۈستۈنكى قەۋەتنى چېكىڭ. كۆپ خىل فورماتلار ئېچىلدى. «Tiff (رەسىم)» نى تاللاڭ. ئەگەر ئۆزگەرتىشنى كېيىنكى ھۆججەتنى قوللىنىشتا پروگراممىنى كۆزدە تۇتۇپ, رەسىملەرنى كۆرۈش ئۈچۈنلا, رەسىملەرنى, ئاندىن «ساقلىغاندىن كېيىن» پارامېتىرنى تەكشۈرۈپ بېقىڭ. بۇ تۈردە, بۇ تۈردە, ئېچىلغان كونكرېت ئىلتىماسنى تاللىيالايسىز. «جەزملە» نى چېكىڭ.
- بۇ ھەرىكەتلەردىن كېيىن, TiFe قورال ستونى «چىقىرىش ھۆججىتى» توكىرىدا كۆرۈنگەن. ئۇنى چېكىڭ.
- ئۇنىڭدىن كېيىن, چىقىرىش ھۆججەت لايىھىسى باشلاندى. قايتا ئۇچۇر بەرمەكچى بولغان يەرگە يۆتكىلىشىڭىز كېرەك. ئاندىن «ساقلاش» نى چېكىڭ.
- Adipriis پىلانى TIff دىكى PDF نى باشلاشنى باشلىدى, بۇ ئىلگىرىلەشنىڭ تەدرىجىي بىر پىرسەنت كۆرۈنىدۇ.
- تەرتىپ بويىچە تاماملانغاندىن كېيىن, ئەگەر سىزچە خاتىرىلەشتىن كېيىن, تەكشۈرۈشتىن ئايرىلغان تۈرنى ئاز قالسىڭىز, ئەگەر سىز تەكشۈرۈشتىن ئايرىلغان تۈرنى ئاز قالسىڭىز, ئەگەر سىز تەكشۈرۈشتىن كېيىن ھۆججەتتىن ئايرىلغان تۈرنى ئاز قالسىڭىز, ئەگەر سىز تەكشۈرۈشتىن كېيىن ھۆججەتنىڭ ئېچىلغانلىقىنى جەزملەشتۈرگەن تۈر ئۈستىنى ئاز قالسىڭىز, Tiff ئوبيېكتنىڭ پروگراممىغا تەقسىم قىلىنغان مەزمۇنلار. بۇ ھۆججەتنىڭ ئۆزى تاللانغان مۇندەرىجىدە ساقلىنىدۇ.
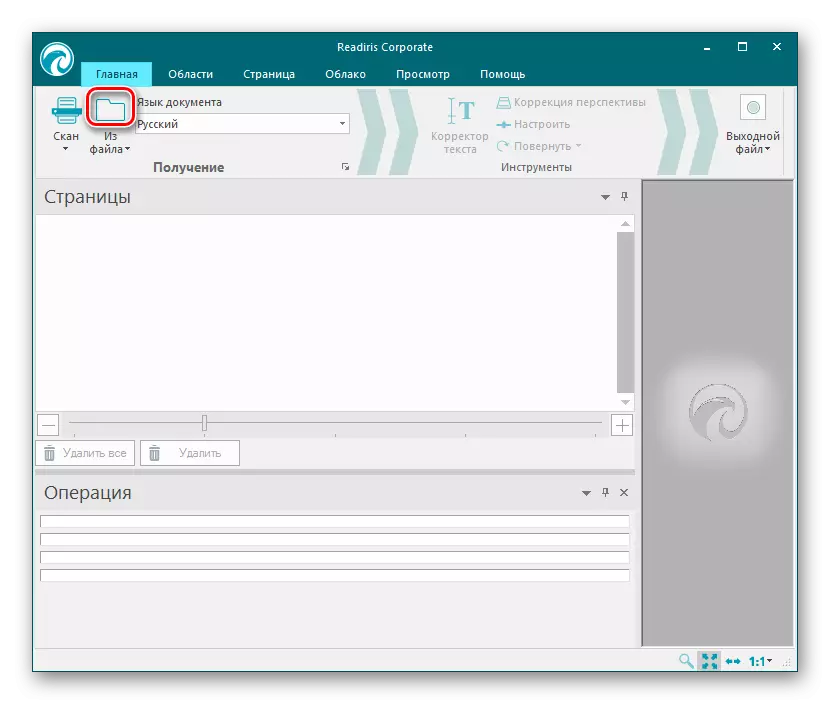



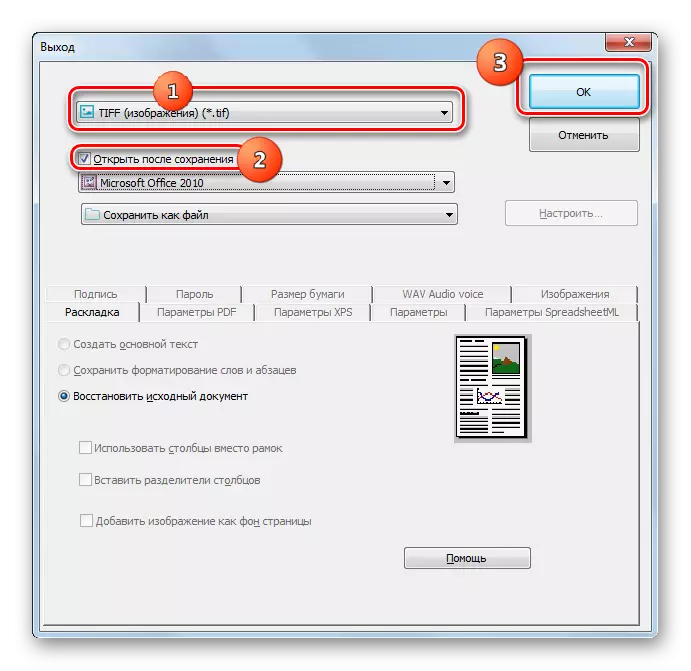

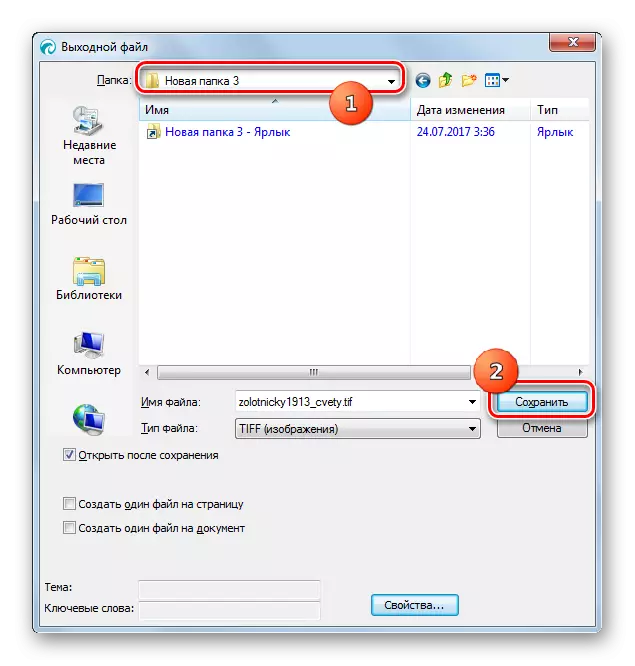

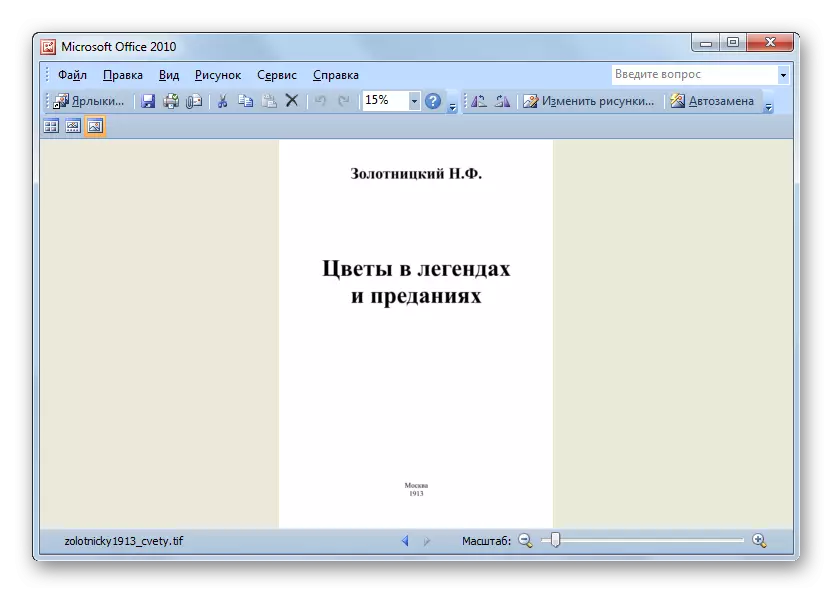
PDF نى TDF غا ئۆزگەرتىڭ, بىر قاتار ئوخشىمىغان تىپتىكى پروگراممىلار بىلەن مۇمكىن. ئەگەر مۇھىم ھۆججەتلەرنى ئۆزگەرتىشكە ئېھتىياجلىق بولسىڭىز, ئۇنداقتا ۋاقىتنى تېجەپ بولغان ئايلانما پروگراممىلارنى ئىشلىتەلەيمىز. ئەگەر سىز ئۈچۈن ئايلاندۇرۇش سۈپىتى ۋە چىقىۋاتقان TIff نىڭ سۈپىتىسىنى توغرا تۇرغۇزۇپ, گرافىكلىق تەھرىرلىگۈچىلەرنى ئىشلەتكەندىن كېيىنلا ياخشى. ئالدىنقى مەزگىلدە, ئۆزگەرتىشنىڭ مۇددىتى كۆرۈنەرلىك ئاشتى, ئەمما ئىشلەتكۈچى ئارتۇق تەڭشىلىشنى تېخىمۇ توغرا تەڭشەكلەر قامدۇرا بولىدۇ.
