
XLSX بىلەن XLS ERLEFELEWEWETESHETETE FORMATETE. تۆتىنىڭ ئىككىنچىتىن نۇقتىدىن كۆرۈنەرلىك قۇرۇلغانلىقىنى ئويلاش, بارلىق پارتىيە پروگراممىلىرى ئەمەس, بەلكى ئۈچىنچى پارتىيە پروگراممىلىرى ئەمەس, XLssx غا xls غا كۆچۈش كېرەك.
ئايلاندۇرۇش يولى
XLSX ئايلاندۇرۇش ئۇسۇللىرى XLS دىكى بارلىق xlsx ئايلاندۇرۇش ئۇسۇللىرى ئۈچ گۇرۇپپىغا بۆلىنىدۇ:- توردا ئايلاندۇرغۇچ
- سايلىغۇچىلار تەھرىرلىگۈچىلەر;
- ئايلاندۇرغۇچى يۇمشاق دېتال.
ھەر خىل يۇمشاق دېتاللارنى ئىشلىتىشنى كۆرسىتىدىغان ئىككى ئاساسلىق ئۇسۇلنى ئىشلەتكەندە ھەرىكەت ئۇسۇلىنى قوللاندۇرىمىز.
1-ئۇسۇل: شوتلاندىيە XLS ۋە XLSX ئايلاندۇرغۇچ
ۋەزىپەت تۈركۈملەشكۈچى ئايلانما ئايلاندۇرغۇچنى ئىشلىتىپ, ھەرىكەت قوللانمىسىنى ئىشلىتىپ, ھەرىكەت قوللانمىسىنى ئىشلىتىپ, ھەر ئىككىسىنى XLS ۋە قارشى يۆنىلىشكە ئايلاندۇرايلى.
Batch XLS ۋە XLSX ئايلاندۇرغۇچنى چۈشۈرۈڭ
- ئايلاندۇرغۇچنى ئىجرا قىلىڭ. «مەنبە» مەيدانىنىڭ ئوڭ تەرىپىدىكى «ھۆججەتلەر» كۇنۇپكىسىنى بېسىڭ.
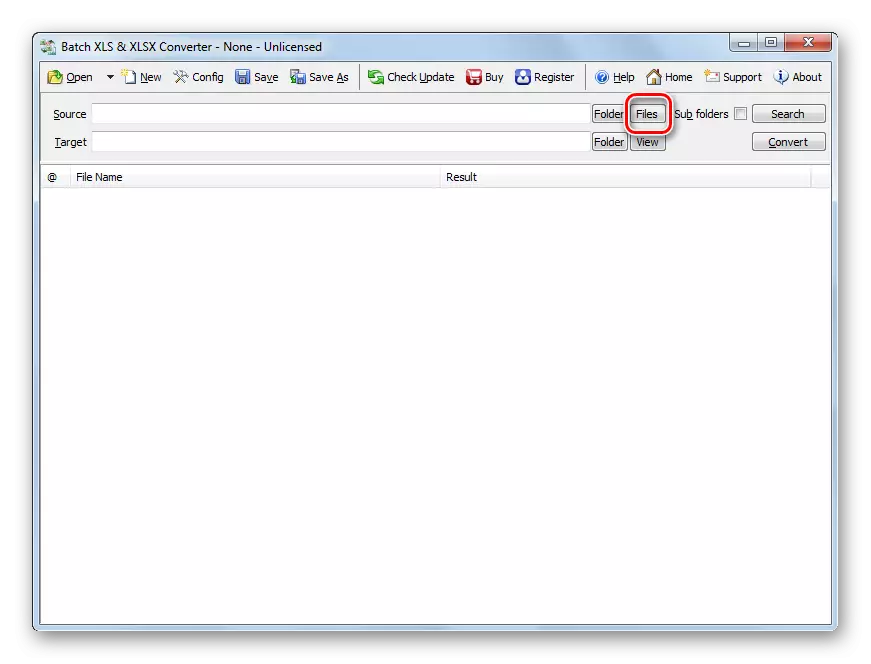
ياكى ھۆججەت قىسقۇچ شەكلىدىكى «ئوچۇق» سىنبەلگىسىنى چېكىڭ.
- كۆزنەك تاللاش كۆزنىكى بازارغا سېلىنىدۇ. مەنبە xlsx نىڭ جايلاشقان كۆرسەتمىلىرىگە بېرىڭ. ئەگەر «ئېچىش» كۇنۇپكىسىنى بېسىش كۇنۇپكىسىنى بېسىپ كۆزنەكنى ئۇرسىڭىز, ئۇنداقتا بەزى تۈركۈم XLSX ۋە XLSX تۈرى "Expel ھۆججىتىنىڭ« Exel Shift ھۆججىتى »ئورنىدىن توختاپ قېلىشنى توختىتىڭ, بولمىسا كۆڭۈلدىكىدەك جىسىمنىڭ ئاستىغا كۆزنەك. ئۇنى گەۋدىلەندۈرۈپ «ئوچۇق» نى بېسىڭ. زۆرۈر تېپىلغاندا بىر نەچچە ھۆججەتنى تاللىسىڭىز بولىدۇ.
- ئاساسلىق ئايلاندۇرغۇچ كۆزنىكىگە ئۆتكۈنچى بار. تاللانغان ھۆججەتلەرگە ئاساسەن ئېلېمېنتلارغا ياكى «مەنبە» ئېتىز ئايلاندۇرۇش ئۈچۈن تەييارلىق قىلىدۇ. نىشان ساھەدە, چېكىنىش ۋاقتى ئۆتكەن XLS جەدۋىلى ئەۋەتىلىدىغانلىقىنى بەلگىلەيدۇ. سۈكۈتتىكى ھالەتتە, بۇ مەنبە ساقلانغان ئوخشاش ھۆججەت قىسقۇچ. ئەمما لازىم بولسا, ئىشلەتكۈچى بۇ مۇندەرىجىنىڭ ئادرېسىنى ئۆزگەرتەلەيدۇ. بۇنى قىلىش ئۈچۈن «ھۆججەت قىسقۇچ» كۇنۇپكىسىنى چېكىپ نىشان مەيدانىنىڭ ئوڭ تەرىپىگە چېكىڭ.
- ھۆججەت قىسقۇچلارنىڭ ئومۇمىي ئەھۋالى ئېچىلدى. ئۇنى چىقىرىۋېتىشنى خالايدىغان مۇندەرىجىگە كىرىڭ. ئۇنى گەۋدىلەندۈرۈڭ, OK نى بېسىڭ.
- ئايلاندۇرغۇچ كۆزنىكىدە, تاللانغان چىققان چىققان ھۆججەت قىسقۇچنىڭ ئادرېسى نىشان ساھەسىدە كۆرسىتىلىدۇ. ھازىر ئۆزگەرتىشنى ئىجرا قىلالايسىز. بۇنى قىلىش ئۈچۈن «نومۇر» نى بېسىڭ.
- ئۆزگەرتىش تەرتىپى يولغا قويۇلدى. ئەگەر خالىسىڭىز, ئۇنى ئۈزۈلۈپ قالغىلى ياكى «توختاش» ياكى «توختاپ قېلىش» كۇنۇپكىسىنى بېسىش ئارقىلىق توختايدۇ.
- ئۆزگەرتىش ئاخىرلاشقاندىن كېيىن ھۆججەت نامىنىڭ سول تەرىپىدە تاماملانغاندىن كېيىن, تىزىملىك يېشىل كۆرۈنىدۇ. بۇ ماس كېلىدىغان تۈرنىڭ ئۆزگىرىشىنىڭ تاماملانغانلىقىدىن دېرەك بېرىدۇ.
- ئۆزگەرتىش كىرگۈزۈلگەن ئوبيېكتنى xls كېڭەيتىلمىسىدە ئورنىتىش ئۈچۈن, مائۇسنىڭ تىزىملىكىدىكى مۇناسىپ ئوبيېكتنىڭ نامىنى چېكىڭ. ئوچۇق تىزىملىكتە, «كۆرۈنۈش» نى باسسىڭىز.
- «ئىزدىگۈچى» تاللانغان XLS جەدۋىلى بار بولغان ھۆججەت قىسقۇچتا باشلىنىدۇ. ھازىر ئۇنىڭ بىلەن كونترول قىلالايسىز.
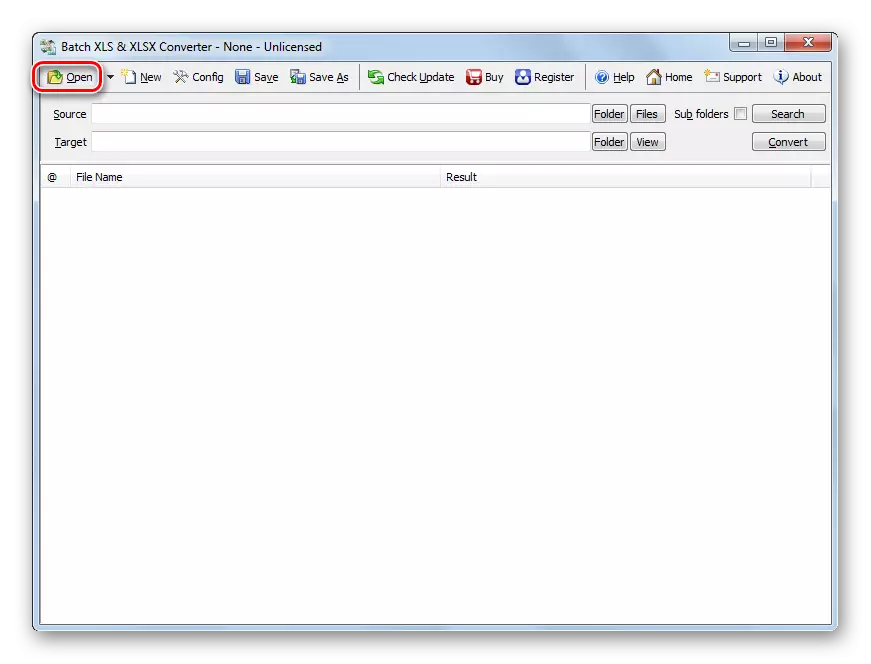
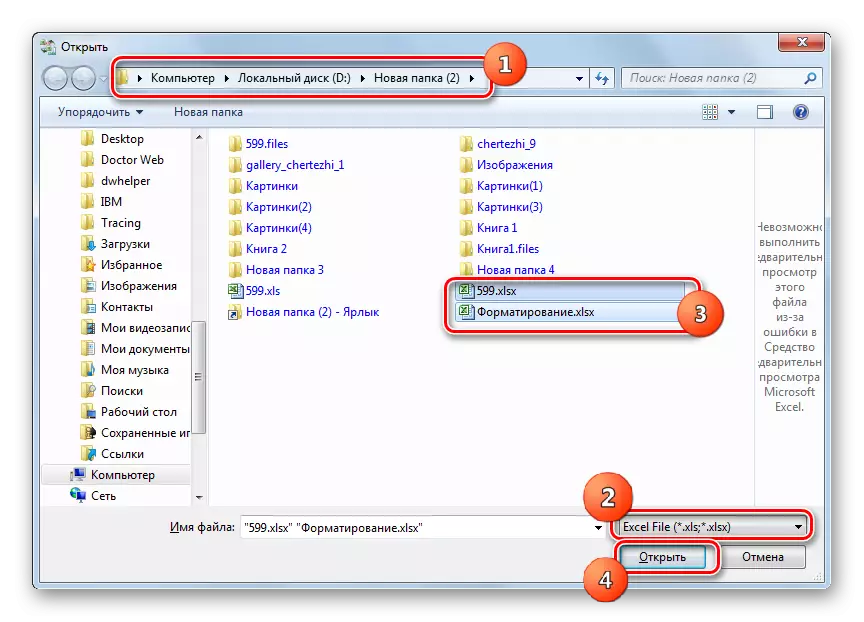
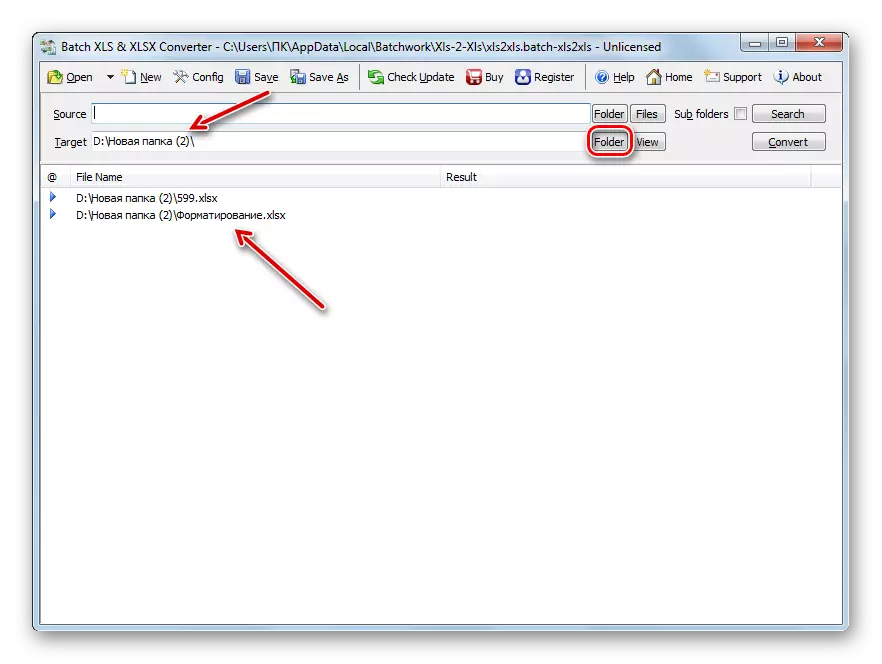
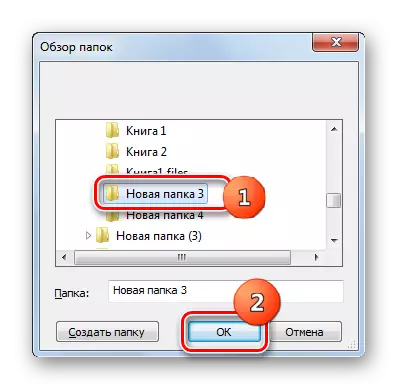
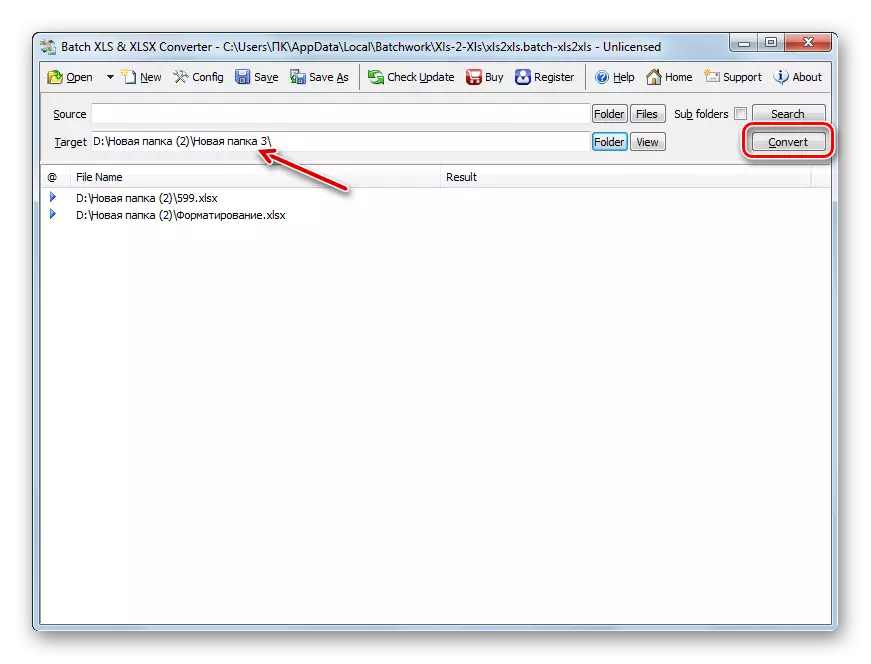

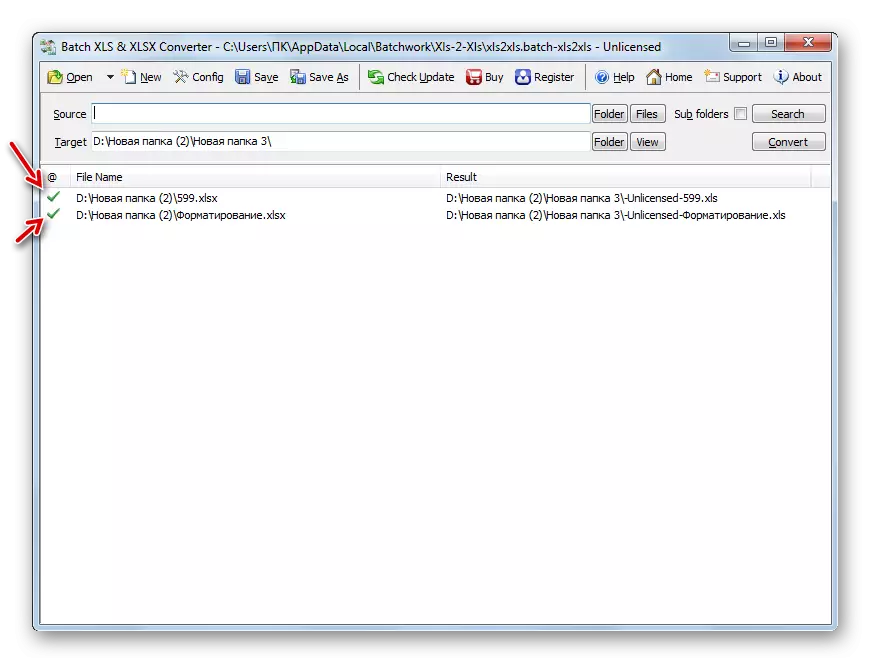
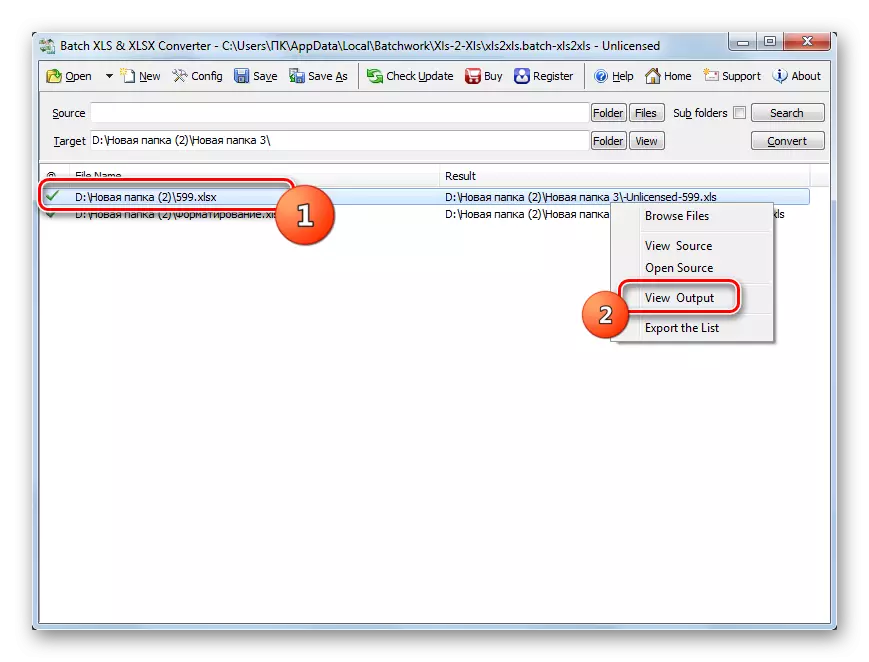
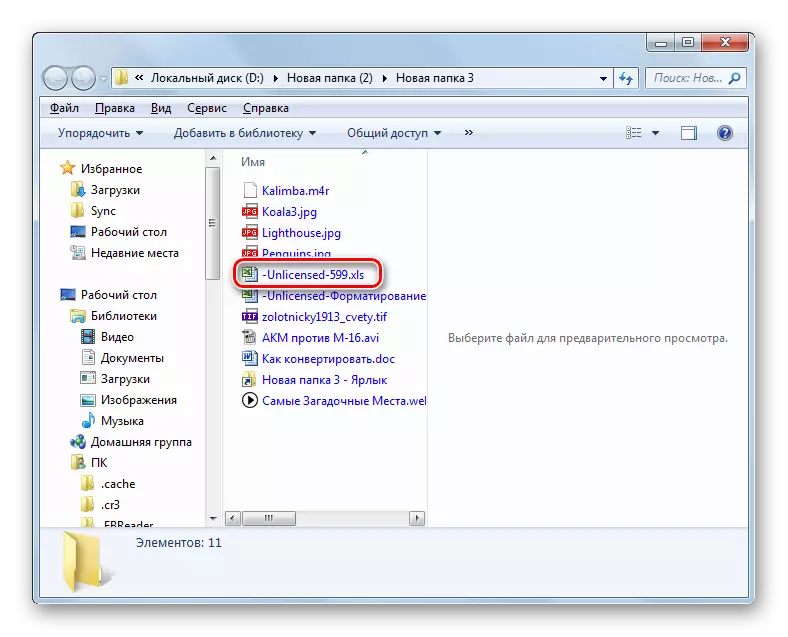
بۇ ئۇسۇلنىڭ ئاساسلىق «مىنۇس» تۈركۈملەشتى ۋە XLSX ئايلاندۇرغۇچ ھەقلىق پروگرامما, بۇنىڭ ئىچىدە چەكلىمىلەر بار.
2-خىل ئۇسۇل: LibreOffice
XlsX نى XLSX ئىچىگە ئايلاندۇرسىڭىزمۇ كۆپ قاتار قوشنا بىر تەرەپ قىلغۇچ بولغاندا, بىرى LibreOffice بولىقىغا كىرگۈزۈلگەن.
- LibreOffice باشلاش قېپىنى قوزغىتىڭ. «ھۆججەتنى ئېچىش» نى چېكىڭ.
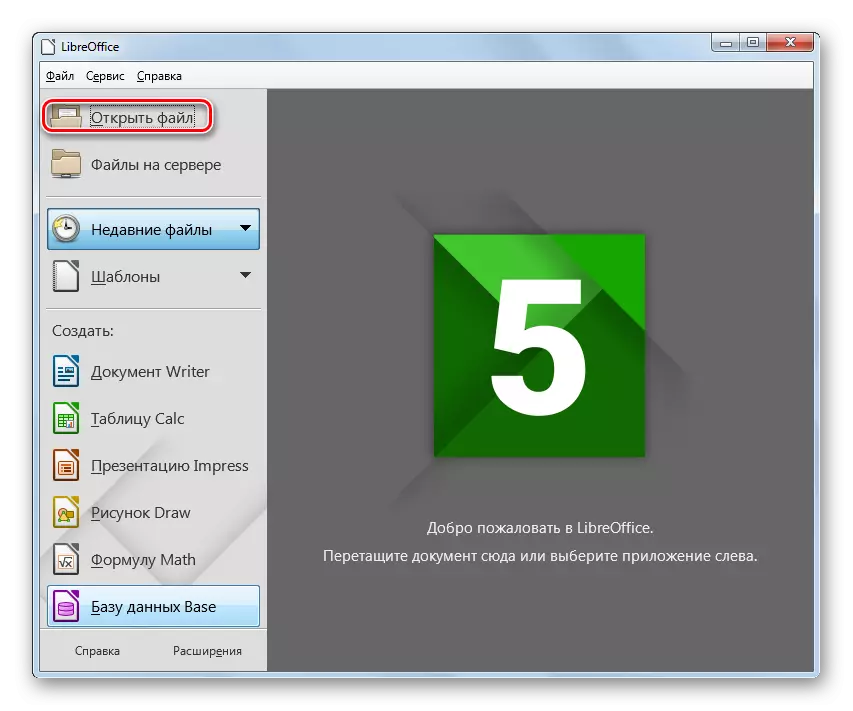
تىزىملىكنى ئىشلىتىپ «ھۆججەت» ۋە «ئوچۇق ...» نى ئىشلىتەلەيسىز.
- ئۈستەل ئېچىش قورالى باشلاندى. XLSX ئوبيېكتىنى قەيەرگە يۆتكەيدۇ. ئۇنى گەۋدىلەندۈرۈپ, «ئوچۇق» نى بېسىڭ.
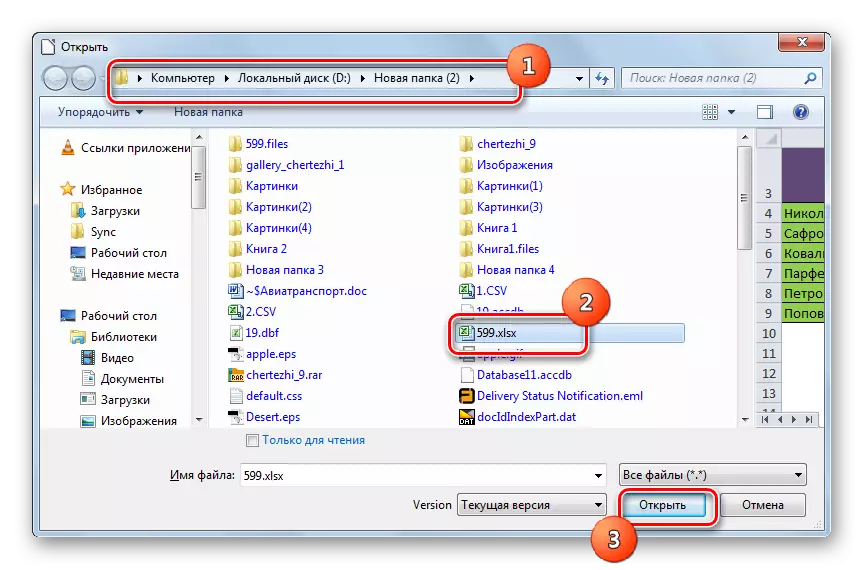
ئېچىشنى ۋە «ئېچىش» كۆزنىكىنى ئايلىنىپ ئۆتسىڭىز بولىدۇ. بۇنى قىلىش ئۈچۈن xlsx نى LibreOffice باشلاش Soll غا «ExploOffice» دىن باشلاپ 28LSX نى چىقىرىڭ.
- جەدۋەل پەقەت COM كۆرۈنمە يۈزى ئارقىلىق ئېچىلىدۇ. ھازىر ئۇنى xls غا ئايلاندۇرۇشىڭىز كېرەك. رەسىمنىڭ ئوڭ تەرىپىدىكى بۇلاش شەكلىدە رەسىمنىڭ ئوڭ تەرىپىدە رەسىمنىڭ ئوڭ تەرىپىدە. «ساقلاش ...» نى تاللاڭ.
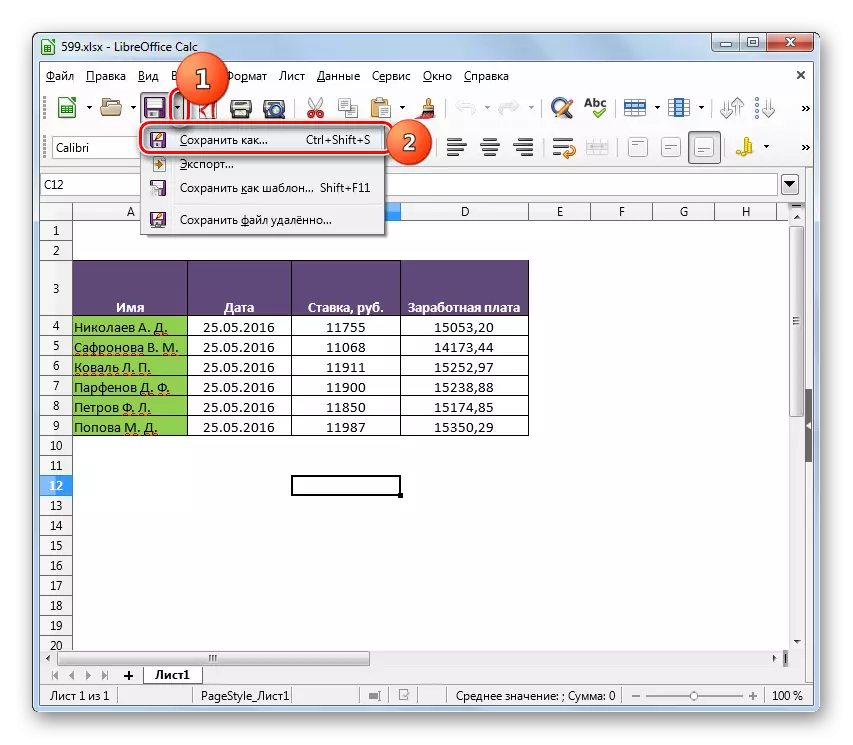
سىز يەنە Ctrl + Shift + S نى ئىشلىتەلەيسىز ياكى «ھۆججەت» تىزىملىكى ۋە «ھۆججەت» تىزىملىكى ۋە «ساقلاش ...» نى ئىشلىتەلەيسىز.
- قوغداش كۆزنىكى كۆرۈنىدۇ. ھۆججەتنى ساقلاش ۋە ئۇ يەرگە يۆتكىمەكچى بولغان ئورۇنغا تاللاڭ. تىزىملىكتىن «ھۆججەت تىپى» رايونىدا, Microsoft Exch 97 - 2003 تاللانمىسىنى تاللاڭ. «ساقلاش» نى بېسىڭ.
- فورماتى جەزملەشتۈرۈش كۆزنىكى ئېچىلىدۇ. ئۇ جەدۋەلنى XLS فورماتىدا ساقلاپ قالماقچى بولۇشىڭىزنىڭ, ODF دا ئەمەس, بۇلار LINKE Calk Office ئۈچۈن «يەرلىك». بۇ پروگراممامۇ بۇ پروگراممىنىڭ «غەلىتە» ھۆججىتىدە ئېلېمېنتلارنى فورماتلاش مۇمكىن دەپ ئاگاھلاندۇرۇلغان. ئەمما ئەنسىرىدى, بەزى ئىشلاردىن بۇيان, بەزى ئىشلار ئېلېمېنتى توغرا ئىشلىمەيدۇ, ھەتتا جەدۋەلنىڭ ئومۇمىي شەكلىگە تەسىر كۆرسىتىدۇ. شۇڭلاشقا, «Microsoft Exotion 97 - 2003 نى ئىشلىتىڭ» hrite نى بېسىڭ.
- جەدۋەل xl غا ئۆزگەرتىلدى. ئۇ ئۆزى ساقلانغاندىن كېيىن تەلەپ قىلغان جايدا ساقلىنىدۇ.
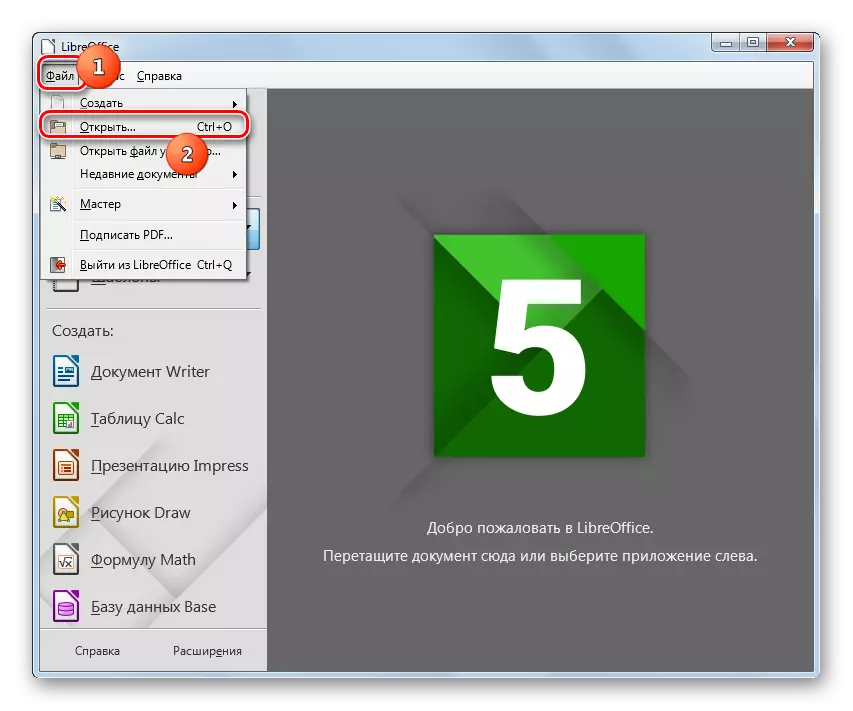
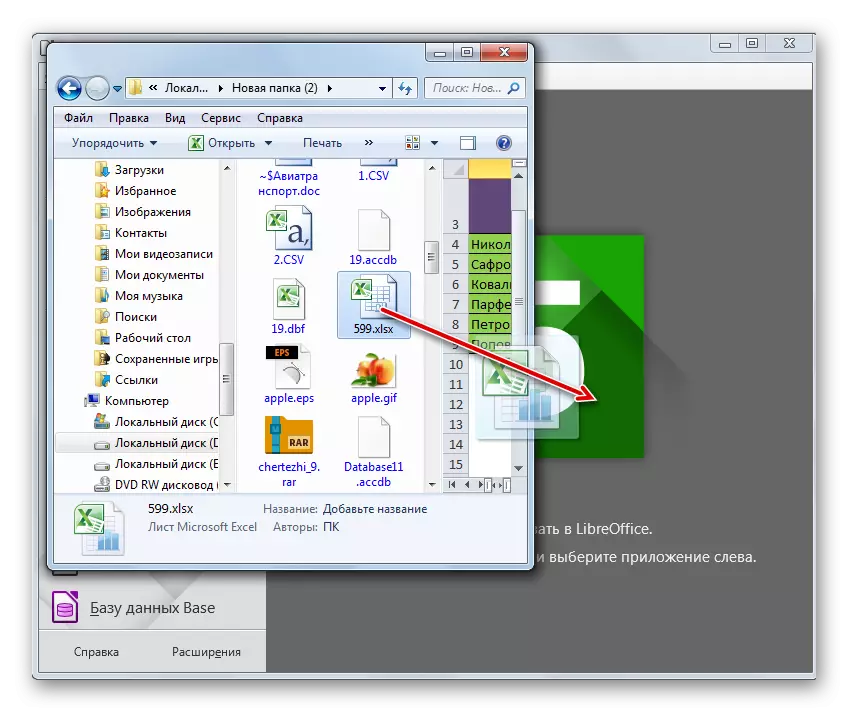
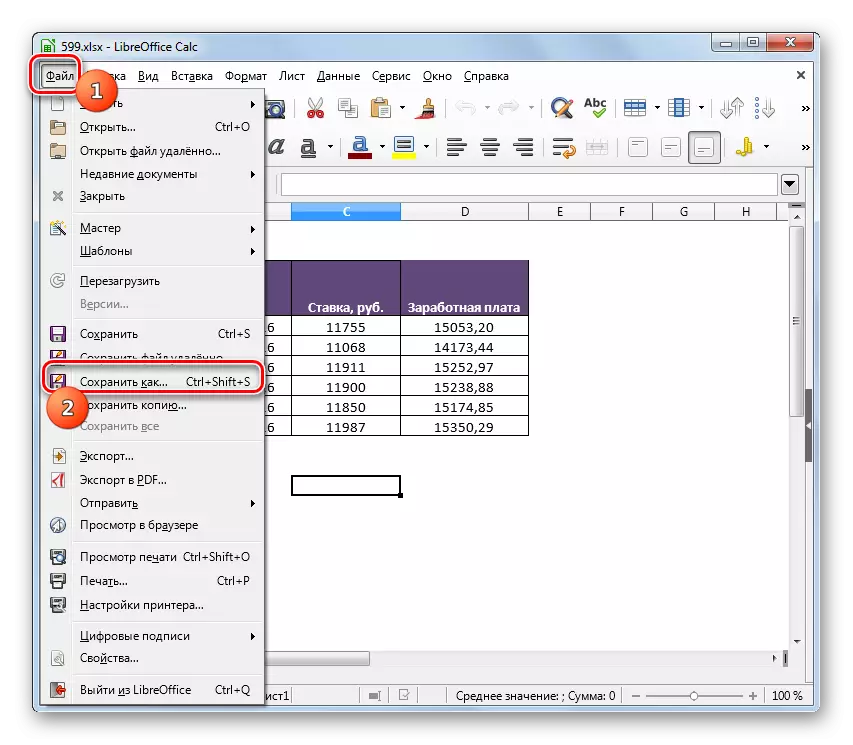
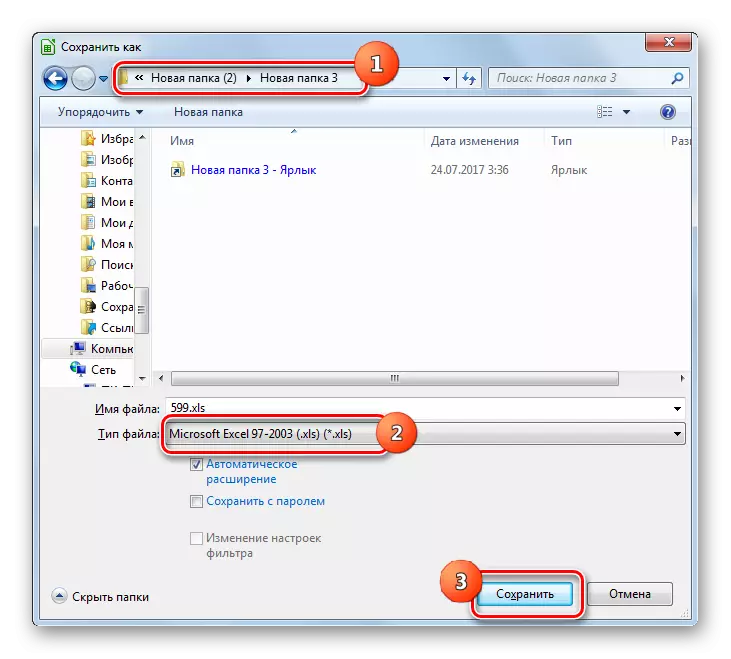

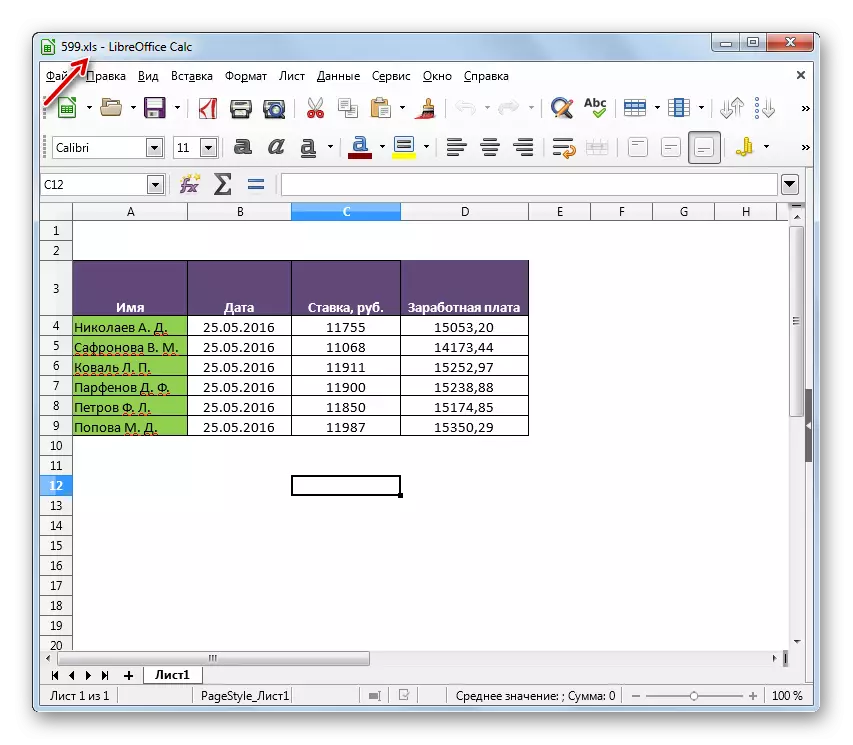
ئالدىنقى خىل ئۇسۇل بىلەن سېلىشتۇرغاندا ئاساسلىق «مىنۇس» جەدۋەل تەھرىرلىگۈچنى ئىشلىتىپ, ھەر بىر ئېلېكترونلۇق جەدۋەلنى ئايرىم ئۆزگەرتىش زۆرۈر دەپ قارالدى. ئەمما, ئوخشاش ۋاقىتتا, LibreOffice مۇتلەق ياخشى ئەمەس, ئېنىق »پروگراممى.
3-خىل ئۇسۇل: OpenOffice
تۆۋەندىكى بەتكۈچ تەھرىرى, سىز بىلەن xlsx جەدۋىلىنى ئىسلاھ قىلالايسىز, OpenOffice op.
- ئىشخانىنىڭ دەسلەپكى كۆزنىكىنى ئىجرا قىلىڭ. «ئوچۇق» نى چېكىڭ.
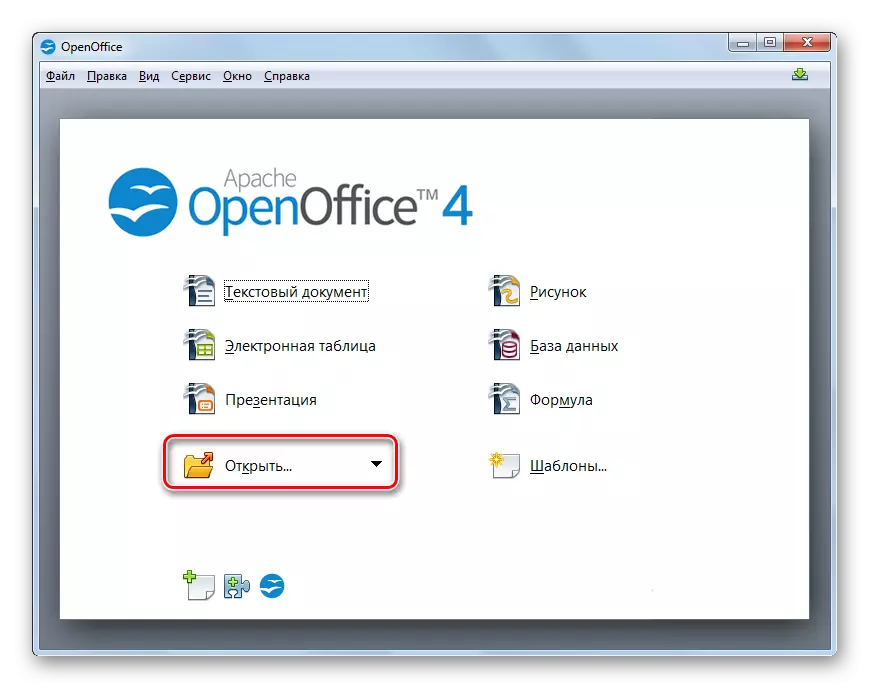
تىزىملىكنى ئىلتىماس قىلىشنى خالايدىغان ئابونتلارغا نىسبەتەن, سىزچە «ھۆججەت» ۋە «ئوچۇق» تۈرلەرنى ئىشلىتەلەيسىز. «قىزىق» كۇنۇپكىلىرىنى ئىشلىتىشنى ياخشى كۆرىدىغانلار ئۈچۈن Ctrl + O نى ئىشلىتىش ئۇسۇلى ئوتتۇرىغا قويۇلدى.
- ئوبيېكت تاللاش كۆزنىكى كۆرۈنىدۇ. XLSX نى يۆتكەڭ. بۇ ئېلېكترونلۇق جەدۋەل ھۆججىتىنى تاللىغان, «ئوچۇق» نى بېسىڭ.
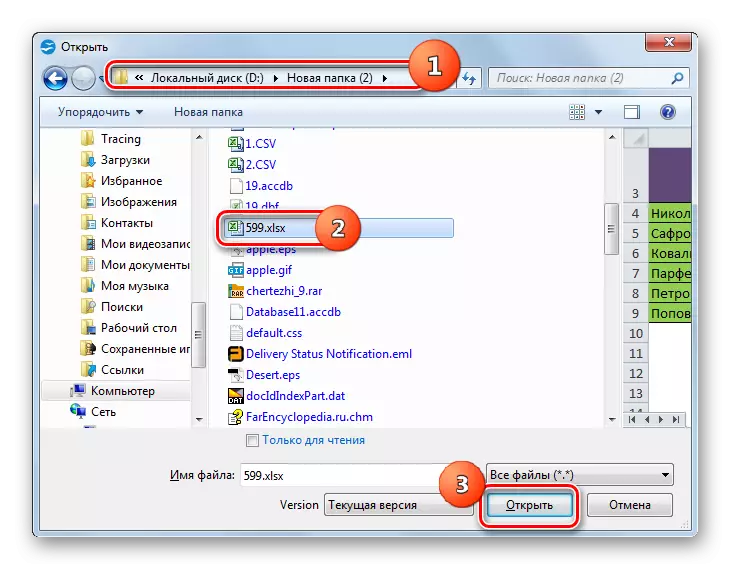
ئالدىنقى ئۇسۇلدا كەلسەك, ھۆججەتنى تۈزۈش قۇلۇپىدىن تارتىپ چىقىرىۋېتسە بولىدۇ.
- مەزمۇن OpenOffice كاللىسى دا ئېچىلىدۇ.
- سانلىق مەلۇماتنى لازىملىق فورماتتىكى «ھۆججەت» ۋە «ساقلاش ...» نى چېكىڭ. Ctrl + Shift + s نى ئىشلىتىشنى ئىشلىتىشمۇ ئىشلەيدۇ.
- ساقلاش قورالى باشلاندى. قايتا قۇرۇش جەدۋىلىگە ئورۇنلاشتۇرۇلغان يەرگە يۆتكەڭ. ھۆججەت تىپىدىكى بۆلەكتە «Microsoft Exolon 97/2000 / XP قىممىتى» نى تاللاڭ.
- LibreOffice دا كۆرسىتىلگەن XLS ئوخشاش تىپتىكى «LibreOffice دا كۆرسىتىلگەندەك بەزى تىپتىكى فورماتلاش خاراكتېرلىك نەرسىلەرنى ئاگاھلاندۇرۇش بىلەن ئېچىۋېتىلىدۇ. بۇ يەردە «نۆۋەتتىكى فورمات ئىشلىتىش» نى چېكىشىڭىز كېرەك.
- ئۈستەل XLS فورماتىدا ساقلىنىدۇ ھەمدە MONE بولغان ئورۇنغا جايلاشقان.
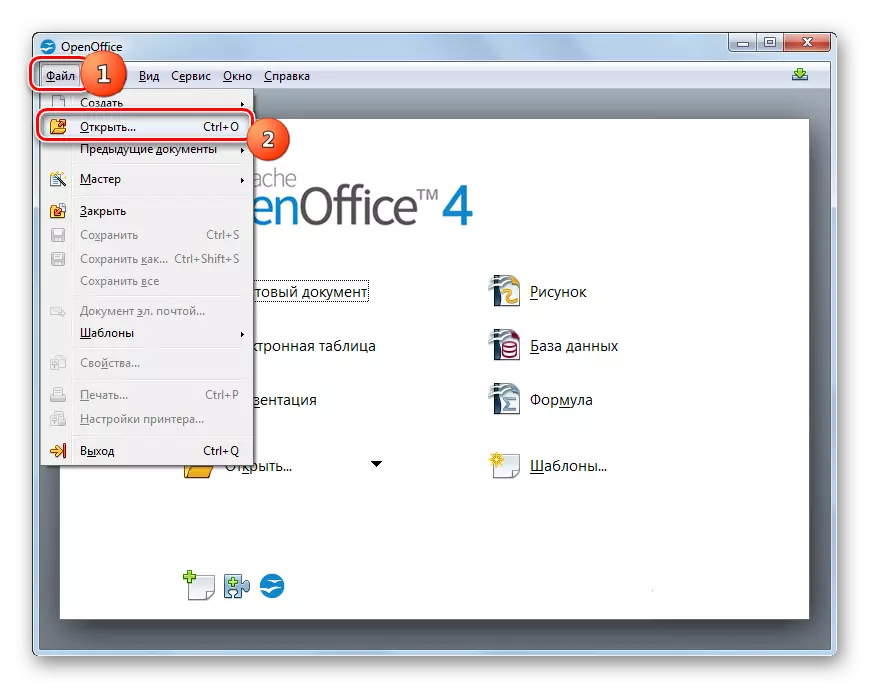
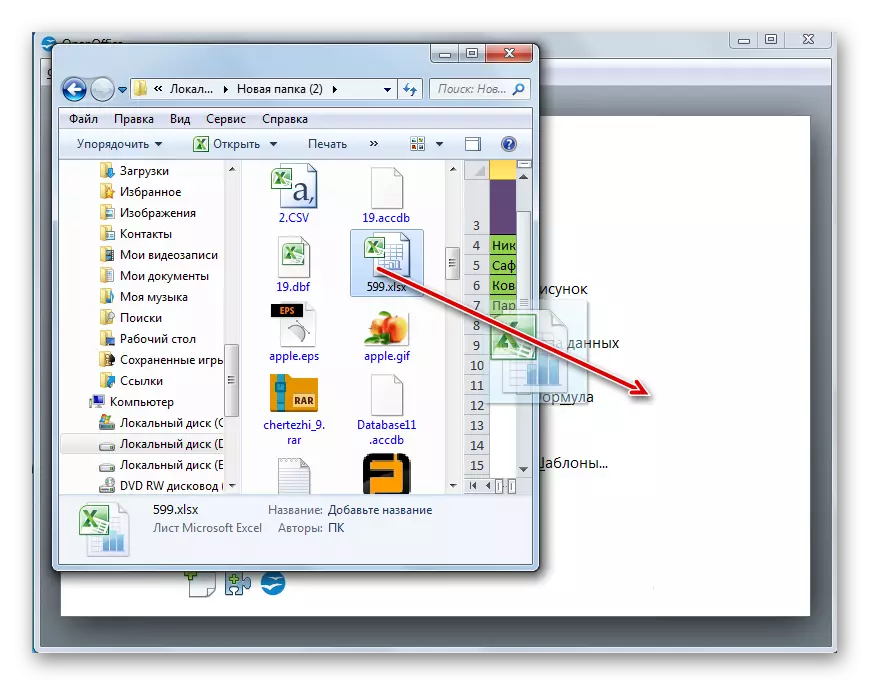
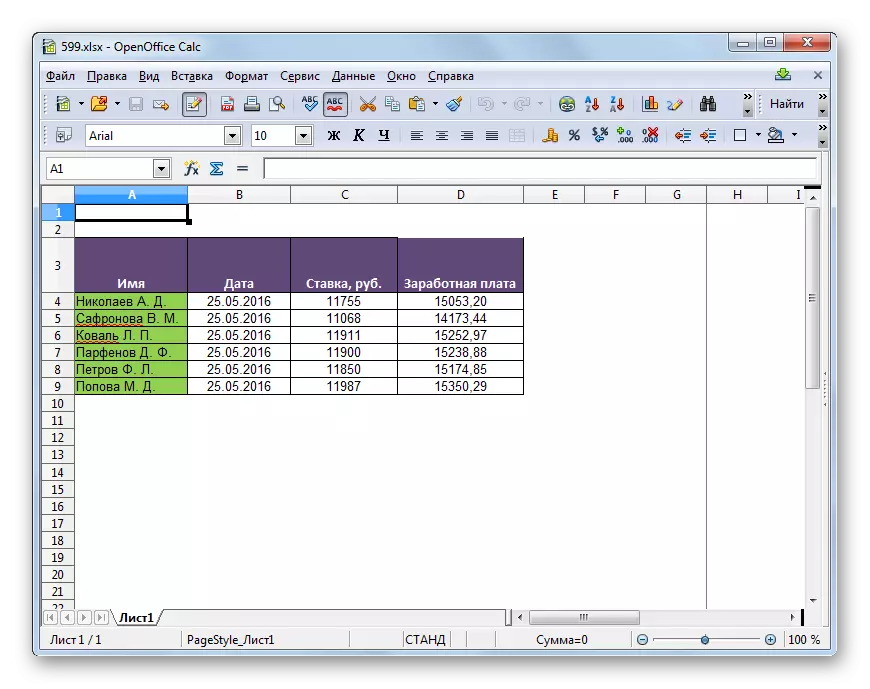
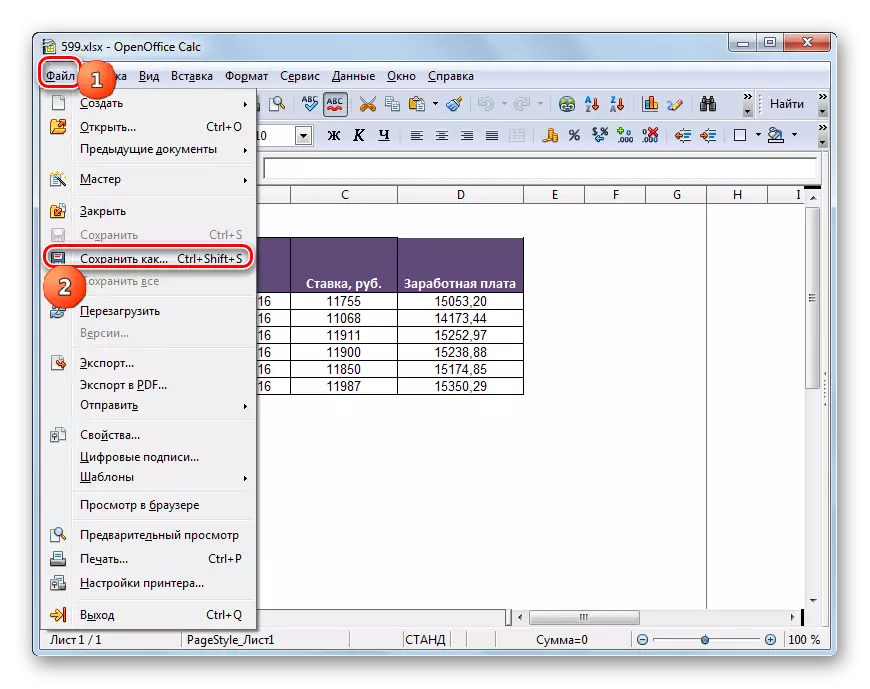
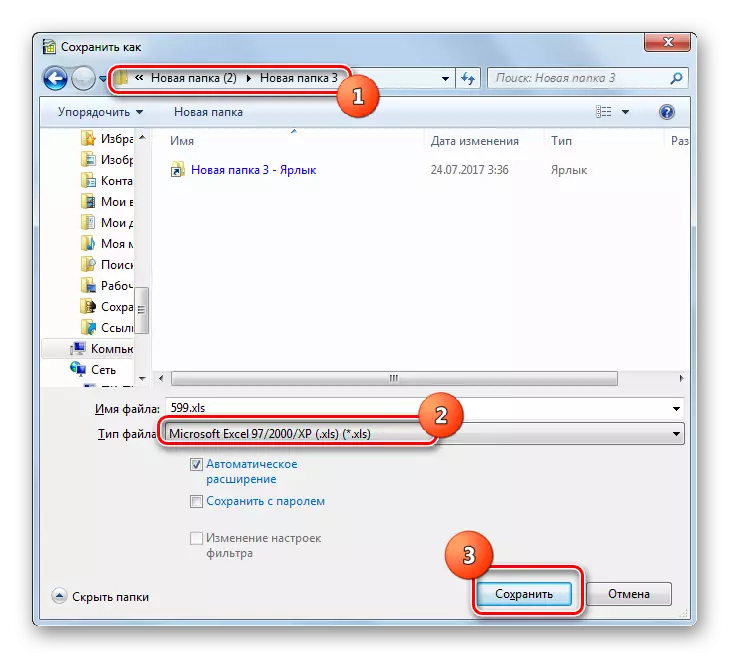
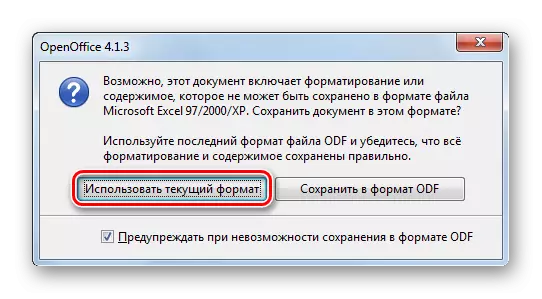
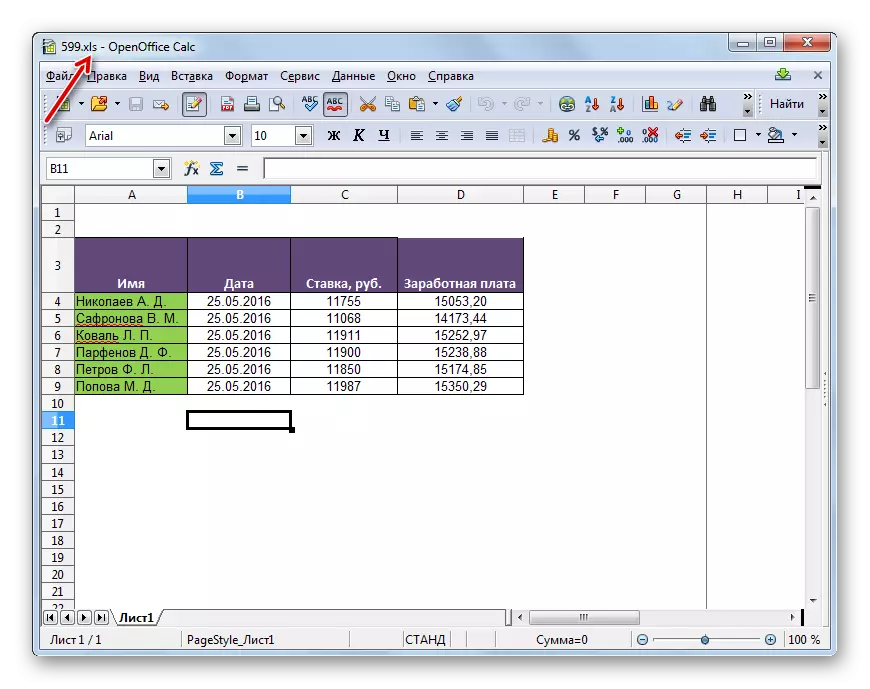
4-ئۇسۇل: Excel
ئەلۋەتتە, xlsx نى XLS غا ئۆزگەرتىش Extel Trch Trambic بىر تەرەپ قىلغۇچ قىلالايدۇ, بۇنىڭدا بۇ ئىككى فورماتلارنىڭ ھەر ئىككىسى «يەرلىك».
- Excel. «ھۆججەت» بەتكۈچىگە بېرىڭ.
- كېلەر قېتىم «ئېچىش» نى چېكىڭ.
- ئوبيېكت تاللاش كۆزنىكى بازارغا سېلىنىدۇ. جەدۋەل ھۆججىتى xlsx فورماتىغا جايلاشقان. ئۇنى گەۋدىلەندۈرۈپ, «ئوچۇق» نى بېسىڭ.
- جەدۋەل Explens. ئۇنى باشقا فورماتتا تېجەش ئۈچۈن «ھۆججەت» بۆلىكىگە بېرىڭ.
- ھازىر «« ساقلاش »نى چېكىڭ.
- ساقلاش ئۈچۈن ئاكتىپ قورال. ئالماشتۇرغىلى بولىدىغان جەدۋەلنى ئۆز ئىچىگە ئالىدىغانلىقىڭىزنى يۆتكەڭ. «ھۆججەت تىپى» رايونىدا, «كىتاب مۇنەۋۋەر» دىن تاللاڭ. ئاندىن «ساقلاش» نى بېسىڭ.
- ماسلىشىش ئېھتىماللىقى توغرىسىدىكى قاراشتا ئاللىبۇرۇن تونۇش كۆزنەك پەقەت باشقىچە كۆرۈنۈشى بار. «داۋاملاشتۇرۇش» نى چېكىڭ.
- جەدۋەلنى ئىشلىتىپ, ئىشلەتكۈچىنى ساقلىغاندا كۆرسىتىلگەن ئورۇنغا قويدى.
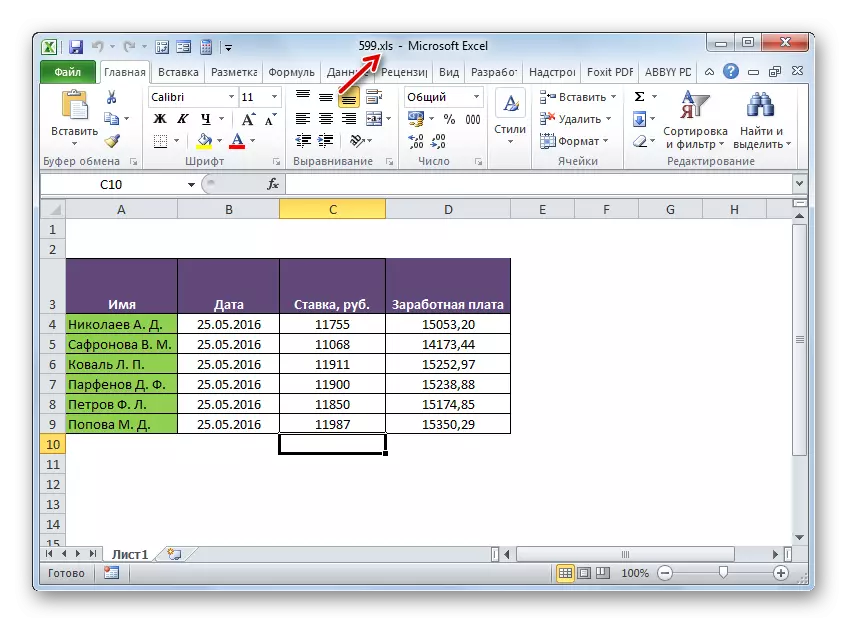
ئەمما بۇ ھەرىكەت پەقەت 2007-يىلى, كېيىن نەشىر قىلىنغان. ئاددىي بۇ پروگراممىنىڭ دەسلەپكى نۇسخىسى Xlsx نى ئاچسا, چۈنكى, ئۇلارنىڭ بۇ فورماتى بولغانلىقى ئۈچۈن, ھازىرچە بۇ شەكىلدە مەۋجۇتلۇق بىلەن مەۋجۇت. ئەمما كۆرسىتىلگەن مەسىلە ھەل قىلغىلى بولىدۇ. بۇ «Microsoft تور بېتىدىن ماسلىشىشچانلىقىنى ۋە ئورنىتىشنى تەلەپ قىلىدۇ.
بوغچا ماسلىشىشچانلىقىنى چۈشۈرۈڭ
ئۇنىڭدىن كېيىن, بۇنىڭدىن كېيىن XlSX جەدۋىلىدە OGLED 2003-يىلى Exced 2003-يىلى Egrox 2003-يىلى Exced 2003-يىلى ۋە ئادەتتىكىگە ئوخشاش ئالدىنقى نەشرىدە ئېچىۋېتىلىدۇ. بۇ ئۇزارمى بىلەن ھۆججەتنى ئىجرا قىلىش, ئىشلەتكۈچى ئۇنى XLs غا ئايلانالايدۇ. بۇنى قىلىش "« ھۆججەتلەر »ۋە« ساقلاش كۆزنىكىنى ئېچىش كۆزنىكىدە, ئاندىن لازىملىق ئورۇن ۋە فورماتنى تاللاڭ.
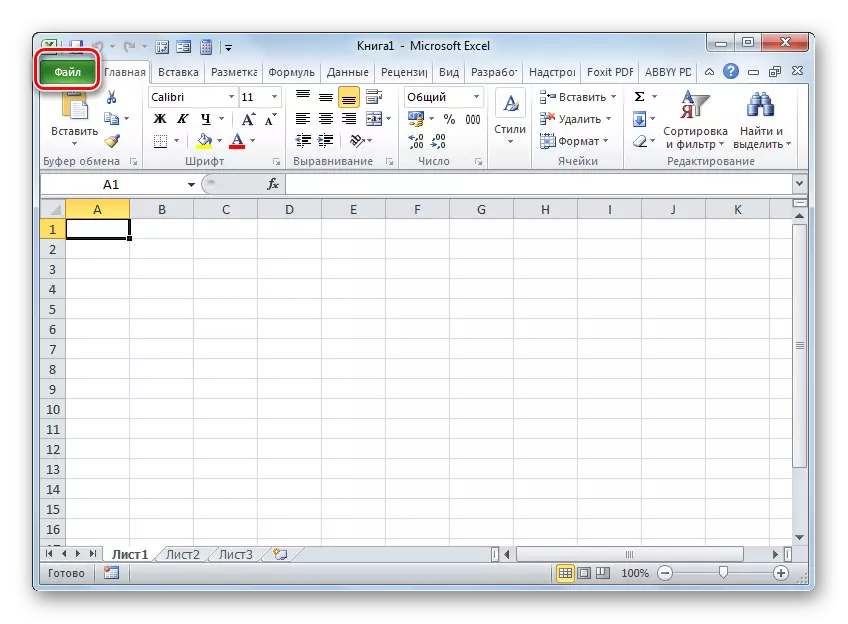

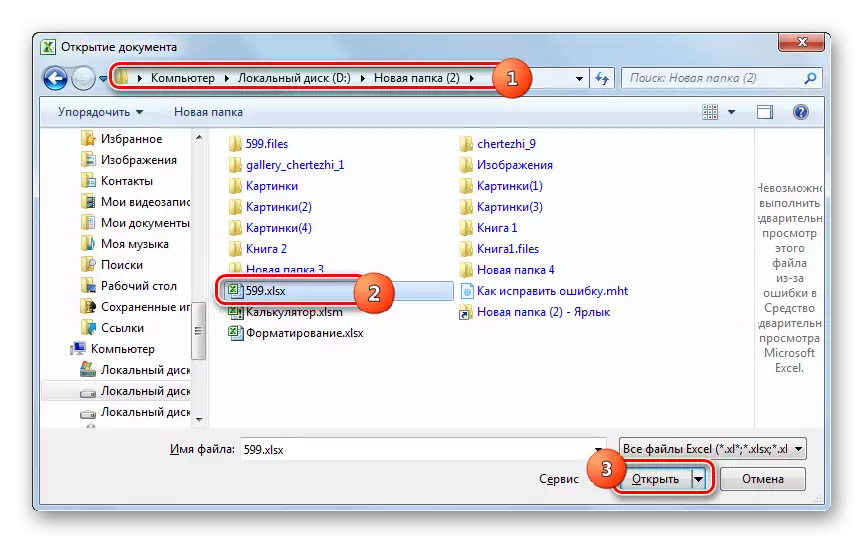
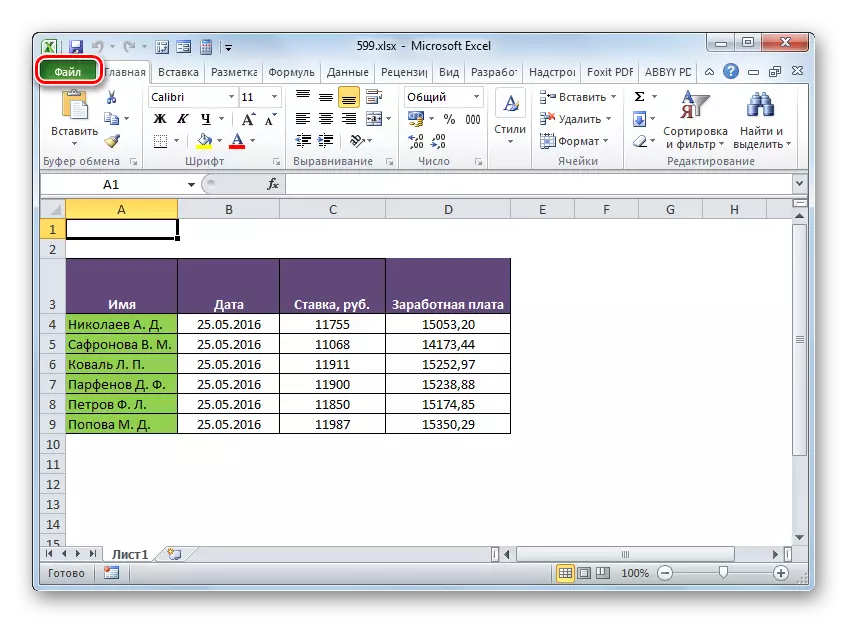
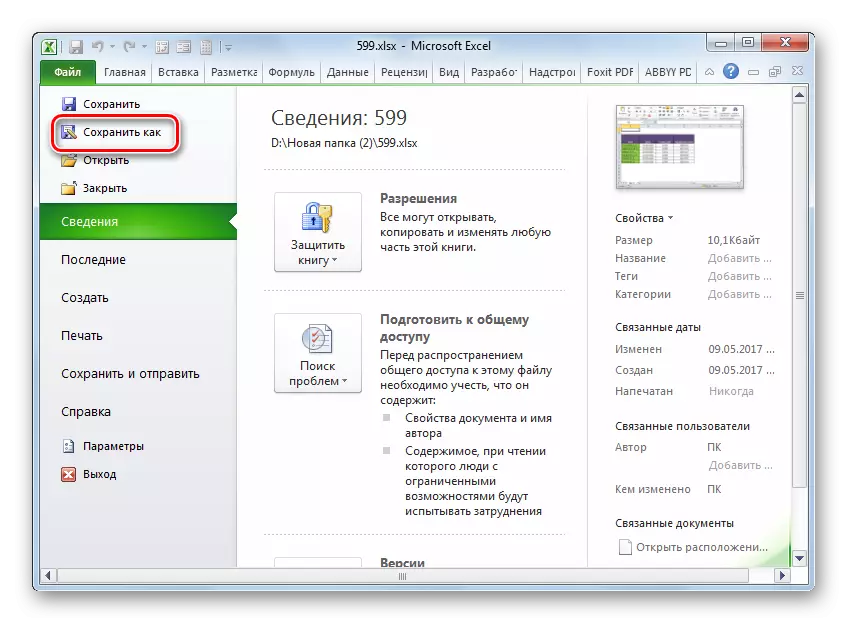
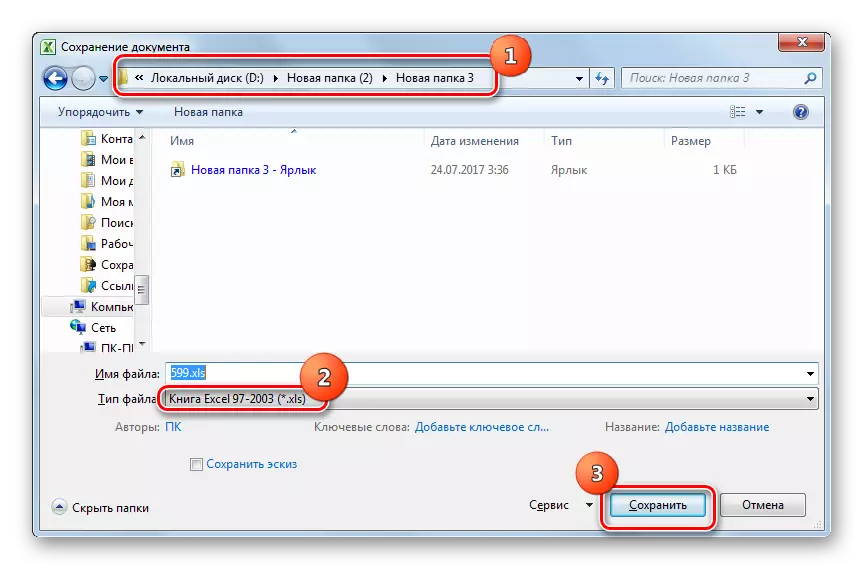
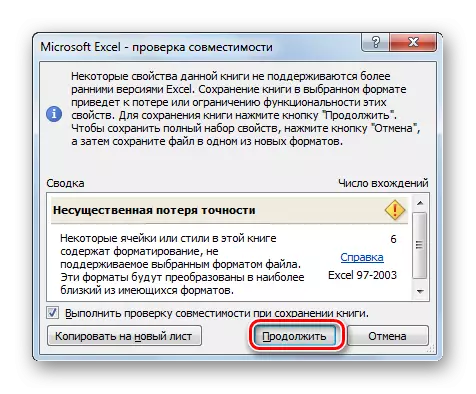
ئايلاندۇرغۇچ يۇمشاق دېتالى ياكى جەدۋەل بىر تەرەپ قىلغۇچ ئارقىلىق XlSx نى XLS نى كىرگۈزۈڭ. ئايلاندۇرغۇچلار ئاممىۋى ئۆزگەرتىش ئېلىپ بارغاندا ئەڭ ياخشى ئىشلىتىلىدۇ. ئەمما بەختكە قارشى, بۇ خىل ھەقنىڭ دەرىجىدىن تاشقىرى كۆپ قىسمى كۆپ كۆپ بولۇش. يەككە ئايلاندۇرۇش, ھەقسىز جەدۋەل تارقاقلاشتۇرۇش بىر تەرەپ قىلغۇچ ۋە OpenOffice ئورالمىلىرىغا كىرگۈزۈلگەن بىر تەرەپ قىلغۇچ بىر ئايلانمىغا ماس كېلىدۇ. Microsoft Equer بولسىمۇ, Microsoft Equer غا بىر تەرەپ قىلغۇچقا قارىغاندا, مىكروسوفت Ealom غا ئوخشاش بىر تەرەپ قىلغۇچقا ئوخشاش »ھەرمۇبىر شەكىللەنگەن بولۇپ, ئۇ ھەرمۇبىر« تۇغقانلار ». ئەمما, بەختكە قارشى, بۇ پروگرامما تۆلەندى.
