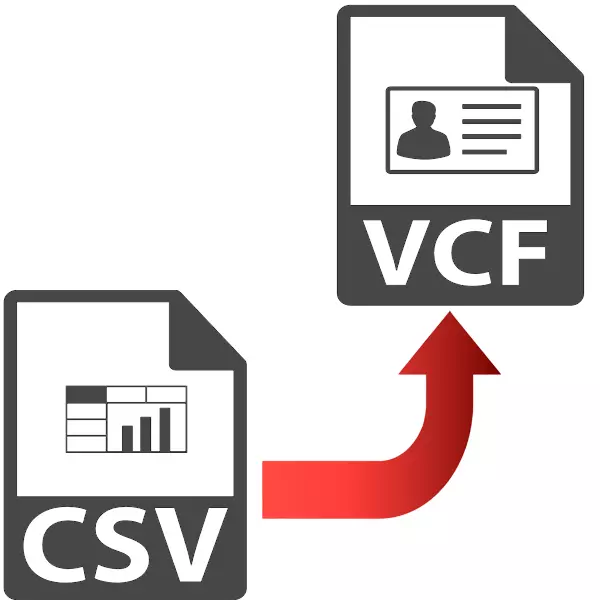
CSV فورماتىدا DSV فورماتىدا تېكىست سانلىق مەلۇمات ساقلانغان, بۇ پەشمۇ ياكى يېرىم چېكىت تەرىپىدىن ئايرىلىدۇ. VCARD سودا كارتىسى ھۆججىتى ۋە VCF كېڭەيتىلمىسى بار. ئۇ ئادەتتە تېلېفون ئىشلەتكۈچىلەر ئوتتۇرىسىدىكى ئالاقىنى ئەۋەتىدۇ. ھەمدە CSV ھۆججىتىنى كۆچمە ئۈسكۈنىنىڭ ئىچكى ساقلىغۇچلىرىدىن ئېكسپورتىغا ئېرىشكەن. دېگەن ئىشلاردىن ئېيتقاندا, CSV نى vCard دىن ئايلاندۇرۇش جىددىي ۋەزىپە.
ئۆزگەرتىش ئۇسۇللىرى
كېيىنكى قەدەمدە, CSV قانداق پروگراممىلارنى VCard غا ئۆزگەرتىلەيدىغانلىقىنى ئويتىمىز.
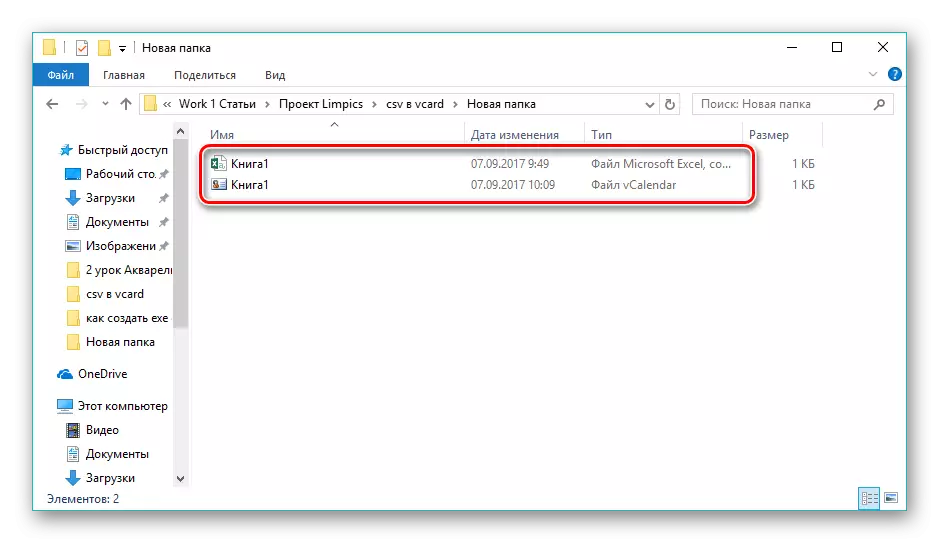
2-خىل ئۇسۇل: مىكروسوفت Outlook
Microsoft Outlook بولسا CSV ۋە vcard فورماتىنى قوللايدىغان داڭلىق ئېلېكترونلۇق خەت خېرىدارى.
- كۆز قاراشنى ئېچىڭ ۋە «ھۆججەت» تىزىملىكىگە بېرىڭ. بۇ يەردە «ئوچۇق-ئاشكارە» نى چېكىپ, ئاندىن «ئىمپورت-ئېكىسپورت قىلىش» نى چېكىڭ.
- نەتىجىدە, «ئىمپورت-ئېكىسپورت ئۇستىسى Ovely كۆزدەۋى ئىليالىيدى, ئۇنىڭدا« باشقا پروگرامما ياكى ھۆججەتتىن ئىمپورت نى تاللاپ »نى چېكىڭ.
- «ئىمپورت قىلىش ئۈچۈن ھۆججەت تىپى» دا, بىز زۆرۈر بولغان «پەش بىلەن ئايرىلغان« پەش »نى چېكىڭ ۋە« كېيىنكى »نى چېكىڭ ۋە« كېيىنكى »نى چېكىڭ ۋە« كېيىنكى »نى چېكىڭ ۋە« كېيىنكى »نى چېكىڭ ۋە« كېيىنكى »نى چېكىڭ ۋە« كېيىنكى »نى چېكىڭ ۋە« كېيىنكى »نى چېكىڭ.
- ئاندىن «يۇقىرى نۇقتا» كۇنۇپكىسىنى چېكىپ, مەنبە CSV ھۆججىتىنى ئېچىڭ.
- نەتىجىدە, «رىياسەتچى» ئالادى, يەنى بىزنى كۆزلىگەن مۇندەرىجىگە كۆچۈپ كېلىمىز, بۇنىڭ سىرتىدا تەقسىم بولۇپ, «جەزىم» نى چېكىپ «بولىدۇ» نى چېكىڭ.
- ھۆججەت ئەكىرىلكىغا قوشۇلغان, مەلۇم بىر قۇردا كۆرسىتىلىدىغان جايغا قوشۇلدى. بۇ يەردە ئاخىرلىشىش ئالاقىسى بىلەن ئىشلەش قائىدىسىنى ئېنىقلاشقا كېرەك. مۇشۇنىڭغا ئوخشاش ئالاقىلىشىش بايقالغاندا پەقەت ئۈچ تاللاش بار. بىرىنچى ئايدا ئۇنىڭ ئورنىنى ئالىدۇ, ئىككىنچى قېتىم, ئۈچىنچىسىدە بارلىققا كېلىدۇ, زىت بۇنىڭغا ئۆچۈرۈلىدۇ. بىز تەۋسىيە قىلىنغان قىممەتنى «كۆپەيتىلگەن نۇسخىسى بىلەن« كۆپەيتىلگەن »ۋە« كېيىنكى »نى چېكىڭ.
- ئىمپورت قىلىنغان تېكىستتىكى Outtelok دىكى Outtelok دىكى OptelOke نى ساقلىنىشى كېرەك, ئاندىن «كېيىنكى» نى چېكىڭ.
- ئوخشاش ئىسىمنىڭ كۇنۇپكىسىنى بېسىش ئارقىلىق مەيدان مۇسابىقىسىنى بەلگىلەش مۇمكىن. بۇ ئىمپورت قىلغاندا سانلىق مەلۇماتقا ماس كەلمەيدىغان سانلىق مەلۇماتلارنى ساقلاشقا يارىشىغا ياردەم بېرىدۇ. مەن «ئىمپورت ...» ئېتىقادىدىكى پۇتىنى قويۇش ئارقىلىق ئىمپورتنى ئىسپاتلايمەن ۋە «تامام» »نى چېكىڭ.
- ئەسلى ھۆججەت ئىلتىماسقا ئىمپورت قىلىنغان. بارلىق ئالاقىلەرنى كۆرۈش ئۈچۈن, كۆرۈنمە يۈزىنىڭ ئاستىدىكى كىشىلەرنىڭ ئاستىدىكى رەسىملەرنى چېكىشىڭىز كېرەك.
- بەختكە قارشى, Outlook پەقەت vcard فورماتىدا پەقەت بىرلا ئالاقىنى تېجەيدۇ. شۇنىڭ بىلەن بىر ۋاقىتتا, سۈكۈتتىكى ئالاقىڭىز ساقلىنىپ, سۈكۈتتىكى ئالاقىنى ساقالدى, بۇ ئالدىن گەۋدىلەنگەن. ئۇنىڭدىن كېيىن, «ھۆججەت» تىزىمغا كىرىدۇ, بىز «aplove» نى چېكىڭ.
- توركۆرگۈچ بىز سودا كارتىسى يېڭى نامىنى بەلگىلەيدۇ ۋە «ساقلاش» نى بېسىپ, ئەگەر زۆرۈر بولسا, بۇنىڭ ئىچىدە بىز لازىملىق مۇندەرىجىگە يۆتكەپ ئېلان قىلىنغان.
- بۇ ئايلاندۇرۇش جەريانى ئاخىرلاشتى. Windows Explorer ئارقىلىق ئۆزگەرتىلگەن ھۆججەتنى زىيارەت قىلالايسىز.
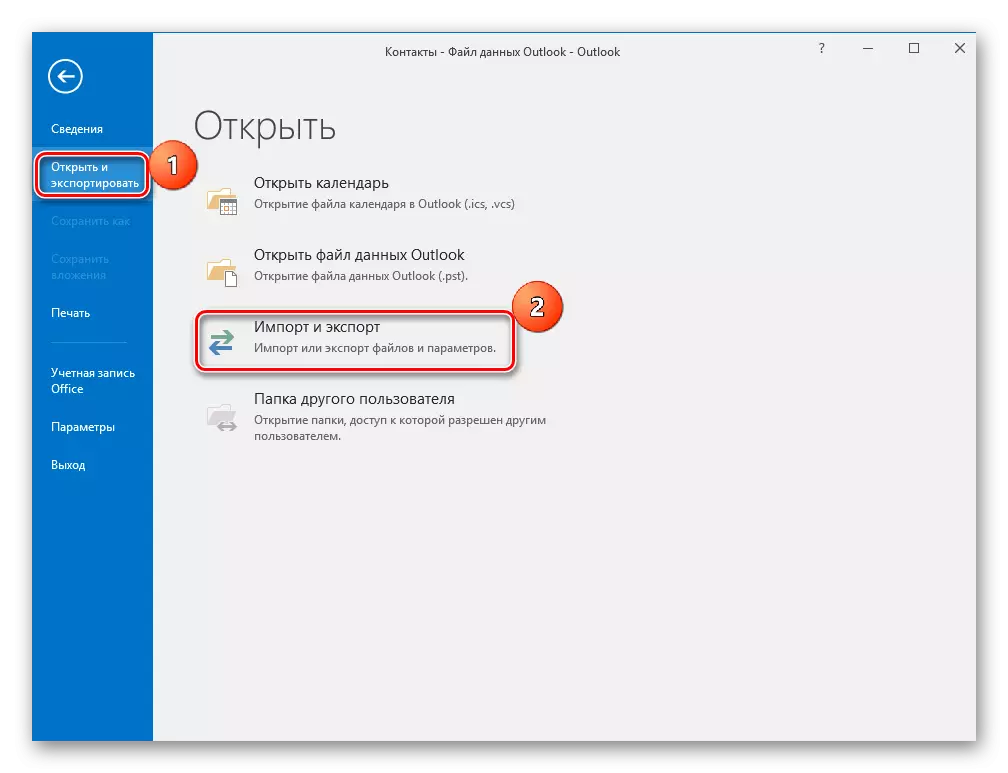
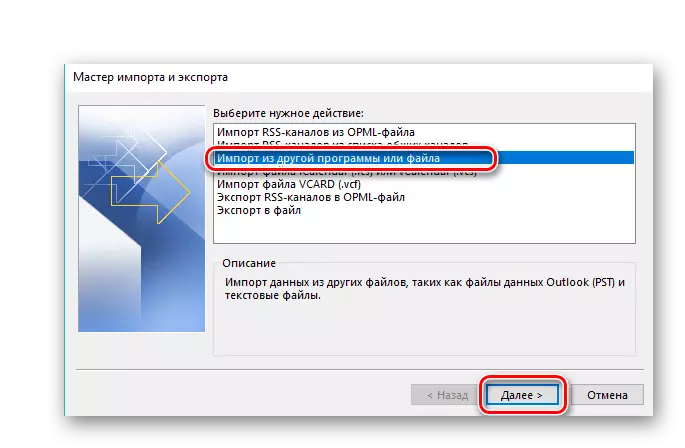
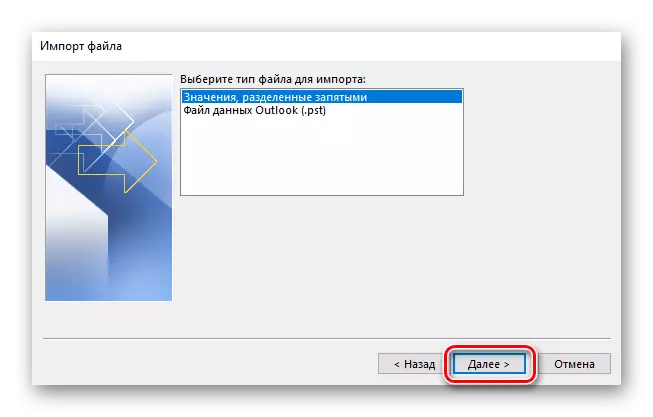
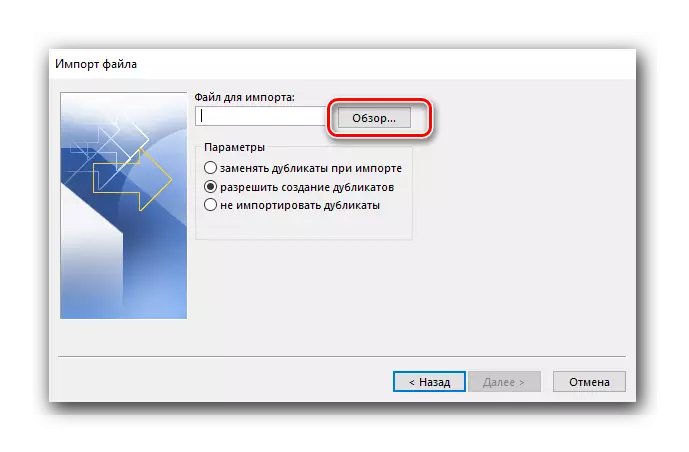
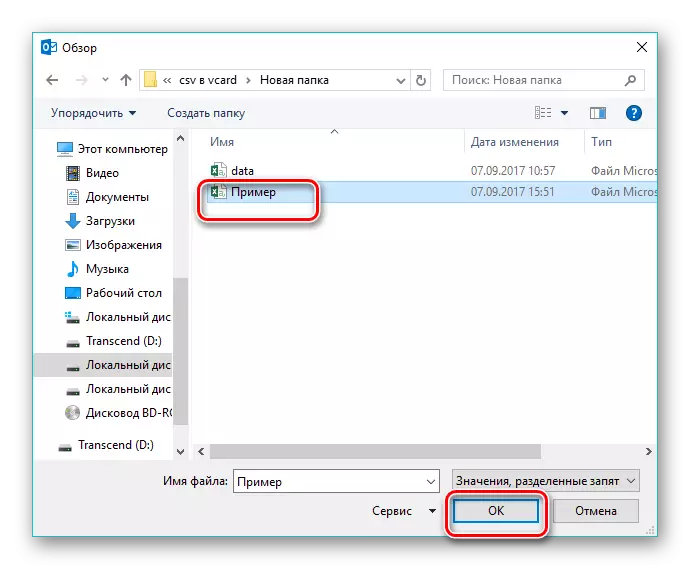
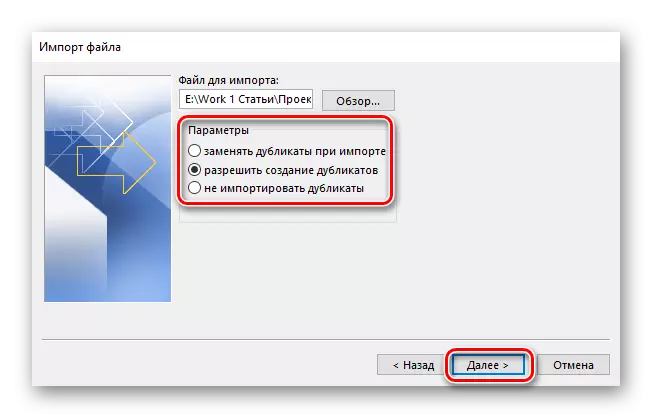
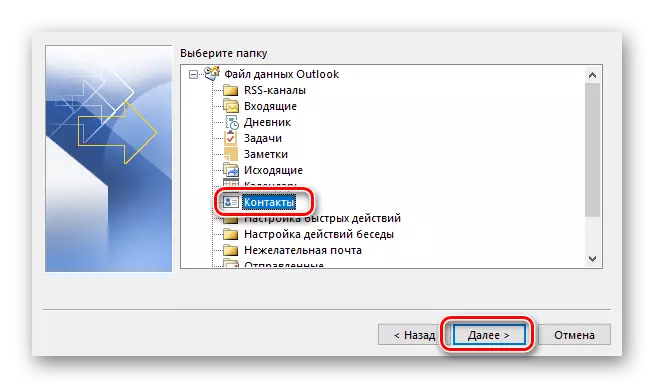
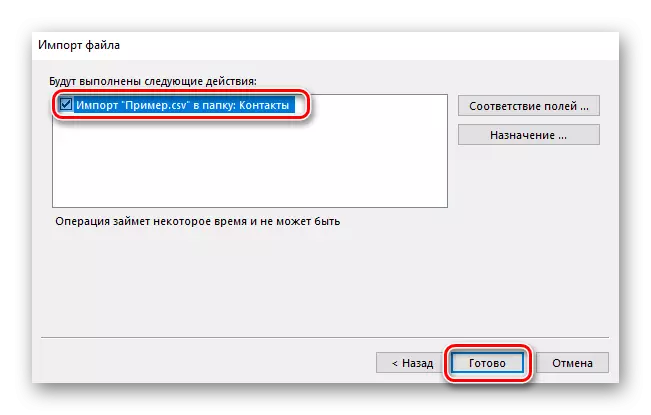
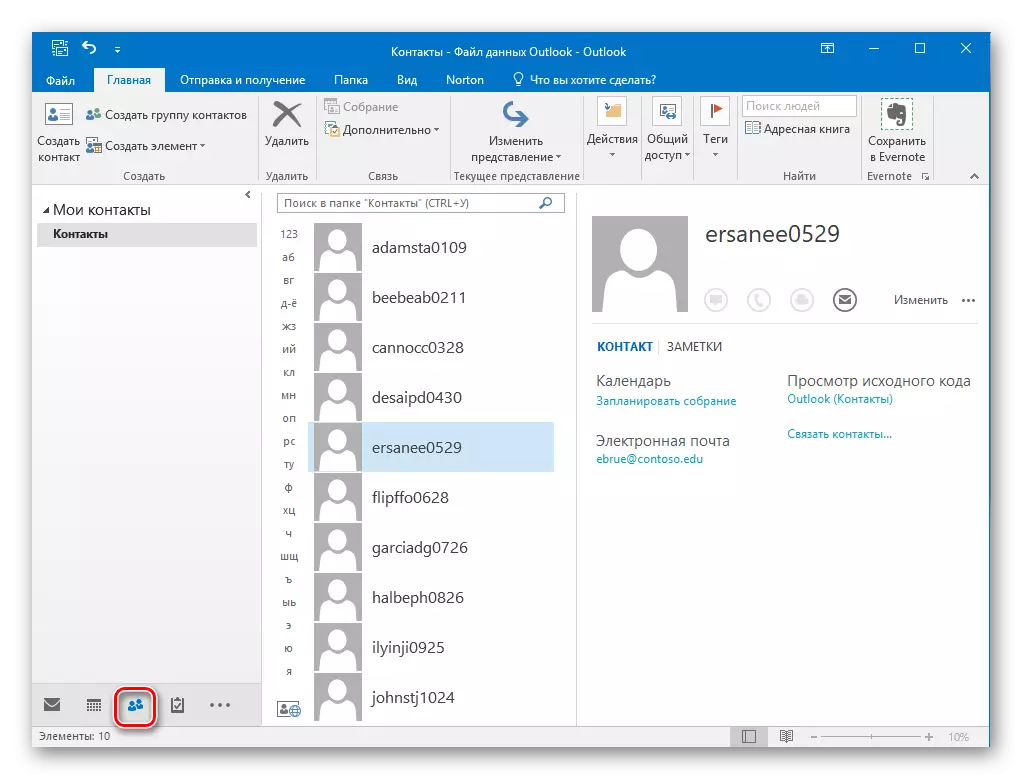
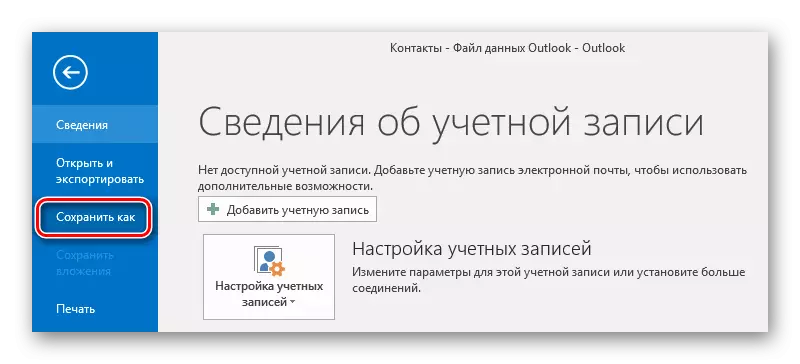
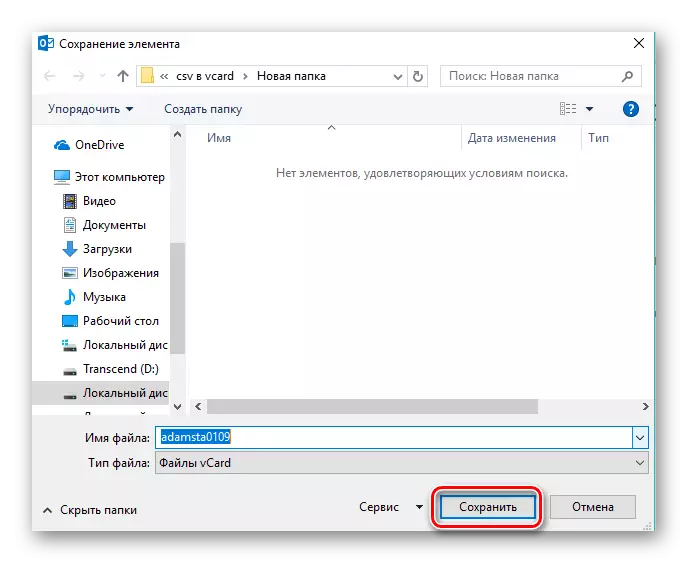
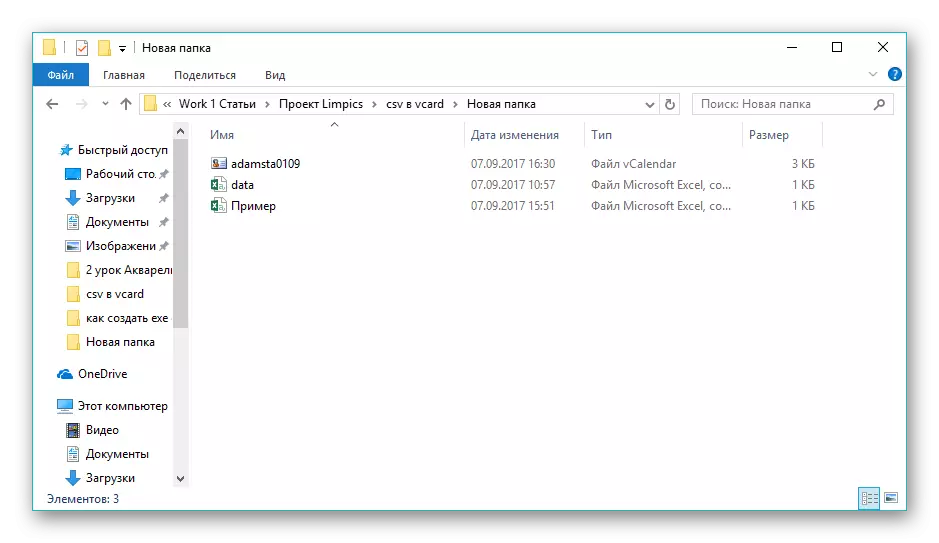
شۇڭا, بۇنداق بولغاندا تۆۋەندىكى كونترول قىلىنغان پروگراممالەر VCV ئايلاندۇرۇش ۋەزىپىسىگە تاقابىل تۇرغىلى بولىدۇ. شۇنىڭ بىلەن بىر ۋاقىتتا, VCV CSV غا ئەڭ قۇلايلىق تەرتىپ, بۇنىڭ پەرقى قارىماققا ئىنگلىز تىلىدا ئاددىي ۋە بىئاراملىق دېگەن كۆرۈنمە يۈزى يولغا قويۇلغان. مىكروسوفتنىڭ ئوچۇق بىر تەرەپ قىلىش ئىقتىدارى ۋە ئىمپورتچان CSV ھۆججىتى بىلەن تەمىنلەيدۇ, ئەمما vCard فورماتىنى ساقلاش پەقەت بىر ئالاقىسىلا ئېلىپ بېرىلىدۇ.
