
Achone ھۆججەتلىرىنى نۇرغۇن ئوخشىمىغان تۈرلەر ۋە ئۈسكۈنىلەرنىڭ AVI فورماتىغا ئىگە قىلىش ئۈچۈن تېخىمۇ جەلپ قىلارلىق ۋە قوللايدىغان ئەھۋال ئەمەس. كۆرۈپ باقايلى, قايسى مەبلەغنى كومپيۇتېردا باشقۇرالايدىغانلىقىڭىزنى ئوتتۇرىغا قويالايسىز.
فورمات ئۆزگەرتىش
Mov نى avi دا, باشقا ھۆججەت تىپىغا ئوخشاش, كومپيۇتېرغا قاچىلانغان ئايلاندۇرغۇچ يۇمشاق دېتالى ياكى توردا توردا تور بېكەتلىرى ياكى كۆچمە نۇتۇق مۇلازىمىتىدىن پايدىراقالايسىز. ماقالىمىز پەقەت بىرىنچى گۇرۇپپىنىلالا ئويلىشىدۇ. بىز ھەر خىل يۇمشاق دېتالنى ئىشلىتىپ كۆرسىتىلگەن يۆنىلىشتە ئۆزگەرتىلگەن كۆرۈنۈشنى بايان قىلىمىز.1-ئۇسۇل: فورماتى
بىرىنچىدىن باشلاپ, بىز بەلگىلەنگەن ۋەزىپە ئىجرا قىلغۇچىدىكى ئۇنىۋېرسال فورماتاتما ئۈسكۈنىسىنى ئېچىش تەرتىپىنى تەھلىل قىلىشنى قارشى ئالىمىز.
- ئوچۇق ئامىل فورماتى. ئەگەر باشقا گۇرۇپپا سۈكۈتتىكى ھالەتتە تاللانغان بولسا «سىن» تۈرىنى تاللاڭ. ئۆزگەرتىش تەڭشەكلىرىگە قايتىش تەڭشەكلىرى ئۈچۈن, سىنبەلگىسىدىكى سىنبەلگىلەر, بۇنىڭ سىنبەلگىسى بار ».
- AVI باشلانغان ئايلانما تەڭشەك كۆزنىكى. ئالدى بىلەن, بىر تەرەپ قىلىش ئۈچۈن مەنبەلىك سىن قوشۇشقا كېرەكلىك. «ھۆججەت قوشۇش» نى چېكىڭ.
- كۆزنەك شەكلىدە ھۆججەت قوشۇشنىڭ قورالى ئاكتىپلاندى. ئەسلى يېڭىنىڭ ھەرىكىتىنى كىرگۈزۈڭ. سىن ھۆججىتىنى گەۋدىلەندۈرۈپ, «ئوچۇق» نى بېسىڭ.
- تاللانغان ئوبيېكت تەڭشەك كۆزنىكىدىكى ئۆزگەرتىش تىزىملىكىگە قوشۇلدى. ھازىر سۆھبەت چىقىرىش نۇسخىسىنىڭ ئورنىنى بەلگىلىيەلەيسىز. ئۇنىڭغا بارىدىغان ھازىرقى يول «ئاخىرقى ھۆججەت قىسقۇچ» بۆلىكىدە كۆرسىتىلىدۇ. زۆرۈر تېپىلغاندا بولسا «ئۆزگەرتىش» نى چېكىڭ.
- ھۆججەت قىسقۇچنىڭ ھۆججەت قىسقۇچ قورالى باشلىنىدۇ. لازىملىق مۇندەرىجىنى گەۋدىلەندۈرۈپ «جەزملە» نى چېكىڭ.
- ئاخىرقى مۇندەرىجىنىڭ يېڭى يولى «ئاخىرقى ھۆججەت قىسقۇچ» رايونىدا كۆرسىتىلىدۇ. ھازىر «جەزملە» نى چېكىش ئارقىلىق ئۆزگەرتىش تەڭشەكلىرى بىلەن كونترول قىلالايسىز.
- ئاساسلىق ئامورو شەكلىدىكى كۆرسىتىلگەن تەڭشەكلەرگە ئاساسەن, ئايلاندۇرۇش ۋەزىپىسى قۇرۇلىدۇ, ئۆزگەرتىش تىزىملىكىدىكى ئاساسىي سىزىق تەرىپىدىن كۆرسىتىلگەن ئاساسىي پارامېتىرلار. بۇ لىنىيە ھۆججەت نامىنى, ئۇنىڭ چوڭ-كىچىكلىكى, ئايلاندۇرۇش يۆنىلىشى ۋە ئاخىرقى ھۆججەت قىسقۇچنى كۆرسىتىدۇ. بىر تەرەپ قىلىشنى باشلاش ئۈچۈن تىزىملىكنىڭ بۇ تىزىملىكىنى تاللاڭ ۋە باشلاڭ.
- ھۆججەت بىر تەرەپ قىلىش ئىجرا بولۇۋاتىدۇ. ئىشلەتكۈچىنىڭ بۇ جەرياننىڭ بۇ جەرياننىڭ بۇ جەرياننى بىر پىرسەنت قىلىپ, «ھالەت» ئىستونىدىكى بۇ جەرياننىڭ ئۆتۈشىنى نازارەت قىلىش ئىقتىدارىغا ئىگە.
- بىر تەرەپ قىلىشنىڭ ئاخىرلىشىشى ھالەتتىكى كۆرۈنۈشنى بايان قىلىدۇ.
- بۇ يەرنى ھۆججەت ھۆججىتىگە جايلاشقان مۇندەرىجىنى زىيارەت قىلىپ, ئۆزگەرتىش ۋەزىپە تىزمىسىنى گەۋدىلەندۈرۈپ, «ئاخىرقى ھۆججەت قىسقۇچ» نى چېكىڭ.
- ئىجرا قىلىش "explorer". Avi كېڭەيتىلىشى بىلەن سۆھبەتلىشىش نەتىجىسىدە ئېچىلغان يەردە ئېچىلىدۇ.











بىز ئامىل فورماتى پروگراممىسىدا AVI دىكى ئاددىي AVo Sv نەتىجىلىرىنى تەسۋىرلىدۇق, ئەمما ئەگەر خالىمايسىز, ئىشلەتكۈچى قوشۇمچە سىرتقا چىقىش فورماتىنى ئىشلىتىپ, تېخىمۇ توغرا نەتىجىگە ئېرىشىش ئۈچۈن قوشۇمچە چىقىش فورماتىنى ئىشلىتىشى مۇمكىن.
2-خىل ئۇسۇل: ھەر قانداق سىن ئايلاندۇرغۇچ
ھازىر بىز كونترول قىلغۇچى سىنئالغۇغا قوغۇلاتقۇچىنى ئىشلىتىپ MOV غا MOV نى pov غا ئايلاندۇرىمىز.
- ECI ئايلاندۇرغۇچنى ئىجرا قىلىڭ. «ئايلاندۇرۇش» بەتكۈچىدە «سىن قوشۇش» نى چېكىڭ.
- سىن ھۆججىتى ئېچىلىدۇ. بۇ يەردە ئەسلى mov نىڭ ھۆججەت قىسقۇچىغا كىرىڭ. سىن ھۆججىتىنى گەۋدىلەندۈرگەندىن كېيىن «ئوچۇق» نى بېسىڭ.
- ئايلاندۇرغۇچ ۋە ئۇنىڭدىكى يولنىڭ ئىسمى ئۆزگەرتىشكە تەييارلانغان جىسىملارنىڭ تىزىملىكىگە قوشۇلىدۇ. ھازىر ئاخىرقى ئۆزگەرتىش فورماتىنى تاللىشىڭىز كېرەك. مەيداننى «ئايلاندۇرۇش!» ئېلېمېنتى! بىر كۇنۇپكا شەكلىدە.
- فورماتلارنىڭ تىزىملىكى ئېچىلدى. ئالدى بىلەن تىزىملىك شەكلىدىكى سىنبەلگىنى «كۆز قارىغۇ-ھەسرەت شەكلىدە سىنلىق قارىغۇلارچە تىزىملىكنىڭ سول تەرىپىدىن« سىنلىق ھۆججەت »كۇنۇپكىسىنىلاش ئارقىلىق« سىنلىق ھۆججەت »ئارقىلىق مېڭىڭ. «سىن فورمات» تۈرىدە, «خاسلاشتۇرۇلغان AVI كىنو» نى تاللاڭ.
- ھازىر پىششىقلانغان ھۆججەت قويلىنىدىغان ئىشتىك ھۆججەت قىسقۇچنىڭ تارقىتىلىدىغان ۋاقتى كەلدى. ئۇنىڭ ئادرېسى كۆزنەكنىڭ ئوڭ تەرىپىدە كۆزنەكنىڭ ئوڭ تەرىپىدە كۆرسىتىلىدىغان كۆزنەكتە كۆرسىتىلىدۇ. ئەگەر كۆرسىتىلگەن نۆۋەتتىكى ئادرېسنى ئۆزگەرتىپ, بۇ يەردىكى رەسىم ھۆججەت قىسقۇچىنى چېكىڭ.
- قوزغىتىلغان "ھۆججەت قىسقۇچنى تەكشۈرۈش". نىشان مۇندەرىجىسىنى تاللاڭ ۋە «جەزملە» نى چېكىڭ.
- چىقىرىش مۇندەرىجىسىدىكى يولى. تاللانغان ھۆججەت قىسقۇچنىڭ ئادرېسى بويىچە ئالماشتۇرۇلىدۇ. ھازىر سىز سىن ھۆججىتىنى بىر تەرەپ قىلىشقا باشلايدىغان. «ئايلاندۇرۇش!» نى چېكىڭ.
- بىر تەرەپ قىلىش باشلىنىدۇ. ئابونتلارنىڭ گرافىك ۋە ئۆسۈم بىلگىنىنى ئىشلىتىپ جەرياننىڭ سۈرئىتىنى ئاشۇرۇش ئىقتىدارى بار.
- كېلىشىم تۈزۈلگەندىن كېيىن, «ئېلاۋدۇلا» قايتا بېلەت تاشلاش ئىلىنىلغان يەرلەردە ئاپتوماتىك ئېچىلىدۇ.



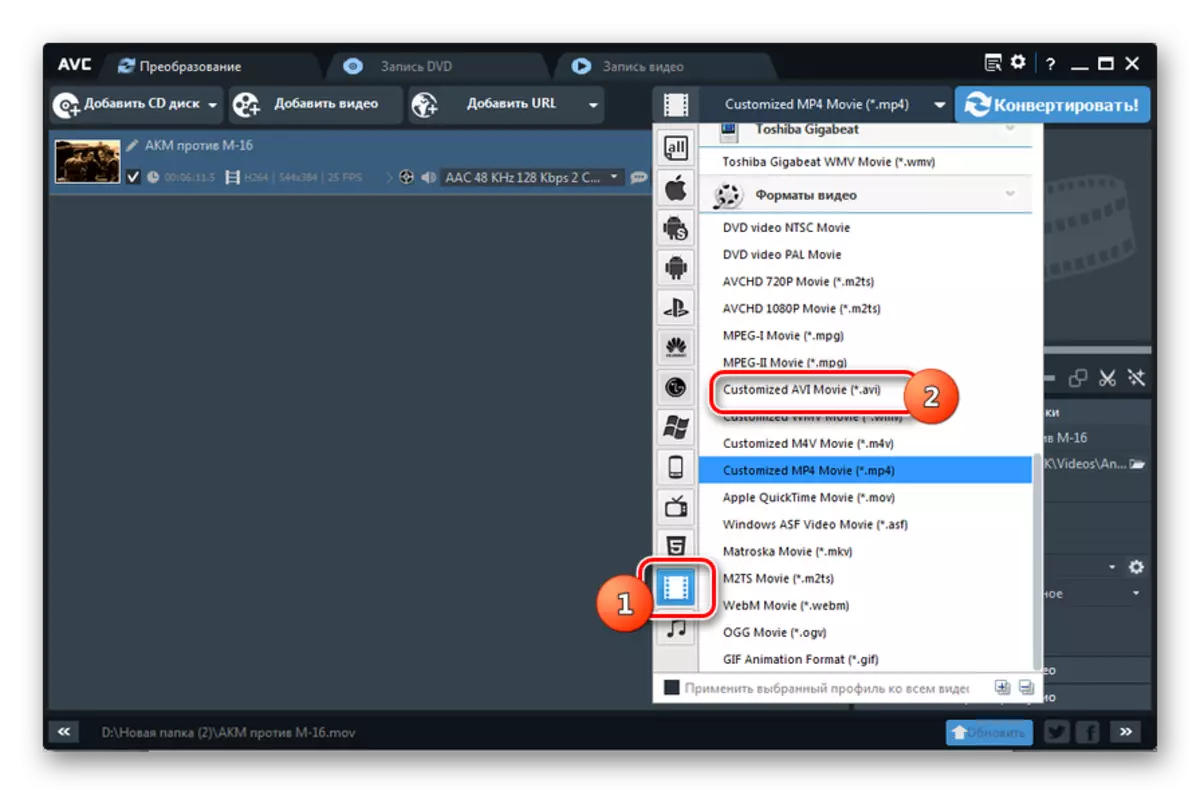

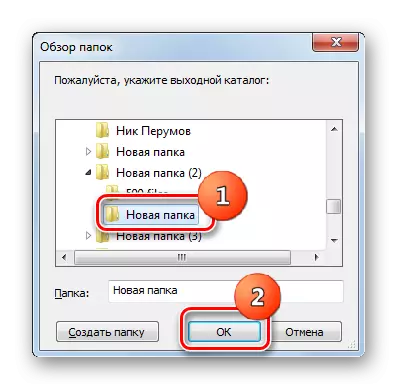



3-خىل ئۇسۇل: xilisoft video ئايلاندۇرغۇچ
ئەمدى xilisoft video ئايلاندۇرغۇچنى ئىشلىتىش ئارقىلىق تەكشۈرۈلگەن مەشغۇلاتنى قانداق ئىجرا قىلىشنى كۆرۈپ باقايلى.
- XILSHOCH نى قوزغىتىڭ. ئەسلى سىننىڭ تاللىشى بىلەن «قوشۇش» نى چېكىڭ.
- تاللاش كۆزنىكى بازارغا سېلىندى. Nov يۈرۈشلۈك مۇندەرىجىسىگە كىرىپ مۇۋاپىق سىن ھۆججىتىگە بەلگە قويۇڭ. «ئوچۇق» نى چېكىڭ.
- بۇ سىن نامى xyloft نىڭ ئىسلاھات تىزىملىكىگە قوشۇلىدۇ. ئەمدى ئۆزگەرتىش فورماتىنى تاللاڭ. «ئارخىپ» رايونىنى چېكىڭ.
- فورمات تاللاش تىزىملىكى بازارغا سېلىنىدۇ. بىرىنچىلارنىڭ ئالدى بىلەن «كۆپ ۋاسىتىلىك فورم» نامىنى چېكىڭ. كېلەر قېتىم «AIVI» گۇرۇپپىسىنىڭ مەركىزىنى «AIV» دېگەنلىك. ئاخىرىدا, بۇ تىزىملىكنىڭ ئوڭ تەرىپىدە, «AIV» يېزىق.
- «AVI» پارامېتىر «ئارخىپ» مەيدانىدا ۋە رولنىڭ ئىسمى بىلەن ئۇدا ئوخشاش بىر ئىسىمدا كۆرسىتىلدى, كېيىنكى باسقۇچتا يەرنىڭ تاپشۇرۇلۇشى كېرەك نەتىجىدە سىن بىر تەرەپ قىلىنغاندىن كېيىن ئەۋەتىلىدۇ. بۇ مۇندەرىجەنىڭ ھازىرقى ئادرېسى «مەقسەت» رايونىغا تىزىملاتقان. ئەگەر ئۇنى ئۆزگەرتىشكە توغرا كەلسە, «ئومۇمىي ئەھۋالى» نى چېكىڭ ... ئېتىبار ئوڭ تەرەپكە ئېلېمېنت.
- ئوچۇق مۇندەرىجە قورالى باشلانغان. كېلىپ چىققان AVI نى ساقلىماقچى بولغان مۇندەرىجىنى كىرگۈزۈڭ. «ھۆججەت قىسقۇچ تاللاش» نى چېكىڭ.
- تاللانغان مۇندەرىجەنىڭ ئادرېسى «مەقسەت» مەيدانىغا تىزىملاتقان. ھازىر بىر تەرەپ قىلىشنى ئىجرا قىلالايسىز. «باشلاش» نى چېكىڭ.
- مەنبە سىننى بىر تەرەپ قىلىش باشلاندى. ئۇنىڭ ھەرىكەتلەندۈرگۈچ كۈچلىرى بەتنىڭ ئاستىدىكى گرافىك كۆرسەتكۈچلەرنى ئەكىرىش كۆرسەتكۈچنى ئەكس ئەتتۈرىدۇ. يەنە ئالدىنقى قېتىملىق تەرتىپ باشلىنىش ۋاقتى باشلانغاندىن بۇيانقى ئۇچۇرلارنى, شۇنداقلا بۇ جەرياننىڭ تاماملىنىشىدىكى پىرقىرىغۇچ.
- بىر تەرەپ قىلىش ئاخىرلاشقاندىن كېيىن, ھالەتتىكى كۆرسەتكۈچلەر يېشىل تەكشۈرۈش رامكىسى ئالماشتۇرۇلىدۇ. ھەرىكەت ئاخىرلاشقاندا گۇۋاھلىق بېرىدۇ.
- بىز ئىلگىرى ئۆزىمىز ئېنىقلانغان تامامتىن, بىز ئەمدىمۇ «مەقسەتلىك» ۋە «ئومۇمىي» »نى بېسىڭ,« ئومۇمىي ئەھۋال »ۋە« ئومۇمىي ئەھۋال »ئېلېمېنت.
- «Explorer» كۆزنىكىدە سىن ئورنىتىش رايونى ئېچىلىدۇ.





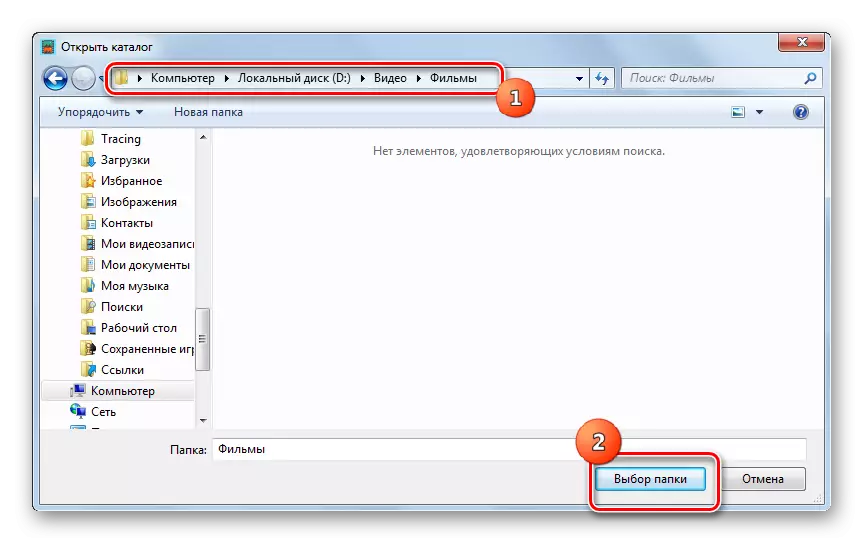





ئالدىنقى پروگراممىلارنىڭ ھەممىسىگە ئوخشاش, ئەگەر خالىسىڭىز ياكى ئېھتىياجلىق بولسىڭىز, ئىشلەتكۈچى XilicOOF دىكى نۇرغۇن قوشۇمچە چىققان چىققان شەكىلنى تەڭشىگىلى بولىدۇ.
4-ئۇسۇل: ئايلاندۇرۇش
ئاخىرىدا, كىچىك يۇمشاق دېتال مەھسۇلاتلىرىدىكى ۋەزىپىنى ھەل قىلىش توغرىسىدىكى ھەرىكەتنى كۆزدە تۇتۇپ, كۆپ ۋاسىتە ئوبيېكتى ئايلاندۇرغۇچنى ئايلاندۇرۇش تەرتىپىگە دىققەت قىلىمىز.
- ئوچۇق CAPTILE. ئەسلى سىننى تاللاشقا بېرىش ئۈچۈن «ئوچۇق» نى بېسىڭ.
- ئېچىلغان قورال ئىشلىتىپ NOV مەنبە ھۆججەت قىسقۇچىغا ئىشلىتىڭ. سىن ھۆججىتىنىڭ يول قويۇڭ, ئېچىش.
- ھازىر تاللانغان سىننىڭ ئادرېسى «ئۆزگەرتىش ھۆججەت» رايونىغا تىزىملاتقان. ئۇنىڭدىن كېيىن, ئۇ چىقىرىلىدىغان ئوبيېكت تۈرىنى تاللىشىڭىز كېرەك. مەيداننى «پەسكەش» نى چېكىڭ.
- كېڭەيتىلگەن فورماتتىن قارىغاندا, «AVI» نى تاللاڭ.
- ھازىر كۆزلىگەن تاللاش فورماتېتى قاچان تىزىمغا ئېلىنغان, ئۇ پەقەت ئاخىرقى ئىسلاھات مۇندەرىجىنى بەلگىلەشنىڭ بوشلۇقىدا تىزىمغا ئالدۇرۇلدى. نۆۋەتتىكى ئادرېس ھۆججەت مەيدانىغا جايلاشقان. ئەگەر زۆرۈر بولسا, زۆرۈر تېپىلغاندا بۇ رەسىمنى كۆرسىتىلگەن ئېتىزنىڭ سول تەرىپىدىكى ئوق بىلەن قىسقۇچ سۈپىتىدە چېكىڭ.
- تاللاش باشلىنىدۇ. ئۇنىڭ بىلەن, تاپشۇرۇۋالغان ھۆججەتنى ساقلىماقچى بولغان ھۆججەت قىسقۇچنى ئېچىڭ. «ئوچۇق» نى چېكىڭ.
- سىننى ساقلاشنىڭ ئادرېسى ھۆججەت مەيدانىغا تىزىملاتقان. ئەمدى كۆپ ۋاسىتە ئوبيېكتىنى بىر تەرەپ قىلىشنىڭ بازارغا سېلىنىڭ. «ئايلاندۇرۇش» نى چېكىڭ.
- سىن ھۆججەت پىششىقلاپ ئىشلەش باشلاندى. ئۇنىڭ ئىشلەتكۈچى مۇساپىسى ھەققىدە كۆرسەتكۈچ, شۇنداقلا% دىكى ۋەزىپە ئىجرا قىلىش سەۋىيىسىنى كۆرسىتىپ بېرىدۇ.
- بۇ تەرتىپنىڭ كىرىمى بۇنىڭ سىرتىدا »بۇرۇلۇشتىن بۇرۇنلا« بۇرۇلۇش »نى ئىسپاتلاپ, يېشىللىق بىلەن تولدى.
- ئەگەر ئىشلەتكۈچىتىلگەن سىندىكى مۇندەرىجىنى دەرھال زىيارەت قىلماقچى بولسا, بۇنىڭ ئۈچۈن بۇ ئارقىلىق رەسىمگە ھۆججەت قىسقۇچنىڭ بۇ مۇندەرىجىسىنىڭ ئوڭ تەرىپىدە ھۆججەت قىسقۇچتىكى ھۆججەت قىسقۇچنىڭ شەكلىگە ئەگىشىسىز.
- بەلكىم پەرەز قىلىپ, «تىرىلگۈچى» باشلىنىپ, Avi روللېر ئورۇنلاشتۇرۇلغان رايوننى ئېچىش.

ئىلگىرىكى ئايلاندۇرغۇچلارغا ئوخشىمايدىغان يېرى, روللا ئەمەس ئەڭ تۆۋەن تەڭشەكلەر بىلەن ناھايىتى ئاددىي پروگرامما. ئۇ سورۇن دەۋرىنىڭ ئاساسى ھۆججەتلىك فىرانسىسنى ئۆزگەرتمەي ئىشلىتىلىدىغان ئىشلەتكۈچىلەرگە ماس كېلىدۇ. ئۇلار ئۈچۈن, بۇ پروگراممىنى تاللاش بۇ پروگراممىنىڭ ھەر قانداق تاللاشلار كۆرسەتكۈچى نازارەت قىلىپ باشقۇرۇش ئارقىلىق تۇرۇشنى ئىشلىتىشتىنمۇ ياخشى بولۇپ, ئۇنىڭ ھەرقايسى تاللاشلار بىلەن قاپلىغانلىقىنى ئىشلىتىشتىنمۇ ياخشى بولىدۇ.





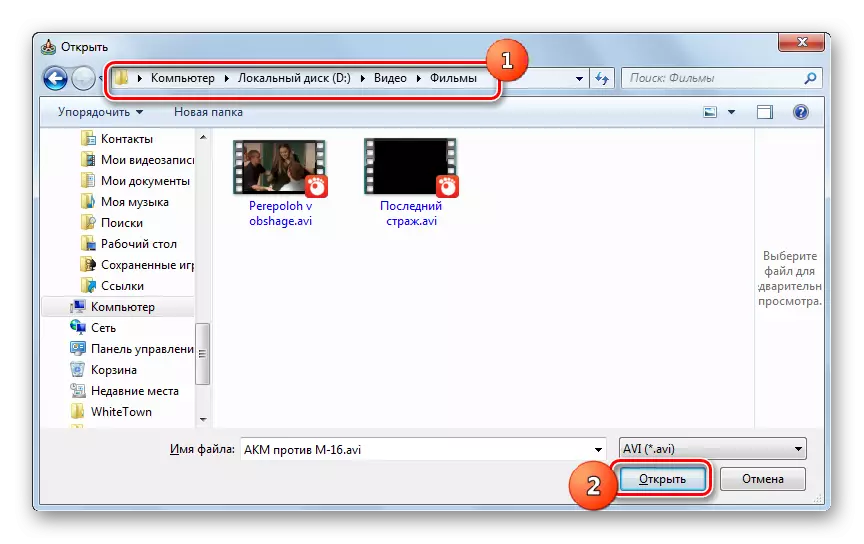




كۆرگىنىڭىزدەك, قولۋاي سىنلارنى ئايلاندۇرۇش ئۈچۈن لايىھەلەنگەن بىر تۈركۈم ئايلانمالار بار. بۇنىڭ ئىچىدە, ئالەم كېچىلىكلەر رومانتالىلىلانتلىق ئىقتىدارنىڭ ئەڭ تۆۋەن قىلىنىشى ۋە ئاددىيلىقىمىزدىن مىننەتدار بولىدىغانلارغا ماس كېلىدۇ. باشقا بەلگىلىمىگە ئېلىنغان پروگراممىلارنىڭ ھەممىسى كۈچلۈك ئىقتىدارغا ئىگە بولۇپ, بۇ كۈچلۈك ئىقتىدار بار, ئەمما ئادەتتە بىر-بىرىگە ئوخشىمايدۇ.
