
ئىشلەتكۈچىلەر بىلەن ئالاقىلىشىش كېرەك بولغان سۆھبەت يۆنىلىشىلىرىنىڭ بىرى ئادەتتە URF فورماتىدىن RTF فورماتىنى PDF غا ئايلاندۇرۇش. بۇ تەرتىپنىڭ قانداق ئېلىپ بېرىلىۋاتقانلىقىنى بايقىايلى.
ئۆزگەرتىش ئۇسۇللىرى
كومپيۇتېرغا قاچىلانغان توردا ئايلاندۇرغۇچ ۋە پروگراممىلارنى ئىشلىتىپ كۆرسىتىلگەن رايوننى بەلگىلىك ئۆزگەرتىشنى كۆرسىڭىز بولىدۇ. بۇ بىز بۇ ماقالىنى ئويلىشىدىغان ئەڭ ئاخىرقى ئۇسۇللار. ئاخىرىدا, پروگراممىلاردا تەسۋىرلەنگەن ۋەزىپىنى تەسۋىرلەنگەن ۋەزىپىنى دەلىللىيەلەيدىغان پروگراممىغا بۇ ھۆججەتنى ئىشلىتىپ ھۆججەتلەرنى ئۆز ئىچىگە ئالغان ھۆججەتلەرنى تەھرىرلىگەندە, تېكىست بىر تەرەپ قىلغۇچنى تەھرىرلەيدىغان قوراللارنى ئايلاندۇرغۇچ ۋە قوراللارنى تەھرىرلىگۈچكە بۆلۈشكە بولىدۇ. RTF ئۆزگەرتىش ئۈچۈن RTF نى PDF غا قاراپ باقايلى.1-ئۇسۇل: AVS ئايلاندۇرغۇچ
AVS ئايلاندۇرغۇچ ھۆججىتىنى ئۆزگەرگۈچىدە ھەرىكەتلەندۈرگۈچ كۈچنىڭ چۈشەندۈرۈشىنى باشلايلى.
AVS ئايلاندۇرغۇچ ئورنىتىڭ
- پروگراممىنى ئىجرا قىلىڭ. كۆرۈنمە يۈزى مەركىزىدىكى «ھۆججەت قوشۇش» نى چېكىڭ.
- كۆرسىتىلگەن ھەرىكەت ئېچىلغان كۆزنەكنىڭ قويۇپ بېرىشنى كەلتۈرۈپ چىقىرىدۇ. RTF تېپىش رايونىنى تېپىڭ. بۇ تۈرنى تاللاش «ئوچۇق» نى چېكىڭ. بىرلا ۋاقىتتا كۆپ ئوبيېكتلارنى تاللىيالايسىز.
- ھەر قانداق ئېچىش ئۇسۇلى بىلەن ئىجرا قىلغاندىن كېيىن, RTF نىڭ مەزمۇنى پروگرامما ئالدىن كۆرۈش رايونىدا كۆرۈنىدۇ.
- ھازىر ئۆزگەرتىش يۆنىلىشىنى تاللىشىڭىز كېرەك. «چىقىرىش سىستېمىسى» تولىمۇ «PDF دىكى« PDF »نى چېكىڭ.
- سىزمۇ تاماملانغان PDF قويۇلىدىغان مۇندەرىجىگە يول تاپالايسىز. كۆڭۈلدىكى ئىجرا قىلىنىدىغان يول «چىقىرىش تاختىسىنى قىسقارتىش» ئېلېمېنتىدا كۆرسىتىلىدۇ. قائىدە بولۇش سۈپىتى بىلەن, بۇ ئاخىرقى قېتىم 2012-يىلدىكى مۇنازىرە قىلىنغان مۇندەرىجە ئېلىپ بېرىلدى. ئەمما ھەمىشە يېڭى ئۆزگەرتىش ئۈچۈن, يەنە بىر مۇندەرىجە بەلگىلىشىڭىز كېرەك. بۇنى قىلىش ئۈچۈن «تەكشۈرۈش ...» نى بېسىڭ.
- ھۆججەت قىسقۇچنىڭ ھۆججەت قىسقۇچ قورالى باشلىنىدۇ. بىر تەرەپ قىلىش نەتىجىسىنى ئەۋەتمەكچى بولغان ھۆججەت قىسقۇچنى گەۋدىلەندۈرۈڭ. «ماقۇل» نى چېكىڭ.
- يېڭى ئادرېس «چىقىرىش تاختىسىنى قىسقارتىش» ئېلېمېنتىدا كۆرسىتىلىدۇ.
- ھازىر باشلىنىشنى بېسىش ئارقىلىق RD ئۆزگەرتىش تەرتىپىنى ئىجرا قىلالايسىز.
- ھەرىكەتچان ھەرىكەتلەرنى بىر تەرەپ قىلىش ئۈچۈن, ئۇچۇر ئارقىلىق كۆرسىتىلگەن ئۇچۇر ئارقىلىق ئەگىشىسىز.
- بىر تەرەپ قىلىش تاماملانغاندىن كېيىن, كۆزنەك كۆرۈنىدۇ, بۇ خىل مۇۋەپپەقىيەتلىك تاماملانغانلىقىغا دوكلات بەردى. بىۋاسىتە ئۇنىڭدىن «END نى» نى چېكىپ تاماملىغان يەرنى تېپىش رايونىغا كىرەلەيسىز. ھۆججەت قىسقۇچ ».
- Explorer ئۈچۈن PDF نىڭ قەيەردە ئېچىلىدۇ. ئۇنىڭدىن كېيىن, بۇ جىسىمنى تاپشۇرۇق ئىشلىتىشكە, ئۇنى ئوقۇش, تەھرىرلەش ياكى يۆتكەش.
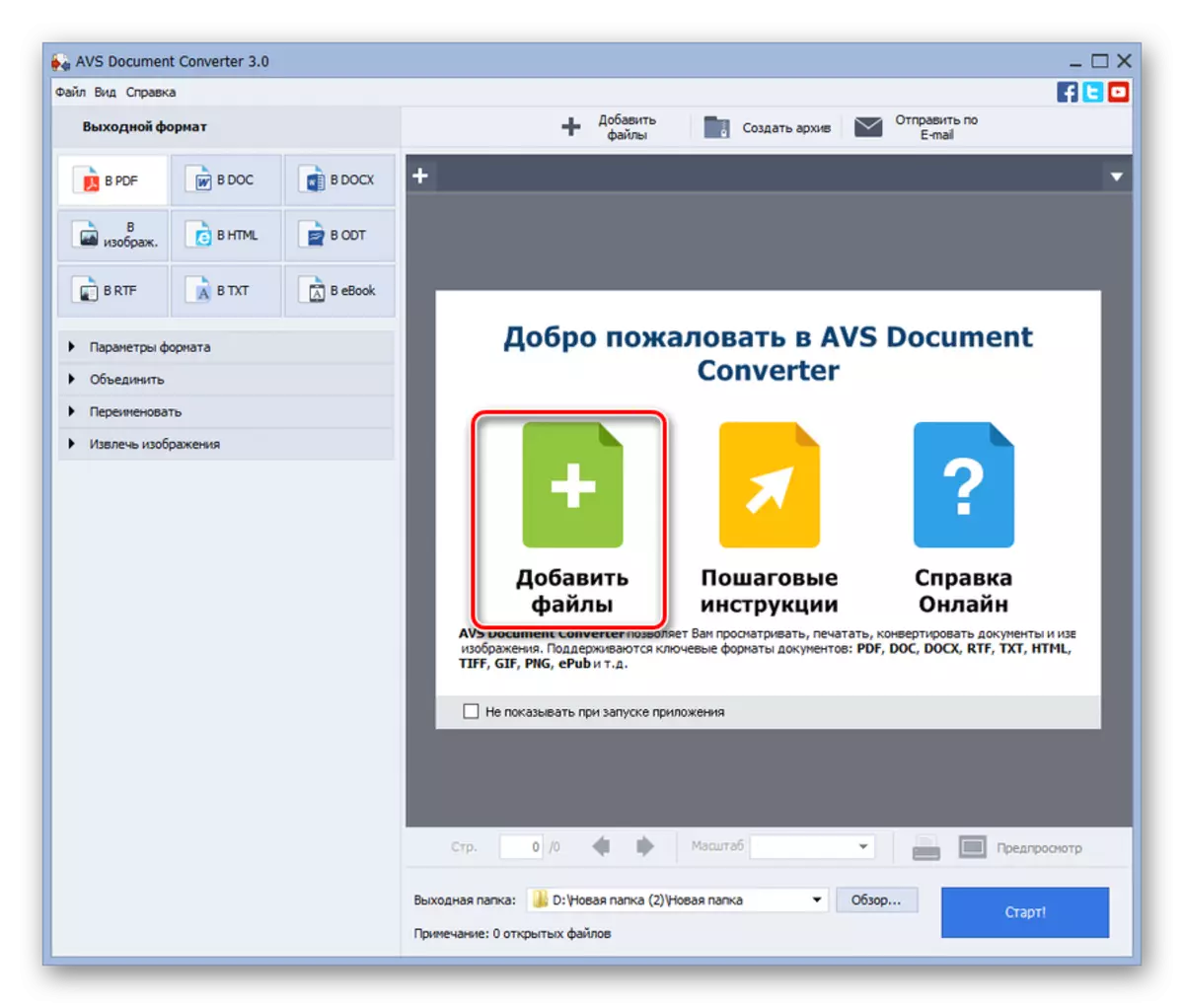
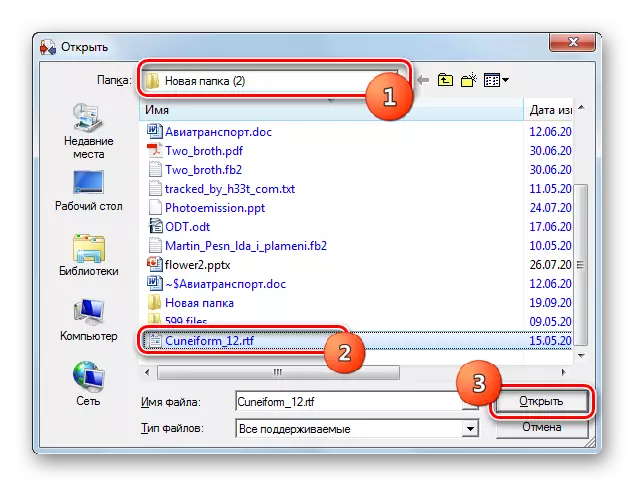
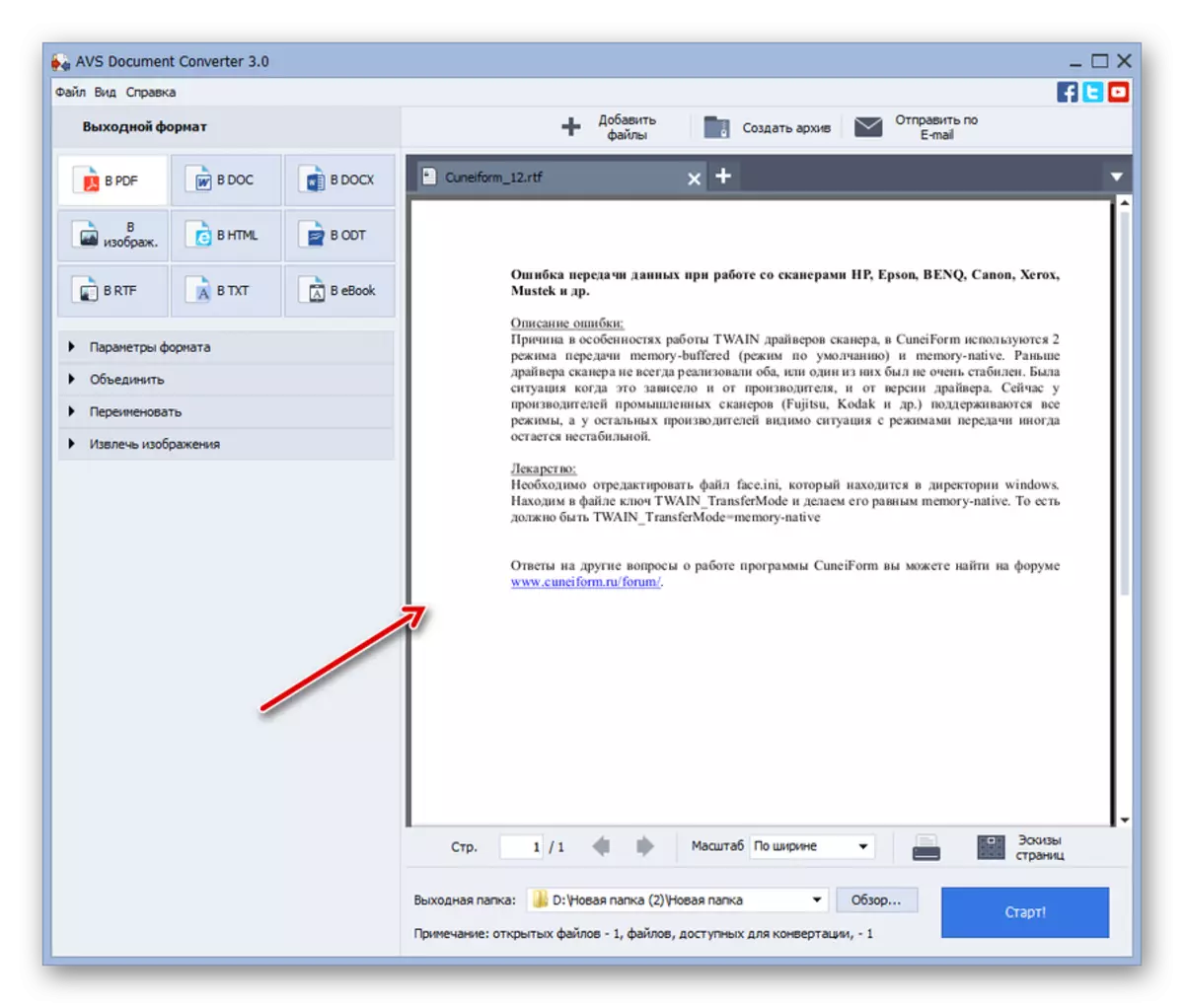
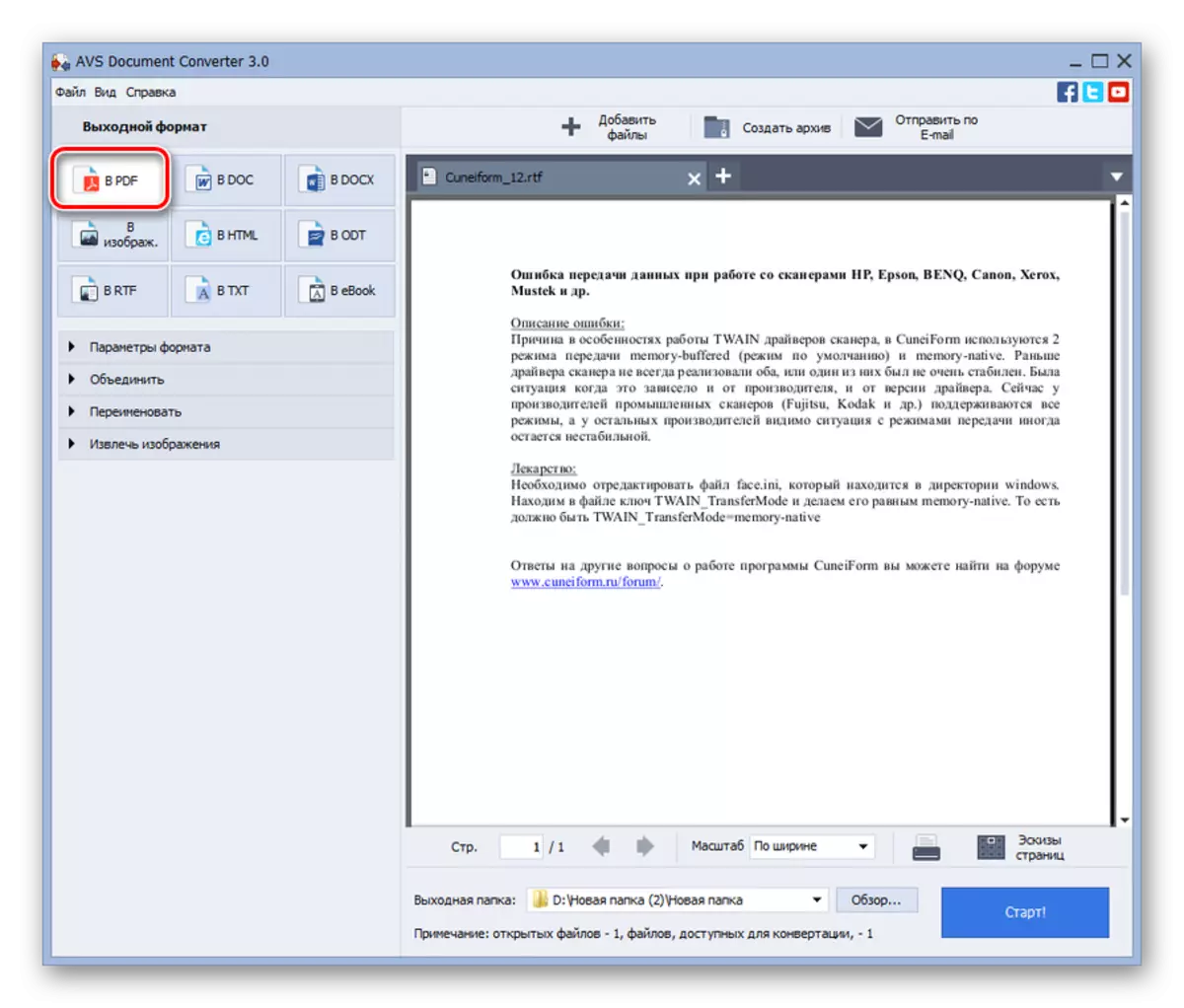

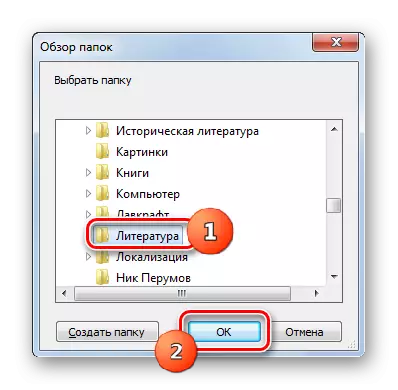

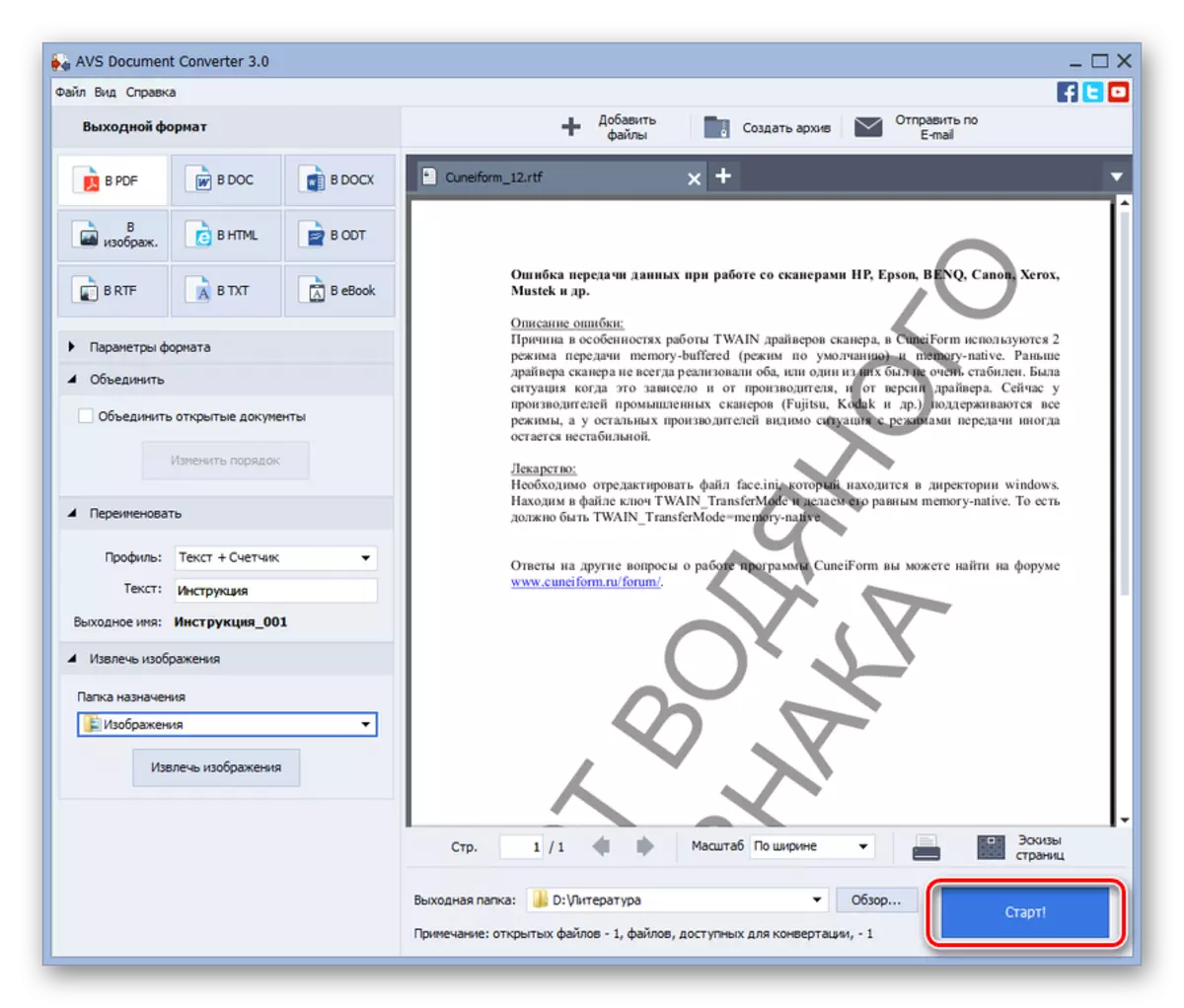
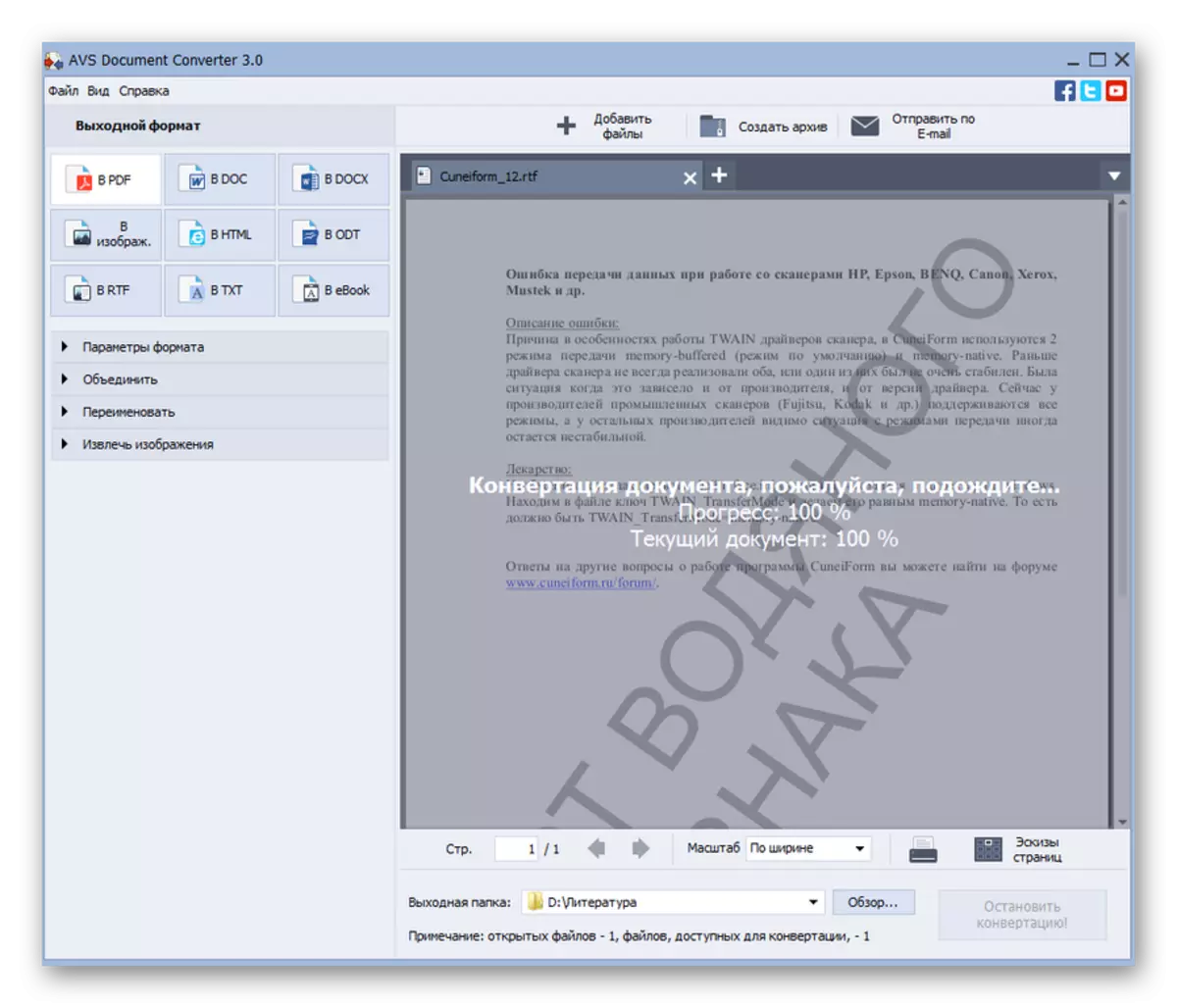
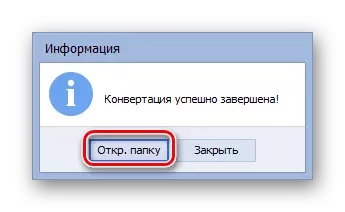

بۇ ئۇسۇلىنىڭ بىردىنبىر مۇھىم كەمچىلىكى AvS ئايلاندۇرغۇچنىڭ ھەق مائاخىم ئىكەنلىكى بىرنىلا دەپ ئاتاشقا بولىدۇ.
2-خىل ئۇسۇل: Caliber
تۆۋەندىكى ئۆزگەرتىش ئۇسۇلى تۆۋەندىكىسى, بۇ ساقلىغۇچى, بىر قېپى ئاستىدا ئامبۇلاتورىيەلىك تېلىغۇچ پروگراممىسىنىڭ ئىشلىتىلىشىنى تەمىنلەيدۇ.
- كالىبېرنى ئېچىڭ. بۇ پروگراممىدىكى خىزمەتنىڭ تەقلىد قىلىش ئىچكى ساقلاش (كۇتۇپخانا) غا كىتاب قوشۇشنى خالايدۇ. «كىتاب قوشۇش» نى چېكىڭ.
- قوشۇشنىڭ ۋاستىسى ئېچىش. RTF ئورنى مۇندەرىجىسىنى بىر تەرەپ قىلىشقا تەييارلاڭ. ھۆججەتنى لايىھىلەش, «ئوچۇق» نى ئىشلىتىڭ.
- ھۆججەت ئىسمى كالىبارنىڭ ئاساسلىق كۆزنىكىدە كۆرۈنىدۇ. كېيىنكى كونترولدىن كەلگەن كونترول قىلىش ئۈچۈن, ئۇنى سىناپ بېقىڭ ھەمدە «كىتاب كىرگۈزۈش» نى بېسىڭ.
- ئىچىگە ئورۇنلاشتۇرۇلغان ئايلانما ئىجرا بولىدۇ. مېتا سانلىق مەلۇمات بەتكۈچى ئېچىلىدۇ. بۇ يەردە «چىقىرىش سىستېمىسى» رايونىدىكى «PDF» قىممىتىنى «PDF» نى تاللىشىڭىز كېرەك. ئەمەلىيەتتە, بۇ بىردىنبىر مەجبۇرىي سەپلىمە. باشقا بارلىق مەزمۇنلار بار, قايسى پروگراممىلار ۋاجىپ ئەمەس,.
- زۆرۈر تەڭشەكلەرنى ئىجرا قىلغاندىن كېيىن «جەزملە» كۇنۇپكىسىنى باسسىڭىز بولىدۇ.
- بۇ ھەرىكەت ئۆزگەرتىش تەرتىپىنى باشلايدۇ.
- پىششىقلاپ ئىشلەشنىڭ تاماملىنىشىدا «0» ۋەزىپىلەرنىڭ ئاستىدىكى «0» ۋەزىپىلەرنى «0» ۋەزىپەتكە دۇچ كېلىدۇ. ئۇنىڭدىن باشقا, ئۇنداقتا ئۆزگەرتىشكە دۇچ كەلگەن كىتابخانىغا قويۇلغان بۇ كىتابنى ئاچىپ, «فورمۇت» پارامېتىر چاپىنىمنىڭ ئوڭ تەرىپىدە كۆرۈنۈشى كېرەك. ئۇنى باسسىڭىز, ھۆججەت يۇمشاق دېتال تەرىپىدىن بازارغا سېلىندى, تەكشۈرۈش پاراسەت ئېچىشنى ئۆلچەملىك PDF ئوبيېكتىنى ئېچىۋېتىدۇ.
- تاپشۇرۇۋالغان PDF نى تېپىش مۇندەرىجىسىگە كىرىڭلار, كىتابتىكى كىتابنىڭ نامىنى «يول» يېزىشتىن كېيىن »دەپ بەلگە قويۇشىڭىز كېرەك.
- Calibri نىڭ كۇب تىلى مۇندەرىجىسى pdf قويۇلدى. دەسلەپكى RTF ئۇلار بىلەن يېقىن ئەتراپتا بولىدۇ. ئەگەر PDF نى باشقا ھۆججەت قىسقۇچقا يۆتكەشكە توغرا كەلسە, ئۇنى ئادەتتىكى نۇسخا ئىشلىتىشىڭىز مۇمكىن.
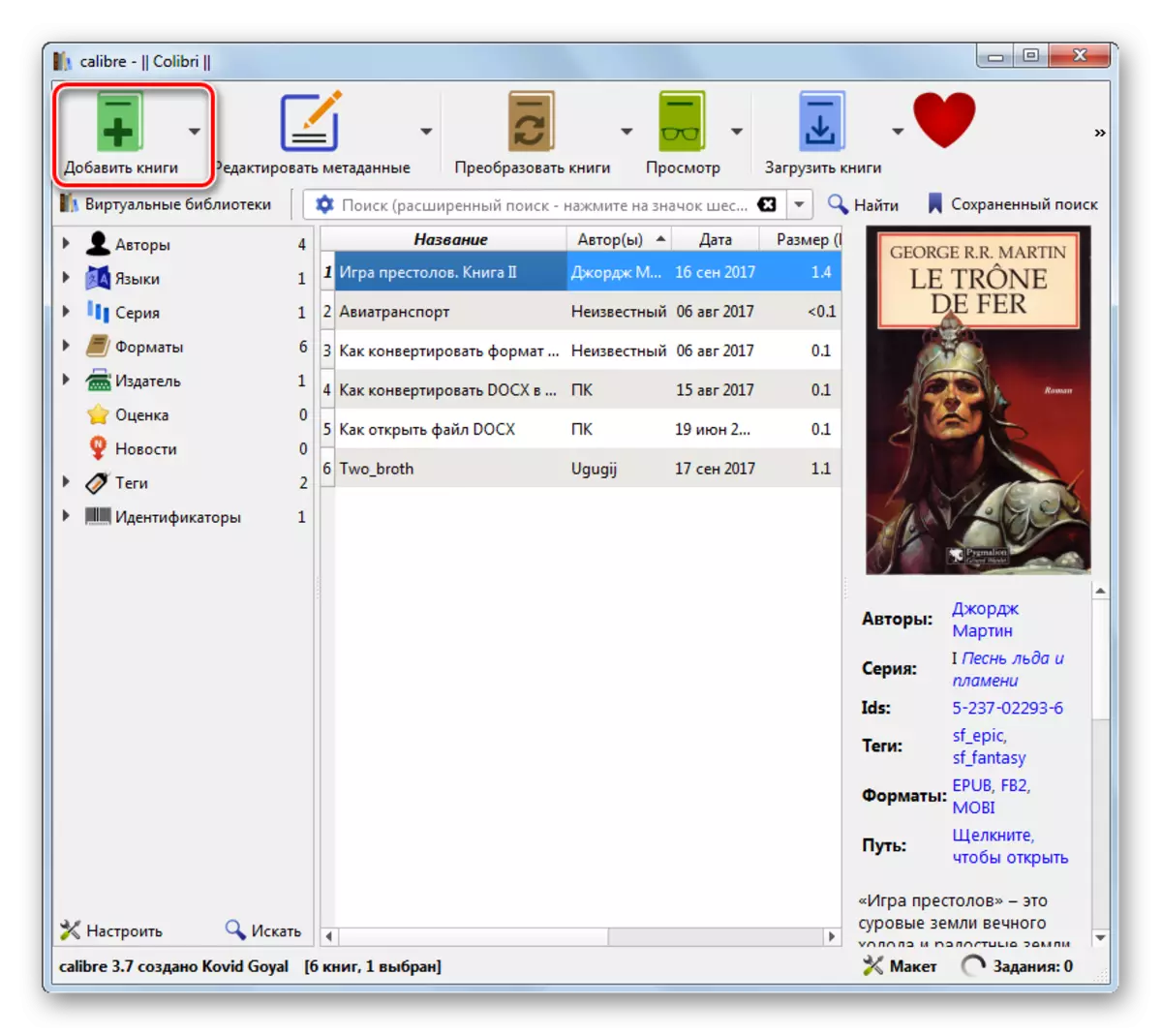
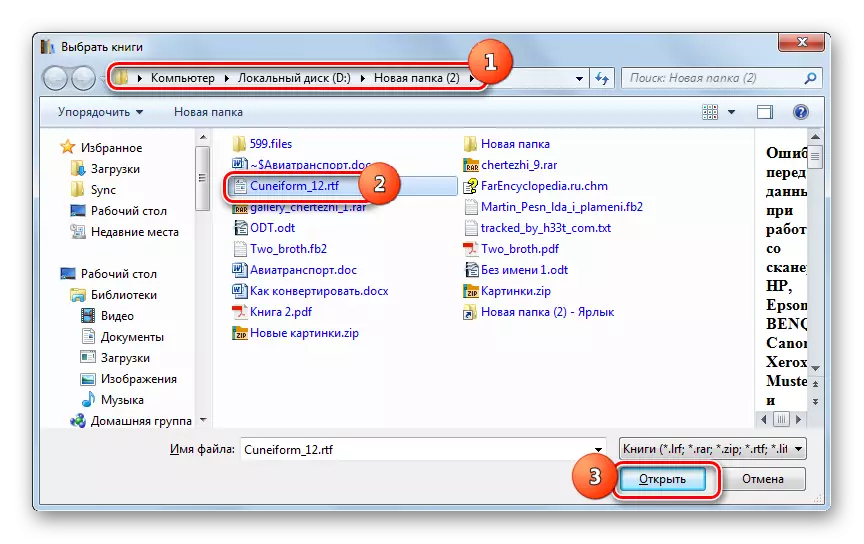
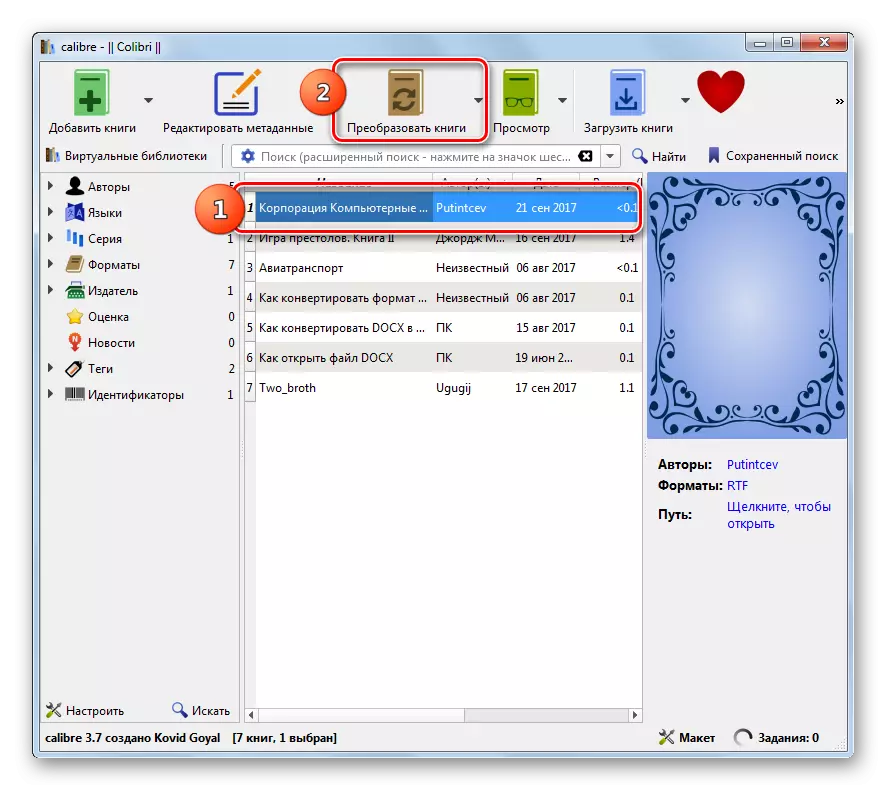
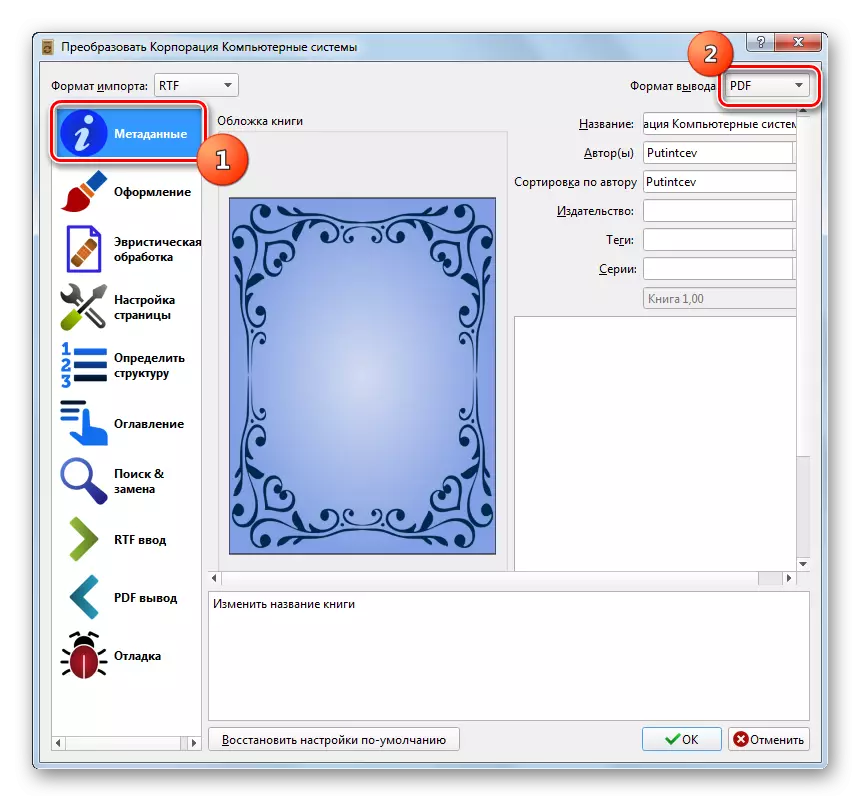

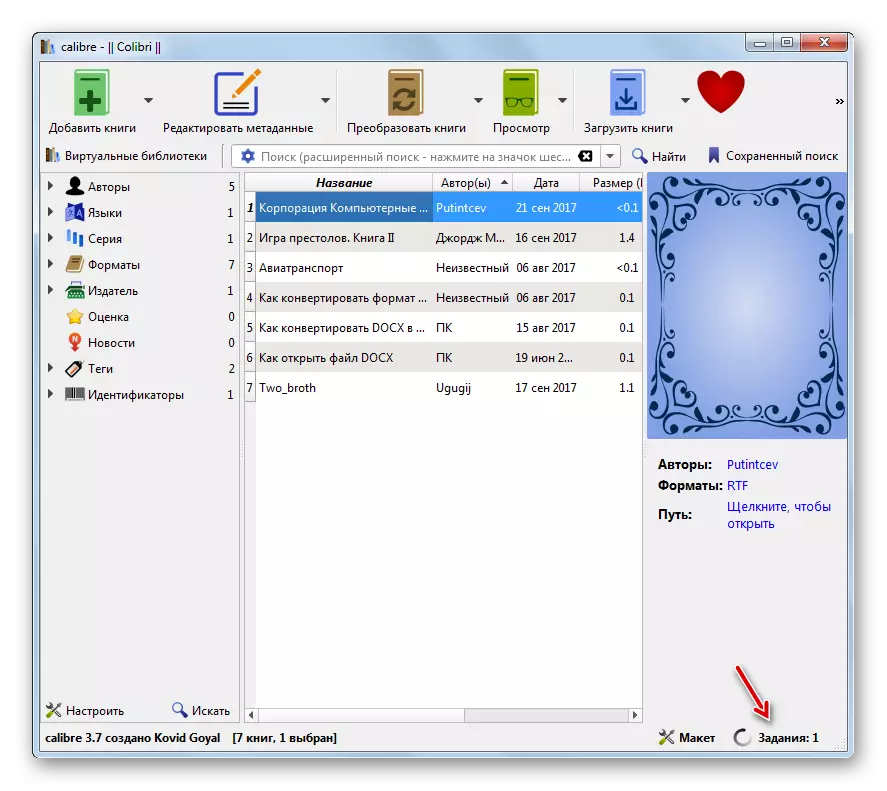

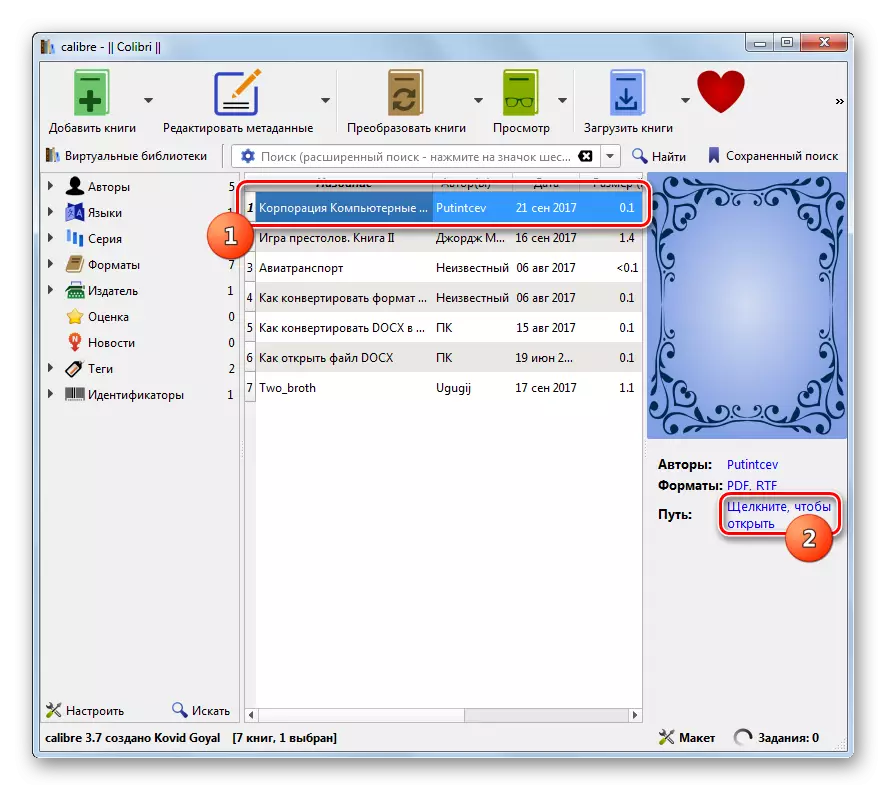
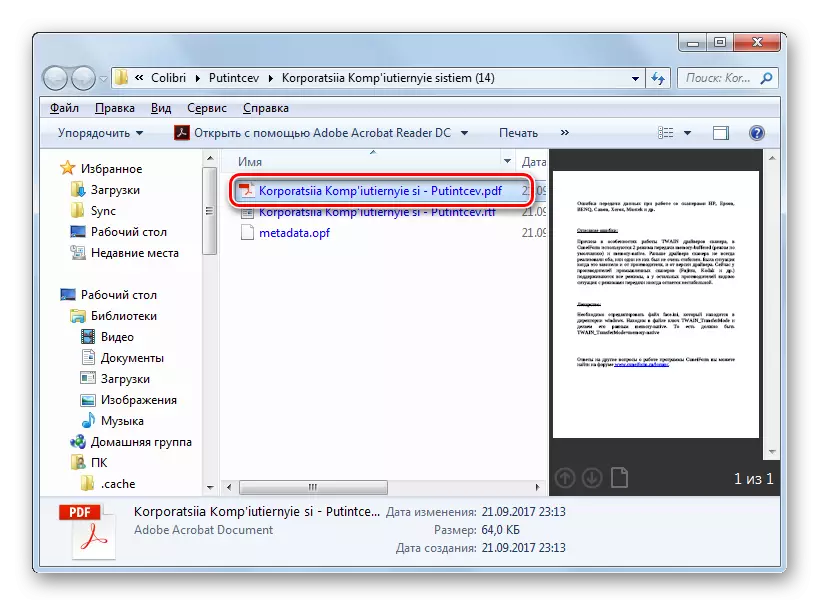
ئىلگىرىكى ئۇسۇل بىلەن سېلىشتۇرغاندا بۇ ئۇسۇلنىڭ دەسلەپكى «كىچىك» »بولۇپ, نەق مەيداندا ھۆججەتنىڭ ئورنىغا كارتىنى قۇرمايدۇ. ئۇ ئىچكى كۇتۇپخانا مۇندەرىجىسىگە ئورۇنلاشتۇرۇلىدۇ. شۇنىڭ بىلەن بىر ۋاقىتتا, AVS دا كونترول قىلىنغاندا ئەۋزەللىك بار. ئۇلار ھەقسىز كالىبېردا ئىپادىلىنىدۇ, شۇنداقلا چىققان PDF نىڭ تېخىمۇ تەپسىلىي ماسلاشتۇرۇلغان.
3-ئۇسۇل: Abbyy Pdf Tranformer +
بىز ئوقۇغان يۆنىلىشتە ئىسلاھاتتۇق, ئالاھىدە تۈركۈملەپ ئابدۇلفبېسكۆڭگە + ئايلاندۇرغۇچ + قوزغىغۇچ ياردەم قىلىپ, PDF ھۆججىتىنى ھەر خىل فورماتقا ئايلاندۇرۇش ئۈچۈن لايىھەلەنگەن.
PDF Transformer +
- PDF Transformer +. «ئوچۇق ...» نى چېكىڭ.
- ھۆججەت تاللاش كۆزنىكى كۆرۈنىدۇ. ھۆججەت مەيدانىنىڭ A Adobe PDF ھۆججىتىنىڭ ئورنىغا ھۆججەت مەيدانىنى چېكىپ تىزىملىكتىن چېكىڭ, «بارلىق قوللايدىغان تىزىملىكلەرنىڭ» نى تاللاڭ. RTF كېڭەيتىلمىسى بار نىشان ھۆججىتىنىڭ ئورۇن رايونىنى تېپىڭ. ئۇنى ئۇقتۇرۇش, «ئوچۇق» نى ئىشلىتىڭ.
- RTF PDF فورماتىغا ئۆزگەرتىڭ. گرافىكلىق يېشىل كۆرسەتكۈچ بۇ جەريان ھەرىكەتلەندۈرگۈچ كۈچنى كۆرسىتىدۇ.
- بىر تەرەپ قىلىش تاماملانغاندىن كېيىن, ھۆججەتنىڭ مەزمۇنى PDF تىرانسفورموتنىڭ چېگراسىدا كۆرۈنىدۇ. ئۇنى بۇ قورال ستونىدىكى ئېلېمېنتلارنى ئىشلىتىپ تەھرىرلىگىلى بولىدۇ. ھازىر ئۇنى كومپيۇتېر ياكى ئۇچۇر توشۇغۇچىدا ساقلاش كېرەك. «ساقلاش» نى چېكىڭ.
- قوغداش كۆزنىكى كۆرۈنىدۇ. ھۆججەت ئەۋەتمەكچى بولغان يەرگە بېرىڭ. «ساقلاش» نى چېكىڭ.
- PDF ھۆججىتىنى تاللىغان ئورۇنغا ساقلىنىدۇ.
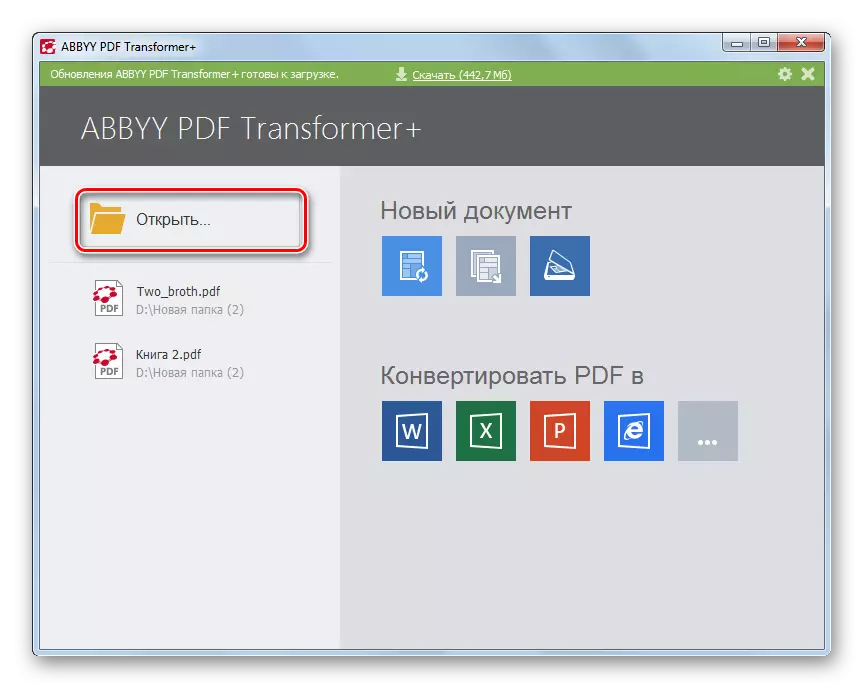
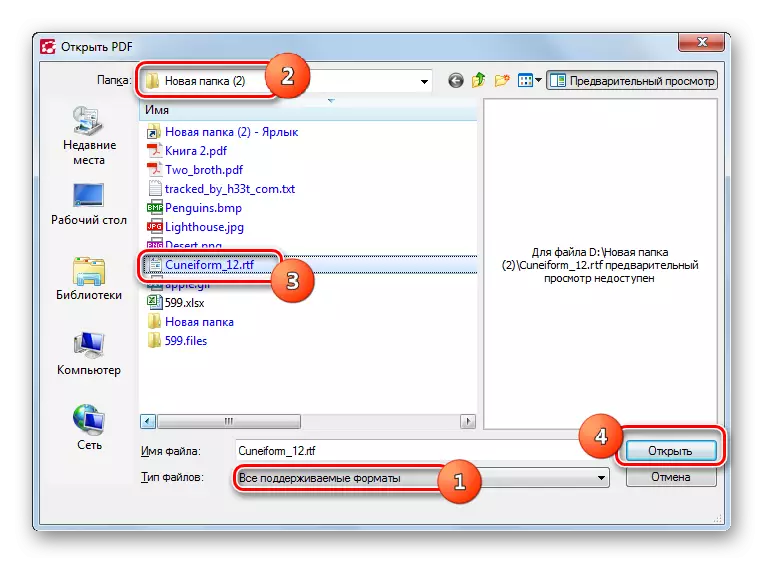
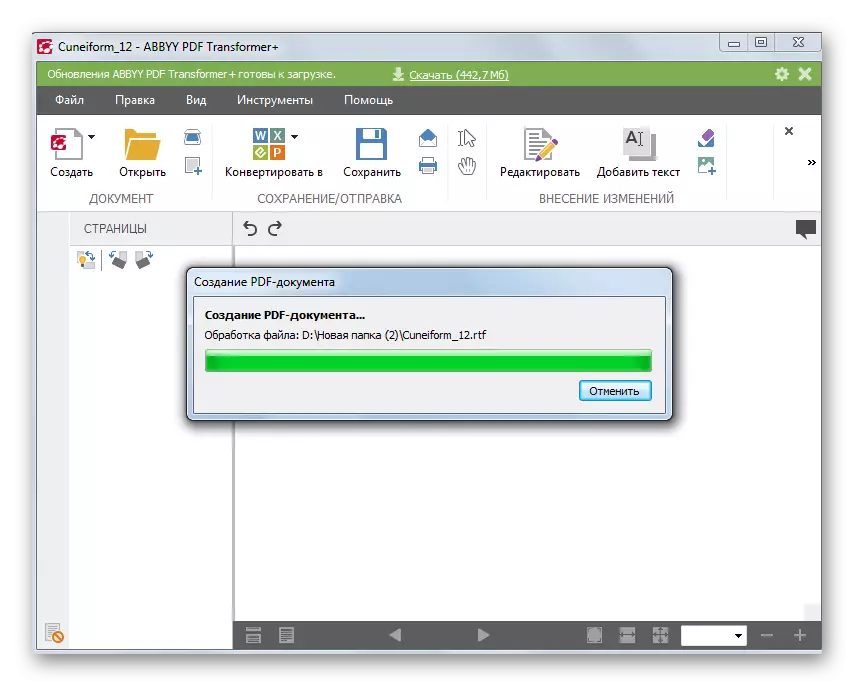
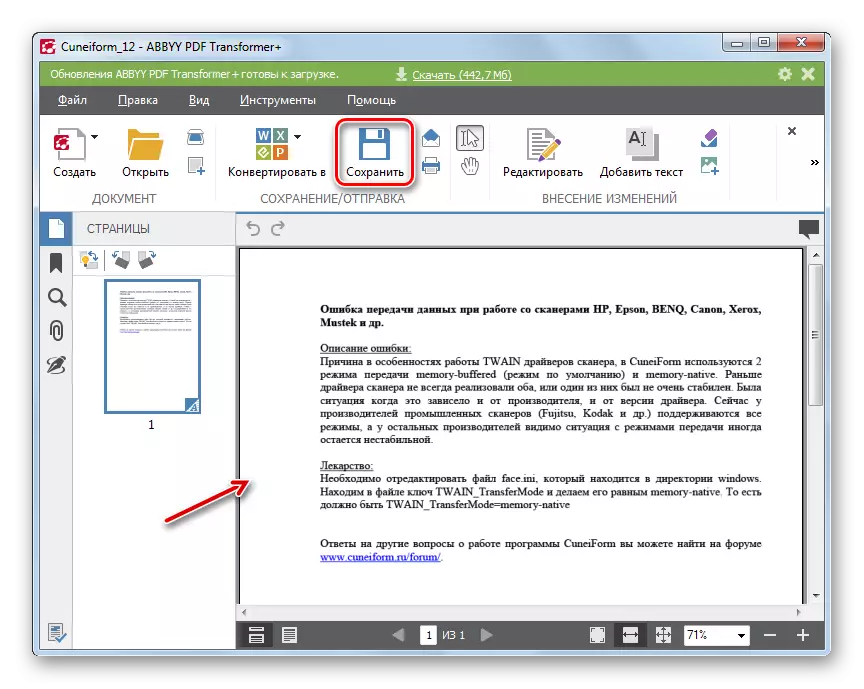

بۇ خىل ئۇسۇلنىڭ «مىنۇس» قايقىچە, AVS نى ئىشلەتكەنگە ئوخشاش, PDF Transformer + PDF. ئۇنىڭدىن باشقا, ABS قانىتى ئالغانغا سېلىشتۇرغاندا, ئاببىغا ئايلاندۇرغۇچقا يۆتكەلدە, Mobyy مەھسۇلاتلار گۇرۇپپا ئۆزگەرتىشلىرىنى قانداق ئىشلەپچىقىرىشنى بىلمەيدۇ.
4-ئۇسۇل: سۆز
بەختكە قارشى, RTOF نى PDF شەكلىدە PDF شەكلىدە ئايلاندۇرۇشنى ۋە بۇ كۆپىنچە ئابونتلارغا قاچىلانغان Microsoft Wemb نىسى »نى ئىشلىتىدىغانلىقىنى بىلىدۇ.
سۆزنى چۈشۈرۈڭ.
- سۆزنى ئېچىڭ. «ھۆججەت» بۆلىكىگە بېرىڭ.
- «ئوچۇق» نى چېكىڭ.
- ئېچىلغان كۆزنەك كۆرۈنىدۇ. RTF نىڭ ئورۇنلاشتۇرۇش رايونىنى قويۇڭ. بۇ ھۆججەتنى تاللىغاندىن كېيىن «ئوچۇق» نى چېكىڭ.
- نەرسە مەزمۇنى Word كۆرۈنىدۇ. ھازىر «ھۆججەت» بۆلىكىدە قايتىپ يۆتكىگىلى بولىدۇ.
- يان تىزىملىكىدىكى «ساقلاش» نىڭ چېكىڭ.
- ساقلاش كۆزنىكىنى ئاچىدۇ. تىزىملىكتىن «ھۆججەت تىپى» ساھەسىدە, PDF ئورنىنى بەلگە. ئورنىغا «ئۆلچەملىك» ۋە «ئەڭ تۆۋەن چوڭلۇقى» ئوتتۇرىسىدىكى رادىئو يولى كۆچمە تەرىپىدىن «ئەلالاشتۇرغاندا» چەكلەش يىلى, سىلەرگە ماس تۈرىنى تاللايمىز. «ئۆلچەملىك» ھالىتى پەقەت ئوقۇش ئەمەس, ئەمما يەنە بېسىپ, بىراق شەكىللەنگەن ئوبيېكتى چوڭراق چوڭلۇقى ئىگە بولىدۇ. «ئەڭ تۆۋەن چوڭلۇقى» ئۇسۇلىنى ئىشلەتكەندە بېسىپ قارىمىغان دەپ ئالدىنقى نۇسخىسىدا ياخشى, بىراق ھۆججەت تېخىمۇ ئىخچام ئايلىنىدۇ قاچان, نەتىجىدە ئېرىشكەن. ئەمدى ئىشلەتكۈچى پىلانى PDF ساقلاش مۇندەرىجىسىگە كىرىپ ئېرىشىش كېرەك. ئاندىن «ساقلاش» نى چېكىڭ.
- ھازىر ئوبيېكتى ئىشلەتكۈچى ئالدىنقى تەڭ مۇئەييەن سانى رايونىدا PDF كېڭىيىشىگە ئەگىشىپ قۇتقۇزۇلىدۇ. ئۇ يەردە ماقالىلەرنى ياكى يەنىمۇ پىششىقلاش ئۇنى تاپالايسىز.
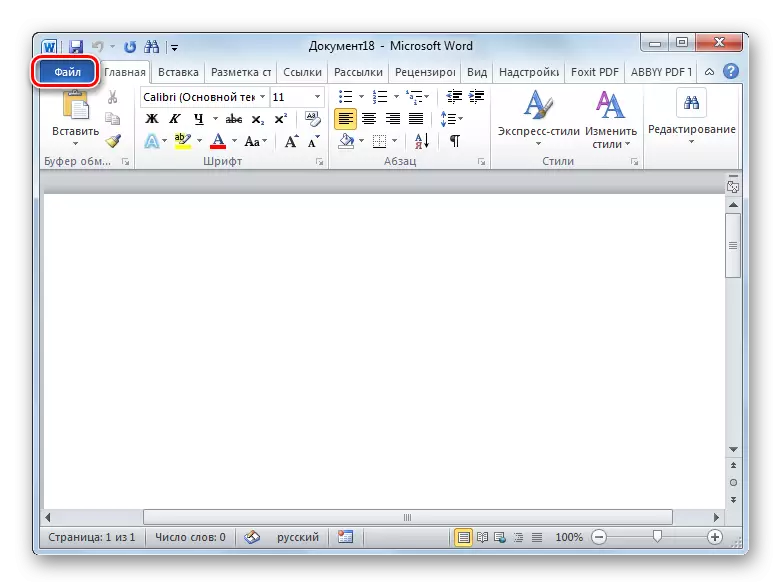
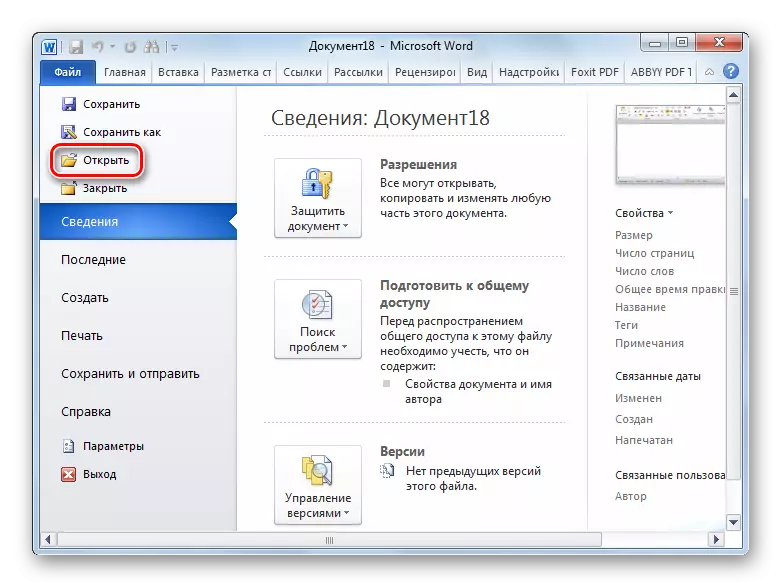
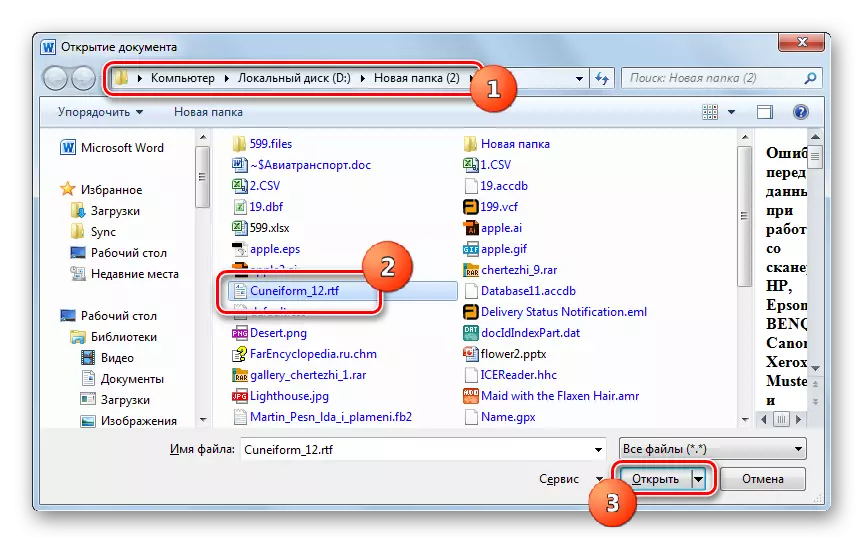

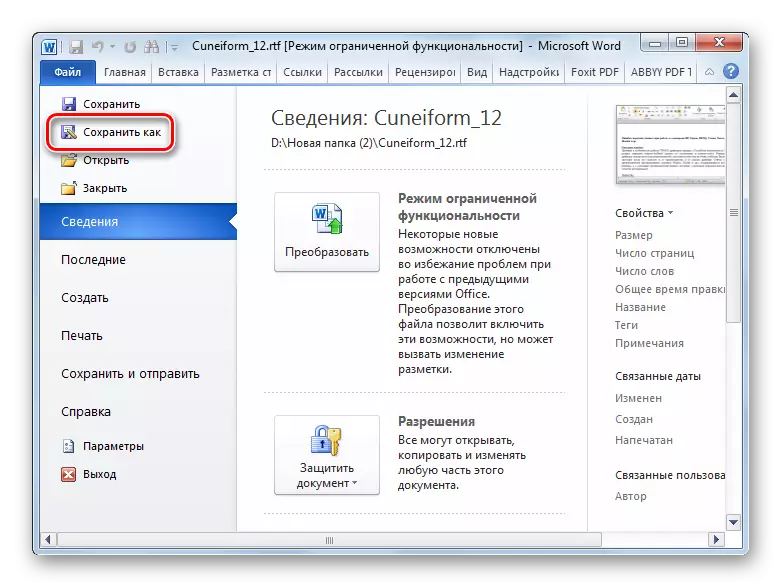
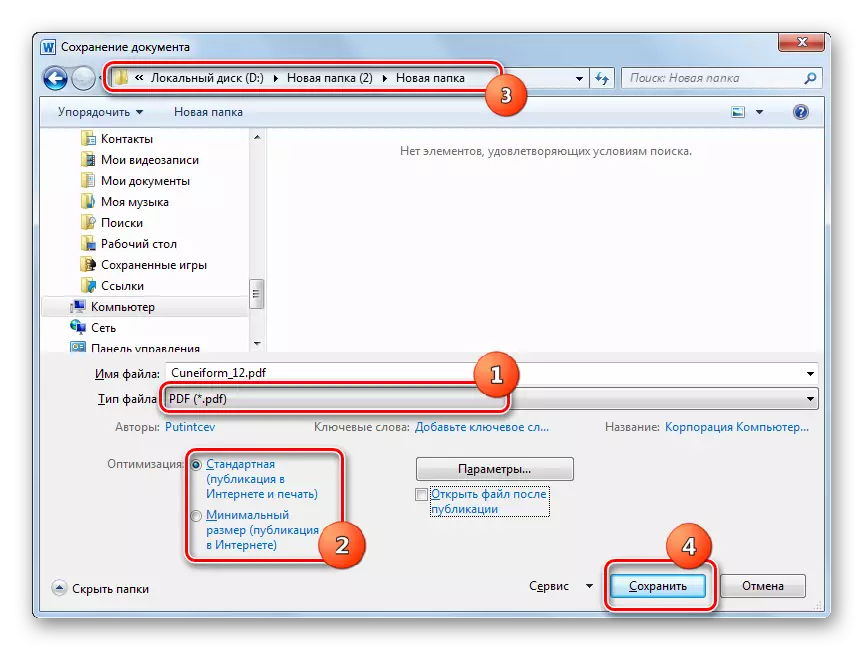
ئالدىنقى ئۇسۇلى ئوخشاش, دەۋا بۇ نۇسخىسى يەنە ئۇنىڭ كەمچىلىكى بىلەن ھېسابلىنىدۇ بولىدۇ تىجارەت پەقەت بىر نەرسىنىڭ, بىر تەرەپ چېتىلىدۇ. لېكىن, Word ئەڭ ئابونتلارغا بۇ مەخسۇس قوشۇمچە پروگراممىلارنى ئورنىتىش ئۈچۈن PDF كىرىپ RTF ئايلاندۇرىدۇ زۆرۈر ئەمەس دەپ ئۇسۇللار بىلەن قاچىلانغان.
ئۇسۇلى 5: OpenOffice
ۋەزىپىسى ھەل قىلالايدىغان يەنە بىر تېكىست بىر تەرەپ قىلغۇچ يازغۇچى يۈرۈشلۈك OpenOffice بولسا.
- OpenOffice دەسلەپكى ئېچىۋاتقان كۆزنەكتىكى. «... ئاچ» نى چېكىڭ.
- ئېچىلىش كۆزنەكتىن RTF ئورنى قىسقۇچنى تېپىپ. بۇ نەرسىنى, ئاخبارات «ئاچ» نى تاللاڭ بولۇش.
- نەرسە مەزمۇنى Writer ئېچىلىدۇ.
- PDF reformat ئۈچۈن, «ھۆججەت» نى چېكىڭ. تۈرگە «PDF ... ئېكىسپورت» بېجىرىشى.
- PDF ... پارامېتىرىنى ... كۆپ بەتكۈچتە جايلاشقان خېلى بىر نەچچە ئوخشىمىغان تەڭشەك بار »كۆزنەك باشلىنىدۇ. سىز بولسىڭىز, سىز تېخىمۇ توغرا بولغان نەتىجىسىنى ئىشلىتەلەيسىز. ئەمما ئاددىي ئالماشتۇرۇش ئۈچۈن, ھېچقانداق ئۆزگىرىش, لېكىن ئاددىي «چىقىرىش» نى چېكىڭ كېرەك.
- ئېكسپورت كۆزنەك ساقلاش قاپ بىر تەقلىدىي بۇنىڭ ئېلان قىلىنغان. بۇ يەردە سىز پىششىقلاپ نەتىجىسىنى بىرىنچى ئورۇنغا قويۇپ, «ساقلاش» نى چېكىڭ توغرا كېلىدۇ مۇندەرىجىگە يۆتكەپ كېرەك.
- PDF ھۆججىتى تەيىنلەنگەن جايدا ساقلىنىدۇ.
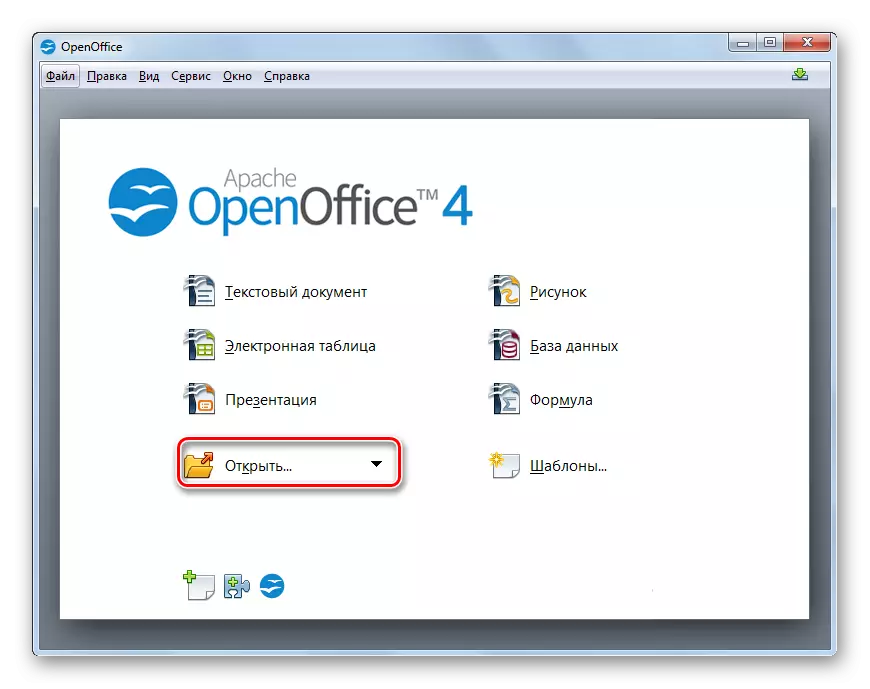
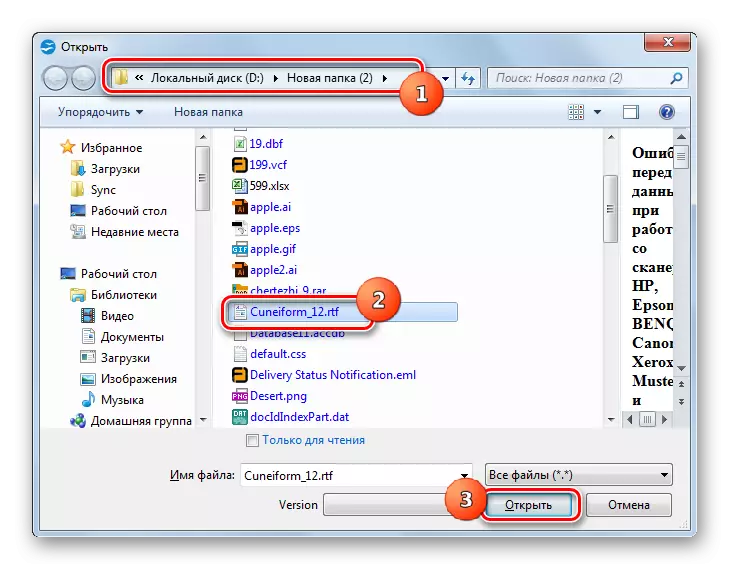
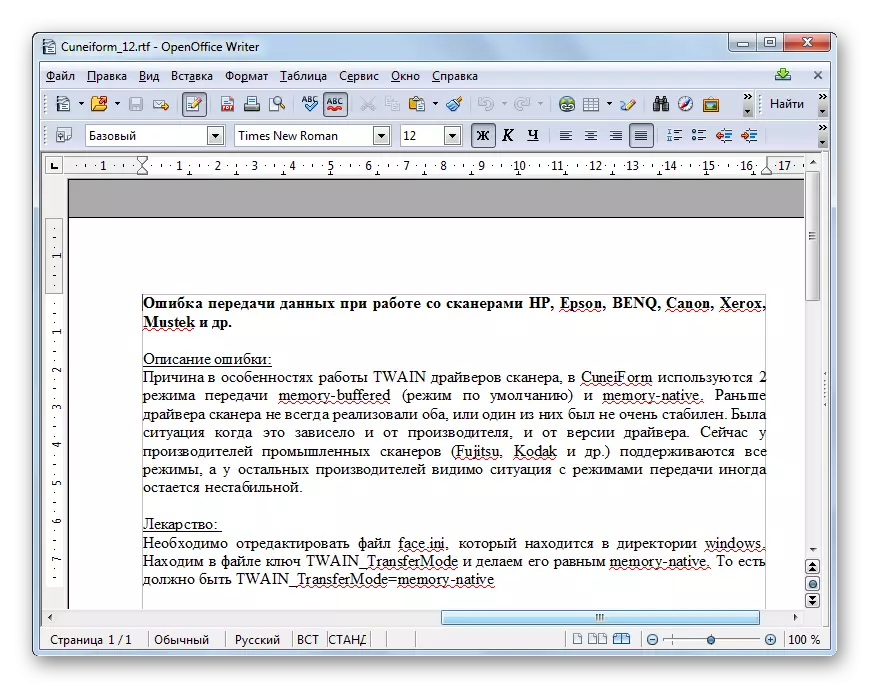
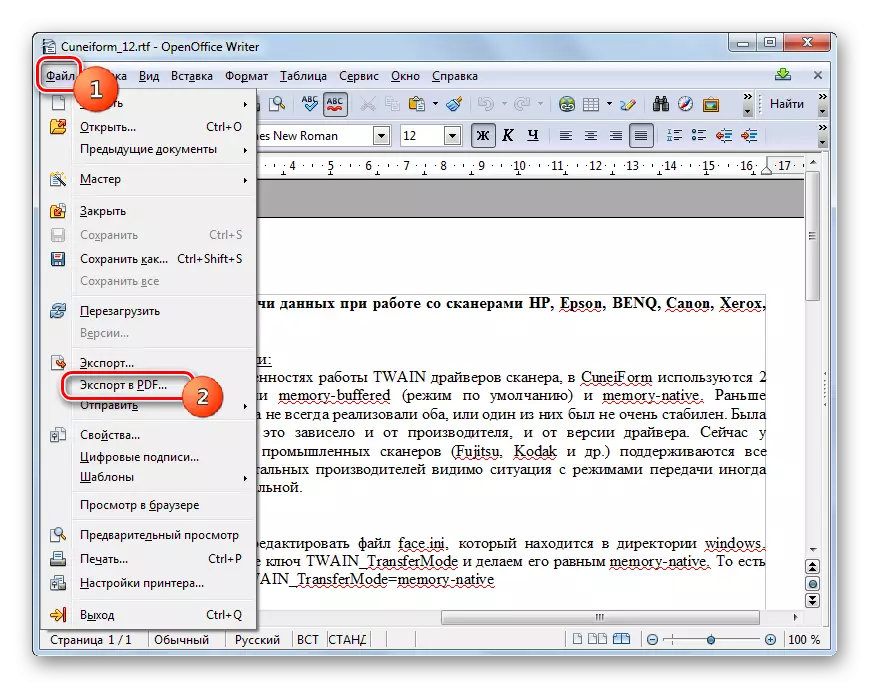
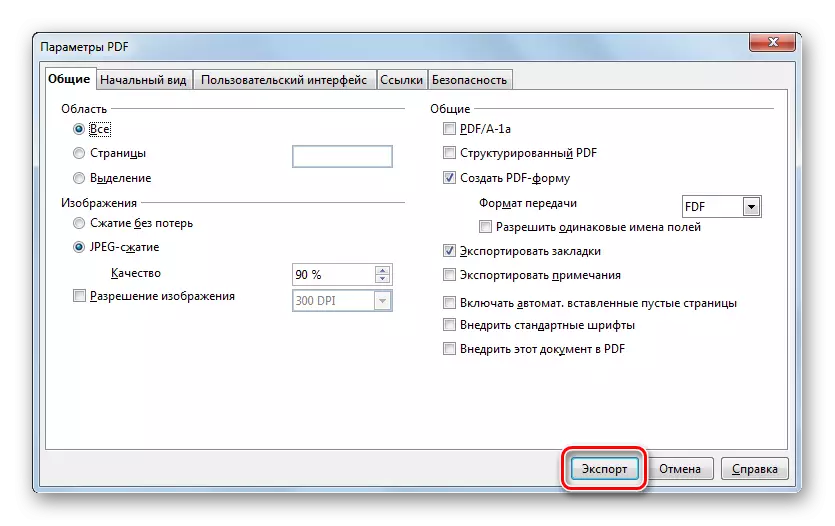

بۇ خىل ئۇسۇلنى ئىشلىتىش ئالدىنقى جەھەتتىن پايدىلىق بولۇشىدىن پايدىلىق, بىر قېتىم سۆزسىز, ئەمما سۆزگە ئېرىشكىلى بولمىسىمۇ, بەلكى زىددىيەتلىك, ئەمما زىددىيەتلىك, ئاز. ئۇنىڭدىن باشقا, بۇ ئۇسۇلنى ئىشلىتىپ, تەييارلانغان ئەسلى ھۆججەتنىڭ تېخىمۇ توغرا تەڭشىلىشىنى ئىلگىرى سۈرەلەيسىز.
6-خىل ئۇسۇل: LibreOffice
يەنە بىر قىسقا ئۇچۇر بىر تەرەپ قىلغۇچ PDF غا ئېلىپ بېرىلىۋاتقان يەنە بىر تېكىست بۆلەك - LibreOffice يازغۇچىسى.
- LibreOffice دەسلەپكى كۆزنەكنى قوزغىتىڭ. كۆرۈنمە يۈزىنىڭ سول تەرىپىدىكى «ھۆججەتنى ئېچىش» نى چېكىڭ.
- ئېچىلىش كۆزنىكىنى باشلاڭ. RTF دېگەن ھۆججەت قىسقۇچنى تاللاڭ ۋە ھۆججەتنى تەكشۈرۈڭ. بۇ ھەرىكەتلەردىن كېيىن «ئوچۇق» نى بېسىڭ.
- RTF نىڭ مەزمۇنى دېرىزىدە كۆرۈنىدۇ.
- ئىسلاھات تەرتىپكە بېرىڭ. «ھۆججەت» ۋە «PDF غا ئېكسپورت قىلىش» نى چېكىڭ.
- «PDF پارامېتىرلىرى» كۆزنەك كۆرۈنگەن, بىز OpeNoffice دىن كۆرگەن بىرسى بىلەن ئاساسەن ئوخشاش ئىدى. بۇ يەردەمۇ ھېچقانداق قوشۇمچە تەڭشەكلەرنى تەڭشەشنىڭ ھاجىتى بولمىسا, ئېكسپورت ».
- دېرىزىدە "چىقىرىش" نىشان مۇندەرىجىسىگە كىرىپ «ساقلاش» نى بېسىڭ.
- بۇ ھۆججەت يۇقىرىدا كۆرسىتىلگەن PDF فورماتىدا ساقلىنىدۇ.
بۇ ئۇسۇل ئالدىنقى ئىشتىن بىر قەدەر پەرق ئۆلۈكلەرنىڭ پەرقى بولۇپ, ئەمەلىيەتتە ئوخشاش «ئەڭ« نارازى ».

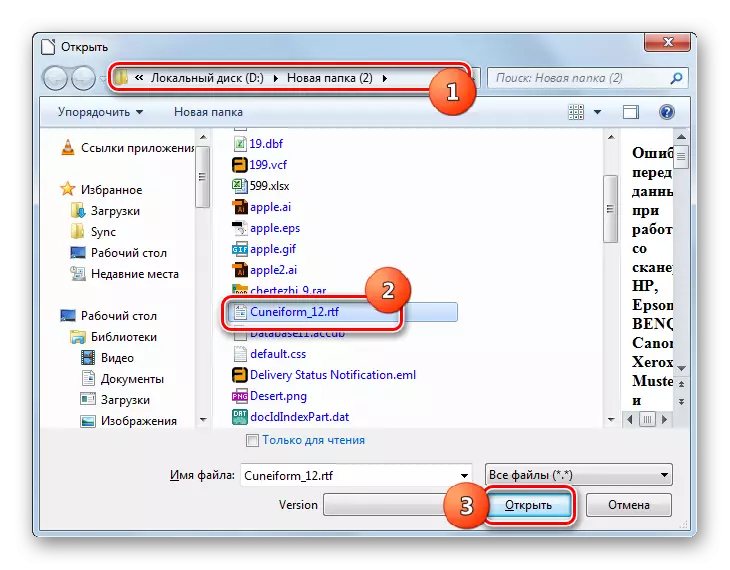

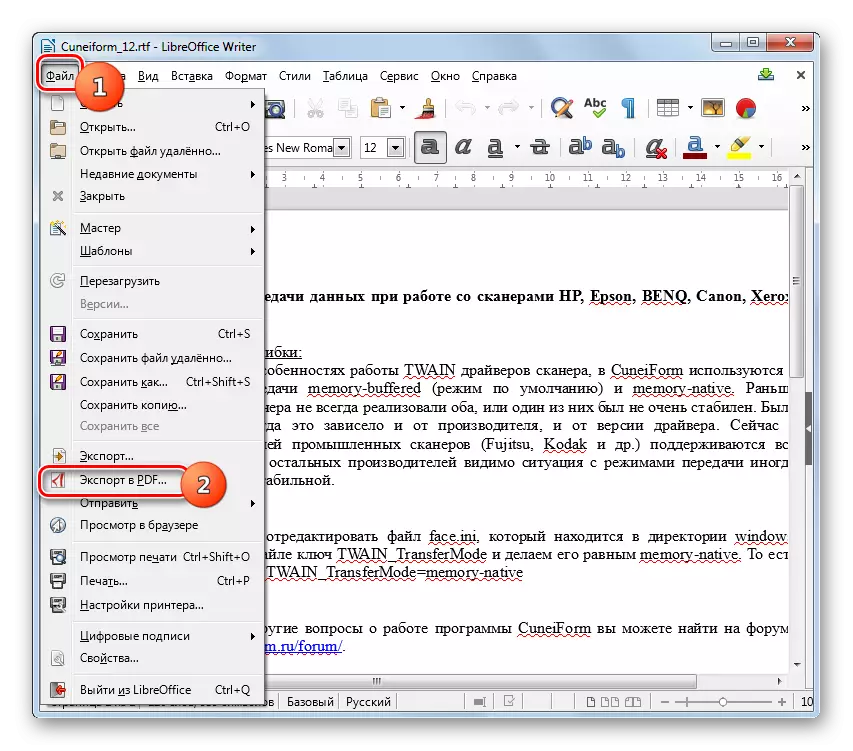
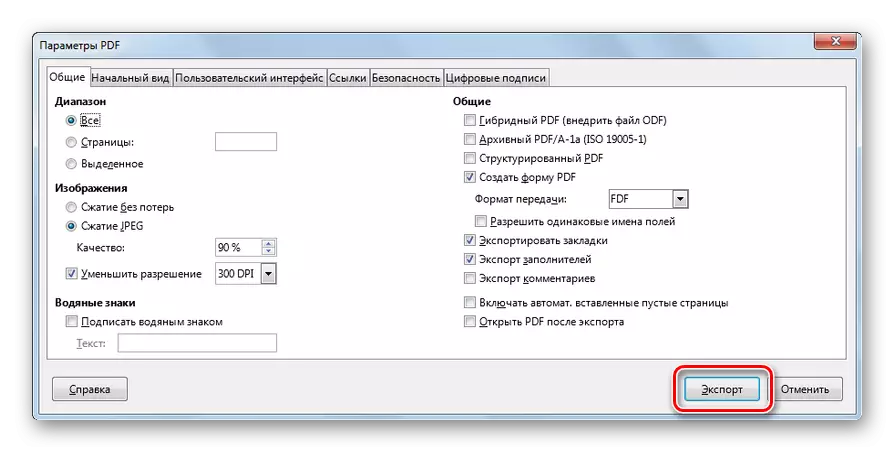
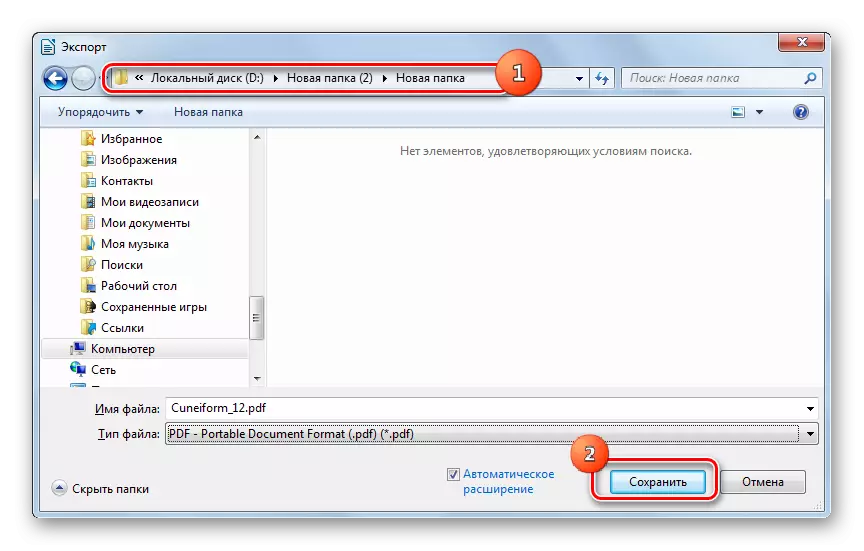
كۆرگىنىڭىزدەك, RTF غا PDF غا ئۆزگەرتىشتە ھەر خىل فوكۇسنىڭ بىر ئاز خىل پروگراممىلىرى بار. بۇلار ھۆججەتنى ئايلاندۇرغۇچ (AVS ئايلاندۇرغۇچ), PDF دا نۇتۇق (Abbyley) ۋە WILBER) ۋە تېكىست بىر تەرەپ قىلغۇچ ۋە LibreOffice يازغۇچى). ھەر بىر ئىشلەتكۈچىنىڭ ئۆزىنىڭ مەلۇم ئەھۋادىن پايدىلىنىشنىڭ پايدىلىنىش ئۈچۈن بىر پروگراممىنىڭ پايدىلىنىش ئۈچۈن نېمە پايدىلىنىدىغانلىقىنى قارار قىلدى. ئەمما گۇرۇپپا ئۆزگەرتىش ئۈچۈن, AvS ئايلاندۇرغۇچنى ئىشلەتكەندىن ياخشى بولۇپ, ئېنىق بەلگىلەنگەن پارامېتىرلار بىلەن نەتىجىدىن چىقىپ ئېلىپ كېلىدۇ - كالىبرى ياكى ئاببرىي PDF Truent Fromformar +. ئەگەر ئالاھىدە ۋەزىپىلەرنى ئورۇنلاشتۇرمىسىڭىز, ئۇ نۇرغۇن ئابونتلارنىڭ نۇرغۇن ئابونت سانىنى بىر تەرەپ قىلىش ۋە بىر سۆز.
