
بۈگۈن ئەڭ كۆپ ئۇچرايدىغان سانلىق مەلۇمات ھالىتى بۈگۈنكى zip. بۇ كېڭەيتىشلەردىكى ئارخىپتىن ئارخىپ تۇرغۇزالايسىز.
2-خىل ئۇسۇل: 7-zip
Zip ئارخىپىدىن سانلىق مەلۇماتلارنى ئەسلىگە كەلتۈرەلەيدۇ 7 Zip قوللىنىشچان پروگراممىسى.
- 7-zip نى قوزغىتىڭ. ئىچىگە ئورۇنلاشتۇرۇلغان ھۆججەت ئەۋەتىش ئورنى ئېچىلدى.
- پوچتا رايونىنى كىرگۈزۈڭ ۋە ئۇنىڭغا بەلگە قويۇڭ. «چىقىڭ» نى چېكىڭ.
- شامال توسۇش كۆزنىكى كۆرۈنىدۇ. World تەڭشەكلىرىگە قارىغاندا, نىمىغان ھۆججەتلەرنىڭ قويۇلۇشى ئۈچۈن ئورۇن بەلگىلەش مۇندەرىجىسىگە ماس كېلىدىغان قىسقۇچقا كىرىپ, «يېشىش b» دا كۆرسىتىلىدۇ. ئەگەر بۇ مۇندەرىجەنى ئۆزگەرتمەكچى بولسىڭىز, ئاندىن ئېتىزنىڭ ئاخىرىغىچە «كۇنۇپكىنى بېسىڭ.
- «ھۆججەت قىسقۇچنىڭ ئېنىق كۆرۈنۈشى» كۆرۈنىدۇ. تىزىملاتمىغان ماتېرىياللارنى تەركىپتە بارماقچى, ئۇنى بەلگە قىلىڭ ۋە «جەزملە» نى بېسىڭ.
- ھازىر بېكىتىلگەن مۇندەرىجىگە ئايلانغان مۇندەرىجىگە «UNPack» دېرىشا ئۇسلۇبتىكى كۆزنەكتە «UNPack» دا كۆرسىتىلىدۇ. ئېلىش تەرتىپىنى باشلاش ئۈچۈن «ماقۇل» نى بېسىڭ.
- تەرتىپ قىلىنغان, Zip ئارخىپىنىڭ مەزمۇنى 7 Zip ئېلىۋېتىش تەڭشىگۈچگە تەقسىم قىلىنغان رايوندىكى ئايرىم مۇندەرىجىگە ئەۋەتىلگەن.
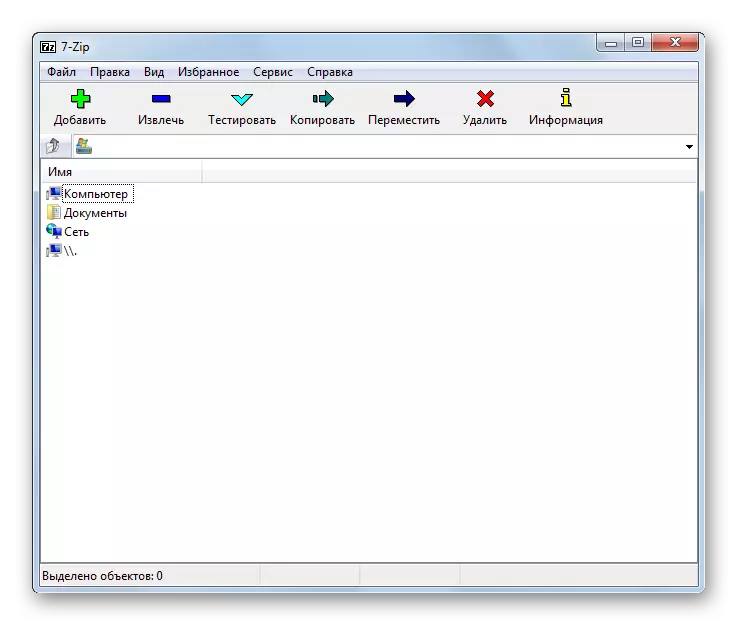




3-خىل ئۇسۇل: izarc
ھازىر بىز Izarc ئارقىلىق ZIP جىسىملارنىڭ مەزمۇنىنى چىقىرىپ چىقىرىش ئۈچۈن ئالگورىھىنى تەسۋىرلەيمىز.
- IZARC. «ئوچۇق» كۇنۇپكىسىنى بېسىڭ.
- «ئوچۇق ئارخىپ» ... چىقىرىلدى. Zip ئورنى مۇندەرىجىسىگە بېرىڭ. جىسىمنى تەقسىملەپ, «ئېچىش» نى چېكىڭ.
- ZIP نىڭ مەزمۇنى IZARC قېپىدىكى تىزىملىك كۆرۈنىدۇ. ئالماشتۇرۇشنى باشلاش ئۈچۈن, تاختىغا «خاتىرە» كۇنۇپكىسىنى بېسىڭ.
- چىقىرىۋېتىش تەڭشەك كۆزنىكى باشلىنىدۇ. ئىشلەتكۈچى ئۇنى ئېنىقلىيالايدىغان نۇرغۇن ئوخشىمىغان پارامېتىرلار بار. بىزمۇ مۇندەرىجە مۇندەرىجىسىنىڭ ئىپادىسىگە قىزىقىمىز. ئۇ «چىقىش B» ساھەسىدە كۆرسىتىلىدۇ. مۇندەرىجىنىڭ ئوبراز رەسىمىنى ئوڭ تەرەپتىكى ئورۇنغا بېسىش ئارقىلىق بۇ پارامېتىرنى ئۆزگەرتەلەيسىز.
- 7-zip, "ھۆججەت قىسقۇچقا ئوخشاش" LOSIVE "قوزغىتىلدى. ئىشلىتىشنى پىلانلىغان مۇندەرىجىنى تاللاڭ ۋە «جەزملە» نى بېسىڭ.
- ئېسىش رايونىنىڭ ساھەسىدىكى «ئېلىش» قىسقۇچنى ئۆزگەرتىش (ئايلانما «پالەك قىلىش ئورنىدىكى« جەۋھىرى »نى چىقىرىۋېتىشتىكى« جەسەت چەكمە قىلىش تەكلىپىنى ئوتتۇرىغا قويغىلى بولىدۇ. «چىقىڭ» نى چېكىڭ.
- Zip ئارخىپى بۇ ھۆججەت قىسقۇچتا ئاجدىكى بولۇپ, بۇنىڭ قىسقۇچ بىلەن ئېلىپ بېرىلىپ, ئوكيان تەڭشەكلىرى كۆزنىكىنى «قۇرباش ئۈسكۈنىنى» كۆزنىكىدە بازارغا سېلىنغان.


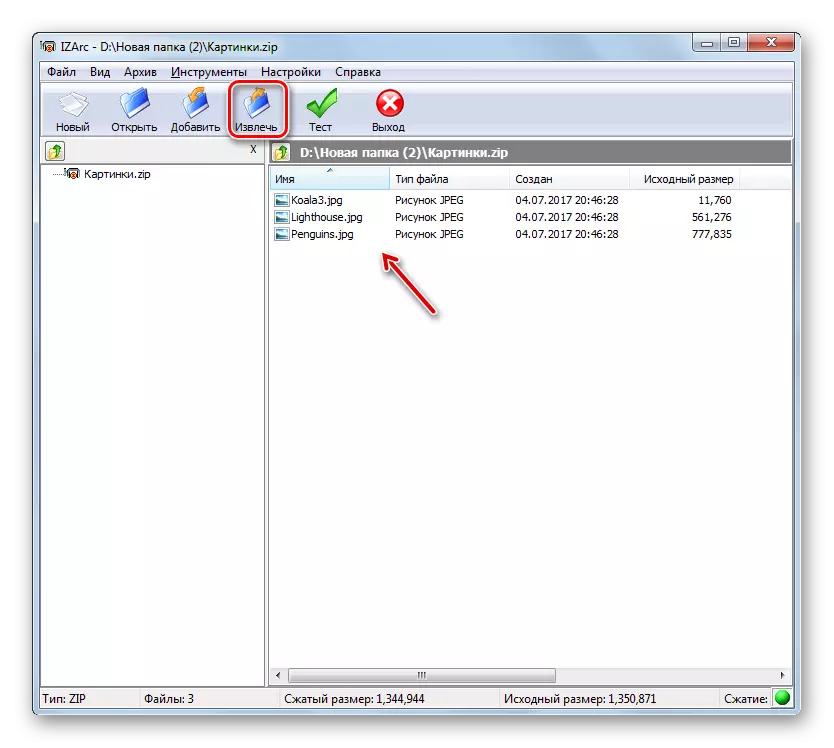
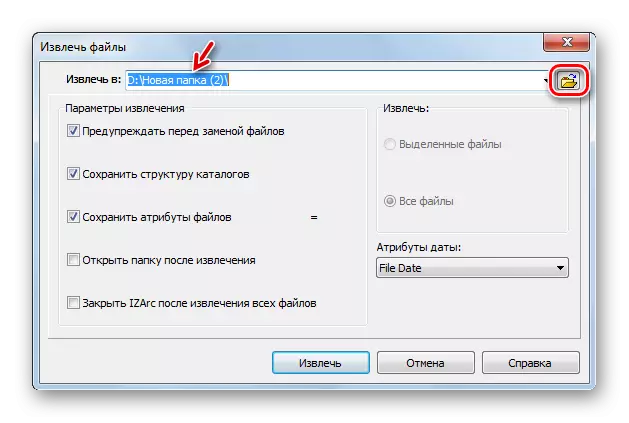

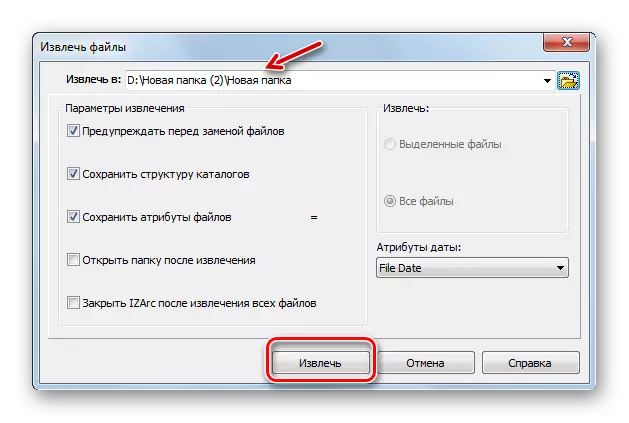
4-ئۇسۇل: Zip Archiver
كېيىنكى قەدەمدە, بىز Zip Thever پروگراممىسىدىن ساقلىنىش تەرمىسىنىڭ رەسمىيىتىنى تەتقىق قىلىش.
- ئارخىپنى ئىجرا قىلىڭ. سول تىزىملىكتىكى «ئوچۇق» بۆلىكىدە بولۇش ھوقۇقى بولۇپ, ئوچۇق ئارخىپ خوراز رايونىدىكى كۆزنەكنىڭ مەركىزىدە چېكىڭ.
- ئادەتتىكى كۆزنەك ئېچىش قوزغىتىلدى. Zip ئارخىپ رايونىغا بېرىڭ. ئوبيېكتنى تاللاڭ, «ئوچۇق» نى ئىشلىتىڭ.
- Zip ئارخىپىنىڭ مەزمۇنى ئارخىپ قېپىدىكى تىزىملىك شەكلىدە كۆرۈنىدۇ. چىقىرىشنى ئەمەلگە ئاشۇرۇش ئۈچۈن «ھەممىنى يېشىش» نى بېسىڭ.
- يول تاللاش كۆزنىكى ئېچىلىدۇ. تۈرلەرنى يېشىڭ بىلەن مۇندەرىجىگە كىرىپ, «ھۆججەت قىسقۇچ تاللاش» نى بېسىڭ.
- ZIP ئارخىپ جىسىملىرى بېكىتىلگەن ھۆججەت قىسقۇچقا چىقىرىلىدۇ.


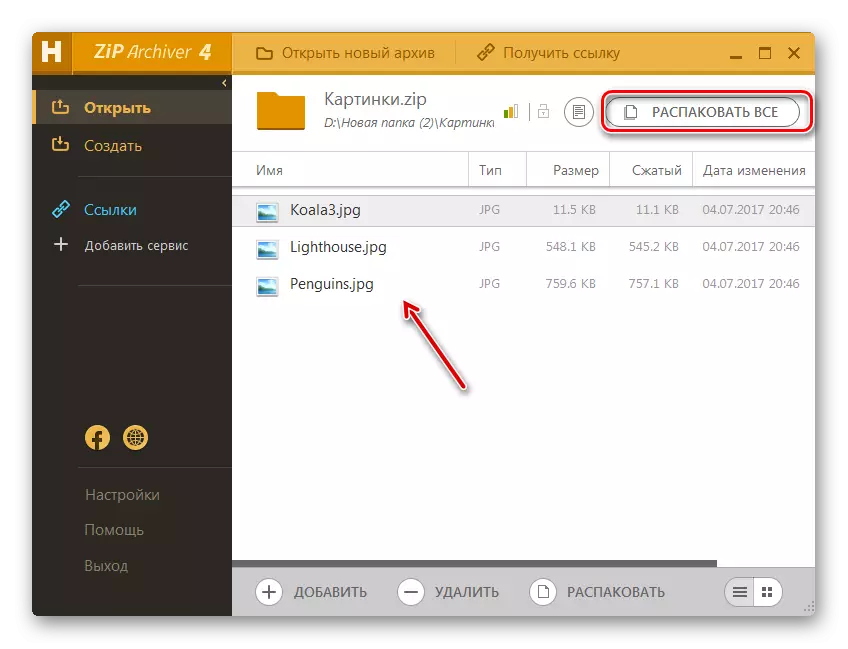

5-خىل ئۇسۇل: Haozip
باشقا يۇمشاق دېتال مەھسۇلاتلىرى, بۇنىڭدا ماڭغانڭىز, سىز تەمىنلەملىك ئارخىپ ئارخىپىدىن, جۇڭگو ئاچقۇچىلارنىڭ ئالەم بوشلۇقىلىقى جايدۇ.
- Haozip نى ئىجرا قىلىڭ. پروگراممىقلۇق ھۆججەت باشقۇرغۇچىنى ئىشلىتىپ, Zip ئارخىپىنىڭ ئورنى مۇندەرىجىسىگە كىرىپ ئۇنى خاتىرىلەڭ. ھۆججەت قىسقۇچنىڭ رەسىمىدىكى سىنبەلگە كۇنۇپكىسىنى بېسىڭ. بۇ كونترول ئوبيېكتى «جەۋھىرى» دەپ ئاتىلىدۇ.
- يېشىش قوللانمىغان پارامېتىرلار كۆرۈندى. «مەنزىل يولى ...» رايونى, بۇ يول ئېلىنغان سانلىق مەلۇماتلارنىڭ نۆۋەتتىكى سانلىق مەلۇمات تىزىملىكىگە كۆرسىتىلىدۇ. ئەمما زۆرۈر تېپىلغاندا, بۇ مۇندەرىجىنى ئۆزگەرتىش مۇمكىنچىلىكى بار. ئىلتىماسنىڭ ئۈستى تەرىپىگە جايلاشقان ھۆججەت ئەۋەتكۈچىنى ئىشلىتىپ, سىزمۇ ئاچماقچى ۋە گەۋدىلەندۈرگۈچكە كىرىڭ. كۆرگىنىڭىزدەك, «مەنزىل يولى» دىكى يول ... "ئېتىز تاللانغان مۇندەرىجىنىڭ ئادرېسىغا ئۆزگەردى. ھازىر «جەزملە» نى چېكىپ چۈشەندۈرگىلى بولمايدۇ.
- بەلگىلەنگەن مۇندەرىجىگە چىقىرىۋېتىش ئىجرا قىلىندى. بۇ بۇ نەرسىلەر ساقلانغان ھۆججەت قىسقۇچتا «Explorer» نى ئاپتوماتىك ئېچىۋېتىدۇ.
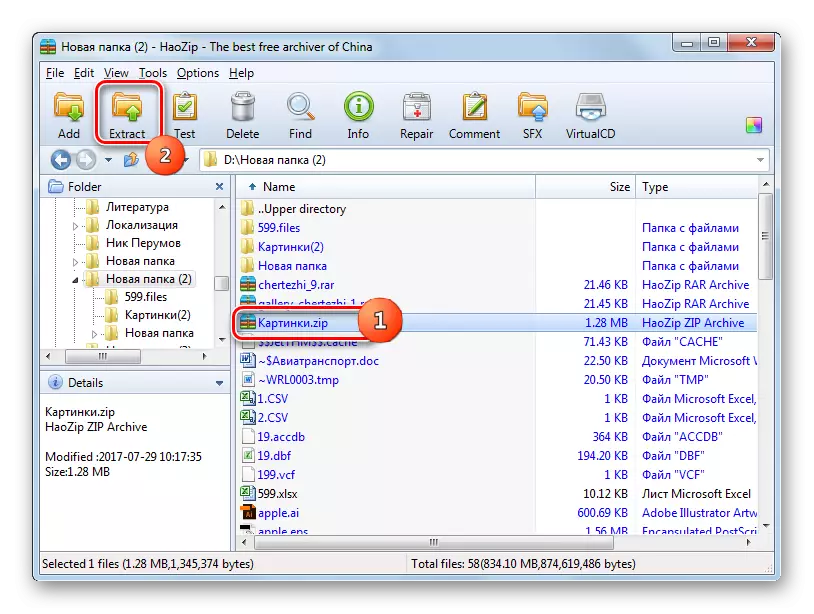


بۇ خىل ئۇسۇلنىڭ ئاساسلىق كەمچىلىكى شۇكى, خاۋزىسىل پەقەت ئىنگىتلاش ۋە جۇڭگونىڭ كۈچلۈك كۆرۈنمە يۈزى بار بولۇپ, ئەمما رەسمىي نەشرىدىن رۇس بولۇشى يوق.
6-خىل: peazip
ھازىر Peazip پروگراممىسى ئارقىلىق Zip-ئارخىپلىرىنىڭ تەرتىپىنى ئويلاشقاندا.
- Peazip نى ئىجرا قىلىڭ. «ھۆججەت» تىزىملىكنى چېكىپ, ئوچۇق ئارخىپ ئارخىپىنى تاللاڭ.
- ئېچىلغان كۆزنەك كۆرۈنىدۇ. Zip ئوبيېكتى قويۇلغان مۇندەرىجىنى كىرگۈزۈڭ. بۇ ئېلېمېنتنى سىزىش, «ئوچۇق» نى بېسىڭ.
- قېزىۋېلىنغان ZIP ئارخىپى قېپىدا كۆرۈنىدۇ. Uncezip ئىشلەپچىقىرىش ئۈچۈن «ھۆججەت قىسقۇچ» قىسقۇچنىڭ تېزلەتمىسىنى چېكىڭ.
- ناتوغرا پارامېتىرلار كۆرۈندى. «نىشان» مەيدان ھازىرقى سانلىق مەلۇماتلارنىڭ تېز يولىنى كۆرسىتىدۇ. ئەگەر خالىسىڭىز, ئۇنى ئۆزگەرتكىلى بولىدۇ. بۇ ساھەنىڭ ئوڭ تەرىپىدىكى كۇنۇپكىنى بېسىڭ.
- «ھۆججەت قىسقۇچ ئومۇمىي ئەھۋالى» قورال يولغا قويۇلىدۇ, ئۇنىڭ بىلەن بىز بۇرۇنقى بولۇپ كەلدۇق. لازىملىق مۇندەرىجىگە بېرىپ ئۇنى گەۋدىلەندۈرۈڭ. «جەزملە» نى چېكىڭ.
- «نىشان» ساھەسىدىكى مەنزىل مۇندەرىجىسىنى كۆرسەتكەندىن كېيىن, OK نى بېسىپ چىقىرىشنى باشلاڭ.
- ھۆججەتلەر بەلگىلەنگەن ھۆججەت قىسقۇچقا قايتۇرۇلىدۇ.


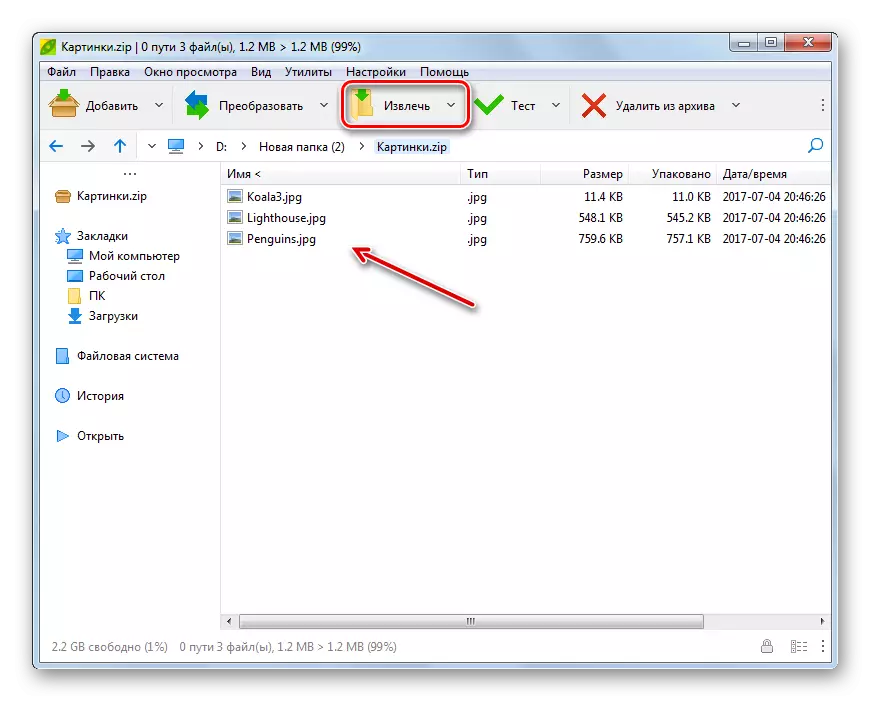
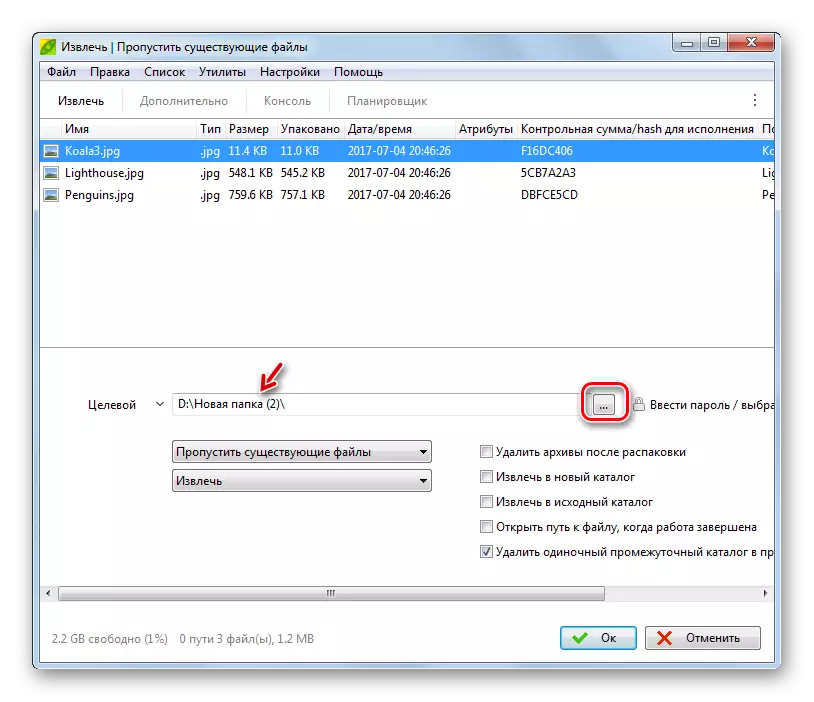
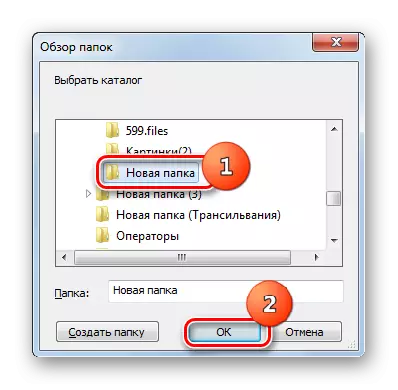
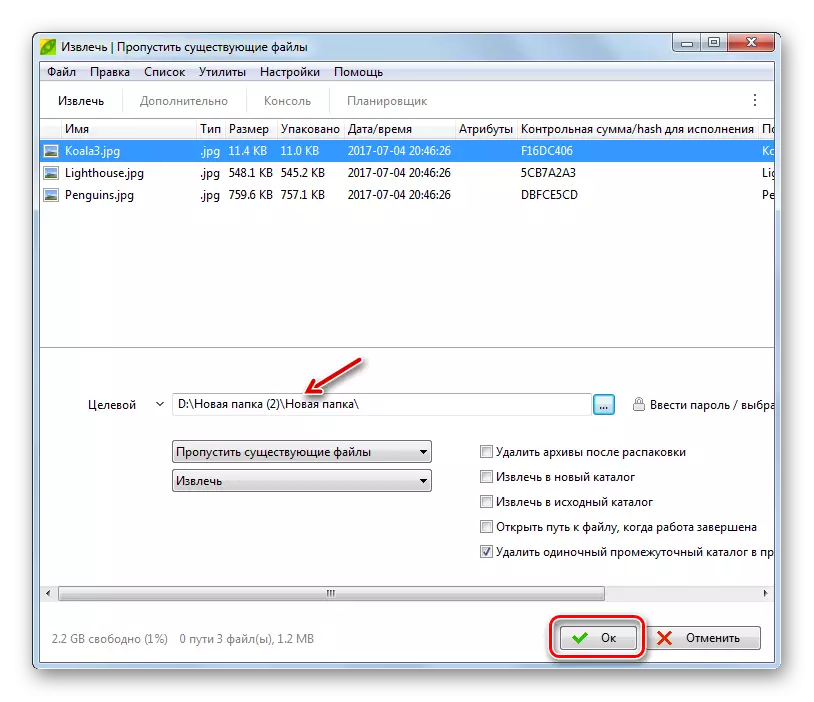
7-ئۇسۇل: Winzip
ئەمدى Winzip ھۆججەت ئارخىپىنى ئىشلىتىپ جىگەر ئارخىپىنىڭ سانلىق مەلۇماتلىرىنى قايتۇرۇش كۆرسەتمىسىگە تايىنىپ كىرىپ قويايلى.
- RIGRIP نى ئىجرا قىلىڭ. تىزىملىكتىكى «قۇرۇش / ھەمبەھىرلەش» تۈرىنىڭ سول تەرىپىدىكى سىنبەلگە.
- ئېچىلغان تىزىملىكتىن «ئېچىش (PC / بۇلۇت مۇلازىمىتى)» نى تاللاڭ.
- كۆرۈنگەن كۆزنىكىدە, كىرئاگروسنىڭ ساقلاش مۇندەرىجىسىگە بېرىڭ. ئوبيېكتنى تاللاڭ ۋە «ئوچۇق» نى ئىلتىماس قىلىڭ.
- ئارخىپنىڭ مەزمۇنى Winzip قېپىدا كۆرۈنىدۇ. «Unzip / ھەمبەھىرلەش» كۇنۇپكىسىنى بېسىڭ. كۆرۈۋېلىنغان قورال تېمىسىدە, «يېشىڭ 1 نى چېكىڭ» كۇنۇپكىسىنى تاللاڭ, ئاندىن رەسىمنىڭ تۆۋەنلەش تىزىملىكىدىن «كومپيۇتېرىم ياكى بۇلۇت مۇلازىمىتى» نى بېسىڭ.
- ساقلاش كۆزنىكى باشلىنىدۇ. سىرتقا چىقىپ كەتكەن نەرسىلەرنى ساقلىماقچى بولغان ھۆججەت قىسقۇچنى كىرگۈزۈڭ ۋە «UNPACK» نى بېسىڭ.
- بۇ سانلىق مەلۇماتلار ئىشلەتكۈچى تەرىپىدىن كۆرسىتىلگەن مۇندەرىجىگە يىغىلىدۇ.
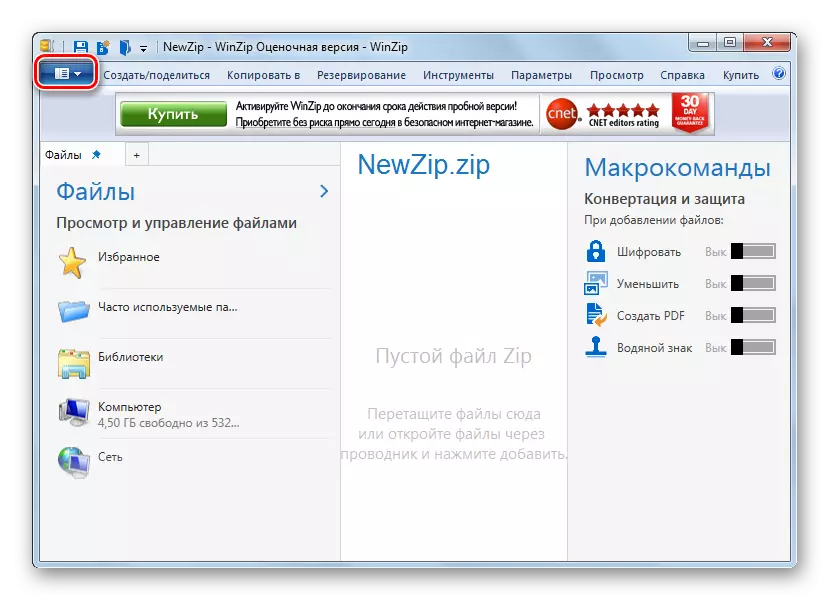
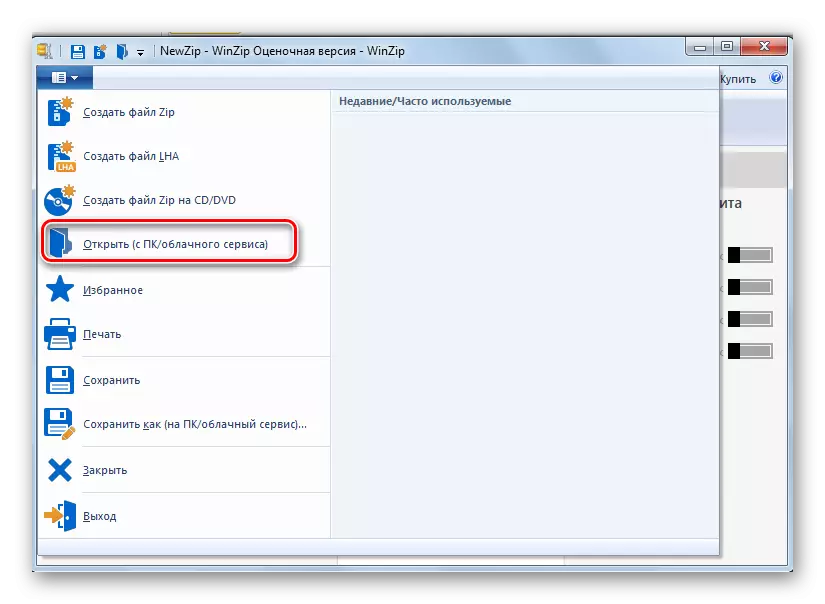




بۇ خىل ئۇسۇلنىڭ ئاساسلىق كەمچىلىكى شۇكى, ئويلىنىۋاتقاندا ۋىنزاۋى نەشرى چەكلىك ياكى كېيىنرەك تاللاشنى سېتىۋېلىشىڭىز كېرەك.
8-خىل ئۇسۇل: ئومۇمىي قوماندان
ھازىر ئارخىپلاردىن باشلاپ, ئۇلارنىڭ ئەڭ داڭلىقلىرىدىن باشلاپلا باشقۇرغۇچىلار بار - ئومۇمىي قوماندان.
- ئومۇمىي قومانداننى ئىجرا قىلىڭ. يول باشلاش تاختىسىنىڭ بىرىدە, Zip ئارخىپى ساقلانغان ھۆججەت قىسقۇچقا يۆتكىڭ. باشقا يول باشلاش ۋەدە, مۇنازىرە بېرىش كېرەكلىكى ئۈچۈن مۇندەرىجىگە يۆتكەيدۇ. ئارخىپنى گەۋدىلەندۈرۈپ, «UNPACK ھۆججەت» نى بېسىڭ.
- "UPTINGT ھۆججەتلىرى ئېچىش ئېكرانى ئېچىلىدۇ, بۇ يەردە كىچىك قان تومۇر يانىدىغان تەڭشەكلەر كىرگۈزۈپ, بۇ دائىم« ماقۇل »دەپ چېكىش, بىز كېيىنكى باسقۇچتا تاللانغان.
- ئارخىپ تۈرى تەقسىم قىلىنغان ھۆججەت قىسقۇچقا چىقىرىلىدۇ.

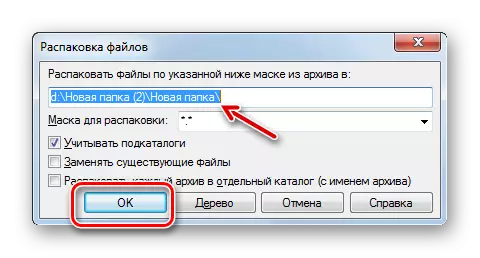
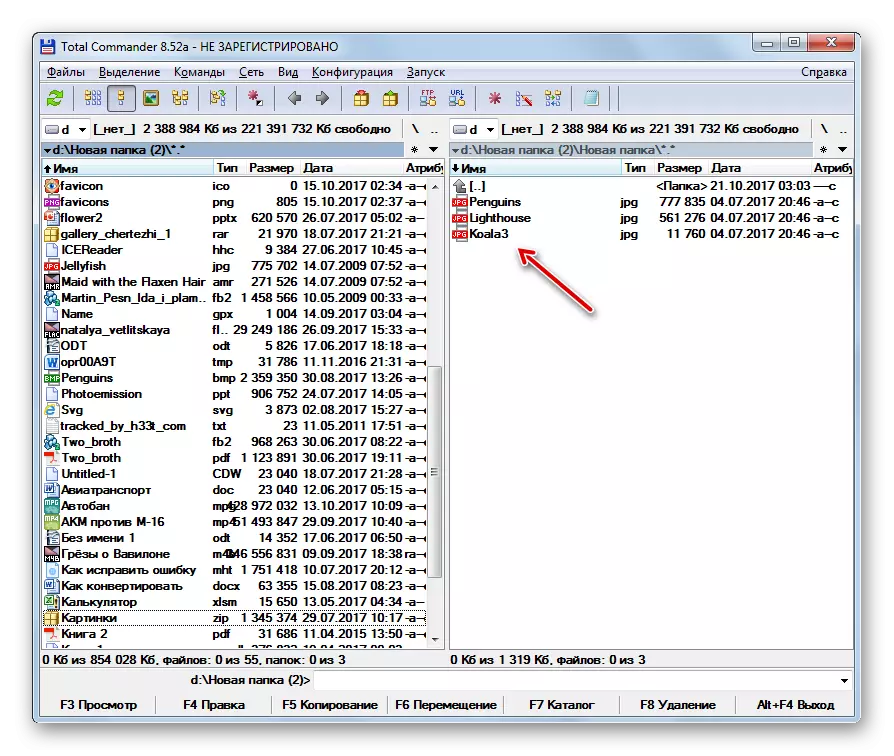
ئومۇمىي قومانداندا ھۆججەتلەرنى چىقىرىشقا يەنە بىر تاللاش بار. بۇ ئۇسۇل توپنى تولۇقلىماسلىقنى بەلگىلىشنى خالىمايدىغانلارغا ئالاھىدە ماس كەلمەيدىغان ئىشلەتكۈچىلەرگە ئالاھىدە ماس كېلىدىغان ئىشلەتكۈچىلەرگە ئالاھىدە ماس كېلىدۇ, ئەمما پەقەت شەخسىي ھۆججەتلەرنىلا.
- ئارخىپ تاختىسىنىڭ بىرىدىكى ئورۇن مۇندەرىجىسىنى كىرگۈزۈڭ. كۆرسىتىلگەن ئوبيېكتنىڭ ئىچىگە كىرىڭ, مائۇس كۇنۇپكىسىدىن ئىككى قېتىم چېكىش (LKM).
- Zip ئارخىپىنىڭ مەزمۇنى ھۆججەت باشقۇرغۇچ مۇسابىقىسىدە كۆرسىتىلىدۇ. باشقا تاختايدا, ئورالمىغان ھۆججەتلەرنى ئەۋەتمەكچى بولغان ھۆججەت قىسقۇچقا بېرىڭ. Ctrl كۇنۇپكىسىنى بېسىپ تۇرۇپ ئىجرا قىلماقچى بولغان ھۆججەت ھۆججىتىدە LKM نى چېكىڭ. ئۇلار گەۋدىلىنىدۇ. ئاندىن TC كۆرۈنمە يۈزىنىڭ ئاستىدىكى «كۆچۈرۈش» ئېلېمېنتىنى چېكىڭ.
- Shell "Upting ھۆججەتلەر" ئېچىلىدۇ. «ماقۇل» نى چېكىڭ.
- ئارخىپقا قويۇلغان بەلگە قويۇلغان ھۆججەتلەر كۆچۈرۈلىدۇ, گراجىئەت شىركىتى تەمىنلىگەن بۇ مۇندەرىجىدە بىر ياكى چەكلەنمىگەن.
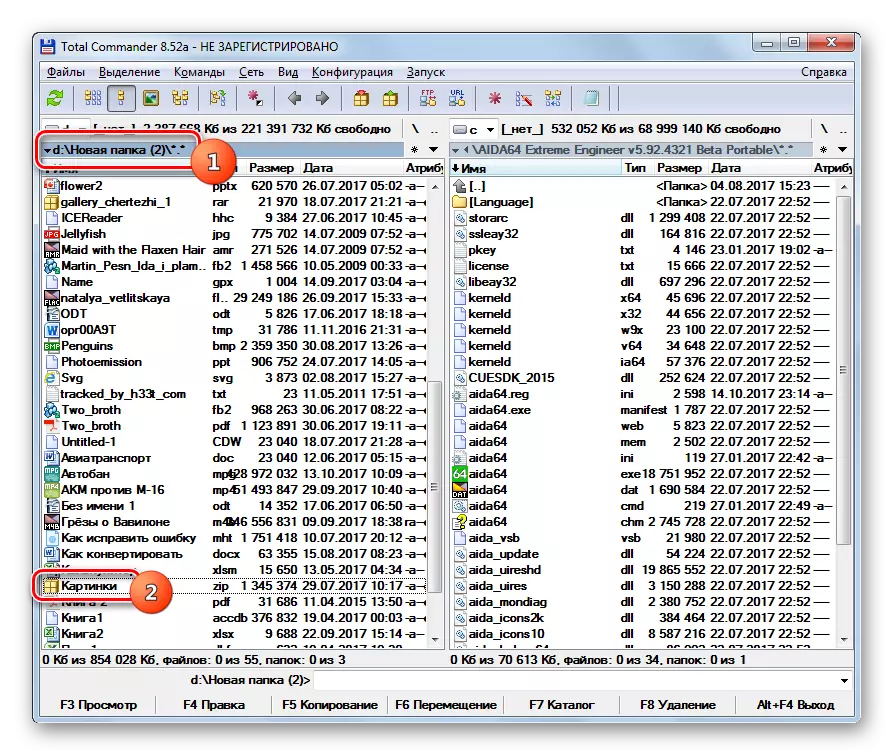



9-خىل
تۆۋەندىكى ھۆججەت باشقۇرغۇچى بولسا, بىز چۈشەنمەيدىغان ھەرىكەتلەر ھازىرچە دېرىكتور چاقىرىلىدۇ.
- يىراق باشقۇرغۇچىغا يۈگۈرۈڭ. ئۇ ئومۇمىي قوماندانغا ئوخشاش, ئىككى يولباشچىلىق تاختىسىنىڭ بار. سىز ئۇلارنىڭ پوچتا ئارخىپىنىڭ بىرىنىڭ مۇندەرىجىسىدە مېڭىشىڭىز كېرەك. بۇنىڭ ئۈچۈن ئالدى بىلەن, بۇ ئوبيېكت ساقلانغان لوگىكىلىق دىسكىنى تاللاڭ. ئارخىپنى قارار قىلىشىڭىز كېرەك, بۇ ئارخىپنى بەلگىلەيمىز: ئوڭ تەرەپتە ياكى سول تەرەپتە. بىرىنچى ئەھۋالغا ئەيدىزلىگەن, بىرلەشتۈرۈش Alt + F2 نى ئىشلىتىڭ, ئىككىنچى ئورۇندا ئىشلىتىڭ - Alt + F1.
- دىسكا تاللاش كۆزنىكى كۆرۈنىدۇ. ئارخىپلاشتۇرۇلغان بۇ دىسكىنىڭ نامىنى چېكىڭ.
- ئارخىپ جايلاشقان ھۆججەت قىسقۇچنى كىرگۈزۈڭ, ھەمدە LKM ئوبيېكتىنى چېكىش ئارقىلىق ئۇنى چېكىڭ.
- مەزمۇن يىراق باشقۇرغۇچى گۇرۇپپىدا كۆرسىتىلىدۇ. ھازىر ئىككىنچى تاختايدا سىز يۆلەنگەن مۇندەرىجىگە بېرىشىڭىز كېرەك. يەنە يەنە يەنە, سىز تۇنجى قېتىم ئىشلىتىلىدىغانلىقىڭىزنىڭ چەكلەنگەنلىكى توغرىسىدىكى Alt + F2 ياكى Alt + F2 نى بىرلەشتۈرۈش Alt + F2 ئارقىلىق دىسكىنى بىرلەشتۈرۈش Alt + F2 نى بىرلەشتۈرۈش ئارقىلىق دىسكىنى تاللىشىمىز كېرەك. ھازىر سىز باشقا بىرىنى ئىشلىتىشىڭىز كېرەك.
- تونۇش دىسكا تاللاش كۆزنىكى, سىز چوقۇم سىزگە ماس كېلىدىغان تاللاشنى بېسىڭ.
- دىسكى ئوچۇق بولغاندىن كېيىن, ھۆججەتلەرنى چىقىرىۋەتكەن ھۆججەت قىسقۇچقا يۆتكەڭ. ئارخىپ ياكى ئارخىپ ھۆججەتلىرى كۆرسىتىلگەن تاختاينىڭ ھەر قانداق يېرىنى چېكىڭ. Ctrl + * بىرلەشتۈرۈلۈپ, Zip دا بار بولغان بارلىق نەرسىلەرنى گەۋدىلەندۈرۈپ. تاللانغاندىن كېيىن, پروگرامما قېپىنىڭ ئاستىدىكى «كۆچۈرۈش» نى بېسىڭ.
- ناتوغرا پارامېتىرلار كۆرۈندى. «OK» كۇنۇپكىسىنى بېسىڭ.
- Zip نىڭ مەزمۇنى باشقا ھۆججەت باشقۇرغۇچى گۇرۇپپىسىدا قوزغىتىلغان مۇندەرىجىگە ئېلىنغان.
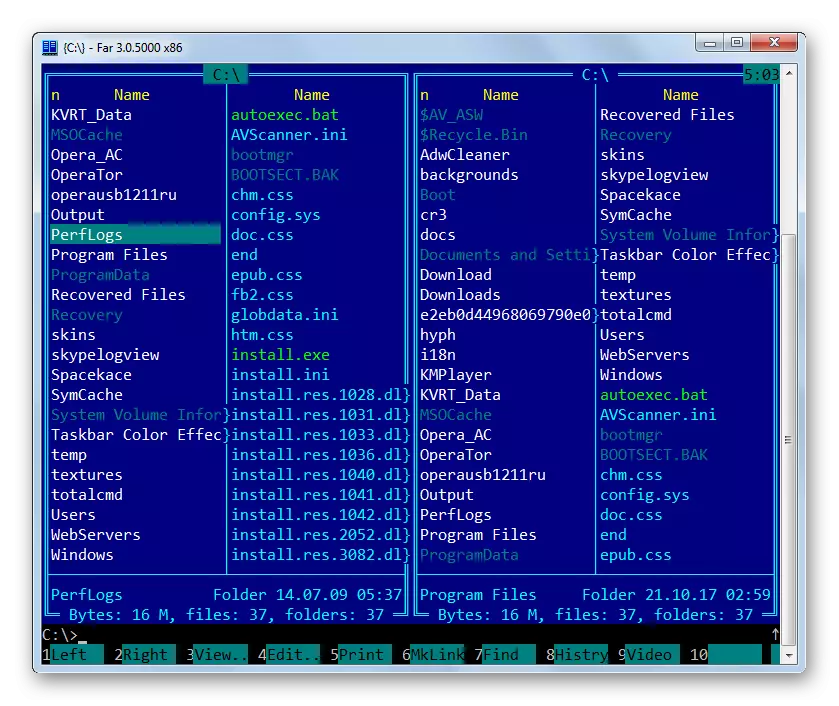
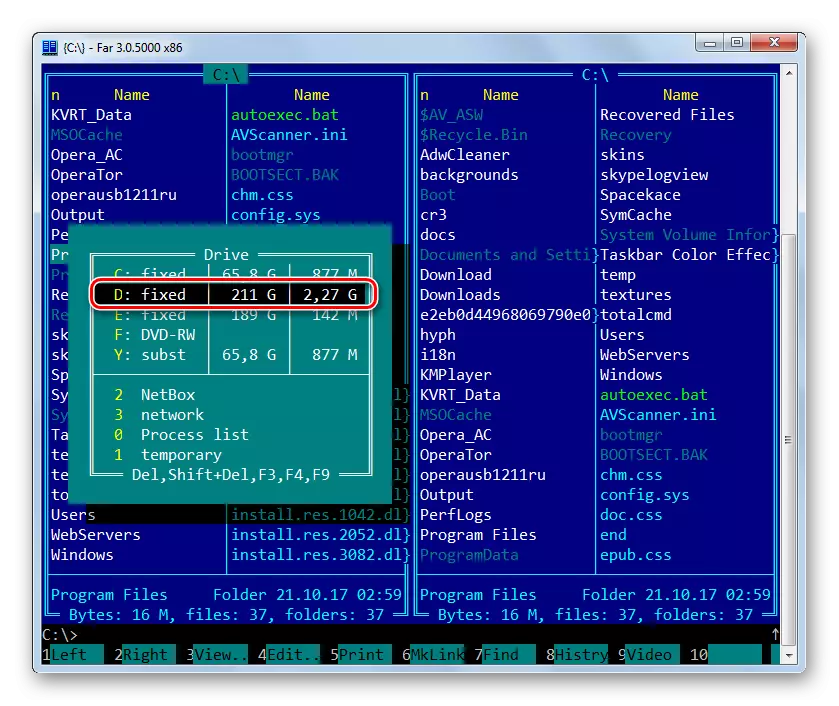






10-خىل ئۇسۇل: «ئىزدىگۈچى»
كومپيۇتېرىڭىز ياكى ئۈچىنچى تەرەپ ھۆججەت باشقۇرغۇچىلىرىڭىزغا قاچىلىيالمىسىڭىزمۇ, پوچتا ئارخىپى بار, يەرلىك تەرەپ ھەمىشە «كىشىنى ئىزدەر» بىلەن سانلىق مەلۇماتتىن ئۆچۈرۈپ ئېلىۋەتكەن.
- «Explorer» نى ئىجرا قىلىڭ ھەمدە ئارخىپ ئورنى مۇندەرىجىسىگە كىرىڭ. ئەگەر ئارخىپ كومپيۇتېرلىرىغا ئورنىتىلمىغان بولسىڭىز, ئۇنداقتا «Explorer» ئارقىلىق Zip ئارخىپى ئېچىش ئۈچۈن LX نى چېكىڭ.
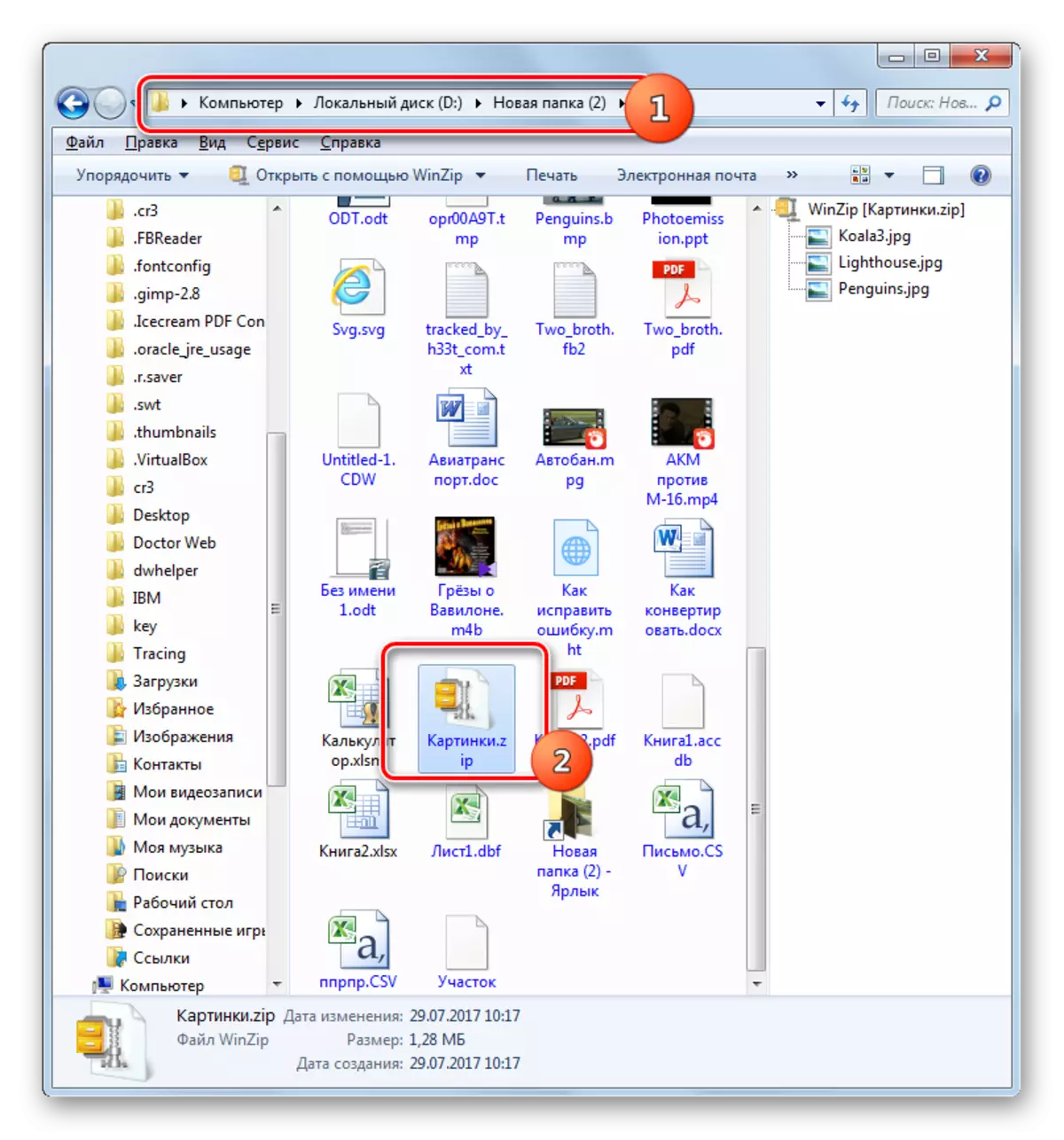
ئەگەر يەنىلا ئارخىپ ئورنىتىلغان بولسا, ئۇنداقتا ئارخىپ مۇشۇ يولدا ئېچىلىدۇ. ئەستە تۇتۇشەك, Zip نىڭ مەزمۇنى «Explorer» دا كۆرسىتىلىشى كېرەك. ئوڭ تەرەپنى چېكىپ «PCM) نى چېكىڭ ۋە« ئوچۇق »نى تاللاڭ. كېلەر قېتىم «ئىزدىگۈچى» نى چېكىڭ.
- ZIP نىڭ مەزمۇنى «Explorer» دا پەيدا بولدى. ئۇنى ئۆچۈرۈش ئۈچۈن, چاشقىنەكنىڭ ئارخىپىدىكى لازىملىق ئامىللارنى گەۋدىلەندۈرۈڭ. ئەگەر بارلىق نەرسىلەرنى يېشىشكە توغرا كەلسە, Ctrl + نى ياراتسىڭىز بولىدۇ. تاللاشتا PCM نى چېكىپ «كۆپەيتىش» نى تاللاڭ.
- كېيىنكىسى, «Explorer» ھۆججەت قىسقۇچقا چىقىڭ. Ocm كۆزنىكىنىڭ ئوچۇق ئورنىنى چېكىڭ. تىزىملىكتە «قىستۇر» نى تاللاڭ.
- ئارخىپنىڭ مەزمۇنى بېكىتىلگەن مۇندەرىجىگە چاپلانغان بولۇپ, «Explorer» دە كۆرۈنىدۇ.
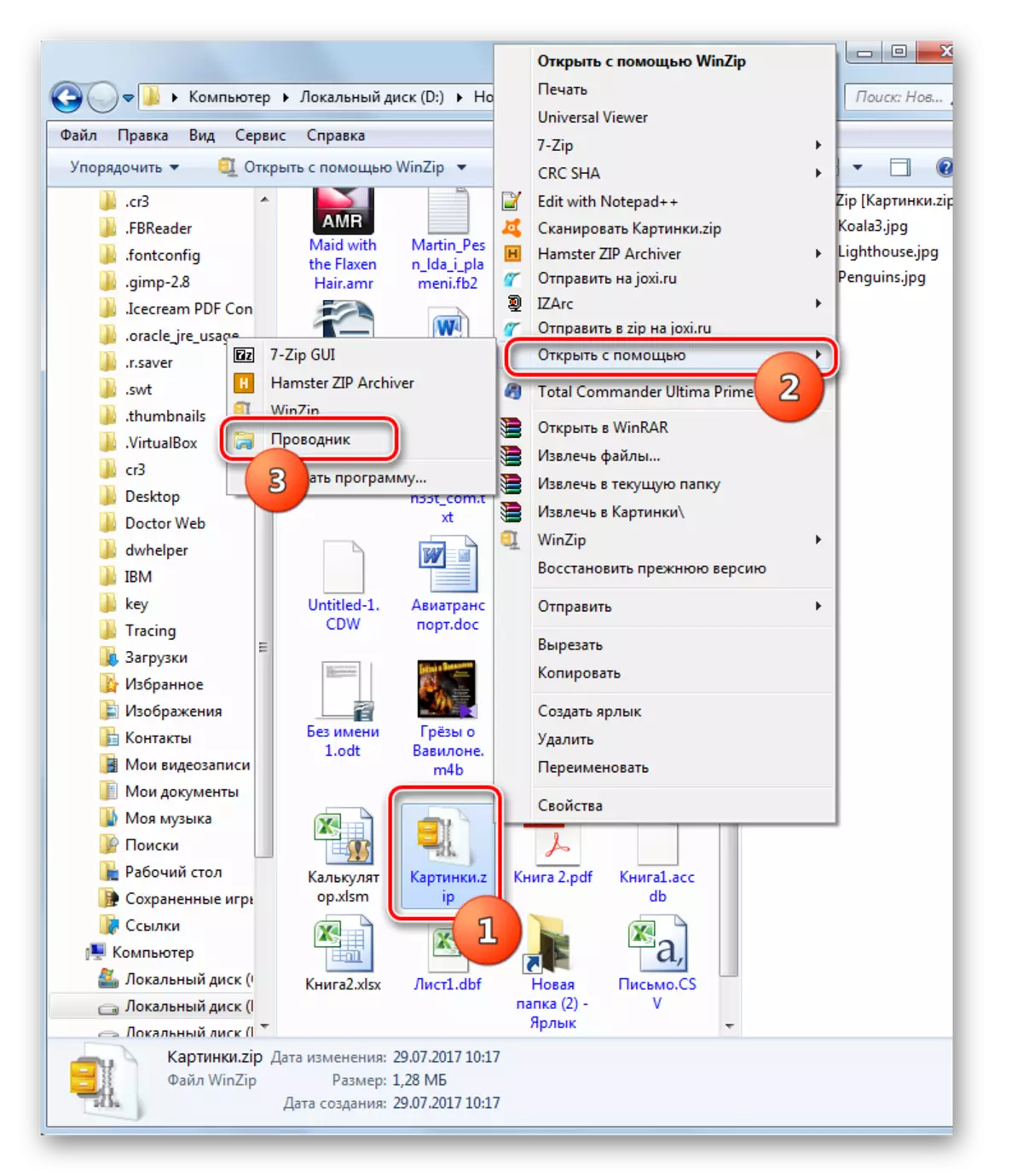
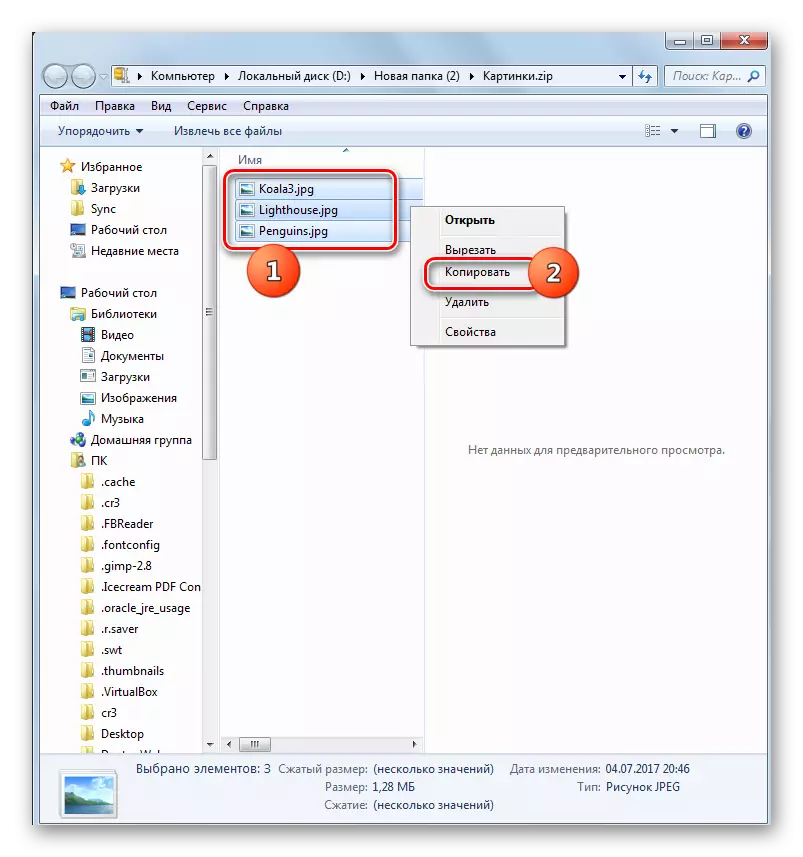


پوچتا ئارخىپىنى ھەر خىل پروگراممىلارنى ئىشلىتىپ بىر قانچە خىل ئۇسۇلدا. بۇلار ھۆججەت باشقۇرغۇچىلىرى ۋە خۇرسكىسى. بىز بۇ قوللىنىشچان پروگراممىلارنىڭ تولۇق تىزىملىكىگە ھازىرلانغانلىقىمىزنى تېخىمۇ كۆپ ئوتتۇرىغا قويدۇق, ئەمما ئۇلارنىڭ بىردىنبىرسى ئەڭ كۆپ. ئارخىپنى كېڭەيتىش بىلەن يېشىش ئۈچۈن تەرتىپلىك پەرق ئوتتۇرىسىدا كۆرۈنەرلىك پەرق يوق. شۇڭلاشقا, بۇ ۋاكالەتچى بۇلارنىڭ نەسىل ۋە ھۆججەت باشقالىرىنى بىخەتەر ئىشلىتەلەيسىز. بولسىمۇ, سىزمۇ پروگراممىڭىز بار تەقالاشلار ئۇلارنى دەرھال يولغا قويمىسىڭىزمۇ بولىدۇ, چۈنكى سىز ئۈچىنچى تەرەپ يۇمشاق دېتالىنى ئىشلىتىشتىنمۇ قۇلايلىق بولمىسىمۇ.
