
تور تېخنىكىسى يەنىلا تۇرمايدۇ. ئەكسىچە, ئۇلار يەتتە دۇنيا مەيدانى بىلەن تەرەققىي قىلىدۇ. شۇڭلاشقا, ئەگەر تور كۆرگۈچنىڭ زاپچاسلىرى يېڭىلانمىغان ئەھۋالدا, ئەگەر بىر قىسىم رەسىملەر ئۇزۇن ئۆتمەي داۋاملىۋەتمىسا, تور بەتنىڭ مەزمۇنىنى كۆرسەتكەنلىكى خاتا. ئۇنىڭدىن باشقا, تاجاۋۇزچىلار ئۈچۈن ئاساسىي قىستۇرما ۋە قوشۇمچە ماتېرىياللار, چۈنكى ئۇلارنىڭ يوچۇقلىرى كۆپچىلىك بىلەنلا مەلۇم. شۇڭلاشقا, توركۆرگۈچنىڭ زاپچاسلىرىنى ۋاقتىدا يېڭىلاش كۈچەيتىشتۈرۈشتۈرۈش دەرىجىسى قەتئىي تەۋسىيە قىلىنىدۇ. Opebe Flash قويغۇچ قويغۇچنىڭ Opera نى تېخىمۇ يېڭىلاشنى بىلىسىلەر.
ئاپتوماتىك يېڭىلاشنى قوزغىتىش
ئەڭ ياخشى ۋە ئەڭ قۇلايلىق ئۇسۇل Adobe Flash Player نىڭ ئوپېراتسىيىسىنىڭ ئاپتوماتىك يېڭىلىنىشى. بۇ جەريان پەقەت بىرلا قېتىم ئېلىپ كېلىگىلى بولىدۇ, ئاندىن بۇ زاپچاسنىڭ ۋاقتى ئۆتكەندىن ئەنسىرىمەڭ.
Adobe Flash قويغۇچنىڭ يېڭىلىنىشىنى تەڭشەش ئۈچۈن, Windows كونترول تاختىسىدا بەزى كونترولچىلىقلارنى ئورۇنتىشىڭىز كېرەك.
- ئېكراننىڭ سول سول بۇلۇڭىدا «باشلاش» كۇنۇپكىسىنى چېكىپ, ئوچۇق تىزىملىكتە «كونترول چاپان» بۆلەكلىرىگە بېرىڭ.
- ئېچىۋېتىدىغان كونترول تاختىسى كۆزنىكىدە «سىستېما ۋە بىخەتەرلىك» تۈرىنى تاللاڭ.
- ئۇنىڭدىن كېيىن, بىز ھەر خىل بۇيۇملارنىڭ تىزىملىكىنى كۆردۇق, كۆپىيىمىز »دېگەن بۇيۇمنى« Flash ئىسمى »ئىسمى بىلەن تاپتۇق ۋە ئۇنىڭ خاسسىقى سىنبەلگە قويغان. قوش چېكىش »نى چېكىڭ.
- Flash قويغۇچ بەلگىسىنى باشقۇرغۇچى ئېچىلدى. «يېڭىلاش» بەتكۈچىگە بېرىڭ.
- كۆرگىنىڭىزدەك, قىستۇرما يېڭىلانمىلىرىنىڭ زىيارەت قىلىشنى تاللاشنىڭ ئۈچ خىل تۈرى بار: يېڭىلاشنى ھەرگىز تەكشۈرمەڭ, يېڭىلاشنى قاچىلاشتىن بۇرۇن خەۋەر-جاۋابلار يېڭىلانمىلارنى ئورنىتىشىغا يول قويۇڭ.
- ئەھۋالىمىزدا, تەڭشەك باشقۇرغۇچىلار «يېڭىلانمىلارنى ھەرگىز تەكشۈرمەڭ». بۇ مۇمكىن بولغان تاللاشلارنىڭ ئەڭ ناچارلىرى. ئەگەر ئۇ قاچىلانسا, Adobe Filp Flash Phماتى Createm نىڭ يېڭىلاشنى تەلەپ قىلىدىغانلىقىمنى بىلمەمسىز يوق, ھەمدە ۋاقتى ئۆتكەن ۋە ئاجىز ئېلېمېنت بىلەن داۋاملىق ھەمكارلىشىسىز. «يېڭىلاش» نى قوزغىتىپ, سىستېما قويغۇچنى ئورنىتىپ تۇرۇپ, سىستېما سىزگە تېپىڭ, سىستېما سىزگە خەۋەر قىلىشتىن بۇرۇن, سىستېما سىزگە خەۋەر قىلىڭ, بۇ سىستېما بۇ توغرىلىق خەۋەر قىلىدۇ, بۇ قىستۇرمىڭىزنى يېڭىلاش ئۈچۈن, بۇ تەكلىپكە قوشۇلدى دىئالوگنىڭ. ئەمما «Adobe ئورنىتىش» تاللانمىسىنى تاللىغان ياخشى, بۇ ئەھۋالدا, تەگلىك سىزنىڭ قاتنىشىشىڭىزسىز بارلىق زۆرۈر يېڭىلانمىلار يۈز بېرىدۇ.
بۇ تۈرنى تاللاش ئۈچۈن «يېڭىلاش تەڭشەكلىرى» كۇنۇپكىسىنى بېسىڭ.
- كۆرگىنىڭىزدەك, تاللاش ئالماشتۇرغۇچ ئاكتىپلاندى, ھازىر بىز ئۇلارنىڭ ھېچقايسىسىنى تاللايمىز. بەلگە قويغۇچىنى قارشى ئالىمىز «يېڭىلانمىنىڭ يېڭىلىنىشىغا يول قويدۇق».
- كېيىنكى ئورۇندا, دېرىزىنىڭ ئوڭ ئۈستى بۇرجىكىگە جايلاشقان قىزىل كۋادراتنى بېسىپ بوشلۇقنى بېسىڭ.
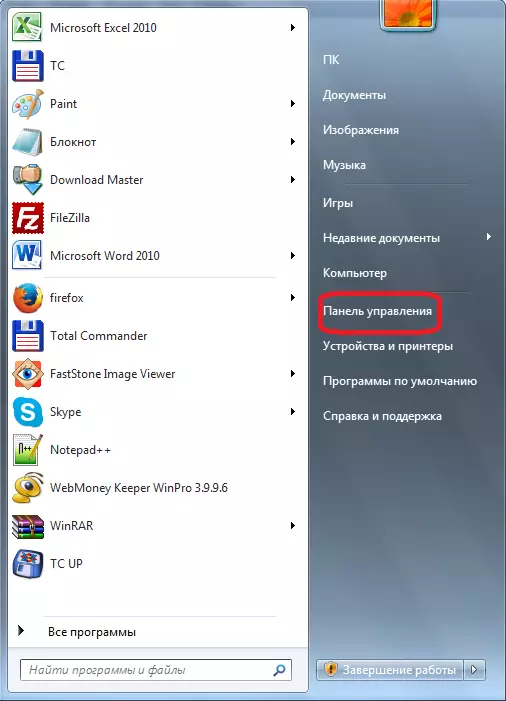
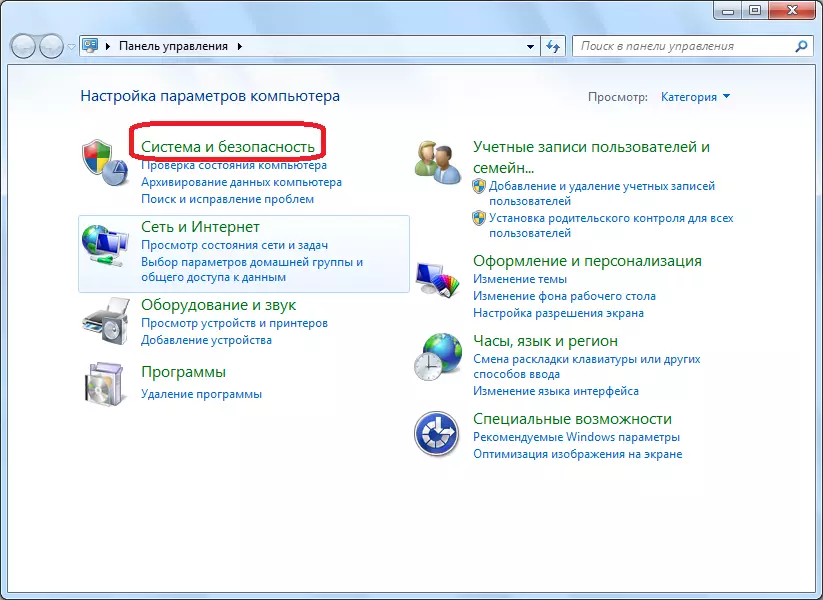
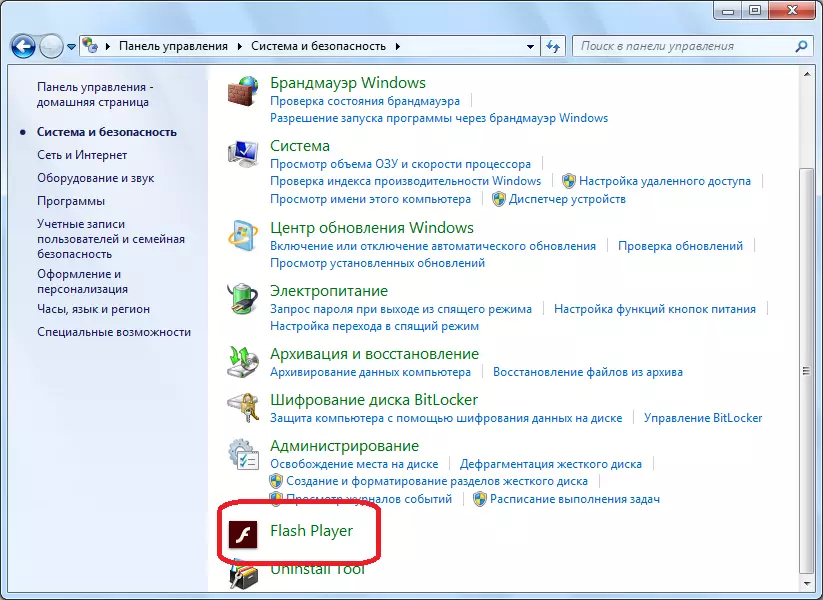
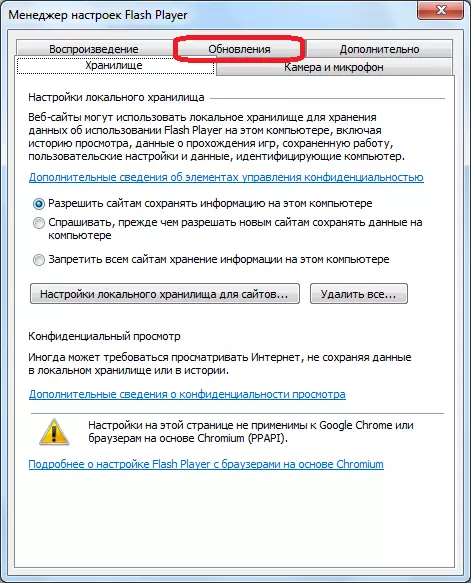
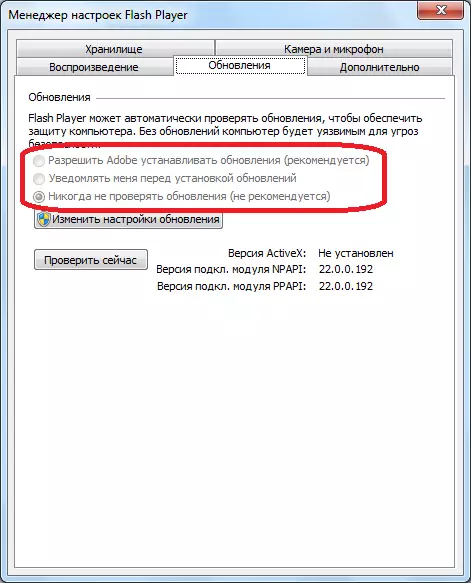
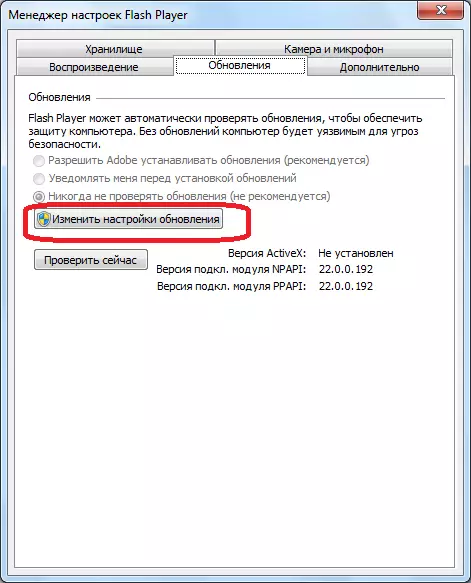
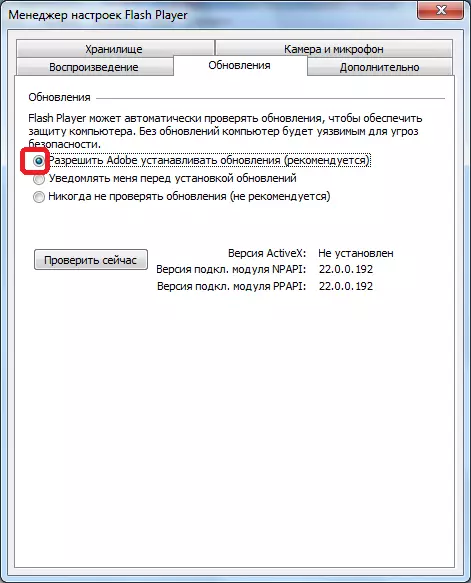
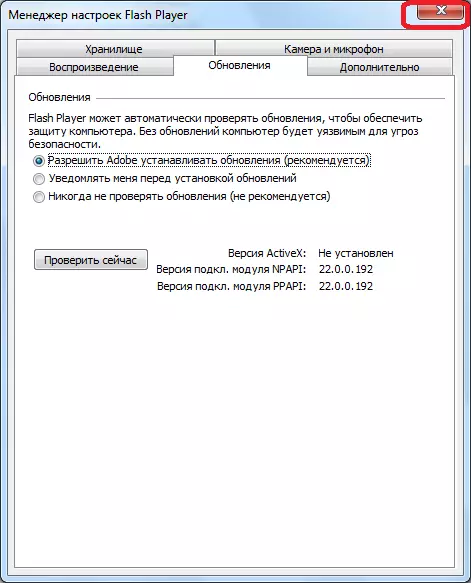
ھازىر ئۇلار كۆرۈنمەيدىغان ھامبانلوم ئالماسنىڭ بارلىق يېڭىلىنىشى ئاپتوماتىك ئورنىڭىز يوق.
كۆرگىنىڭىزدەك, بىزنىڭ دەۋرىمىزدە, Adobe تور بېكىتىدە ۋە قىستۇرما نۇسخىدىكى ئاي سانى ۋە OperaPer دىكى Operys توركۆرگۈ ئۆزگەرتتى. بۇ يېڭىلاش قىستۇرمىنىڭ تەلەپ قىلمايدىغانلىقىدىن دېرەك بېرىدۇ. ئەمما نەشرى يوق ۋاقىتتا نېمە قىلىش كېرەك?
Flash Player نى قولدا يېڭىلاش
ئەگەر سىزدە Flash قويغۇچ نۇسخىسىنى مۆلچەرلەنمىگەن بولسىڭىز, ئەمما ھەر قانداق سەۋەب بىلەن ئاپتوماتىك يېڭىلاشنى ئۆز ئىچىگە ئالماقچى, ئۇنداقتا بۇ باسقۇچنى قولدا ئېلىپ بارالايسىز.
دىققەت! ئەگەر توردىن چىققاندا, بۇ ئۇچۇرلار بىر قىسىم تور بېكەت نۇسخىسىنى بېسىپ چىقىرىدىغان بىر قىسىم تور بېكەت نۇسخىسىنى ئوتتۇرىغا چىقىرىدىغان بولۇپ, نۆۋەتتىكى قىستۇرمىڭىزنىڭ نۆۋەتتىكى قىسمىنى چۈشۈرىدىغان تەكلىپلىرى كۆرۈلىدۇ, ئۇنداقتا ئۇنى قىلىشقا ئالدىرىماڭ. ئالدى بىلەن, Flash قويغۇچ بەلگىسىنىڭ تەڭشەك باشقۇرغۇچى تەرىپىدىن كۆرسىتىلگەن نەشرىڭىزنىڭ ئېچىلىشىنى تەكشۈرۈڭ. قىستۇرما تېخى مۇناسىۋەتلىك بولمىسا, ئۇنى رەسمىي Adobe باش بېتىدىن پەقەت ئوخشاش بولمىغان Adade تور بېتىدىن كۆرۈلسە ئۇنى يېڭىلاشقا ئېرىشتۈرگەن.
ئەگەر Flash قويغۇچنى قوللاش قولدا قوللىنىلغان بولسىڭىز, تۇنجى قېتىم ئوخشاش بوشلۇقتىكى قىستۇرما قاچىلاش. ئاددىيلا, قاچىلاش ئاخىرلاشقاندا, تولۇقلىمانىڭ يېڭى نەشرى ۋاقتى توشتى.
- رەسمىي Adobe تور بېكىتىدە Flash Player غا ئۆزگەرتىش ئۈچۈن, مەشغۇلات سىستېمىسى ۋە توركۆرگۈڭىز ئۈچۈن ئاپتوماتىك تىزىملىككە ئىگە ھۆججەت بىلەن تەمىنلەيسىز. ئۇنى قاچىلاش ئۈچۈن, قاچىلاشتا سېرىق كۇنۇپكىنى بېسىڭ.
- ئاندىن قاچىلاش ھۆججىتىنىڭ ئورنىنى بەلگىلىشىڭىز كېرەك.
- قاچىلاش ھۆججىتى كومپيۇتېرغا چۈشۈلمىغاندىن كېيىن, Opera چېكىش باشقۇرغۇچى, WALP EVADELY ياكى باشقا ھۆججەت باشقۇرغۇچ ئارقىلىق ئىجرا قىلىش تولىمە.
- كېڭەيتىش ئورنىتىش. ئارىلىشىشنىڭ بۇ جەريان ئەمدى تەلەپ قىلىنمايدۇ.
- قاچىلاش تاماملانغاندىن كېيىن, تور كۆرگۈچىڭىزدە Adobe Flash قويغۇچنىڭ چېتىلغۇسى بار-يوق نەشرىگە بىخەتەر نەشرى بولىدۇ.
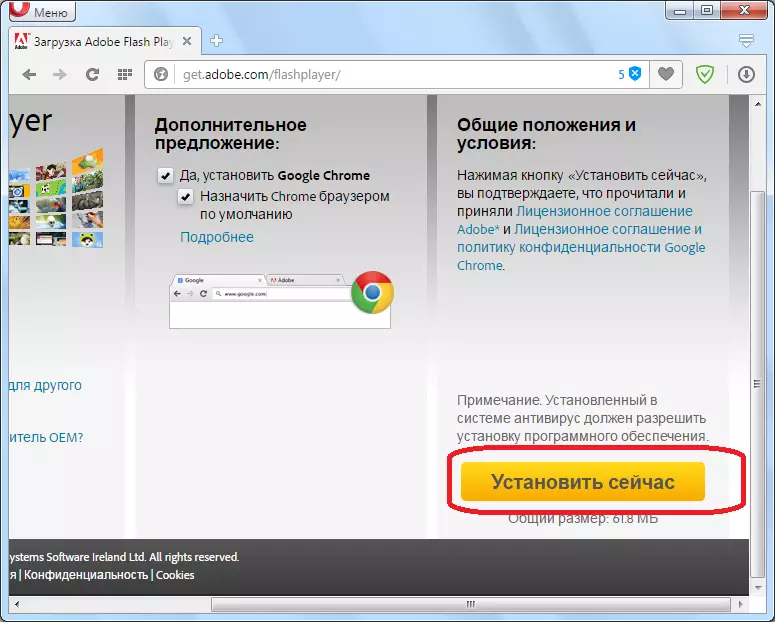
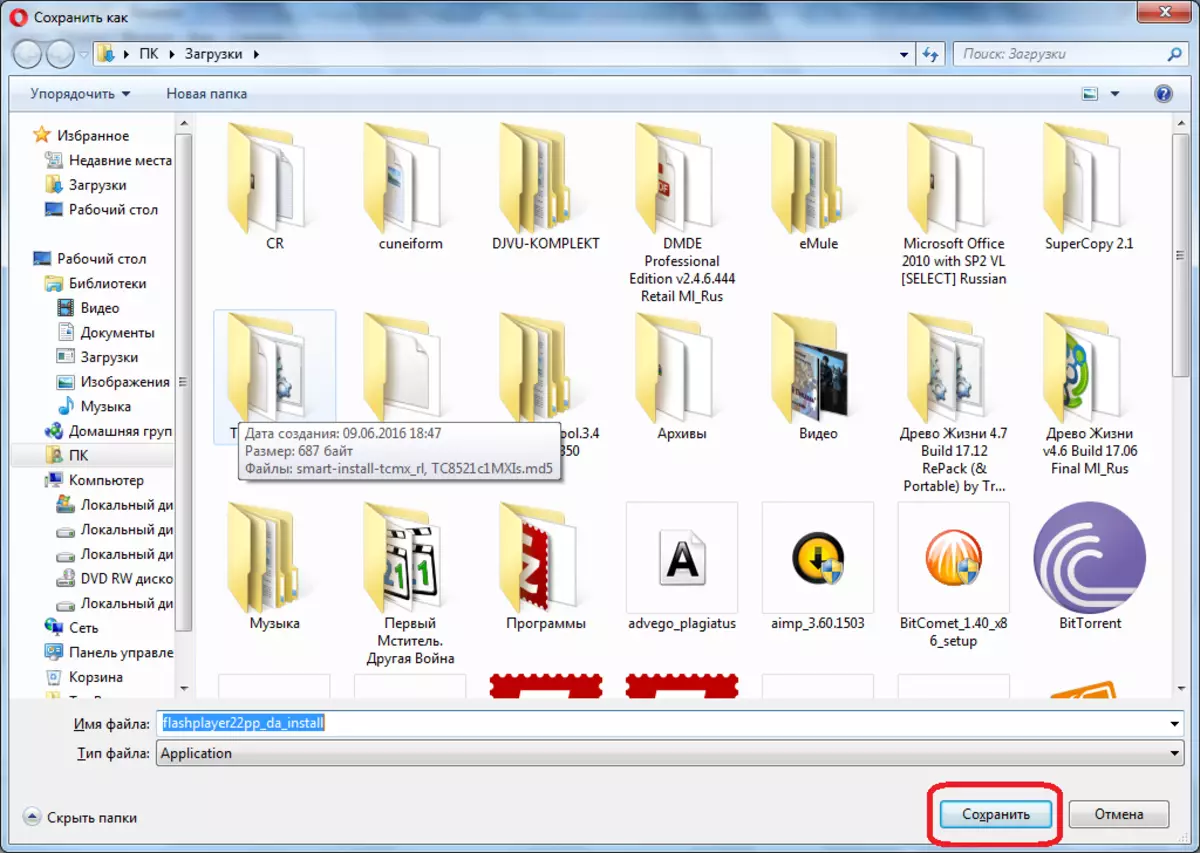
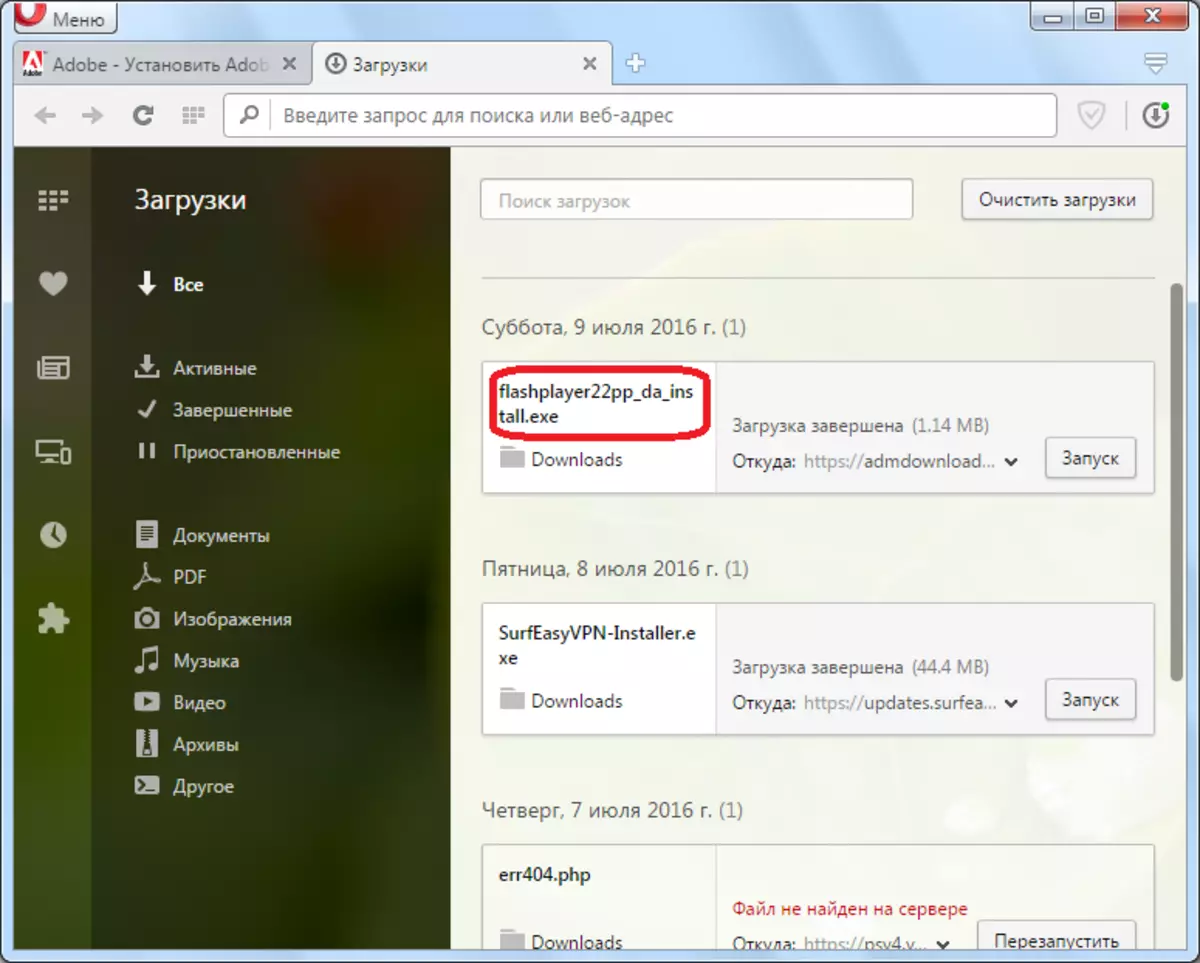
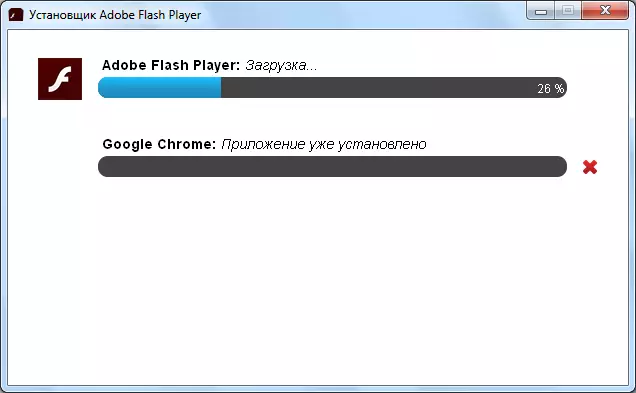
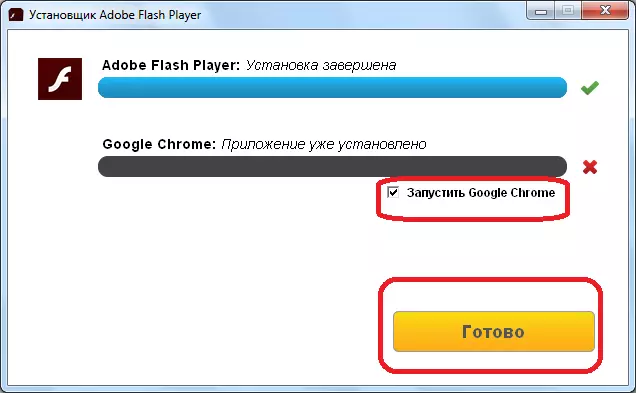
تېخىمۇ كۆپ ئوقۇڭ: ئوپېرا ئۈچۈن Flash Player نى قانداق ئورنىتىش كېرەك
كۆرگىنىڭىزدەك, ھەتتا قولدا يېڭىلاش Adobe Flash قويغۇچنىڭ مۇرەككەپ ئەمەس. ئەمما توركۆرگۈڭىزدىكى بۇ كېڭىيىشنىڭ جىددىي نۇسخىسىغا توختىماي ئىشەنچ بىلەن ئوخشاش بولۇڭ, شۇنداقلا ئۆزىڭىزنى ھۇجۇم قىلغۇچىلارنىڭ ھەرىكىتىدىن, بۇ تولۇقلىمانىڭ ئاپتوماتىك يېڭىلىنىشىنى تەڭشەشتۈرۈش كېرەك.
