
Windows 10 دا, بەزى مەسىلىلەر دائىم يۈز بەرسە بولىدۇ, مەسىلەن, «كومپارتى) CD / DVD-ROM نى كۆرەلمەيدۇ. بۇ خىل ئەھۋالدا, بىر قانچە ھەل قىلىش چارىسى بار.
بىز Windows 10 دىكى CD / DVD-ROM قوزغاتقۇچ بىلەن مەسىلىنى ھەل قىلىمىز
مەسىلىلەرنىڭ سەۋەبلىرى كاشىلا ياكى كاشىلا شوپۇرلىرىدا CD / DVD قوزغاتقۇچقا ئىگە بولۇشى مۇمكىن. بۇمۇ ئۆزىنى قوغلاپ چىقىرىشى مۇمكىن.«Explorer» دىكى CD / DVD-ROM نىڭ بىر قانچە سەۋەبى ۋە ئالامەتلىرىنى تاللىيالايسىز:
- لازېر بۇزۇلۇش.
- قالايمىقانچىلىقنى قىسقارغاندا ئاڭلاپ, ئۆتكەندە كېسە, تېز, سۈرتەلەيسىڭىز, سۈرئەتنى ئاستىلىسىڭىز بولىدۇ, ئارىلىشىش سۈرئىتى بۇ قان بېسىلغان ياكى كەمتۈك بولىدۇ. ئەگەر بۇ خىل ئىنكاس پەقەت بىرلا دىسكا بولۇپ, ئۇنداقتا مەسىلە نە.
- دىسكىنىڭ ئۆزى بۇزۇلغان ياكى خاتا خاتىرىلەنگەن بولۇشى مۇمكىن.
- مەسىلە قوزغاتقۇچنى خاتىرىلەش ئۈچۈن شوپۇر ياكى يۇمشاق دېتالدا بولىدۇ.
1-ئۇسۇل: ئۈسكۈنىلەر ۋە ئۈسكۈنىلەرنى بىر تەرەپ قىلىش
بىرىنچىلارنىڭ ئالدى بىلەن سىستېمىنىڭ ياردىمىدە دىئاگنوز قويۇشقا موھتاج.
- باشلاش سىنبەلگىسىدىكى مەزمۇن تىزىملىكىنى ۋە «كونترول تاختىسى» نى تاللاڭ.
- «سىستېما ۋە بىخەتەرلىك» جەدۋىلىنى «سىستېما ۋە بىخەتەرلىك» بۆلەكتە «چۈشەندۈرۈش ۋە ئوڭشاش» نى تاللاڭ.
- «ئۈسكۈنىلەر ۋە ئاۋازى» دا, «ئۈسكۈنىنى تەڭشەش» تۈرىنى تېپىڭ.
- يېڭى كۆزنەكتە «كېيىنكى» نى چېكىڭ.
- مەسىلىلەرنى تېپىش مەسىلىسى باشلىنىدۇ.
- تاماملانغاندىن كېيىن, سىستېما ئاساسەن سۆيۈشنى تاپشۇرسا, «پارامېتىرقا كېلىشنى كۆرۈش ... ئۆزگەرتىش» نى ئورنىتسىڭىز بولىدۇ.
- «كېيىنكى» نى قايتا چېكىڭ.
- مەسىلىلەرنى ھەل قىلىش ۋە قوشۇمچە ئىشلارنى ئىزدەش باشلىنىدۇ.
- تاماملانغاندىن كېيىن, تېخىمۇ كۆپ ئۇچۇرلارنى كۆرەلەيسىز ياكى ئىشلىتىشچانلىقىنى تاللىيالايسىز.
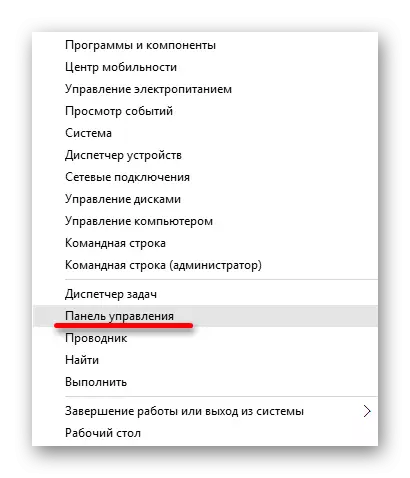
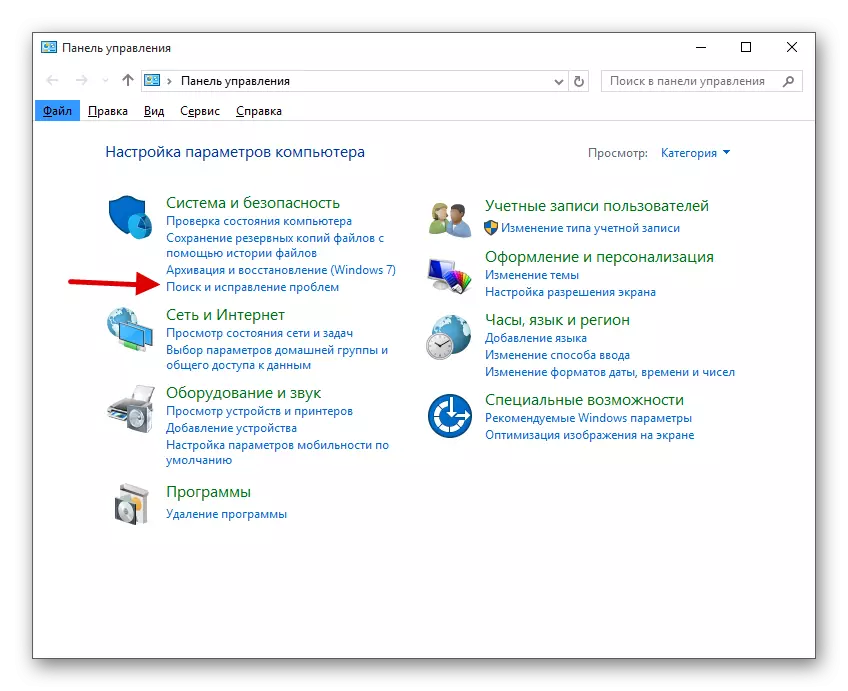
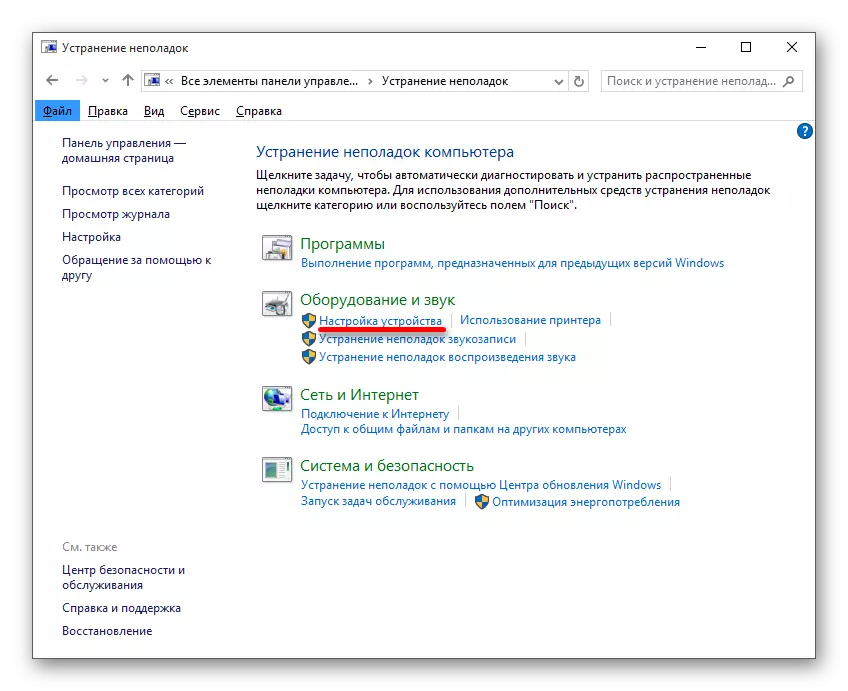
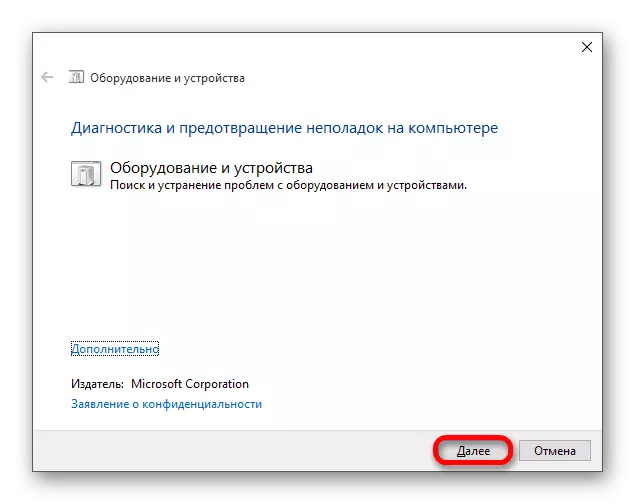
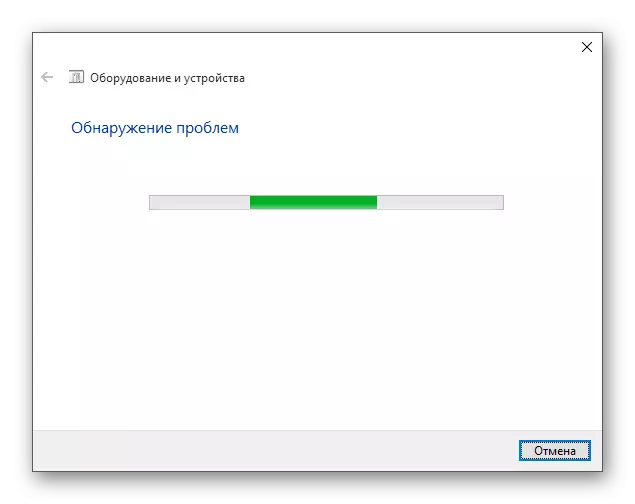
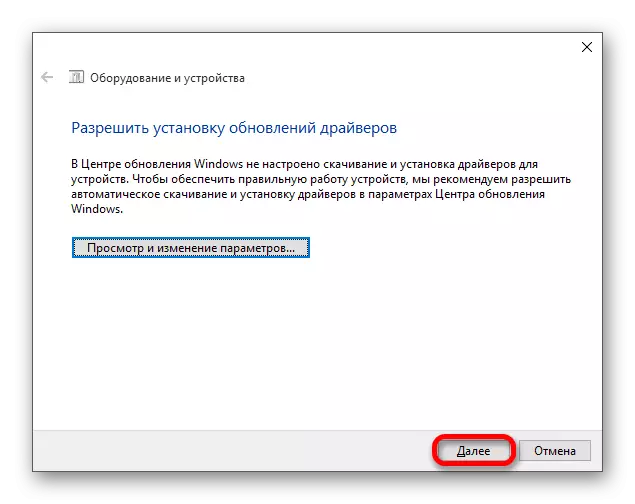
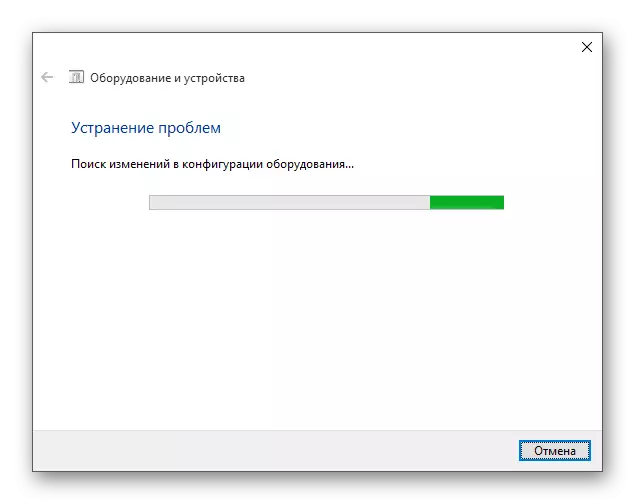
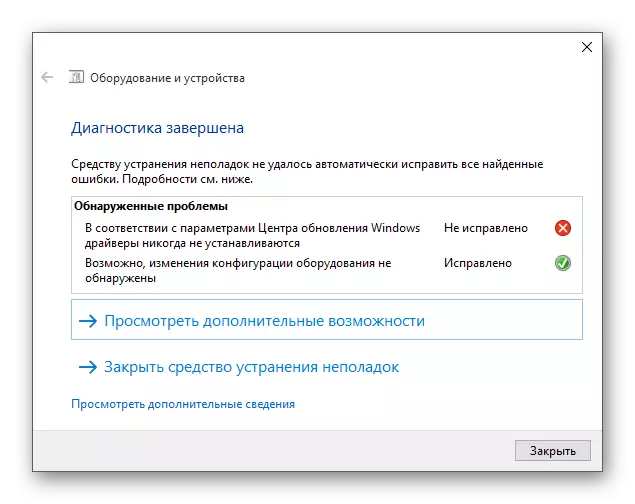
2-خىل ئۇسۇل: DVD قوزغاتقۇچ (سىنبەلگە)
ئەگەر مەسىلە شوپۇر ياكى يۇمشاق دېتاللارنى سوقۇۋەتكەن بولسا, ئۇنداقتا بۇ پايدىلىق بىر چېكىشنى بىر چېكىشتۇرىدۇ.
DVD قوزغاتقۇچ ئىشلىتىش (سىنبەلگە) رېمونت قىلىڭ
- ئىشلىتىشچانلىقىنى ئىجرا قىلىڭ.
- سۈكۈتتىكى ھالەتتە, «ئاپتوماتىك ئىشلىتىش تالونىنى ئەسلىگە كەلتۈرۈش» تۈرىنى تاللاش كېرەك. تۈزىتىش جەريانىنى باشلاش ئۈچۈن «رېمونت قىلىش» نى چېكىڭ.
- ئوقۇش پۈتتۈرگەندىن كېيىن, ئۈسكۈنىنى قايتا قوزغىتىشقا قوشۇلۇڭ.
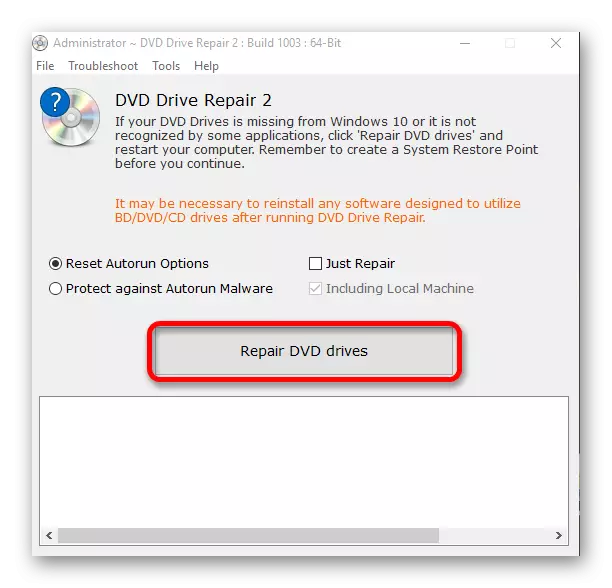
3-خىل ئۇسۇل: «بۇيرۇق قۇرى»
بۇ ئۇسۇل قوزغاتقۇچنى سوقۇشتا ئۈنۈملۈك.
- باشلاش سىنبەلگىسىنى ئوڭ چېكىپ چېكىڭ.
- باشقۇرغۇچىنىڭ ئىمتىيازلىرى بىلەن «بۇيرۇق قۇرى» نى تېپىش ۋە ئىجرا قىلىڭ.
- تۆۋەندىكى بۇيرۇقنى كۆچۈرۈپ چاپلاڭ:
Reg.exe «HKLM \ سىستېما \ time \ time \ ENTECTROLTACTACTEND '/ F / V Enddevice1 / T
- ئۇنى «Enter» كۇنۇپكىسىنى بېسىپ ئىجرا قىلىڭ.
- كومپيۇتېر ياكى خاتىرە كومپيۇتېرنى قايتا قوزغىتىڭ.
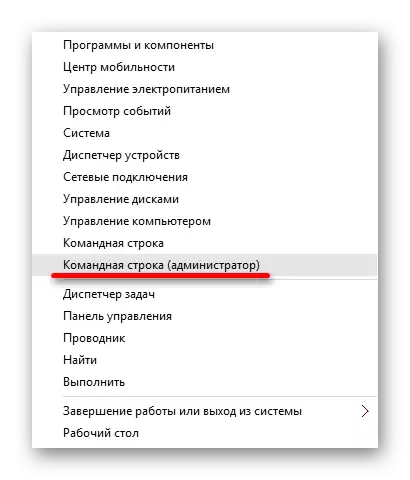
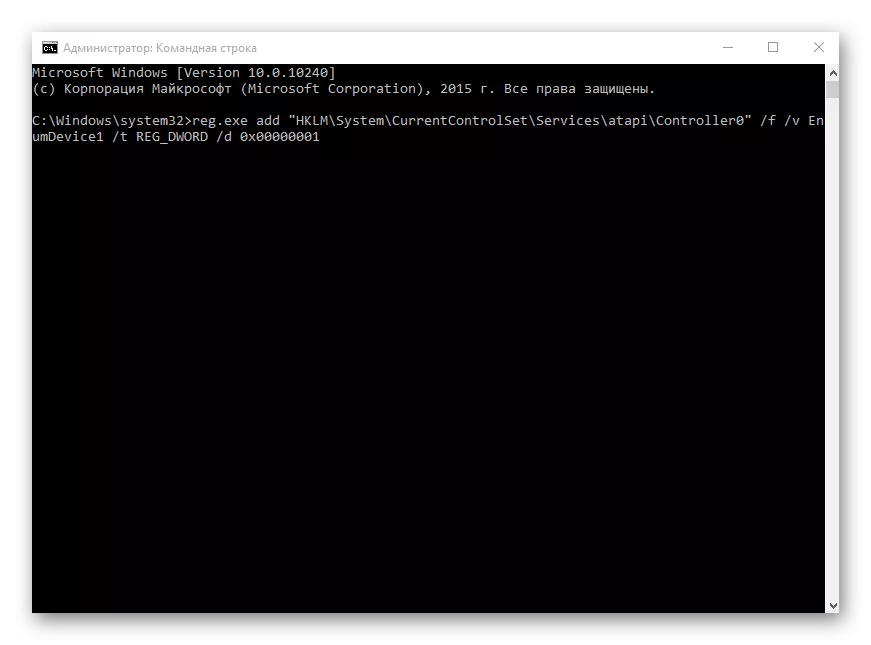
4-ئۇسۇل: شوپۇرلارنى قايتا قاچىلاڭ
ئەگەر ئالدىنقى ئۇسۇللار ياردەم قىلمىغان بولسا, قوزغاتقۇچ قوزغاتقۇچنى قايتا قاچىلاش كېرەك.
- Clasp Win + r, مەيدانغا كىرىڭ
Devmgmt.msc.
ھەمدە «ماقۇل» نى چېكىڭ.
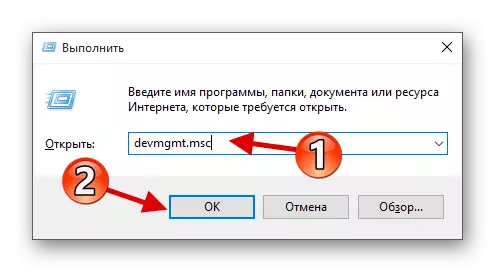
ياكى باشلاش سىنبەلگىسىدىكى مەزمۇن تىزىملىكىنى چاقىرىڭ ھەمدە ئۈسكۈنە باشقۇرغۇچىنى تاللاڭ.
- «دىسكىنى ئۈسكۈنى» كېڭەيتىش.
- مەزمۇن تىزىملىكىنى ۋە «ئۆچۈرۈش» نى تاللاڭ.
- ھازىر ئۈستى تاختىسىدا, «ھەرىكەت» - «ئۈسكۈنىلەرنى يېڭىلاش» نى ئېچىڭ.
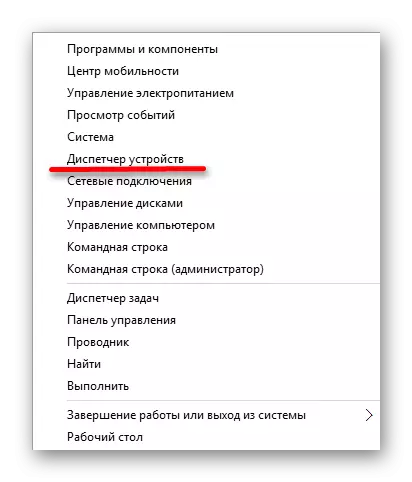

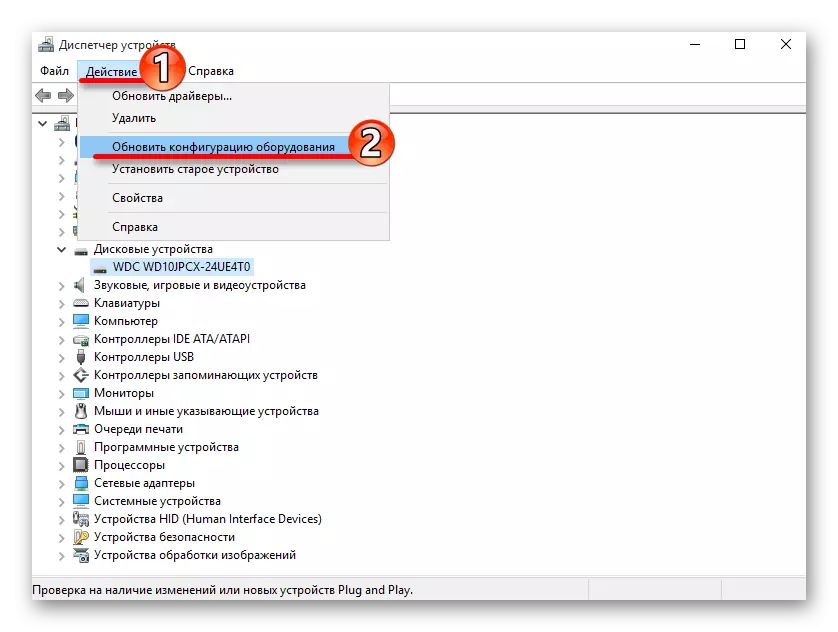
بەزى ئەھۋاللاردا, ئۇ مەۋھۇم قوزغاتقۇچنى چىقىرىۋېتىشكە ياردەم بېرىدۇ (ئەگەر بار بولسا, ئۇ رەسىم بىلەن شۇغۇللىنىشقا ئىشلىتىلىدۇ. ئۆچۈرۈلگەندىن كېيىن, ئۈسكۈنىنى قايتا قوزغىتىشىڭىز كېرەك.
ئالاقزادە بولماڭ, ئەگەر CD / DVD قوزغاتقۇچ كۆرسىتىلگەن بولسا, چۈنكى مەسىلە قوزغاتقۇچ ياكى يۇمشاق دېتالنىڭ چۈشۈپ كېتىشىدە, ئۇنى بىر قانچە قېتىم چېكىشكە بولىدۇ. ئەگەر سەۋەب جىسمانى جەھەتتىن بۇزۇلغان بولسا, ئۈسكۈنىنى رېمونت قىلىش كېرەك. ئەگەر يولنىڭ ھېچقايسىسى ياردەم قىلىنمىسا, روزانىڭ ئالدىنقى نەشرىگە قايتىشقا ئەرزىيدۇ ياكى بارلىق ئۈسكۈنىلەرنىڭ ھەممىسىدە توختاپ قالغان ئەسلىگە كەلتۈرۈش نۇقتىسىنى ئىشلىتىڭ.
دەرس: Windows 10 ئەسلىگە كەلتۈرۈش نۇقتىسىنى قۇرۇشتىكى كۆرسەتمىسى
