
Nvidia - سىن كارتىسى ئىشلەپچىقىرىشتا شۇغۇللىنىدىغان ئەڭ چوڭ ماركا. NVIDia Group ماس بۆلۈپ, يوشۇرۇن كۈچنى ئاشكارىلاش ئۈچۈن, ئالاقىلىشىپ, ئالاھىدە قوزغاتقۇچ, ئالاھىدە قوزغاتقۇچلارغا ئوخشاش »پرىنسىپىدا, ئالاھىدە قوزغاتقۇچ, ئالاھىدە قوزغاتقۇچلارغا ئوخشاش پرىنسىپ, ئالاھىدە قوزغاتقۇچتا. ئۇلار ئۈسكۈنىنىڭ ئىپادىسىنى ياخشىلاشلالا قالماي, يەنە سىزنىڭ ئېكرانڭىزغا بولغان ئەمەس ئىجازەتنى ئىشلىتىشىڭىزگە يول قويىدۇ (ئەگەر ئۇنى قوللاتقان بولسا). بۇ دەرس سۆزلەپ, بىز Nvidia Geworce 9800 GT سىن كارتىسى ئۈچۈن يۇمشاق دېتالنى ئىزدەڭ ۋە قاچىلىشىڭىزغا ياردەم بېرىمىز.
NVIDIA شوپۇرلارنى ئورنىتىشنىڭ بىر قانچە خىل ئۇسۇلى
لازىملىق يۇمشاق دېتالنى قاچىلاڭ. تۆۋەندىكى بارلىق ئۇسۇللار ئۆز-ئارا ئوخشىمايدۇ, ھەمدە ئوخشىمىغان مۇرەككەپ ئەھۋاللاردا ئىشلىتىشكە بولىدۇ. بارلىق تاللاشلارنى قاندۇرۇشنىڭ ئالدىنقى شەرتى ئاكتىپ ئىنتېرنېت ئۇلىنىشىنىڭ بولۇشى. ھازىر ئۇسۇللارنىڭ چۈشەندۈرۈشىگە بىۋاسىتە بۇرۇلۇڭ.1-ئۇسۇلى: Nvidia تور بېكىتى
- بىز NVIDIA نىڭ رەسمىي تور بېتىگە بارىمىز.
- بۇ بەتتە سىزنىڭ شوپۇرلارنى توغرا ئىزدەش ئۈچۈن مۇۋاپىق ئۇچۇرلارنى تاماملىشىڭىز كېرەك بولغان بۆلەكلەرنى كۆرىسىز. تۆۋەندىكىدەك زۆرۈر.
- مەھسۇلاتنىڭ تۈرى - Geforce.;
- مەھسۇلات يۈرۈشلۈكلىرى - Geforce 9 يۈرۈش.;
- مەشغۇلات سىستېمىسى - بۇ يەردە مەشغۇلات سىستېمىسىنىڭ نەشرىنى بەلگىلەشنىڭ زۆرۈر.
- تىل - سىز ياقتۇرىدىغان تىلنى تاللاڭ.

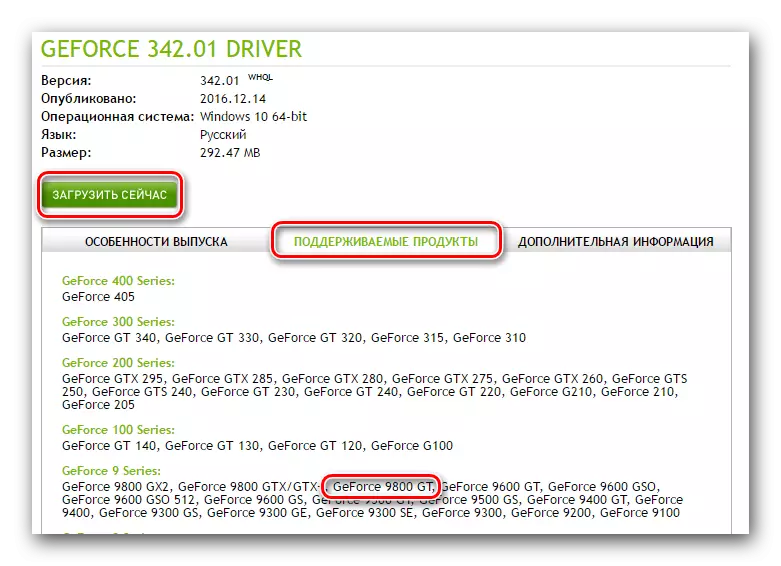




دەرس: NVIDIA قوزغاتقۇچ ئورنىتىلغاندا مەسىلە ھەل قىلىش تاللانمىلىرى



بىز ھازىرچە ھەر قانداق 3D قوللىنىشچان پروگراممىلارنى ئىجرا قىلىشنى تەۋسىيە قىلىمىز, قوزغاتقۇچ ئورنىتىش جەريانىدا, ئۇلار پەقەت ئېسىلىۋالالايدۇ.

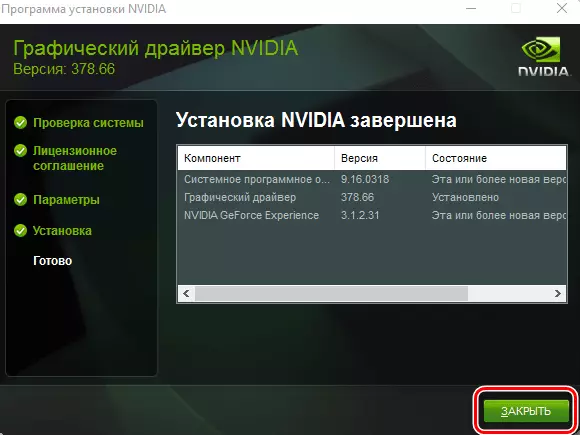
2-خىل ئۇسۇل: ئىزدەش شوپۇرلارنى ئىزدەش
يولنىڭ چۈشەندۈرۈشى بىلەن داۋاملاشتۇرۇشتىن بۇرۇن, بىز ئازراق يۈگۈرمەكچىمىز. ئەمەلىيەت شۇ ئارقىلىق بۇ ئۇسۇلنى ئىشلىتىش ئۈچۈن بۇ ئۇسۇلنى ئىشلىتىپ, Java قوللىغان باشقا توركۆرگۈگە ئېھتىياجلىق بولىسىز. ئەگەر سىز Internet Explorer نى چەكلىيەلەيسىز, سىز Java كۆرسەتسىڭىز, ئاندىن سىز ئالاھىدە دەرس ئۈستىدە ئىزاھلايسىز.
دەرس: Internet Explorer. Javascript نى ئېچىڭ
ئەمدى ئۇسۇلنىڭ ئۆزىدىن قايتايلى.
- ئالدى بىلەن Nvidia تور مۇلازىمەت بېتىنىڭ رەسمىي بېتىگە بېرىشىڭىز كېرەك.
- بۇ بەت ئالاھىدە مۇلازىمەت ئارقىلىق سىستېمىڭىزنى تەكشۈردى ۋە گرافىك ماسلاشتۇرغۇچنىڭ مودېلىنى بەلگىلەيدۇ. ئۇنىڭدىن كېيىن, بۇ مۇلازىمەتنىڭ ئۆزى توغرۇلۇق ئۇنىڭ ئۆزىدە ئەڭ يېڭى قوزغاتقۇچنى تاللايدۇ ھەمدە ئۇنى چۈشۈرۈپ بېرەلمەيدۇ.
- سىكانىرلاش جەريانىدا, تۆۋەندىكى رەسىمدە كۆرسىتىلگەن كۆزنەكنى كۆرەلەيسىز. بۇ سىكانېرلاش ئۈچۈن ئۆلچەملىك Java سوئال. ئىزدەش جەريانىنى داۋاملاشتۇرۇش ئۈچۈن «ئىجرا» كۇنۇپكىسىنى بېسىڭ.
- ئەگەر تور مۇلازىمىتى سىن كارتىڭىزنىڭ مودېلىنى توغرا بەلگىلىمەكچى بولسا, بىر نەچچە مىنۇتتىن كېيىن مۇۋاپىق يۇمشاق دېتالنى چۈشۈرۈش بەلگىلىمىسىڭىز بولىدىغان بەتنى كۆرىسىز. سىز «چۈشۈرۈش» كۇنۇپكىسىنى بېسىڭ.
- ئۇنىڭدىن كېيىن, سىز ئۆزىڭىزنى شوپۇرلۇق چۈشەندۈرۈپ, قوللايدىغان مەھسۇلاتلارنىڭ چۈشەندۈرۈلۈشى ۋە قوللايدىغان مەھسۇلاتلارنىڭ تىزىملىكىنى بىلەلەيسىز. پۈتكۈل كېيىنكى جەريان بىرىنچى ئۇسۇلدا بايان قىلىنغان بىلەن ئوخشاش بولىدۇ. ئۇنىڭغا قايتىپ كېلىپ 4-تارماقتىن ئىجرا قىلىشنى باشلاڭ.
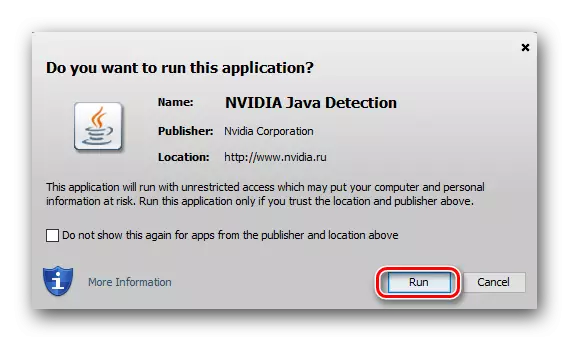

شۇنىڭغا دىققەت قىلىڭكى, Java قوللاش ئارقىلىق توركۆرگۈدىن باشقا, سىزمۇ Java نى كومپيۇتېرىڭىزغا ئورنىتىشىڭىز كېرەك. قىلىش تەس ئەمەس.
- ئەگەر NVIDIA مۇلازىمىتى سكاننېرلاش جەريانىدا كومپيۇتېرىڭىزدا Java نى تەكشۈرمىسە, كېيىنكى رەسىمنى كۆرىسىز.
- Java چۈشۈرۈش تور بېتىگە بېرىش ئۈچۈن, ئۈستىدىكى ئېكرانلىق ئېكراندا كۆرسىتىلگەن مۇۋاپىق ئاپېلسىن كۇنۇپكىسىنى بېسىشىڭىز كېرەك.
- نەتىجىدە, رەسمىي مەھسۇلات ئورنى ئېچىلسا, ئاساسلىق بەت ئېچىشىڭىز كېرەك, ئۇ چوڭ قىزىل كۇنۇپكا «ھەقسىز».
- ئۆزىڭىزنى Java ئىجازەت كېلىشىمى بىلەن ئۆزىڭىزنى تونۇشالايسىز. بۇنى قىلىش, مۇناسىۋەتلىك ئۇلىنغا كىرىڭ. كېلىشىمنى تونۇشتۇرغاندىن كېيىن, چوقۇم «قوشۇلۇڭ ۋە ھەقسىز چۈشۈرۈش» كۇنۇپكىسىنى بېسىڭ.
- كېيىنكى مەيدانلاردا Java قاچىلاش ھۆججىتىنى چۈشۈرۈش. ئۇنى ئاخىرلاشتۇرۇش ۋە ئىجرا قىلىش كېرەك. Java نى ئورنىتىش سىز سىزنى بىر ئىككى مىنۇتلا ئالىسىز. بۇ باسقۇچتا مەسىلە يوق. ئەسكەرتىشكە ئەگىشىڭ. Java نى ئورناتقاندىن كېيىن, nvidia تور مۇلازىمەت بېتىنىڭ بېتىگە قايتىش ۋە تەكرارلاشقا ۋە قايتا-قايتا سىناپ بېقىڭ.
- بۇ ئۇسۇل تولۇق.

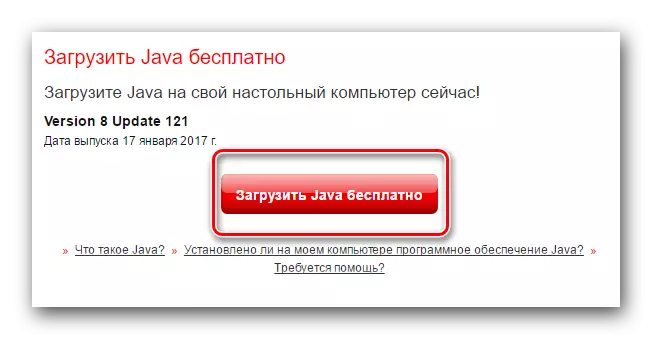

3-خىل ئۇسۇل: Geforce تەجرىبىسى
NVIDIA GEFACE 9800 GT سىن دېتالىنى ئالاھىدە جانلىق تەجرىبىسى ئارقىلىق ئىشلىتىشكە بولىدۇ. ئەگەر پروگراممىنى قاچىلىغاندا ھۆججەتنىڭ ئورنىنى ئۆزگەرتمىگەن بولسىڭىز, تۆۋەندىكى ھۆججەت قىسقۇچنى تۆۋەندىكى ھۆججەت قىسقۇچتا تاپالايسىز.
C: \ پروگراممىسى ھۆججەتلىرى (X86) \ nvidia شىركىتى Nvidia شىركىتى Nvidia Geforce تەجرىبىسى - ئەگەر سىزنىڭ 64 بىتلىق OS بولسا
C: \ پروگرامما ھۆججەتلىرى \ nvidia commony \ nvidia geforce Meseest - ئەگەر سىزنىڭ 32 بىتلىق OS بولسا
ھازىر بۇ ئۇسۇلنىڭ تەسەللىلىشىنى داۋاملاشتۇرۇڭ.
- ھۆججەت قىسقۇچتىن «NVIDIA Geworce تەجرىبىسىدىن ئىجرا قىلىڭ» دېگەن ئىسىمدىن ئىجرا قىلىڭ.
- ئۇۋىدا قوزغالغاندا قوزغاتقۇچنىڭ نەشرىنى بەلگىلەيدۇ ۋە يېڭىنىڭ بار-يوقلۇقىنى دوكلات قىلىدۇ. بۇنى قىلىش ئۈچۈن, پروگراممىنى Theust دىن تاپقىلى بولىدۇ. بۇ پاراگرافتا, ئىشلەتكىلى بولىدىغان قوزغاتقۇچنىڭ يېڭى نەشرىگە سانلىق مەلۇماتنى كۆرىسىز. ئۇنىڭدىن باشقا, بۇ پاراگراف «چۈشۈرۈش» كۇنۇپكىسىنى بېسىڭ.
- لازىملىق ھۆججەتلەرنى چۈشۈرۈڭ. ئۇنىڭ ئىلگىرىلىشى ئوخشاش كۆزنەكتىكى ئالاھىدە رايوندا ئىز قوغلىغىلى بولىدۇ.
- ھۆججەتلەر يۈكلەنگەندە, چۈشۈرۈشنىڭ ئىلگىرىلەشلىشىنىڭ ئورنىغا, قاچىلاش پارامېتىرلىرى بىلەن كۇنۇپكىلارنى كۆرىسەن. بۇ يەردە ئاللىقاچان تونۇش پارامېتىرلىرى «ئىشلىتىش» ۋە «قاچىلاشنى تاللاش» بار. ئەڭ ماس كېلىدىغان تاللاشنى تاللاڭ ۋە مۇناسىپ كۇنۇپكىنى بېسىڭ.
- نەتىجىدە, قاچىلاش ئۈچۈن تەييارلىق ئورنىتىپ, كونا قوزغاتقۇچلارنى چىقىرىۋېتىش ۋە يېڭى مەكتەپ ئورنىتىش باشلىنىدۇ. ئاخىرىدا سىز «قاچىلاش تاماملانغان» تېكىستنى كۆرىسىز. بۇ جەرياننى تاماملاش ئۈچۈن, تاقاش كۇنۇپكىسىنى بېسىڭ.
- بۇ ئۇسۇلنى ئىشلەتكەندە سىستېما قايتا قوزغىتىلمايدۇ. قانداقلا بولمىسۇن, يۇمشاق دېتالنى ئورناتقاندىن كېيىن, بىز يەنىلا تەۋسىيە قىلىمىز.
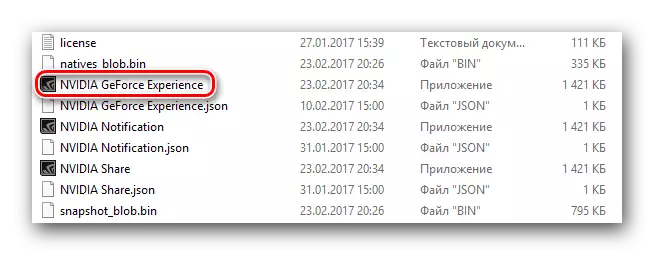

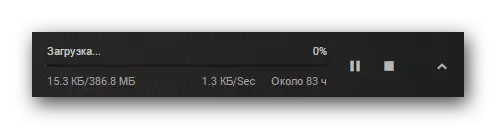


4-ئۇسۇل: ئاپتوماتىك قاچىلاش يۇمشاق دېتال
بۇ بۇ ئۇسۇلنى قاچان تىلغا ئالىدىغان ۋە يۇمشاق دېتاللارنى ئىزدەش ۋە ئورنىتىشتىن مۇھىم. ئەمەلىيەت شۇنى سۈپەتنىڭ ئومۇمىي جەھەتتىن ئومۇمىي ۋە ھەر قانداق ۋەزىيەتكە ماس كېلىدۇ. دەرسلىرىمىزنىڭ بىرىمىزدە, ئاپتوماتىك ئىزدەش ۋە قاچىلاش يۇمشاق دېتالىنىڭ تېخنىكىلىق ھالىتىنى كۆزدىن كەچۈردۇق.دەرس: قوزغاتقۇچ ئورنىتىشنىڭ ئەڭ ياخشى پروگراممىلىرى
بۇ دېلودىكى بۇنداق پروگراممىلارنى ئىشلىتەلەيسىز. ئۇلارنىڭ قايسىسىنى پەقەت ئۆزىڭىز ھەل قىلىش ئۈچۈن تاللايدۇ. ئۇلارنىڭ ھەممىسى بىر پرىنسىپ بويىچە تىرىشىدۇ. پەقەت قوشۇمچە ئىقتىدارلار بىلەن ئوخشىمايدۇ. يېڭىلاش ئۈچۈن ئەڭ ئالقىشقا ئېرىشكەن ھەل قىلىش چارىسى CHORPACAPACK ھەل قىلىش چارىسى. ئىشلىتىشنى تەۋسىيە قىلىمىز. بىزنىڭ ئوقۇتۇش ماقالىسى سىزگە ياردەم قىلىدۇ.
دەرس: قوزغاتقۇچ ھەل قىلىش چارىسى ئارقىلىق قوزغاتقۇچنى قانداق يېڭىلاش
5-خىل ئۇسۇل: ئۈسكۈنە كىملىكى
بۇ ئۇسۇل ئۈسكۈنە باشقۇرغۇچىدا كۆرسىتىلگەن ھەر قانداق ئۈسكۈنىنىڭ ھەر قانداق ئۈسكۈنىسى ئۈچۈن شوپۇر تېپىپ قاچىلاشقا رۇخسەت قىلىدۇ. بۇ ئۇسۇلنى ۋە گېدېلسىيە 9800 GT سىن كارتىسىغا ئىشلىتىڭ. ئالدى بىلەن سىن كارتىڭىزنى ئۆگىنىشىڭىز كېرەك. بۇ گرافىك ماسلاشتۇرغۇچنىڭ تۆۋەندىكى كىملىك قىممىتى بار:
PCI \ av_10dde & Dev_0601 & trustys_90081043
PCI \ av_10dde & dev_0601 & trusys_90171b0a
PCI \ av_10dde & dev_0601
PCI \ av_10dde & Dev_0605
PCI \ av_10dde & Dev_0614
ھازىر, بۇنىڭدا, توردا توردىكى تور مۇلازىمەتلەرنىڭ ئالاقىسى, ئۈسكۈنە تونۇغۇچنىڭ ئىزاھلىشىدىكى پىلاندىن بىرى بىلەن ئالاقىلىشىشقا توغرا كېلىدۇ. قانداق قىلىش توغرىسىدا ۋە نېمە قىلىش توغرىسىدا ۋە ئىشلىتىش ماقالىسىدىن ئۆگىنىش مەسىلىسىگە پۈتۈنلەي بېغىشلانغان.
دەرس: ئۈسكۈنىلەر كىملىكى ئارقىلىق شوپۇرلارنى ئىزدەڭ
1-خىل ئۇسۇل: ئاپتوماتىك ئىزدەش
بۇ ئۇسۇل ئاخىرقى ئورۇندا, ئۇ پەقەت زۆرۈر ھۆججەتلەرنىڭ ئاساسىي توپىغا رۇخسەت قىلىدۇ. ئەگەر سىستېما سىن كارتىنى بايقاشنى رەت قىلسا, بۇ خىل ئۇسۇل سىزگە ياردەم قىلىدۇ.
- كومپيۇتېرىم سىنبەلگىسىدە مائۇسنىڭ ئوڭ ئۈستى كۇنۇپكىسىنى بېسىڭ.
- ئارقا تىزىملىكتا, «باشقۇرۇش» تۈرىنى تاللاڭ.
- ئېچىلغان دېرىزىنىڭ سول تەرىپىدە, ئۈسكۈنى باشقۇرغۇچىنىڭ تىزمىسىنى كۆرىسىز. بۇ يېزىقنى چېكىڭ.
- كۆزنەكنىڭ مەركىزىدە كومپيۇتېرىڭىزنىڭ بارلىق ئۈسكۈنىلەرنىڭ دەرەخلىرىنى كۆرىسىز. تىزىملىكتىن «سىن ماسلاشتۇرغۇچ» بەتكۈچىنى ئېچىڭ.
- تىزىملىكتە, ئوڭ كۇنۇپكىنى مۇۋاپىق كۇنۇپكىنى بېسىپ «قوزغاتقۇچ» نى تاللاڭ.
- ئاخىرقى قەدەم ئىزدەش ھالىتىنىڭ تاللىشى بولىدۇ. «ئاپتوماتىك ئىزدەش» نى ئىشلىتىشنى تەۋسىيە قىلىمىز. بۇنىڭ ئۈچۈن, مۇۋاپىق يېزىقنى چېكىڭ.
- ئۇنىڭدىن كېيىن, زۆرۈر ھۆججەتلەرنى ئىزدەش كېرەك. ئەگەر بۇ سىستېما ئۇلارنى بايقىيالايدۇ, ئۇ دەرھال ئۇلارنى مۇستەقىل ئورنىتىدۇ. نەتىجىدە, يۇمشاق دېتالنى مۇۋەپپەقىيەتلىك ئورنىتىش توغرىسىدا ئۇچۇر ئورنى بار كۆزنەكنى كۆرىسەن.

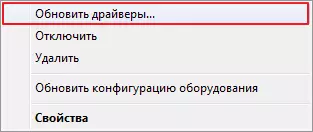

بارلىق ئۇسۇللارنىڭ ھەممىسى ئاخىرلاشتى. بىز سەل بالدۇرراق تىلغا ئالغىنىمىزدەك, بارلىق ئۇسۇللار ئىنتېرنېتنىڭ ئىشلىتىلىشىنى كۆرسىتىدۇ. كۆڭۈلسىز ۋەزىيەتتە بولماسلىق ئۈچۈن, سىز دائىم سىرتقى تاراتقۇلارغا ھەمىشە ساقلىنىشنى تەۋسىيە قىلىمىز. Nvidia geforce نىڭ يۇمشاق دېتال ئورنىتىش بولغان مەسىلىلەر بىلەن باھا يۈرگۈزۈلگەن مەسىلىلەر. مەسىلىنى تەپسىلىي بايان قىلىمىز ۋە ئۇنى بىرلىكتە ھەل قىلىشقا تىرىشىمىز.
