
نۇرغۇن ئىشلەتكۈچىلەر كومپيۇتېرغا يېقىنلاشتى ياكى ئويۇن ئويناشقا ئامراق, رادىئو ئاڭلاشنى ياخشى كۆرىدۇ, بەزىلىرى ھەتتا خىزمەتتە ياردەم قىلىدۇ. Windows نى ئىجرا قىلىدىغان كومپيۇتېرغا رادىئونى قوزغىتىشنىڭ نۇرغۇنلەشلىرى بار. بۇ ماقالە مەخسۇس ئۈسكۈنىلەر ھەققىدە سۆزلەيدۇ.
رادىئو Gadgets
Windows 7 نىڭ دەسلەپكى سەپلىمىسىدا, رادىئونىڭ چوقۇم ئىشلىتىلىدىغانلىقىنى ئاڭلىمايدىغانلىقىنى ئاڭلاش. ئۇنى ئاچقۇچىنىڭ رەسمىي تور بېتىدە چۈشۈرۈشى مۇمكىن. بىراق, مەلۇم بىر قېتىم, سېرىق ياراتقۇچىلار بۇ خىل قوللىنىشچان پروگراممىلارنى رەت قىلىشنى رەت قىلدى. شۇڭلاشقا, ھازىر رادىئو ئۈسكۈنىلىرى كىچىك تىپتىكى يۇمشاق دېتال ئاچقۇچىلاردىنلا تاپشۇرسا بولىدۇ. بىز بۇ ماقالىدىكى ئالاھىدە تاللاشلار ھەققىدە سۆزلەيمىز.Xiradio Gadget.
رادىئو ئاڭلاش ئۈچۈن ئەڭ ئالقىشقا ئېرىشكەن ئۈسكۈنىلەرنىڭ بىرى xradio Gadget. بۇ ئەپ سىز توردا رادىئو ئىدارىسىنىڭ 101.ru.
Chraadio Gadget نى چۈشۈرۈڭ.
- ئارخىپنى چۈشۈرۈش ۋە يېشىش. «Chraadio.Gadget» دەپ ئاتىلىدىغان تەڭشەش ھۆججىتىنى ئىجرا قىلىڭ. بىر كۆزنەك ئېچىلىدۇ, بۇ «قاچىلاش» كۇنۇپكىسىنى بېسىپ تۇرۇپ.
- قاچىلانغاندىن كېيىن, دەرھال كومپيۇتېرغا يان ۋاقىتتىكى لاردون كۆرۈنمە يۈزى «ئۈستەل يۈزى» دا كۆرسىتىلىدۇ. يولدا بولسىمۇ, ئوخشىۇشسا, بۇ دېتالنىڭ قېپىنىڭ قىياپىتىنى بىر قەدەر رەڭدار ۋە ئەسلى.
- ئاستىدىكى رايوندا رادىئو ئويۇن چېلىشنى باشلاش ئۈچۈن, ئاڭلىماقچى بولغان قانالنى تاللاڭ, ئاندىن ئوقنى ئوق بىلەن يېشىللاشتۇرۇش »نى چېكىڭ.
- تاللانغان قانالنى ئويناش باشلىنىدۇ.
- ئاۋازنىڭ مىقدارىنى تەڭشەش ئۈچۈن باشلىنىش ئۈچۈن چوڭ كۇنۇپكىنى بېسىپ, باشلىنىشنىڭ توسۇش يولىغا جايلاشقان. بۇ خىل ئەھۋالدا ئۇ رەقەملىك كۆرسەتكۈچ شەكلى شەكلىدە كۆرسىتىلىدۇ.
- ئويناشنى توختىتىش ئۈچۈن, ئېلېمېنتنى چېكىڭ, بۇنىڭ ئىچىدە قىزىلنىڭ كۋادرات. ئۇ ئاۋازنى كونترول قىلىش كۇنۇپكىسىنىڭ ئوڭ تەرىپىگە جايلاشقان.
- ئەگەر خالىسىڭىز, كۆرۈنمە يۈزىنىڭ ئۈستىدىكى ئالاھىدە كۇنۇپكىنى چېكىپ, ئۆزىڭىز ياقتۇرىدىغان رەڭنى تاللىسىڭىز ھەمدە ئۆزىڭىز ياقتۇرىدىغان رەڭنى تاللاڭ.
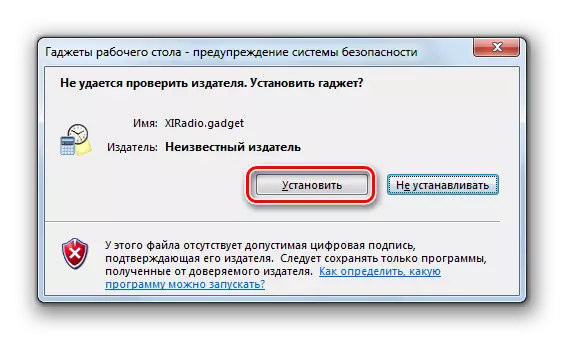





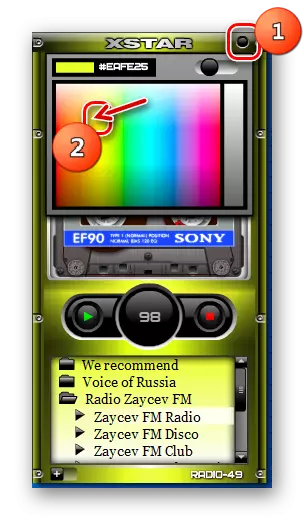
Es-rada.
رادىئو ئوينايدىغان تۆۋەندىكى ئۈسكۈنىلەر ES-رادىئو دەپ ئاتىلىدۇ.
ES-رادىئو چۈشۈرۈڭ
- ھۆججەتنى چۈشۈرۈلگەندىن كېيىن ئۇنى چۆرىدى ھەمدە گاد يولى كېڭەيتىلمىسى بىلەن ئوبيېكت ئىجرا قىلىڭ. ئۇنىڭدىن كېيىن, قاچىلاش خاتىرىلەش كۆزنىكى ئېچىلىپ, «Set» نى رالىڭىز بارماقچى بولغان.
- كېيىنكى قەدەمدە «ئۈستەل يۈزى» دىكى es-رادىئو كۆرۈنمە يۈزىنى باشلايدۇ.
- تارقىتىشنى باشلاش ئۈچۈن, كۆرۈنمە يۈزىنىڭ سول تەرىپىدىكى سىنبەلگىنى چېكىڭ.
- رادىئو تارقىتىشنىڭ كۆپەيتىلگەن نۇسخىسى. ئۇنى توختىتىش ئۈچۈن, باشقا بىر شەكىلگە ئىگە بولغان سىنبەلگە بار.
- مەلۇم رادىئو ئىستانسىسىنى تاللاش ئۈچۈن, كۆرۈنمە يۈزىنىڭ ئوڭ تەرىپىدىكى سىنبەلگىنى «سىنبەلگە» نى بېسىڭ.
- تۆۋەنلەش تىزىملىكى كۆرۈنىدۇ, بۇ يەردە بار بولغان رادىئو پونكىتى كۆرسىتىلىشى كۆرسىتىلدى. سىز چوقۇم لازىملىق تاللاشنى تاللىشىڭىز ھەمدە ئۇنىڭغا قويۇلغان چاشقىنەكنىڭ سول كۇنۇپكىسىنى بىر قاتلىنىپ قىسمىنى بىر ھەسسە بىر تەرەپ قىلىپ چېكىڭ, كېيىن رادىپ بېكەتنى تاللىنىدۇ.
- ES-رادىئو تەڭشىكىگە بېرىش ئۈچۈن, Gadget كۆرۈنمە يۈزىنى چېكىڭ. ئوڭ تەرەپتە, كونترول كۇنۇپكىسى پەيدا بولىدۇ, بۇ يەردە بۇ مۇھىم سىنبەلگىنى چېكىش كېرەك.
- تەڭشەك كۆزنىكى ئاچتى. ئەمەلىيەتتە, پارامېتىرلار ئەڭ تۆۋەن چەكتە باشقۇرۇلىدۇ. پەقەت ئۈسكۈنىلەرنىڭ مەشغۇلات باشلىقى ياكى OS نىڭ باشلىنىشتىن باشلىنىشى ياكى ئەمەسلىكىنىلا تاللىيالايدۇ. سۈكۈت بويىچە, بۇ ئىقتىدار ئېچىلدى. ئەگەر بۇ پروگراممىنىڭ يۈنتورىدا بولىدىغانلىقىنى خالىمىسىڭىز, قوزغىتىش پارامېتىرىدىكى ئويۇندىكى رامكىنى چېكىپ «جەزملە» نى چېكىڭ.
- مەھسۇلاتنى پۈتۈنلەي تاقاش ئۈچۈن, ئۇنىڭ ئالامەتلىرىنى يەنە بىرنى چېكىڭ, ئاندىن قورال ساندۇقىدا چېكىڭ.
- ES-رادىئو ئىناۋەتسىز بولىدۇ.
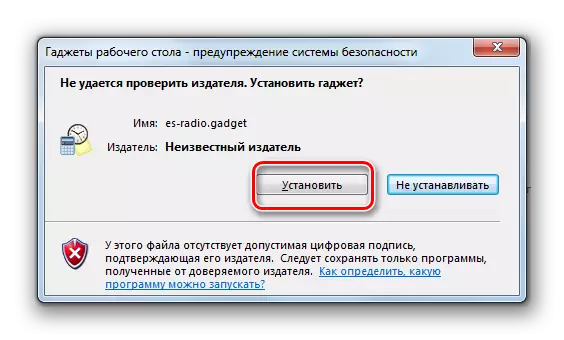
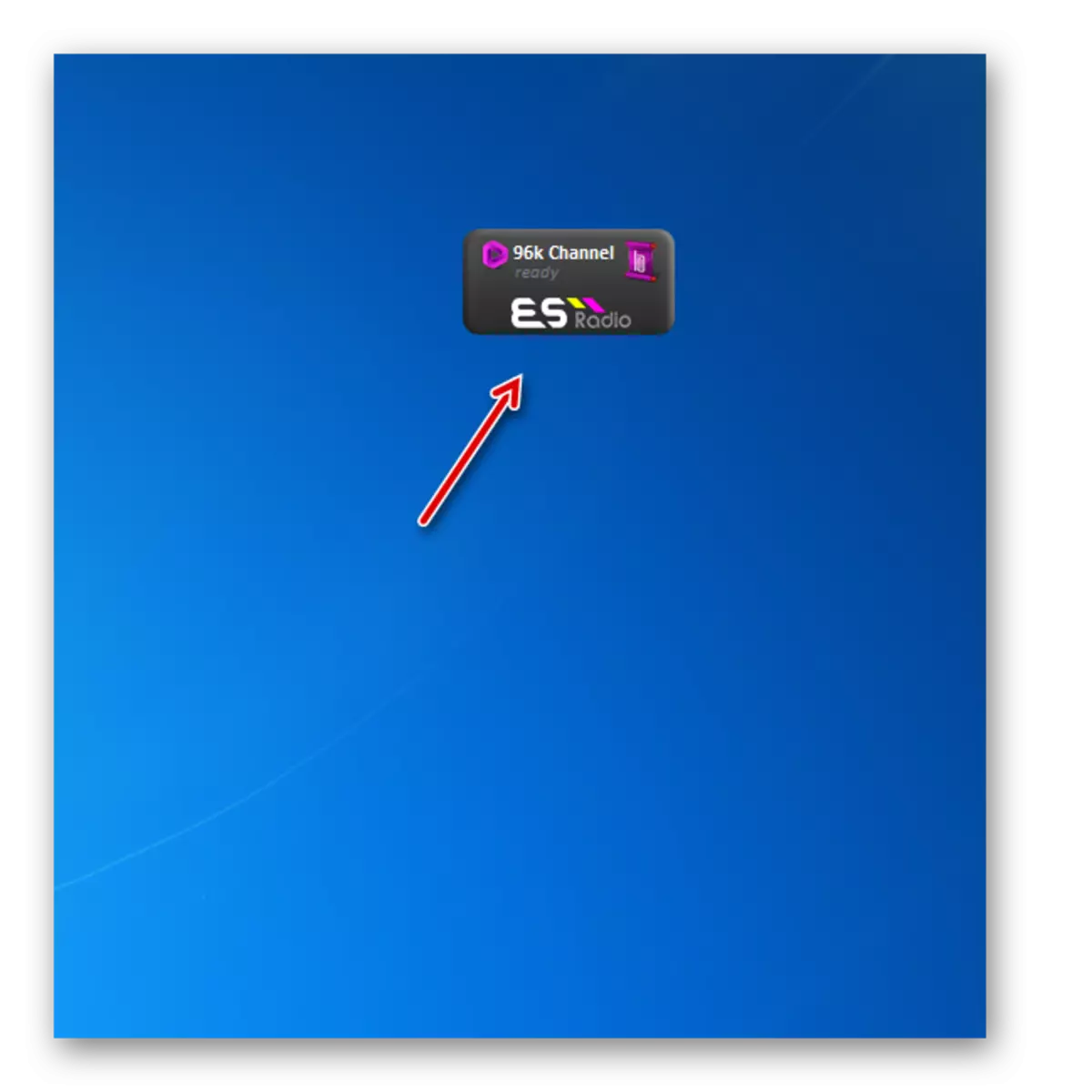


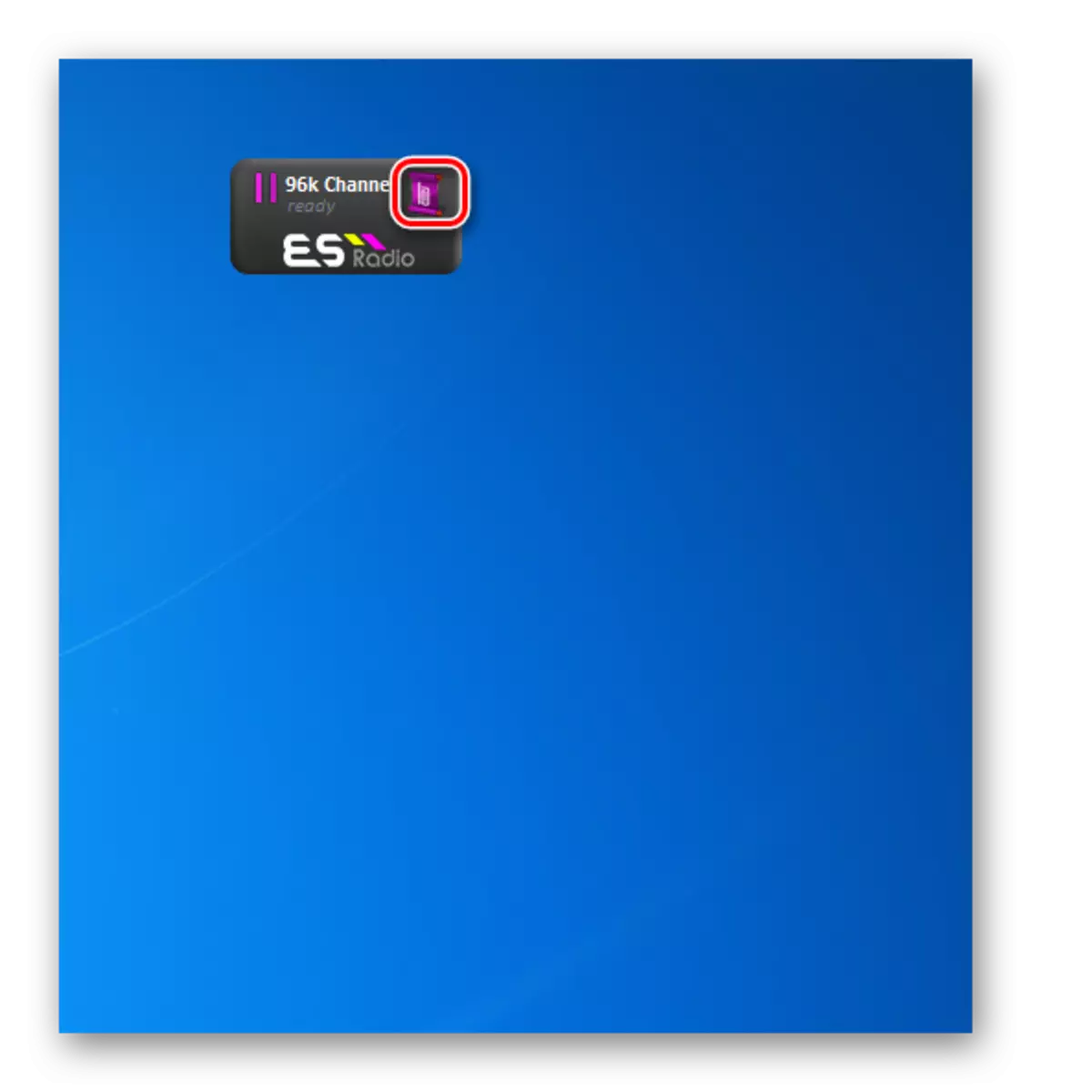

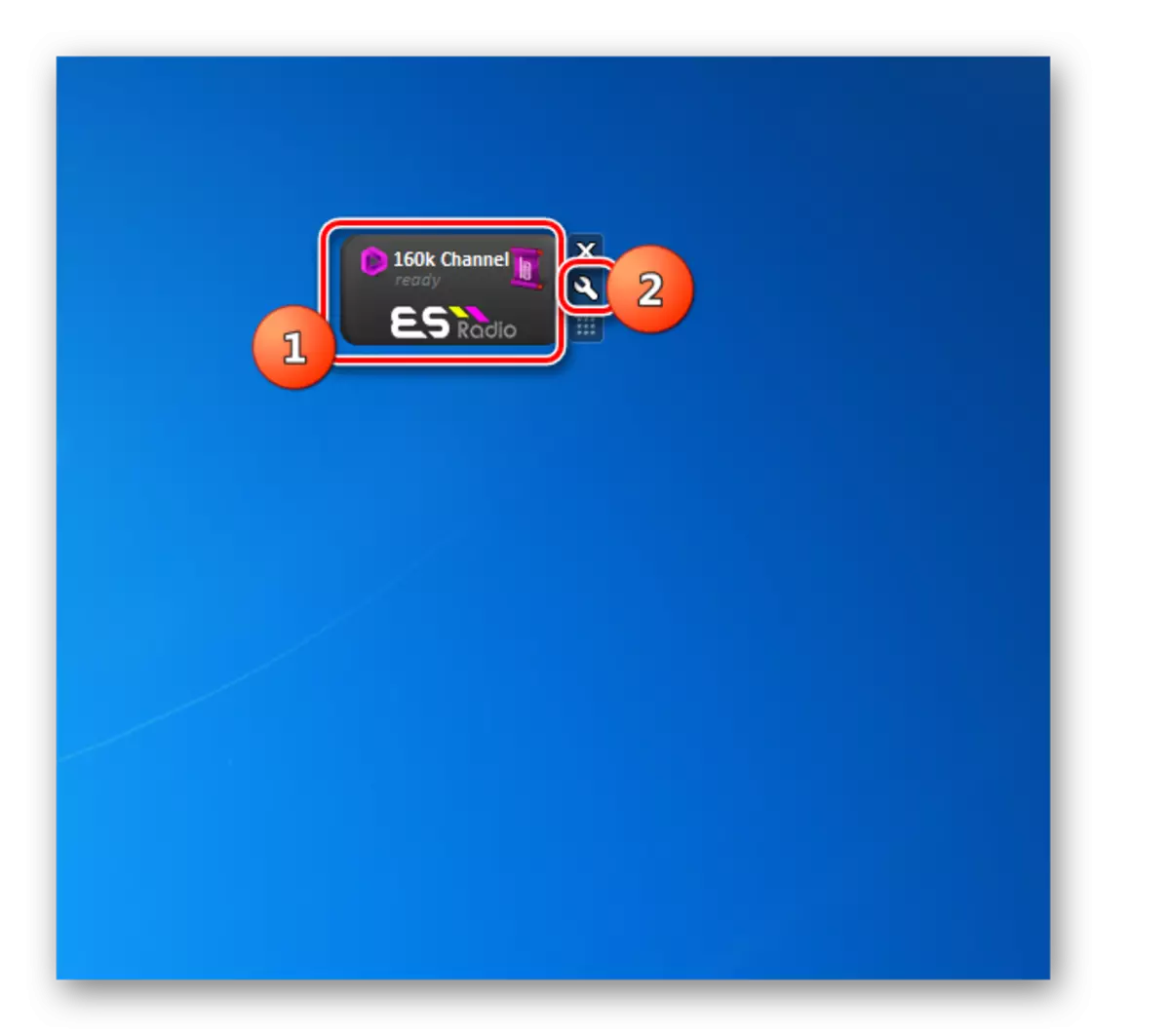
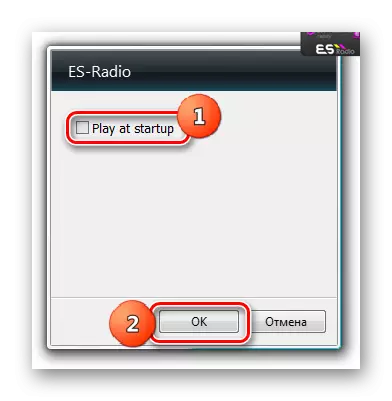
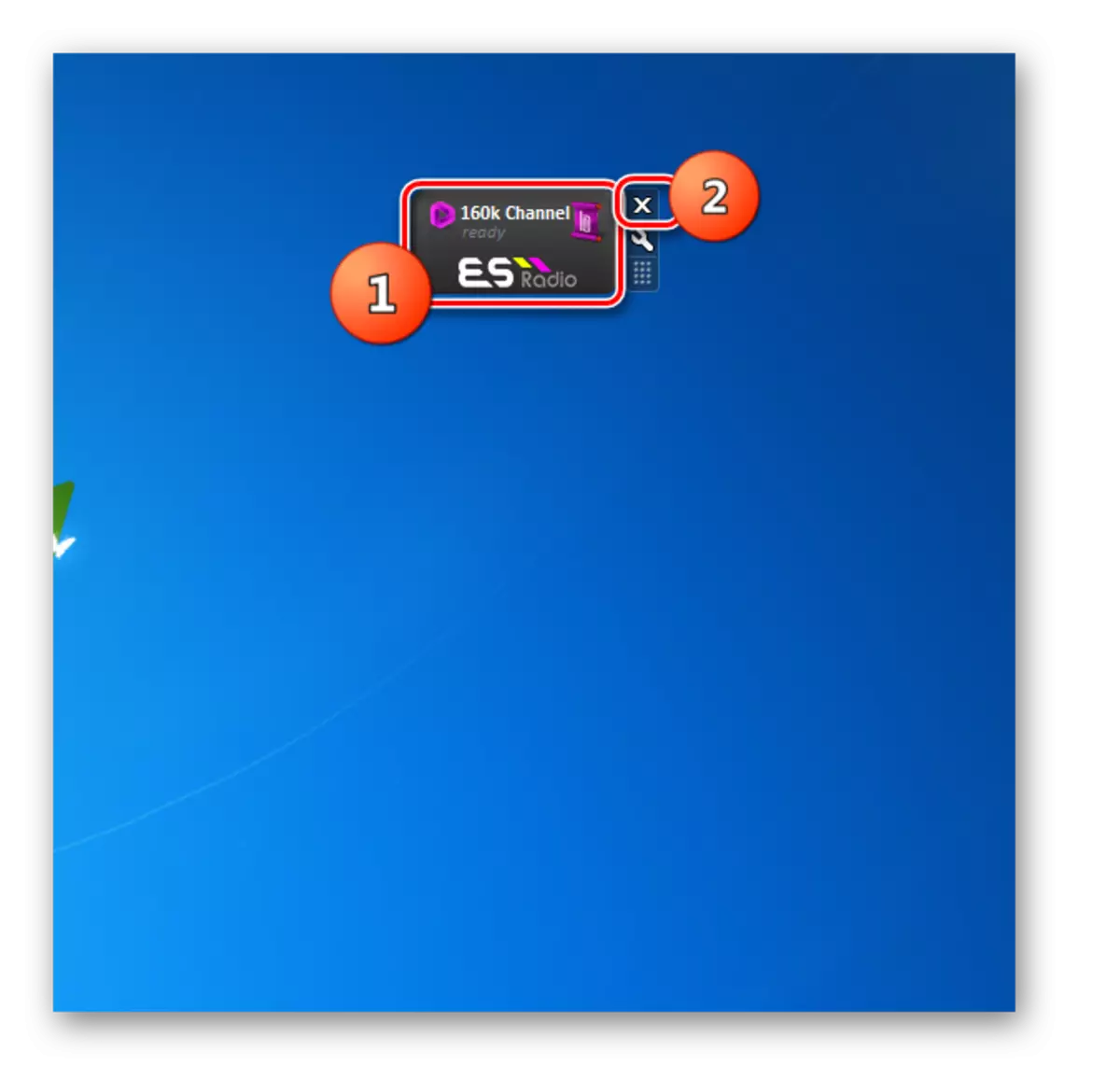
كۆرگىنىڭىزدەك, لەر رادىئو رادىئوسىنىڭ قايتا كۆرۈش ئۈچۈن كىچىك خىزمەتچىلەر بار,. ئۇ ئاددىيلىقلارنى ياخشى كۆرىدىغان بۇ ئابونتلارغا ماس كېلىدۇ.
رادىئو GT-7
كېيىنكىسى بۇ ماقالىنىڭ رادىئو ئاڭلاشنىڭ رادىئو GT-7 ئىكەنلىكىنى تەسۋىرلىگەن. ئۇنىڭ Asportment نىڭ پۈتۈنلەي ئوخشىمىغان ژانىرلىق كۆرسەتمىسىنىڭ 107 رادىئو پونكىتى بار.
Reva GT-7 نى چۈشۈرۈڭ
- قاچىلاش ھۆججىتىنى چۈشۈرۈپ ئىجرا قىلىڭ. باشقا بالىلارغا ئوخشىمايدىغىنى, ئۇنىڭ كېسەللىك نۇقتىسى يوق, ئەمما ex. تىل تاللاش كۆزنىكى ئېچىلىدۇ, ئەمما قائىدە سۈپىتىدە, بىر تىل بىلەن مەشغۇلات سىستېمىسى بېكىتىلدى, شۇڭا «جەزملە» نى بېسىپ.
- كۆزنەك «سېھىرگەرلىك» ئېچىلىدۇ. «كېيىنكى» نى چېكىڭ.
- ئاندىن ئىجازەت كېلىشىمى ئېلىشىڭىز كېرەك. بۇنى قىلىش ئۈچۈن رادىئو كۇنۇپكىسىنى قايتا رەتلەپ, «كېيىنكى» نى چېكىڭ.
- ھازىر يۇمشاق دېتال ئورنىتىلغان مۇندەرىجىنى تاللاش كېرەك. سۈكۈتتىكى تەڭشەكلەر ئارقىلىق, بۇ ئۆلچەملىك پروگرامما ئورنىتىش قىسقۇچ بولىدۇ. بۇ پارامېتىرلارنى ئۆزگەرتىش ئۈچۈن سىزگە مەسلىھەت بېرىمەن. «كېيىنكى» نى چېكىڭ.
- كېيىنكى كۆزنەكتە, ئۇ پەقەت «قاچىلاش» كۇنۇپكىسىنى چېكىشى ھېسابلىنىدۇ.
- يۇمشاق دېتالنى ئورنىتىش تاماملىنىدۇ. كېيىنكى «قاچىلاش يېتەكچىسى» دىكى تاماملىنىش كۆزنىكىنى ئاچىدۇ. ئەگەر ئىشلەپچىقارغۇچىنىڭ باش بېتىنى زىيارەت قىلىشنى خالىمىسىڭىز ھەمدە ئوقۇش ھۆججىتىنى ئېچىشنى خالىمىسىڭىزمۇ, ئاندىن مۇناسىۋەتلىك تۈرلەرنىڭ يېنىدىكى بەلگىلەرنى چىقىرىۋېتىڭ. كېلەر قېتىم «تامام» نى چېكىڭ.
- بىرلا ۋاقىتتا «قاچىلاش Woizard» كۆزنىكىنىڭ ئالدىنقى كۆزنىكىنىڭ ئېچىلىشى بىلەن بىر غالىب پروگراممانامە كۆرۈنىدۇ. ئۇنىڭدىكى «قاچىلاش» نى چېكىڭ.
- دەرھال Gadget كۆرۈنمە يۈزى ئېچىلدى. مېلودىيە قويۇلۇشى كېرەك.
- قويۇشنى چەكلىمەكچى بولسىڭىز, ياڭراتقۇ شەكلىدە سىنبەلگىنى چېكىڭ. ئۇ توختىتىلىدۇ.
- كۆرسەتكۈچلا ئىشلەپچىقىرىلماي شۇنى چىقىرىپلا ئىشلەپچىقىرىلمايدۇ, ئەمما رەسىمنىڭ يوقىلىشىمۇ «رەسىمدىن ئايرىلىش رادىئو GT-7 SHell» بولغان ئەقلىي ئالامەتلەرنىڭ شەكلى شەكلىدە ئەمەس.
- رادىئو GT-7 تەڭشەكلىرىگە بېرىپ, بۇ دېتال قېپىنىڭ ئۈستىگە چىقىڭ. ئوڭ تەرەپتە كونترول ئىزدىگۈچىلەر كۆرۈنىدۇ. ئاچقۇچلۇق رەسىمنى چېكىڭ.
- پارامېتىرلارنىڭ دېرىزىسى ئېچىلىدۇ.
- ئاۋازنىڭ مىقدارىنى ئۆزگەرتىش ئۈچۈن «ئاۋاز سەۋىيىسى» بۆلىكىنى چېكىڭ. رەسىم شەكلىدىكى تۈرلەر بىلەن رەسىملەر 10 دىن 100 كىچە بولغان سانلار بىلەن 10 دىن 100 گىچە بولغان. بۇ تۈرلەردىن بىرىنى تاللاش ئارقىلىق, رادىئو ئىلمىنىڭ ئاۋازىنى بەلگىلىيەلەيسىز.
- ئەگەر رادىئو قانىلىنى ئۆزگەرتمەكچى بولسىڭىز, «تەييارلىنىدىغان» بۆلىكىنى چېكىڭ. يەنە بىر چۈشۈش تىزىملىكى كۆرۈنىدۇ, بۇ يەردە سىز ياقتۇرىدىغان قاناڭىزنى تاللاشقا توغرا كېلىدۇ.
- ئۆزىڭىز تاللىغاندىن كېيىن, ئىسىم «رادىئو ئىستانسىسى» ساھەسىدە ئۆزگىرىدۇ. تاللانغان رادىئو قاناللىرىنى قوشۇش ئىقتىدارى بار.
- بارلىق پارامېتىرلارنىڭ كۈچكە ئىگە بولۇشى ئۈچۈن, تەڭشەك كۆزنىكىنى «جەزملە» نى چېكىپ «جەزملە» نى چېكىشنى چەككەندە ئۇنتۇپ قالماڭ.
- ئەگەر رادىئو GT-7 نى مۇكەممەللەشتۈرۈشكە توغرا كەلسە, ئۇنىڭ كۆرۈنمە يۈزىنى بېسىپ كرېستنى چېكىڭ. Cross نى چېكىڭ.
- Gadget دىن چىقىڭ.

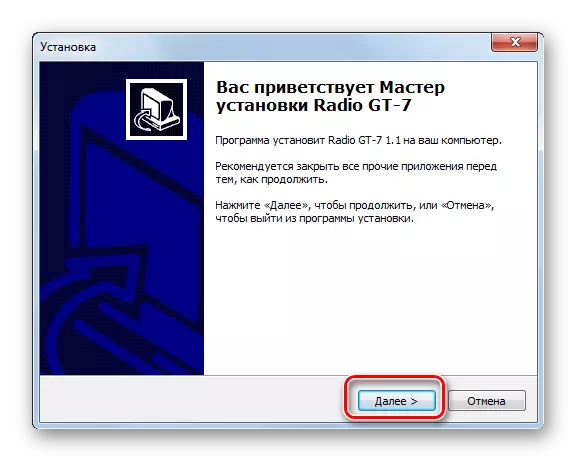
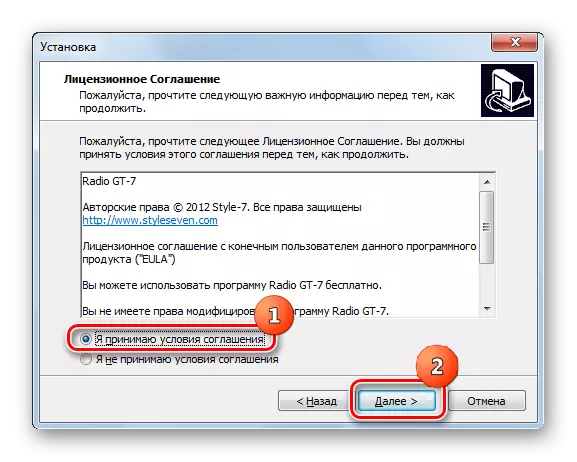


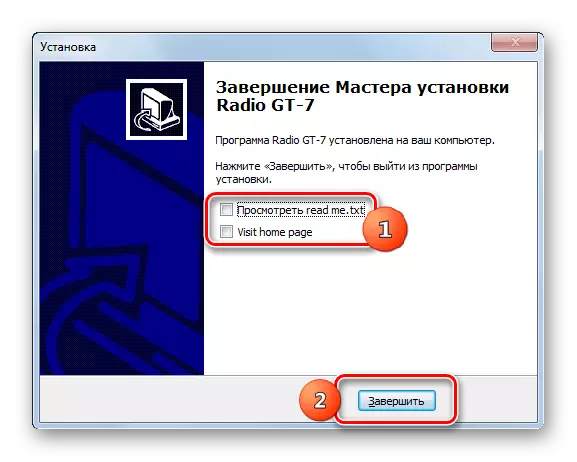

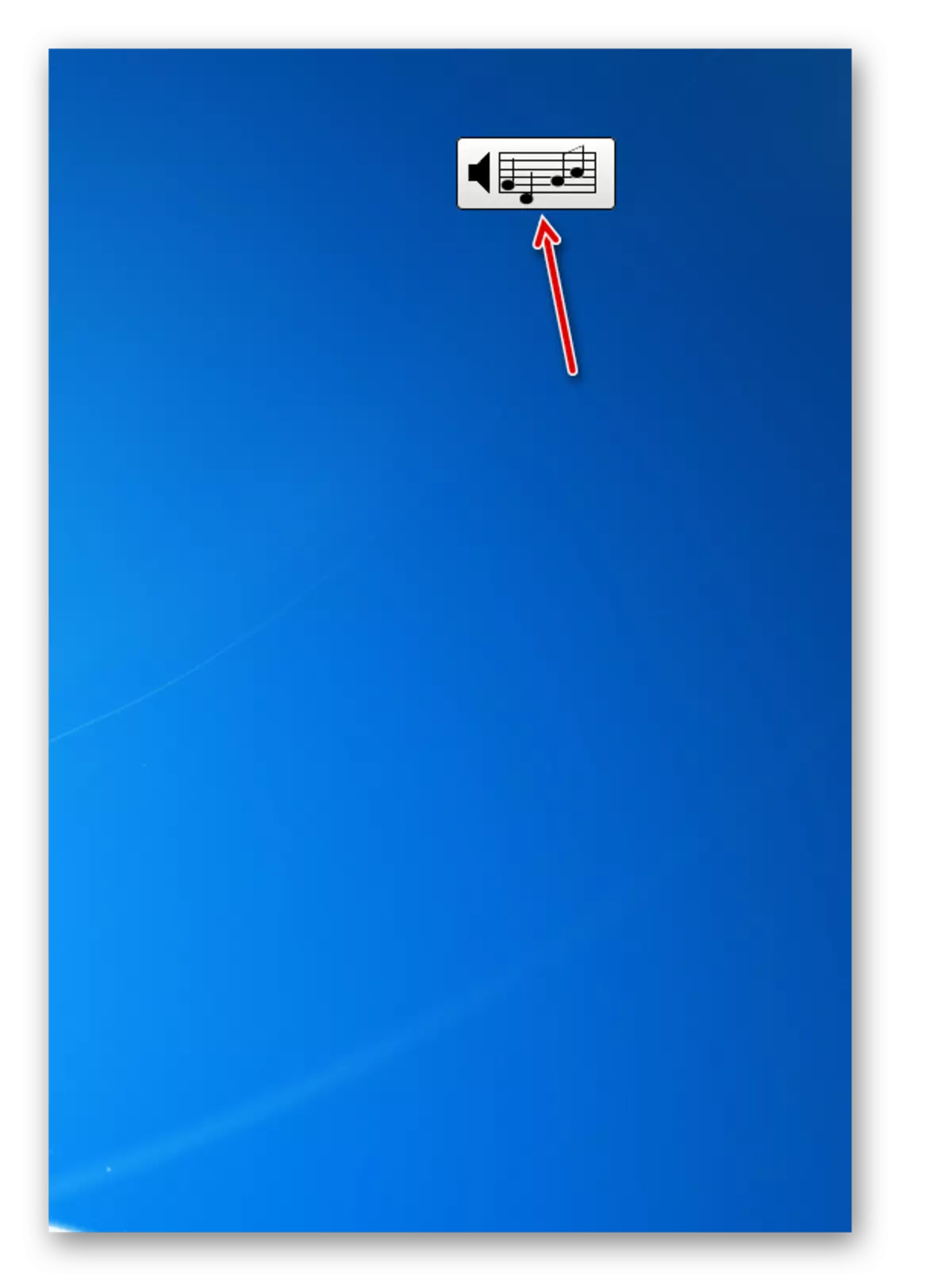
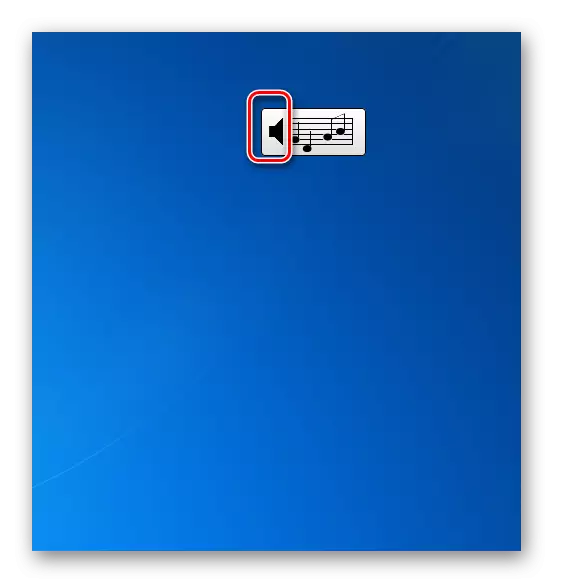
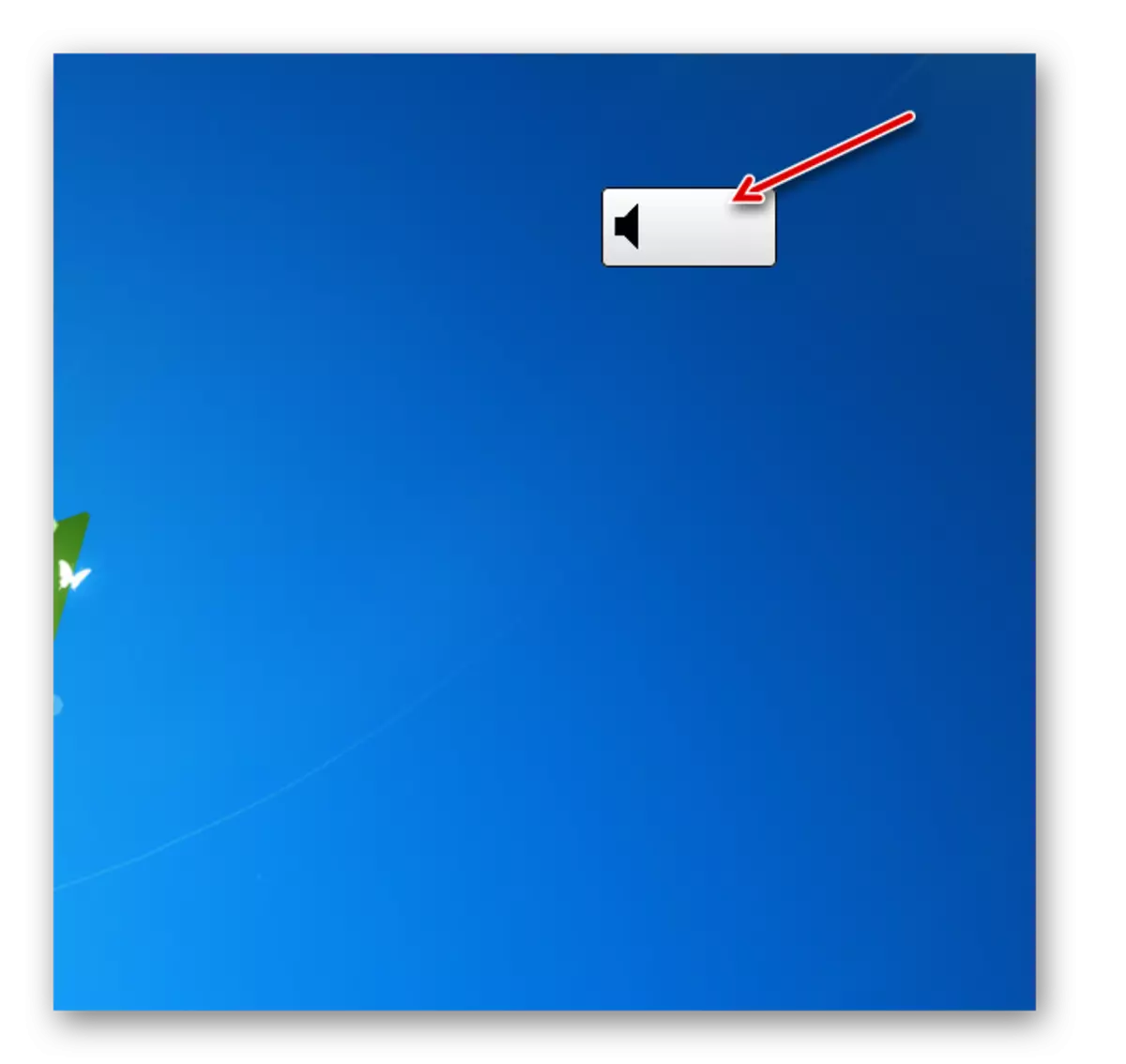

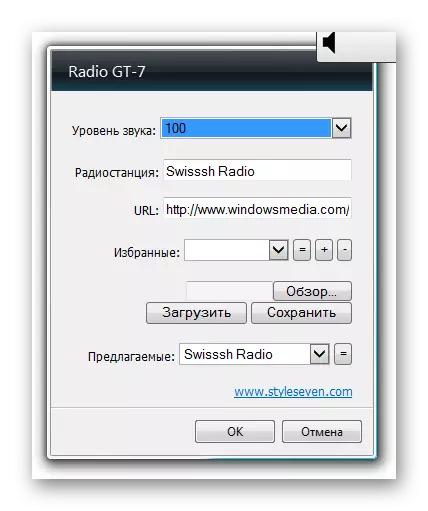




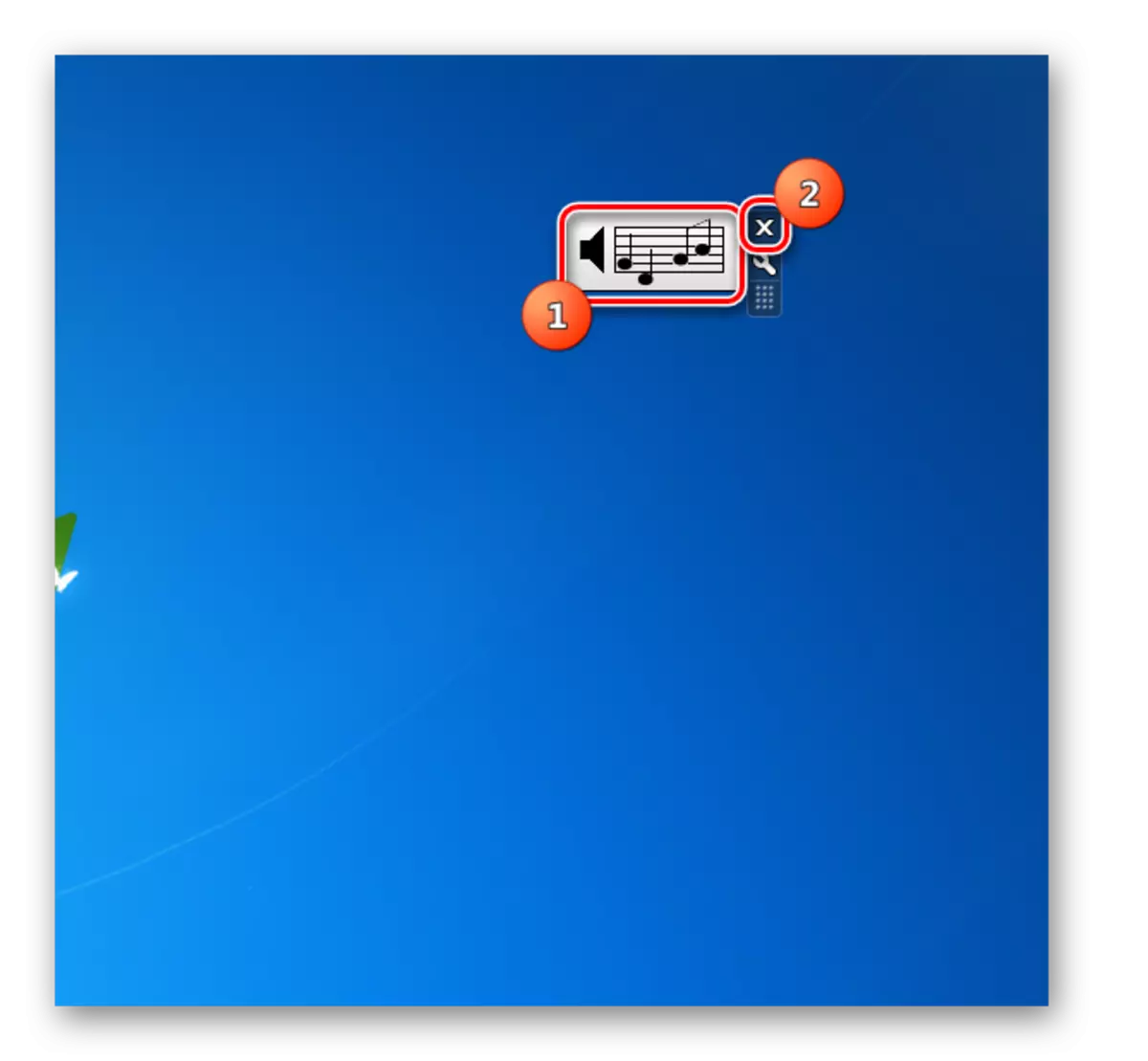
بۇ ماقالىدە بىز ئۇنىڭ Windows غا رادىئونى ئاڭلاشنى كۆزلىگەن بۇ خىل ئوقۇرمەنلەرنىڭ بىر قىسمىنى سۆزلەپ ئۆتتۇق, شۇنىڭ بىلەن ھەل قىلىش ئىقتىدارى ئوخشاش ئىقتىدار ۋە ئۇنى قاچىلاش ۋە كونترول قىلىش ۋە كونترول قىلىش ۋە كونترول قىلىش ۋە كونترول قىلىش ۋە كونترول قىلىش ۋە كونترول قىلىش ۋە كونترول قىلىش ۋە كونترول قىلىش ۋە كونترول قىلىش ۋە كونترول قىلىش ۋە كونترول قىلىش ۋە كونترول قىلىش ۋە كونترول قىلىش ۋە كونترول قىلىش ۋە كونترول قىلىش ۋە كونترول قىلىش ئۇسۇلى. بىز ھەر خىل نىشان تاماشىبىنلارنىڭ تاللىشىنى گەۋدىلەندۈرۈشكە تىرىشتۇق. شۇنداق, XraDio Gadget كۆرۈنمە يۈزىگە دىققەت قىلىدىغان ئابونتلارغا ماس كېلىدۇ. ES-رادىئو, ئەكسىچە, ئەڭ كىچىككىنە ھايادانلارنى قوللىغۇچىلار ئۈچۈن مەقسەت قىلىنىدۇ. Gadget رادىئوسى GT-7 بىر قەدەر چوڭ بولغان ئىقتىدارلار بىلەن داڭلىق.
