
قاتتىق دۆلەت دىسكىدا سېلىشتۇرغاندا, قاتتىق ھالەتتىكىدە, تۆۋەن, تۆۋەن قۇۋۋىتى تۆۋەن بولۇشنىڭ يۇقىرى سەۋىيىسى بولۇپ, شاۋقۇنى ئىستېمال قىلىشقا بولمايدۇ. شۇڭلاشقا, تېخىمۇ كۆپ ئىشلەتكۈچىلەر CD نى سىستېمىلىق قىلىپ تاللايدۇ. بۇنداق قوزغاتقۇچنى ئاچقاندا, ئۇنىڭ سىستېما بەلگىلىگەنلىكىنى بايقىسىڭىز ياكى BIOS دا كۆرۈنمىگەن ئىكەنلىكىنى بايقىسىڭىز بولىدۇ. ئۇ «Explorer», Windows دەرىجىسى ياكى BIOS قاچىلاش تاللاش تىزىملىكىدە يوق نەرسىگە ئوخشىماسلىقى مۇمكىن.
SSD ئۇلىنىش كاشىلىسىنىڭ سەۋەبلىرى
سىستېمىدىكى ئۇرۇقلارنىڭ پەرقىدە مەسىلىلەر دىسكا ياكى دەسلەپكى قەدەمدە دىسكا ياكى دەسلەپكى خەتنىڭ ئۇلىنىشى بىلەن يۈزلىنىشى كېلىپ, يوشۇرۇن رايوننىڭ بولۇشىغا مۇناسىۋەتلىك زاپچاسلار ۋە سىياسسىز ھۆججەت سىستېمىسى بار. شۇنىڭ بىلەن بىر ۋاقىتتا, بۇ بەلكىم BIOS تەڭشىكىنى كەمتۈكلۈك ياكى ئانا ۋە SSD ئوتتۇرىسىدىكى كەمتۈكلۈكنىڭ بىرى بولۇشى مۇمكىن.1-سەۋەب: دىسكا قوزغىتىلمىغان
دائىم يۈز بېرىدىغان بولۇشى مۇمكىن, نەتىجىدە يېڭى دىسكا كومپيۇتېرغا ئۇلانغاندا, نەتىجىدە ئۇ سىستېمىدا كۆرۈنمەيدۇ. ھەل قىلىش چارىسى تۆۋەندىكى ئالساجىش بويىچە قولدا قوللىنىش تەرتىپ ئەھۋالىنى ئىجرا قىلىش.
- بىرلا ۋاقىتتا ۋە «Win + R» نى بېسىڭ, كۆرۈنگەن دېرىكتوردا. Compmgmt.msc نى كىرگۈزۈڭ. «ماقۇل» نى چېكىڭ.
- بۇ كۆزنەكنى چېكىش, بۇ يەردە «دىسكا باشقۇرۇش» نى چېكىڭ.
- لازىملىق قوزغاتقۇچنىڭ ئوڭ كۇنۇپكىسىنى چېكىپ ئېچىلغان تىزىملىكتىكى «دىسكىنى قوزغىتىڭ» نى تاللاڭ.
- ئۇنىڭدىن كېيىن, «دىسكا 1» مەيداننىڭ چېكىنىڭ بارلىقىنى جەزملەشتۈرۈڭ, MBB ياكى GPP بىلەن ياكى GPP دەپ قارايدۇ. «ئاساسلىق قوزغىتىش خاتىرىسى» Windows نىڭ بارلىق نەشرىگە ماس كېلىدۇ, ئەمما ئەگەر سىز بۇ مەشغۇلاتنىڭ نۆۋەتتىكى ئېلان قىلىنىشىنى پىلانلىماقچى بولسىڭىز, «يېتەكچى رايونى بار جەدۋەلنى تاللاش ئەۋزەل».
- تەرتىپ تاماملانغاندىن كېيىن, يېڭى بۆلەك قۇرالايسىز. بۇنى قىلىش ئۈچۈن «دىسكىنى چېكىپ« ئاددىي ئاۋاز يارىتىڭ »نى تاللاڭ.
- «يېڭى تومنىڭ سېھىرگەرلىرى ئېچىلىدۇ, ئۇنىڭدىن يۇقىرى».
- ئاندىن چوڭ-كىچىكلىكىنى بەلگىلىشىڭىز كېرەك. سىز ئەڭ چوڭ دىسكىنىڭ چوڭلۇقىغا تەڭ كېلىدىغان سۈكۈتتىكى قىممىتىنى قالدۇرسىڭىز ياكى كىچىك قىممەتنى تاللاڭ. زۆرۈر ئۆزگەرتىشلەرنى «كېيىنكى» نى چېكىپ.
- كېيىنكى دېرىزىدە, ھەدىتىنىڭ ئوتتۇرىغا قويۇلغان نۇسخىسىغا قوشۇپ, «ئالدى» نى چېكىڭ. ئەگەر خالىسىڭىز, باشقا بىر خەتنى تەقسىملىيەلەيسىز, ئاساسلىق ئىش شۇكى, ئۇ ھازىرقى بىر-بىرى بىلەن ماس كەلمەيدۇ.
- كېيىنكى قەدەمدە فورماتلىنىشىڭىز كېرەك. بىز «ھۆججەت سىستېمىسى» ئېتىز بۆلىكى, توم ۋە ئۇنىڭدىن باشقا, «تېز سۈرئەتلىك فورماتلاش» تاللانمىسىنى باشلاڭ.
- «تەييار» نى چېكىڭ.



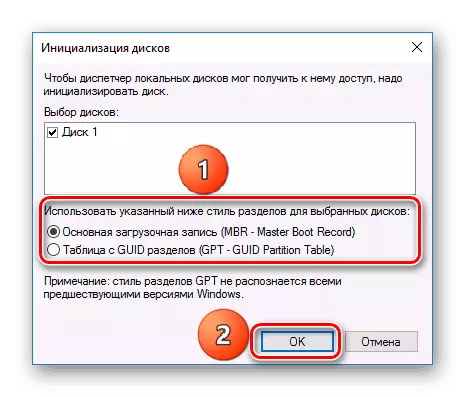
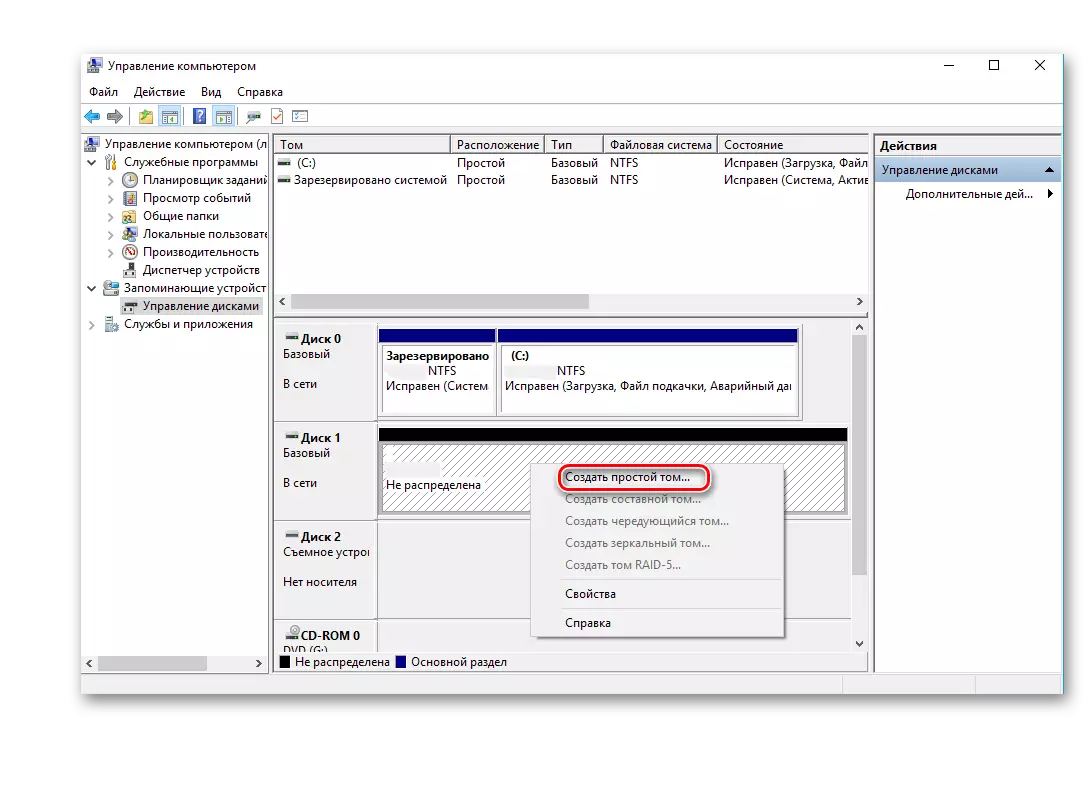
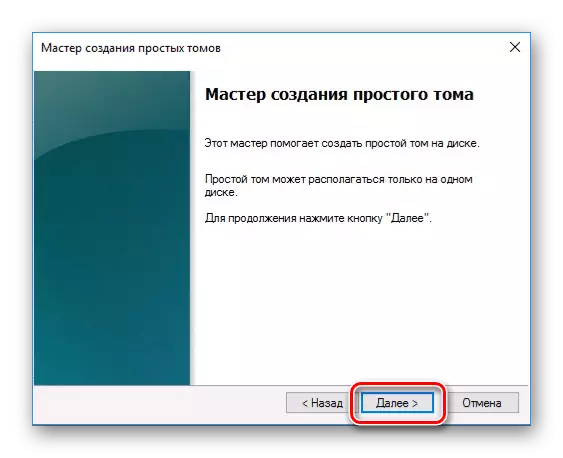

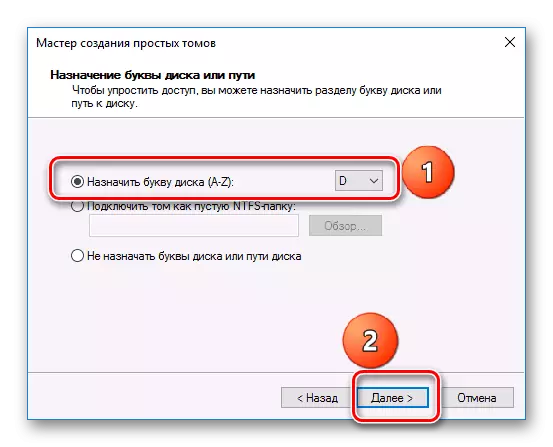
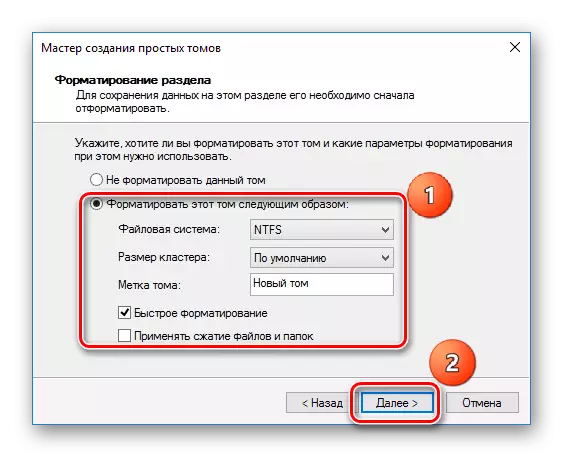

نەتىجىدە, دىسكا سىستېمىسىدا كۆرۈنۈشى كېرەك.
سەۋەبى 2: قوزغاتقۇچ خېتى يوق
بەزىدە SSD نىڭ ھېچقانداق خەت يوق, شۇڭا «ئىزدىگۈچى» دە كۆرسىتىلمەيدۇ. بۇ ئەھۋالدا, ئۇنىڭغا خەت تەقسىملىشىڭىز كېرەك.
- «دىسكىنى باشقۇرۇش» قا بېرىڭ, يۇقىرىدا بايان قىلىنغان 1-2 نى تەكرارلاڭ. CZD نى CZD نى چېكىپ «دىسكا ياكى دىسكىنى ئۆزگەرتىڭ» نى تاللاڭ. "
- كۆرۈنگەن كۆزنەكتە «ئۆزگەرتىش» نى چېكىڭ.
- دىسكىنىڭ خېتىنى تاللاڭ, ئاندىن «جەزملە» نى چېكىڭ.
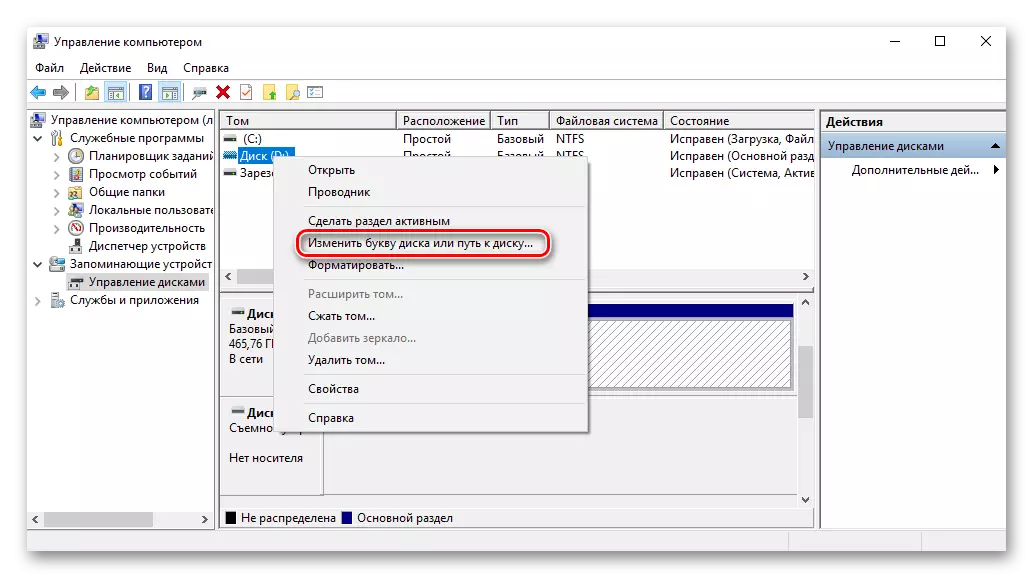
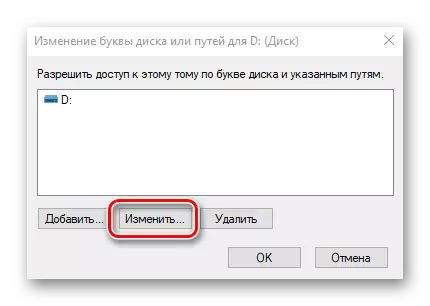
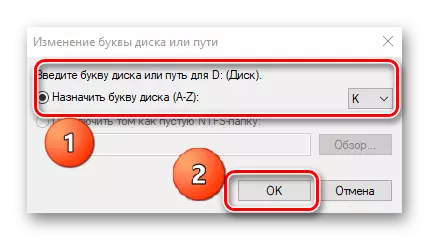
بۇنىڭدىن كېيىن, كۆرسىتىلگەن ساقلاش ئۈسكۈنىسى مەشغۇلات تەرىپىدىن ئېتىراپ قىلىنغان, ئۇنىڭ بىلەن ئۆلچەملىك مەشغۇلات ئېلىپ باراسلىقى مۇمكىن.
سەۋەبى 3: رايون يوق
ئەگەر ئېرىشكەن دىسكا يېڭى بولمىسا ھەمدە ئۇزۇن ۋاقىت ئىشلىتىلگەن بولۇپ, «مېنىڭ كومپيۇتېرىم» دا كۆرۈنمەسلىكى كېرەك. بۇنىڭ سەۋەبىنى مەغلۇب قىلىش سەۋەبىدىن سىستېما ھۆججىتى ياكى MBR جەدۋىلىنى بۇزۇشقا بولىدۇ, نامۇۋاپىق تىجارەت قاتارلىقلارغا زىيان يەتكۈزۈش. شۇنىڭ بىلەن بىر ۋاقىتتا, SSD «دىسكا باشقۇرۇش» دا كۆرسىتىلغان, ئەمما ئۇنىڭ ئورنىنىى تېخى قوزغىتىلمىدى, ". بۇ خىل ئەھۋالدا, ئادەتتە باشلاش شەكلىدە, چوقۇم سانلىق مەلۇمات يوقىتىش خەۋپى سەۋەبىدىن, يەنىلا تۆۋەن ئەمەس.
ئۇنىڭدىن باشقا, قوزغاتقۇچنى ئەمەلدىن قالدۇرۇلغان رايوندا كۆرسىتىلىدىغان يەنە بىر ئەھۋال مۇمكىن. ئاپتوماتىك, دېگەندەك يېڭى ھەجىنى يارىتىپ, سانلىق مەلۇمات يوقىتىشنى كەلتۈرۈپ چىقىرىدۇ. بۇ يەردە ھەل قىلىش چارىسى بۇ بۆلەكنىڭ ئەسلىگەقۇلۇشقا توغرا كېلىشى مۇمكىن. بۇنىڭ مەلۇم بىلىم ۋە يۇمشاق دېتالنى تەلەپ قىلىش, بۇنىڭ ئۈچۈن مىنتال بۆلەك سېزىش مۇۋاپىق تاللانمىسى بار.
- MinitOL B بۆلەكلىرىنى باشقۇرۇڭ, ئاندىن نىشان SSD نى بەلگىلىگەندىن كېيىن, تەكشۈرۈشنىڭ ئەسلىگە كەلتۈرۈش تىزىملىكىنى تاللاڭ. ئۇنىڭدىن باشقا, دىسكىنى ئوڭ چېكىپ, تۈر تۈرىنى تاللاڭ.
- ئۇنىڭدىن كېيىن, RCD سىكانېرلاش دائىرىسىنى تاللىشىڭىز كېرەك. ئۈچ خىل تاللاش: «تولۇق دىسكا», «تولۇق دىسكا" ۋە "كۆرسىتىلگەن دائىرە". بىرىنچى ئايدا, دىسكىدا ئىزدەش, ئۈچىنچىسى - بەزى ساھەلەردە. بىز «تولۇق دىسكىنى» قالدۇرۇپ «كېيىنكى» نى چېكىڭ.
- كېيىنكى كۆزنەكتە, سايىلىغان ھالەتتە ئىككى تاللاش تەمىنلىنىدۇ. دەسلەپتە - «تېز سايىتىلغان» - يوشۇرۇنغان بۆلەك ئەسلىگە كەلتۈرۈلگەن بولۇپ, ئۇ ئۈزلۈكسىز بولۇپ, ئاخىرىدا «تولۇق سايىتىلغان» - SSD سىكانېرلانغان.
- دىسكا سىكانىرلاش تاماملانغاندىن كېيىن, بارلىق رايون بايقىغان بارلىق رايون بايقاش نەتىجىسى نەتىجىدىكى تىزىملىك سۈپىتىدە كۆرسىتىلگەن. بارلىق زۆرۈر ۋە «تامام» نى بېسىڭ.
- ئۇنىڭدىن كېيىن, «ئىلتىماس قىلىش» نى چېكىپ ئەسلىگە كەلتۈرۈش مەشغۇلاتىنى ئىجرا قىلىشنى جەزملەشتۈرۈڭ. ئۇنىڭدىن كېيىن, SSD دىكى بارلىق بۆلەكلەر «ئىزدىگۈچى» دە كۆرۈنىدۇ.
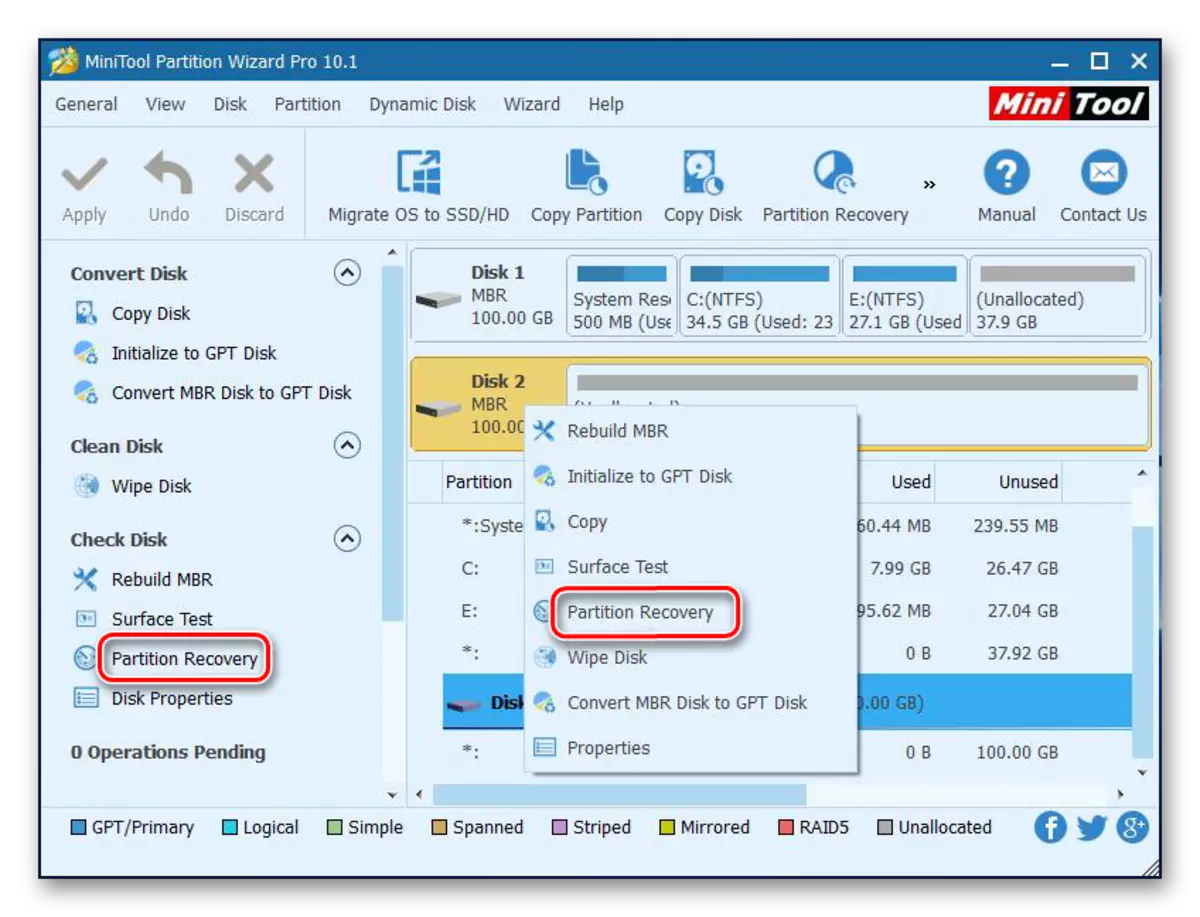




ئۇ مەسىلىنى ھەل قىلىشقا پايدىلىق, ئەمما زۆرۈر بىلىم يوق, دىسكىدا زۆرۈر سانلىق مەلۇماتلار, كەسپىي خادىملارغا مۇراجىئەت قىلىش ئەۋزەل.
سەۋەبى 4: يوشۇرۇن بۆلەك
بەزىدە يوشۇرۇن رايوننىڭ مەۋجۇتلۇقى سەۋەبىدىن Windows دا كۆرۈنمەيدۇ. ئەگەر ئىشلەتكۈچى قەرزنى بۇزغان بولسا, سانلىق مەلۇماتنى زىيارەت قىلىشنىڭ ئالدىنى ئالىدۇ. ھەل قىلىش چارىسى يۇمشاق دېتال ئارقىلىق ھەرىكەت ئارقىلىق ئىشلەش ئۈچۈن رايوننى ئەسلىگە كەلتۈرۈش. ئوخشاش مىتولول بۆلۈمى يېتەكچىسى ئۇمۇ بىر ۋەزىپە بىلەن ماس كېلىدۇ.
- ئىلتىماسنى باشلانغاندىن كېيىن نىشانلىق دىسكىنى ئوڭ چېكىپ كىرىپ يولۇڭنى تاللاڭ. ئوخشاش ئىقتىدار سول تەرەپتىكى تىزىملىكتىكى ئوخشاش ئىسىمنى تاللاش ئارقىلىق باشلىنىدۇ.
- ئاندىن بىز بۇ بۆلەككە خەت تەقسىملەيمىز ۋە «جەزملە» نى چېكىڭ.

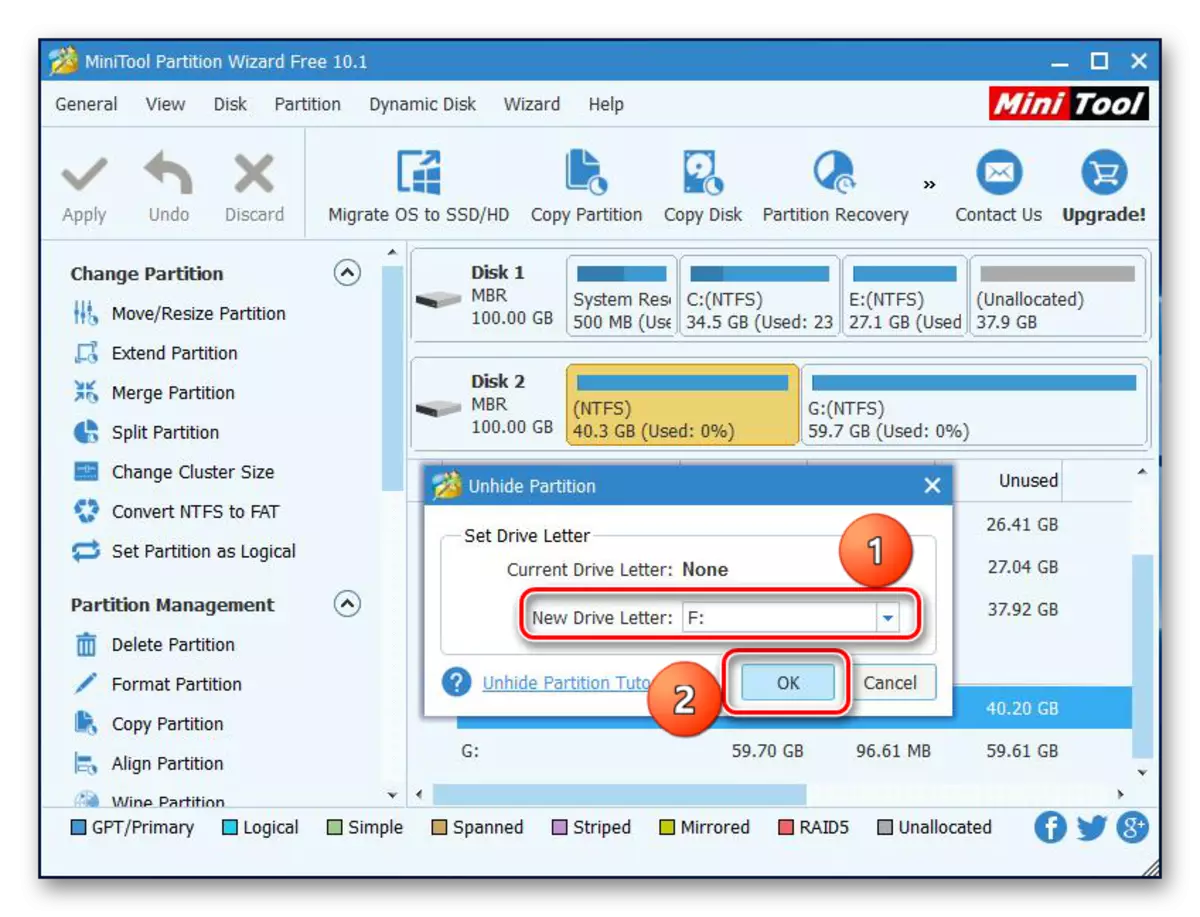
ئۇنىڭدىن كېيىن, «Explorer» دە كۆرۈنىدۇ.
5-سەۋەب: ھۆججەت سىستېمىسى
يۇقىرىدا بايان قىلىنغان SSD نىڭ رولىنى ئىجرا قىلغان بولسا, ئۇ يەنىلا «Edplorer» دا كۆرۈنمەيدۇ, بۇ مۈلۈك سىستېمىسى نىسبەت سىفىقىڭىز, قايسى Windows3 دىن پەرقلەنمەيدۇ. ئادەتتە, بۇنداق قوزغاتقۇچ دىسكا باشقۇرغۇچىدا «خام» قىلىپ كۆرسىتىلىدۇ. مەسىلىنى تۈزىتىش ئۈچۈن تۆۋەندىكى ئالگورىزىم ھەققىدە ھەرىكەت قىلىشىڭىز كېرەك.
- «دىسكا باشقۇرۇش» نى باشقۇرۇڭ, ئۈستىدىكى كۆرسەتمىلەردىن 1-2 نى ئىجرا قىلىڭ. ئۇنىڭدىن كېيىن, لازىملىق بۆلەكنى چېكىپ «توم ئۆچۈرۈڭ» نى تاللاڭ.
- U نى چېكىش ئارقىلىق ئۆچۈرۈشنى جەزملەشتۈرۈڭ.
- كۆرگىنىڭىزدەك, توم «ئەركىن» قىلىپ ئۆزگەردى.
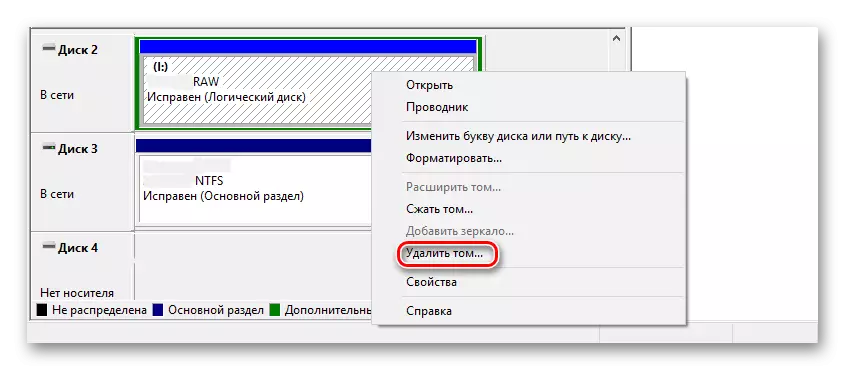

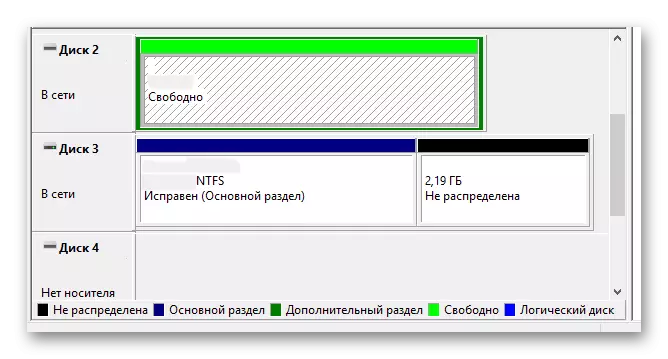
ئۇنىڭدىن كېيىن, يۇقىرىدىكى كۆرسەتمىگە ئاساسەن يېڭى ئاۋاز قۇرۇڭ.
سەۋەبى 6: BIOS ۋە ئۈسكۈنىلەر مەسىلىسى
BIOS نىڭ ئىچكى مۇستەھكەم قوشنا قوزغاتقۇچنىڭ بارلىقىنى بايقىمىغانلىقىغا ئاساسەن تۆت ئاساسلىق سەۋەب بار.
SATA چەكلەنگەن ياكى خاتا ھالەتتە
- ئۇنى قوزغىتىش ئۈچۈن, BIOS غا بېرىپ ئىلغار تەڭشەكلەرنى كۆرسىتىش ھالىتىنى قوزغىتىڭ. بۇنى قىلىش ئۈچۈن «ئىلغار» كۇنۇپكىسىنى بېسىڭ ياكى «F7» نى چېكىڭ. تۆۋەندىكى مىسالدا, بارلىق ھەرىكەتلەر UEFI گرافىكلىق كۆرۈنمە يۈزىدە كۆرسىتىلىدۇ.
- «جەزملە» نى چېكىش ئارقىلىق كىرىش ئېغىزىنى جەزملەشتۈرۈڭ.
- كېيىنكى قەدەمدە, بىز «ئىلغار» ئۈسكۈنىنىڭ سەپلىمىنى تېپىپ چىقتۇق.
- «يۈرۈشلۈك ئېغىز سەپلىمىسى» لىنىيىسىنى چېكىڭ.
- «تەرتىپلىك ئېغىز» بۆلىكىدە, «تۇرۇش» قىممىتىنى كۆرسىتىش كېرەك. ئەگەر ئۇنداق بولمىسا, بىز چاشقىنەكنىڭ ئۈستىدىكى چاشقىنەكنى شۇنچە بېسىڭ, Windows ON 'on »نى تاللاڭ.
- ئەگەر يەنىلا ئۇلىنىش مەسىلىسى بولسا, ALCI بىلەن AHCI ھالىتىنى قانات ياكى ئەكسىچە ئالماشتۇرۇشقا ئۇرۇنسىڭىز بولىدۇ. بۇنى قىلىش ئۈچۈن ئالدى بىلەن «SATA سەپلىمىسى» بۆسۈپ, «ئىلغار» بۆلەككە جايلاشقان.
- «SATA ھالىتى» قۇر كۇنۇپكىسىنى بېسىپ كۆرۈنگەن كۆزنەكتىكى «Sa» نى تاللاڭ.
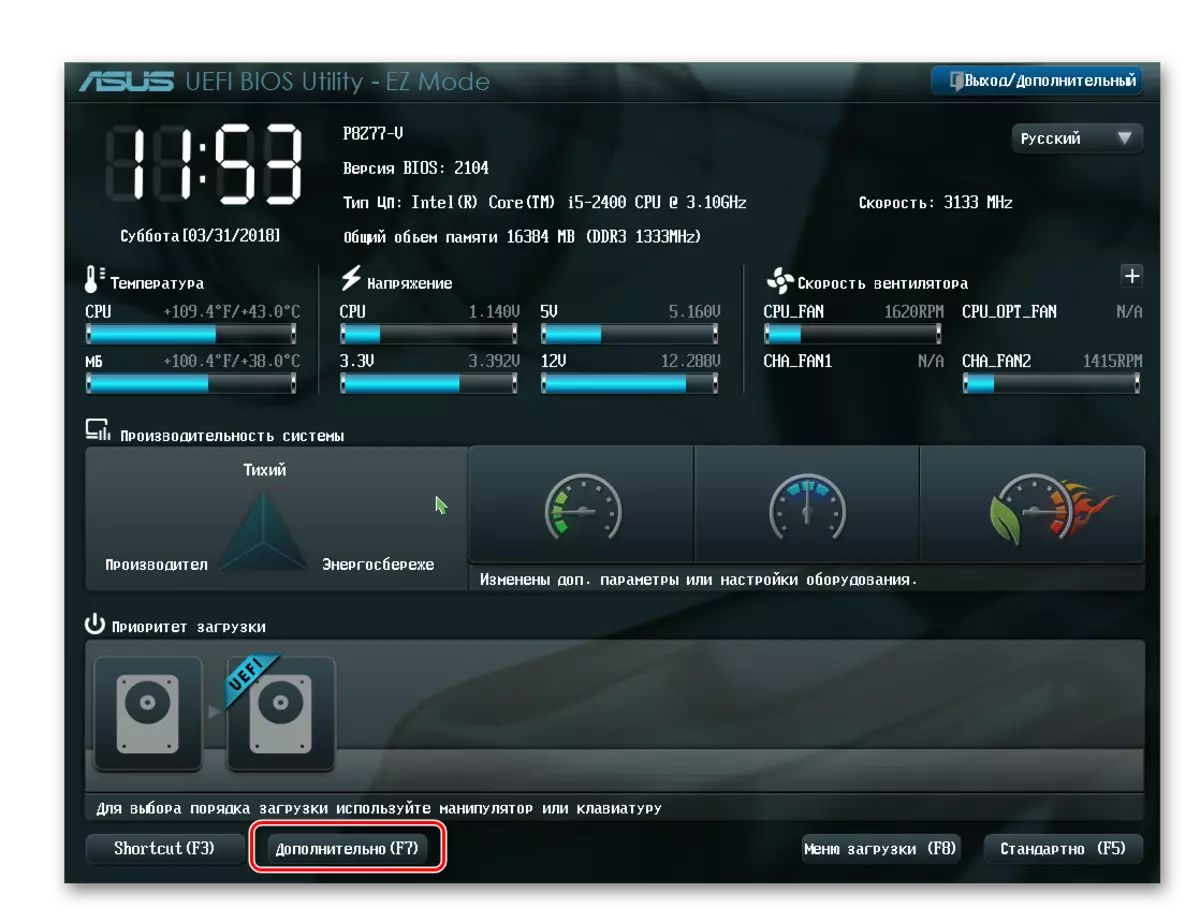
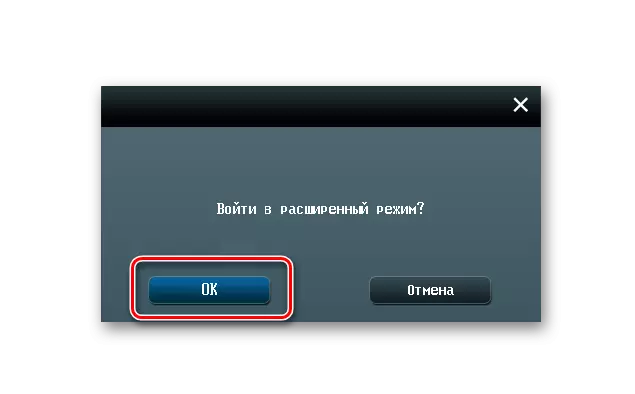

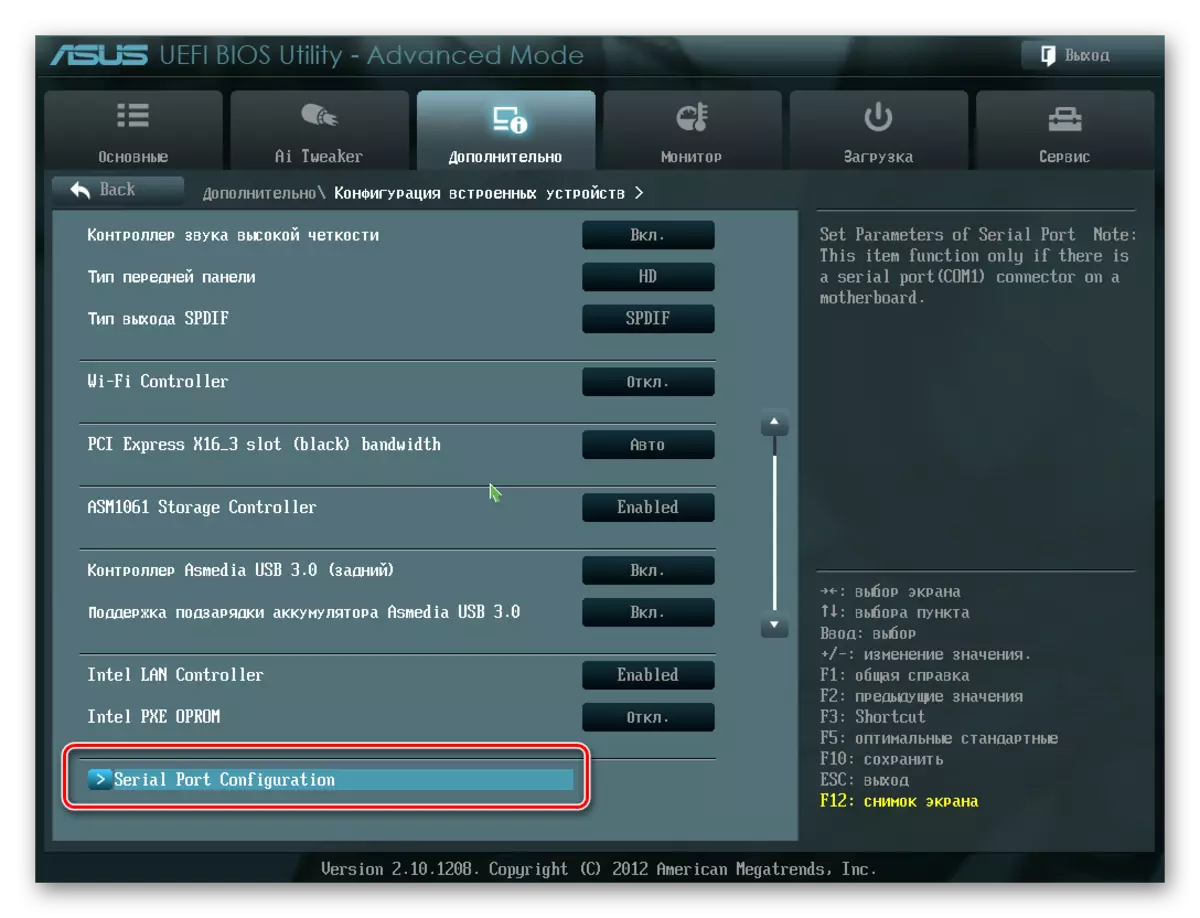

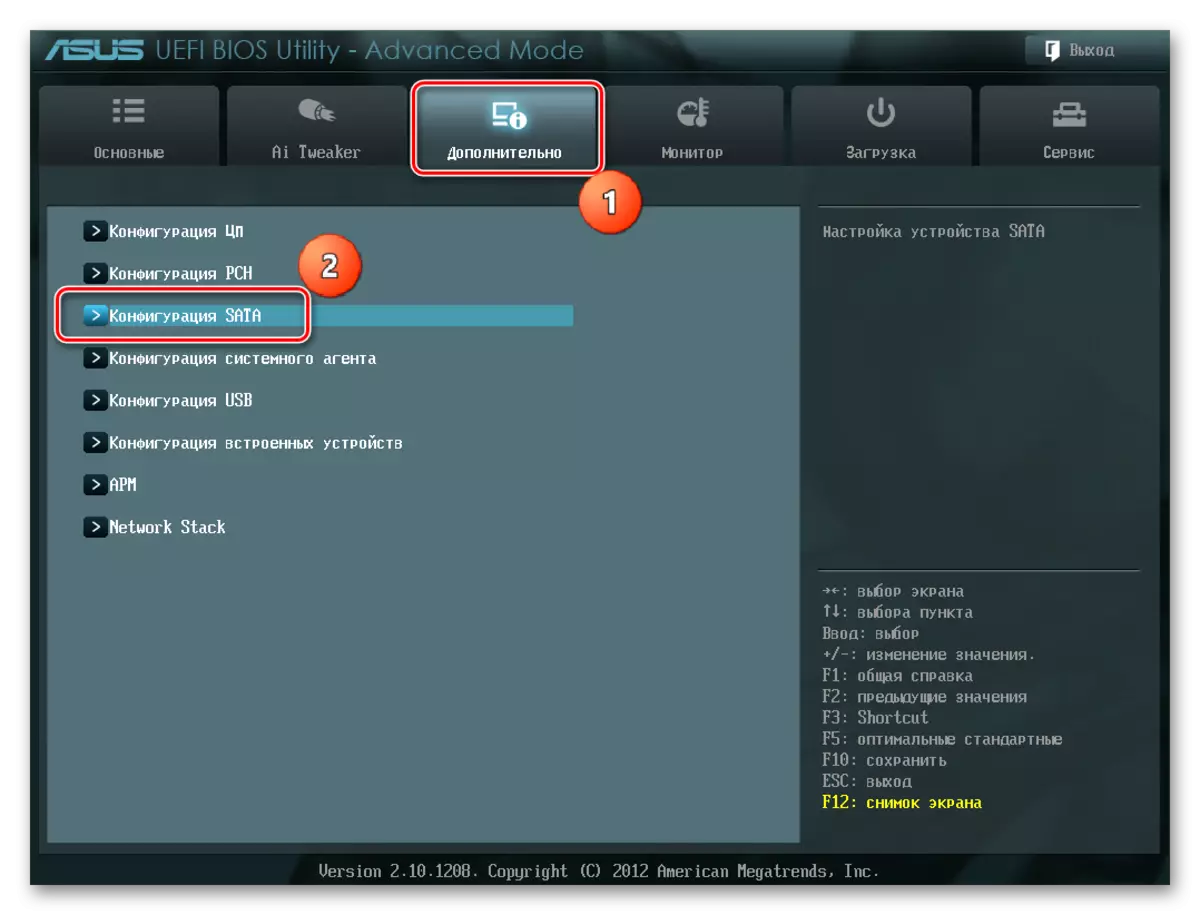
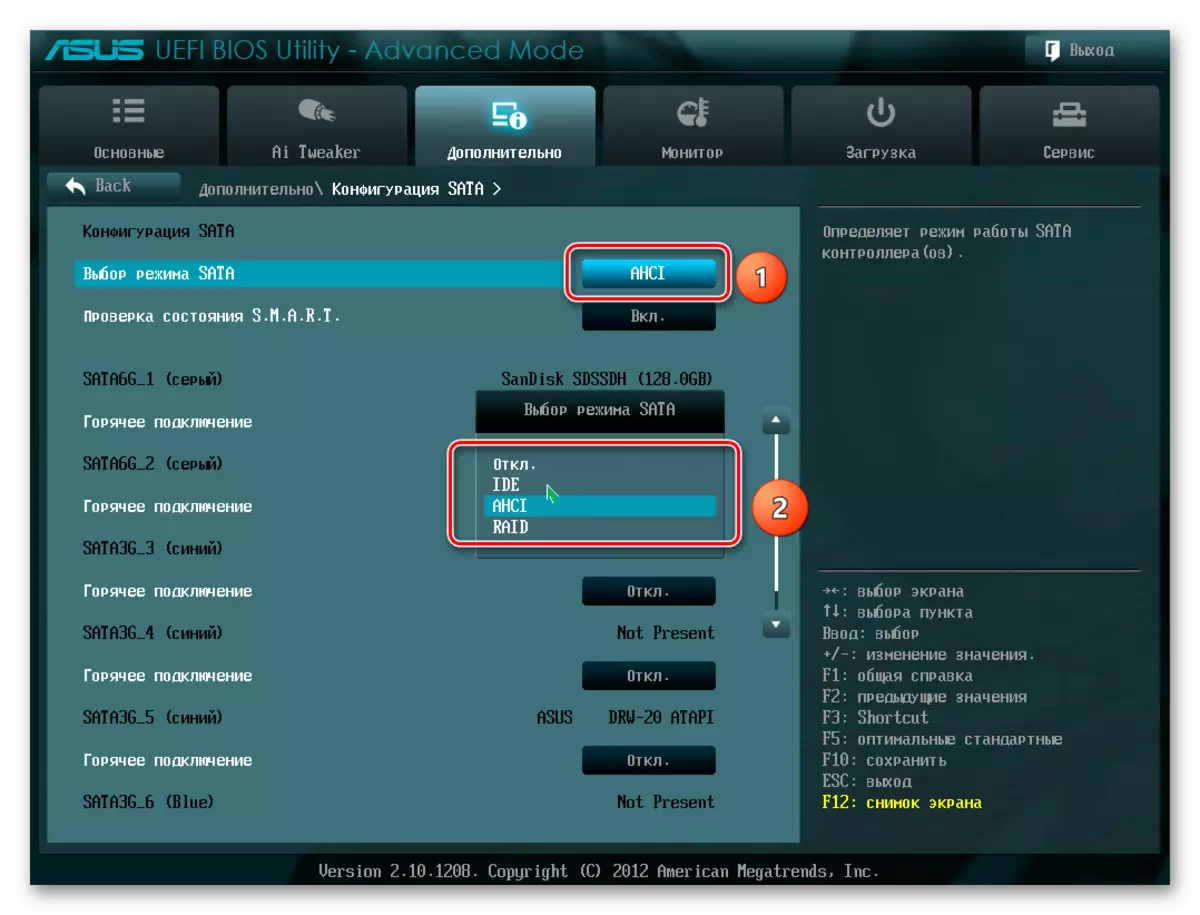
BIOS تەڭشىكى خاتا
BIOS خاتا بولمىسا, بولمىسا دىسكىنىمۇ تونۇمايدۇ. سىستېما چېسلانى تەكشۈرۈش ئاسان - ئەگەر ئۇ راست بولمىسا, بۇ مەغلۇبىيەتنى كۆرسىتىدۇ. ئۇنى بىر تەرەپ قىلىش ئۈچۈن, تۆۋەندىكى تەرتىپ بويىچە ئاساسىي پارامېتىرلارغا قايتۇرۇش ۋە قايتۇرۇش تەلەپ قىلىنىدۇ.
- كومپيۇتېرنى توردىن ئۈزۈڭ.
- سىستېما ئورنىنى ئېچىپ, «گۇرۇپپا» بىلەن ئوت-چۆپ تاختىسىنى تېپىڭ. ئۇ ئادەتتە باتارېيەگە يېقىن جايلاشقان.
- سەكرەشنى چىقىرىپ ئۇنى 2-3 ئالاقىگە قاچىلاڭ.
- 30 سېكۇنت ئەتراپىدا ساقلاڭ ھەمدە سەكرىگۈچىنى دەسلەپكى ئالاقىگە 1-2 گە قايتۇرۇڭ.

ئۇنىڭدىن باشقا, سىز PRICE ئۇلىنىشىنىڭ يېنىدىكى باتارېيەمىزنى ئۆچۈرەلەيسىز.

خاتا سانلىق مەلۇمات سىمى
BIOS ئەگەر SATA سىمىنىڭ بۇزۇلۇشى بولسا SSD نى بايقىمايدۇ. بۇ خىل ئەھۋالدا, ئانا تاختىسىنىڭ ۋە SSD ئوتتۇرىسىدا بارلىق ئۇلانمىلارنى تەكشۈرۈش كېرەك. كابىنكىدا كابېلنىڭ ئېگىش ياكى سىمنىڭ ئالدىنى ئېلىش مۇۋاپىق. بۇلارنىڭ ھەممىسىدە ئىزولياتورنىڭ ئىچىدە بۇزۇلۇشى مۇمكىن, گەرچە ماتېرىيال نورمال قارىسا بولىدۇ. ئەگەر كابېل دۆلەتتە گۇمان بولسا, ئۇنىڭ ئورنىنى ئالماشتۇرغان ياخشى. SATA ئۈسكۈنىلىرىنى ئۆز ئىچىگە ئېلىش, دېڭىز سۈيىنىڭ ئۇزۇنلۇقى 1 مېتىرغا يەتمەيدۇ. ئۇزۇنراق بەزىدە ئۇلىنىشچىلاردىن چۈشۈپ كېتىشى مۇمكىن, ئۇنداقتا ئۇلارنىڭ SATA ئېغىزىغا مەھكەم ئىكەنلىكىنى تەكشۈرۈپ بېقىڭ.
مۇستەھكەم مۇستەھكەم دىسكا
ئەگەر يۇقىرىدىكى تەرتىپتىن كېيىن, دىسكا يەنىلا BIOS دا كۆرۈنمىسە بولسا, كۆپىنچىسى زاۋۇتقا مەيلى نىكاھ ياكى جىسمانىي زىيان كۆرسىتىلدى. بۇ يەردە سىز كومپيۇتېرنى رېمونت قىلىش سېخىت ياكى SSD نى تەمىنلىگۈچى بىلەن ئالاقىلىشىڭ, ئىلگىرى كاپالەتنىڭ مەۋجۇت بولۇشىغا كاپالەتلىك قىلىشىڭىز كېرەك.
خۇلاسە
بۇ ماقالىدە, بىز ئۇلانمىغان سىستېما ياكى بىئوندا مۇستەھكەم قوزغاتقۇچ بولمىغانلىقىدىن سەۋەبىنى ئويلاش ئويغىنىنى ئويلىشىپ, بىزدە يۈز بېرىدۇ. بۇ مەسىلىنىڭ مەنبەسى ھەر ئىككى دىسكا ياكى كابېل دۆلەت ۋە ھەر خىل يۇمشاق دېتال كاشىلا ۋە تەڭشەك خاتا بولىدۇ. SSD نىڭ بىرى بىلەن داۋاملاشتۇرۇشتىن بۇرۇن, SSD بىلەن ئاساسىي تاختىسىنىڭ بارلىق ئۇلىنىشىنى تەكشۈرۈش تەۋسىيە قىلىنىدۇ, SATA سىمىنىنىڭ ئورنىنى ئالماڭ.
