
باشقا ئۈسلەرگە ئوخشاش ھەر قانداق خەت ئورۇنلاشتۇرۇلغان ھەر بىر خەتكە باغلانغان, ئۇ كارغا كىرىپ شوپۇر چۈشۈپ, ئۇ كارغالماي ئىشلىمەيدۇ. EPSON L200 پرىنتېر بۇنىڭ سىرتىدا. بۇ ماقالە بۇ مەزمۇنلار ئۈچۈن يۇمشاق دېتال ئورنىتىش ئۇسۇلى بار.
EPSON L200 ئۈچۈن قوزغاتقۇچ ئورنىتىش ئۇسۇلى
بىز قوزغاتقۇچنى ئۈسكۈنىگە توك قاچىلاشنىڭ قىممىتىنىڭ قىممىتىنىڭ قىممىتى بەش خىل ئۈنۈملۈك ۋە ئاسان ئىجرا بولىدىغان ئۇسۇللارغا قارايمىز. ئۇلارنىڭ ھەممىسى ھەر خىل ھەرىكەتلەرنىڭ ئىقتىدارىنى نامرات, شۇڭا ھەر بىر ئىشلەتكۈچى ئۆزى ئۈچۈن ئەڭ قۇلايلىق تاللاش تاللىيالايدىغان بولىدۇ.1-ئۇسۇل: رەسمىي بېكەت
شۈبھىسىزكى, ئالدى بىلەن, ئاۋغۇستنىڭ TPSON L200 ئۈچۈن قوزغاتقۇچنى چۈشۈرۈش ئۈچۈن, بۇ شىركەتنىڭ تور بېكىتىنى زىيارەت قىلىشىڭىز كېرەك. ئۇ يەردە بىز ئۇلارنىڭ ھەر قانداق ۋاقىتتا باشلىنىش ئۈچۈن شاھزادىنى تاپالايسىز.
تور بېكەت Epson
- ئۈستىدىكى ئۇلىنىشنى چېكىپ توركۆرگۈدىكى توركۆرگۈنىڭ باش بېتىنى ئېچىڭ.
- «شوپۇرلار ۋە قوللاش» بۆلىكىگە كىرىڭ.
- لازىملىق ئۈسكۈنىنى تېپىڭ. بۇنى ئىككى خىل ئۇسۇلدا قىلالايسىز: ئىسىم ياكى تىپ ئارقىلىق ئىزدەش ئارقىلىق. ئەگەر بىرىنچى تاللاشنى تاللىغان بولسىڭىز, ئۇنداقتا «EPSON L200» نى كىرگۈزۈڭ ھەمدە مۇناسىپ ئورۇنغا كىرىپ, «ئىزدەش» نى چېكىڭ.

ئىككىنچى خىل ئەھۋالدا, ئۈسكۈنىنىڭ تۈرىنى بەلگىلەڭ. بۇنى قىلىش ئۈچۈن «پرىنتېر ۋە MFP» نى تاللاڭ, ئىككىنچى ئورۇندا «EpSon L200» نى تاللاڭ, ئاندىن «ئىزدەش» نى چېكىڭ.
- ئەگەر پرىنتېرنىڭ تولۇق نامىنى بەلگىلىسىڭىز, بايقىغان مودېللار ئارىسىدا پەقەت بىرلا تۈر بولىدۇ. قوشۇمچە يۇمشاق دېتال قاچىلاش بېتىگە بېرىش ئۈچۈن ئىسىمنى چېكىڭ.
- مۇۋاپىق كۇنۇپكىنى بېسىش ئارقىلىق «شوپۇرلار, ئەسلىھە» بۆلىكىنى كېڭەيتىڭ. Windows مەشغۇلات سىستېمىسىڭىزنىڭ چۈشۈش تىزىملىكى ۋە Windows مەشغۇلات سىستېمىسىڭىزنىڭ قويۇپ بېرىشتىن تاللىنىشى ۋە تۆۋەندىكى تاللانمىلارنىڭ سايىلىغۇچ ۋە پرىنتېرنى چۈشۈرۈڭ.

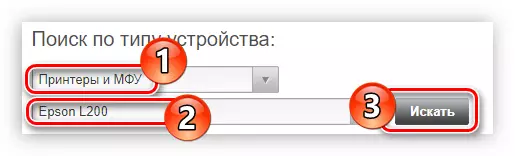

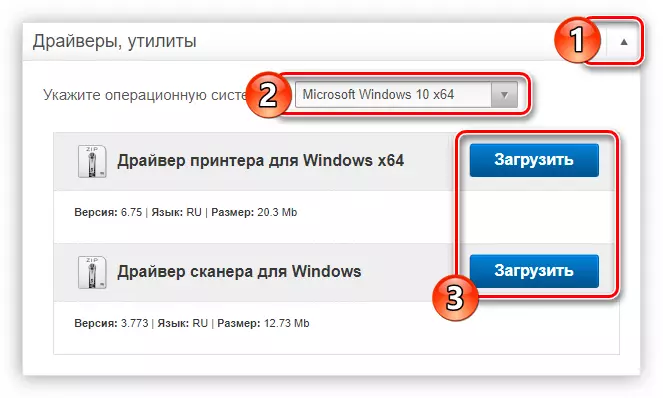
ZIP نىڭ كېڭىيىشىگە ئەگىشىپ ئارخىپ كومپيۇتېرىڭىزغا چۈشۈرۈلىدۇ. بارلىق ھۆججەتلەرنى ئۆزىڭىز ئۈچۈن قۇلايلىق قىلىپ يېشىڭ ۋە قاچىلاشنى داۋاملاشتۇرۇڭ.
سايىلىغۇچ ئۈچۈن شوپۇرنىڭ ئورنىتىش سەل ئوخشىمايدۇ, بۇ سىزنىڭ قىلىشقا تېگىشلىك ئىش:
- قاچىلاش ھۆججىتىنى ئىجرا قىلغان قاچىلاش ھۆججىتىنى ئىجرا قىلىڭ.
- كۆزنەكدە ئېچىلغان بۇ ھۆججەت قىسقۇچنى ۋاقىتلىق قاچىلاش ۋاقىتلىق ھۆججەتلىرىگە قاراپ تاللاڭ. بۇنى قولدا كىرگۈزۈش ئارقىلىق بۇ سىز ئارقىلىق ئىش قىلىڭ »ئارقىلىق« ئىپپەتلىك »ئارقىلىق« ئۇلىنىش »كۇنۇپكىسىنى بېسىپ« ئۇلىنىش »كۇنۇپكىسىنى بېسىپ ئېچىلىدۇ. ئۇنىڭدىن كېيىن, «unzip» كۇنۇپكىسىنى بېسىڭ.
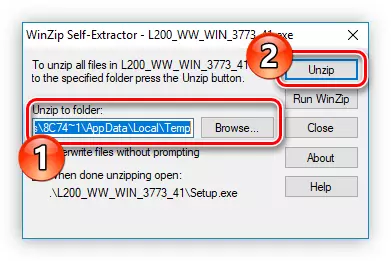
ئەسكەرتىش: ئەگەر قايسى ھۆججەت قىسقۇچنى تاللاش ئۈچۈن ھۆججەت بەرمىسىڭىز, سۈكۈتتىكى يولنى قالدۇرۇڭ.
- ھۆججەتلەر ئەسلىگە كەلتۈرۈلگەنگە قەدەر ساقلاڭ. مەشغۇلاتنىڭ ئاخىرلىشىشى سىزگە ماس كېلىدىغان تېكىستتە كۆرۈنىدۇ.
- قاچىلاش يۇمشاق دېتالى باشلىنىدۇ. ئۇنىڭدا قوزغاتقۇچ ئورنىتىشقا ئىجازەت بېرىشىڭىز كېرەك. بۇنى قىلىش ئۈچۈن «كېيىنكى» نى چېكىڭ.
- ئىجازەت كېلىشىمىنى ئوقۇش, مۇناسىپ تۈرگە ئاساسەن بەلگىلەش ئارقىلىق ئۇنى قوبۇل قىلىش ئارقىلىق «كېيىنكى» نى چېكىڭ.
- قاچىلاش ئورنى بولغۇچە ساقلاڭ.
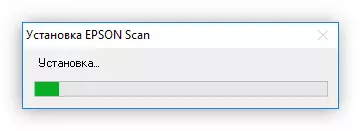
ئۇنىڭ ئىجرا قىلىش جەريانىدا, قاچىلاش ئىجازىتىگە رۇخسەت قىلىدىغان كۆزنەك كۆرۈنۈشى مۇمكىن. بۇنى قىلىش ئۈچۈن «set» نى چېكىڭ.
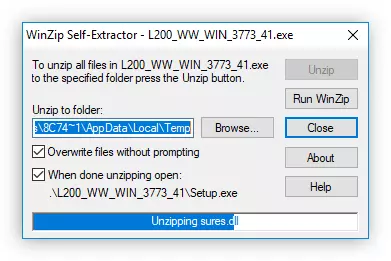
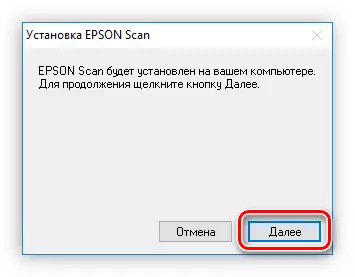
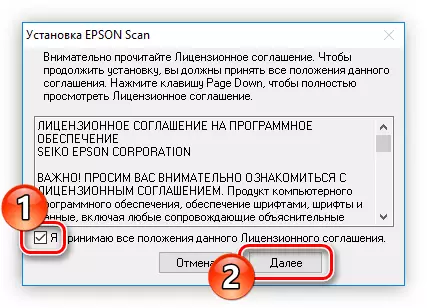
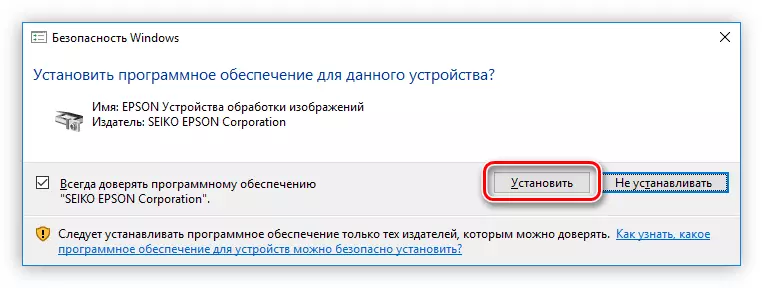
ئىجرا كۆرسەتكۈچ تولۇق تولدۇرۇلغاندىن كېيىن, مۇۋەپپەقىيەتلىك قوزغاتقۇچ ئورنىتىشتىكى ئۇچۇر ئېكراندا كۆرۈنىدۇ. ئۇنى تاماملاش ئۈچۈن «تامام» كۇنۇپكىسىنى بېسىپ كومپيۇتېرنى قايتا قوزغىتىڭ.
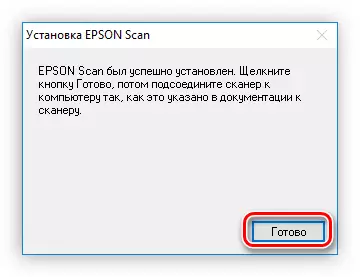
2-خىل ئۇسۇل: epson يۇمشاق دېتال يېڭىلاش
شىركەتنىڭ رەسمىي تور بېتىدە, epson يۇمشاق دېتال يېڭىلاش پروگرامغۇچىسىنى چۈشۈرەلەيسىز - پرىنتېر يۇمشاق دېتالىنى ئاپتوماتىك يېڭىلايدىغان پروگرامما ئاچقۇچى, قارىماققا يۇمشاق دېتال »نى ئاپتوماتىك يېڭىلايدىغان پروگرامما.
رەسمىي تور بېتىدىن Epson يۇمشاق دېتالىنى يۈكلەڭ
- چۈشۈرۈش بېتىدە «چۈشۈرۈش» كۇنۇپكىسىنى بېسىڭ, بۇ Windows نىڭ قوللانغان نۇسخىسىدا ئاستىدىكى «چۈشۈرۈش» كۇنۇپكىسىنى بېسىڭ.
- چۈشۈرۈلگەن قاچىلاش ئارقىلىق ھۆججەت قىسقۇچنى ئېچىڭ ۋە يولغا قويۇڭ. ئەگەر ئۇنىڭدا مېڭىش سىستېمىسى ئۆزگەرمەسلىكى ئۈچۈن بىر كۆزنەك پەيدا بولسا, ئاندىن ئۇنى «ھەئە» كۇنۇپكىسىنى بېسىپ تەمىنلەيدۇ.
- كۆرۈنگەن شۇ يەر ئىشلەتكۈچى كۆزنىكىدە, كېيىنكى بەلگە »نى« قوشۇل »قىلىپ,« «« ماقۇل »» نى چېكىڭ ۋە پروگراممىنى ئورنىتىشنى باشلاڭ.
- ھۆججەتلەرنى قاچىلاش جەريانى باشلىنىدۇ, كېيىن epson يۇمشاق دېتال يېڭىلاش كۆزنىكى ئاپتوماتىك ئېچىلىدۇ. بۇ پروگرامما ئەگەر ئەگەر بولسا پرىنتېرغا ئۇلانغان پرىنتېرنى ئاپتوماتىك بەلگىلەيدۇ. بولمىسا, سىز تاللانغان تىزىملىكنى ئېچىش ئارقىلىق ئۆزىڭىز تاللىيالايسىز.
- ھازىر پرىنتېرغا قاچىلىماقچى بولغان يۇمشاق دېتالنى خاتىرىلەش كېرەك. ئىستوندا «مۇھىم مەھسۇلات يېڭىلاش» مۇھىم يېڭىلانمىلار بار, شۇڭا تەكشۈرۈش رەسىملىرى تەۋسىيە قىلىنىدۇ, ئەگەر ئۇنىڭدا «باشقا پايدىلىق يۇمشاق دېتال» ستون. تاللانغاندىن كېيىن «تۈر ئورنىتىش» نى چېكىڭ.
- شۇنىڭدىن كېيىن, بۇ گۈللىنىدىغان كۆزنەك كۆرۈنسە بولىدۇ, قەيەرگە بۇ سىستېمىغا ئۆزگەرتىش ئۈچۈن ئىجازەتنامە, «ھەئە» نى چېكىپ, «ھەئە» نى چېكىڭ.
- ئىجازەتنامىنىڭ بارلىق شەرتلىرىگە قوشۇلۇڭ, بەلگە «قوشۇش» ياكى «ماقۇل» نى بېسىش. سىز ئۇنى ھەر قانداق تىلدا ئۆزىڭىزنى مۇناسىپ ئېتىپ تاشلىغان تىزىملىكتىن تاللىسىڭىزمۇ بولىدۇ.
- ئەگەر سىز پەقەت بىر شوپۇرنى سۇنۇلسىڭىز, بۇ ئىشنى ئورنىتىش تەرتىپىدىن كېيىن, ئۇنى ئورنىتىش تەرتىپىدىن كېيىن, خىزمەتنىڭ باش بېتىدە كىرىڭ, سىز خىزمەتنىڭ باش بېتىدە كۈن سۈرۈلالىسىز. ئەگەر پرىنتېر يۇمشاق دېتالى يېڭىلاشقا تېگىشلىك بولسا, ئۇنىڭ ئىقتىدارلىرى تەسۋىرلىنىدىغان كۆزنەكتىن تېپىلمايسىز. «باشلاش» كۇنۇپكىسىنى بېسىڭ.
- بارلىق يۇمشاق دېتاللارنى تىزىملاش باشلايدىغان ھۆججەتلەرنىڭ باشلىنىشى, بۇ مەشغۇلاتنىڭ ئىجرا قىلىنىشى مۇمكىن ئەمەس:
- پرىنتېرنى بىۋاسىتە مەقسەتتە ئىشلىتىڭ
- توردىن توك سىمىنى ئېلىۋېتىڭ.
- ئۈسكۈنىنى ئېتىۋېتىڭ.
- ئىجرا كۆرسەتكۈچ پۈتۈنلەي يېشىل تولدۇرۇلغاندىن كېيىن, قاچىلاش تاماملىنىدۇ. «تامام» كۇنۇپكىسىنى بېسىڭ.
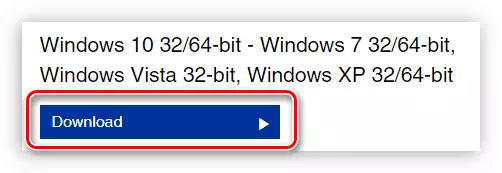
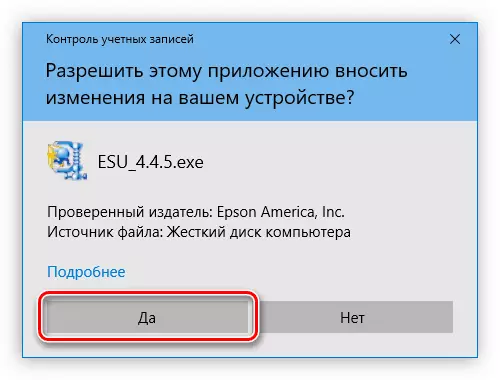
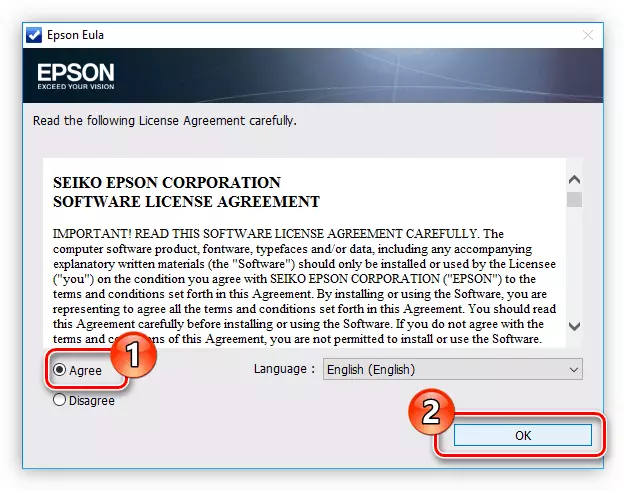
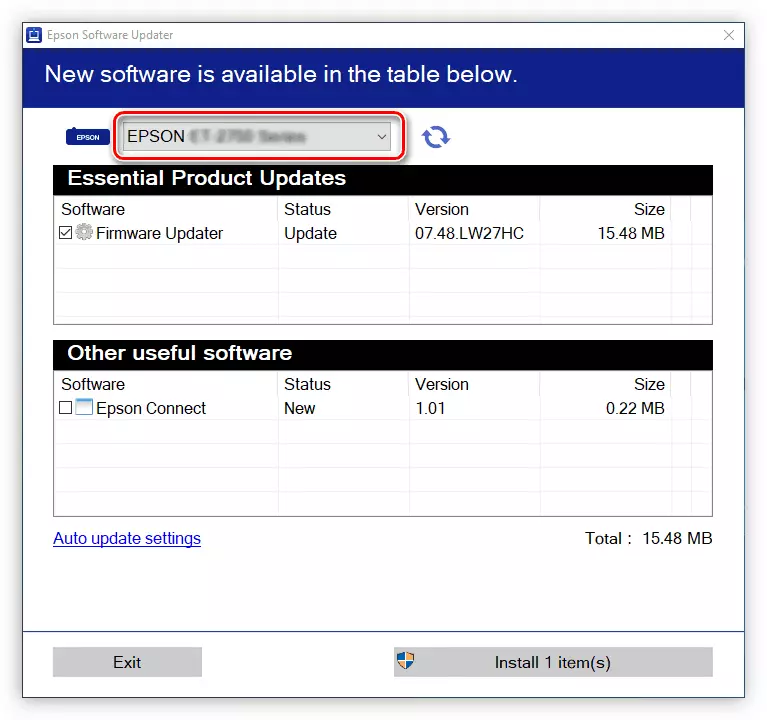
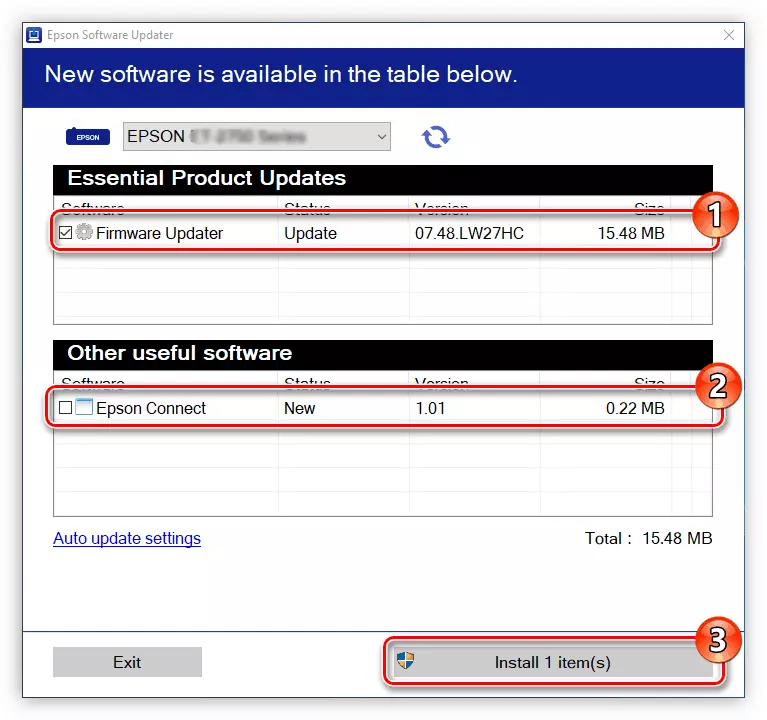

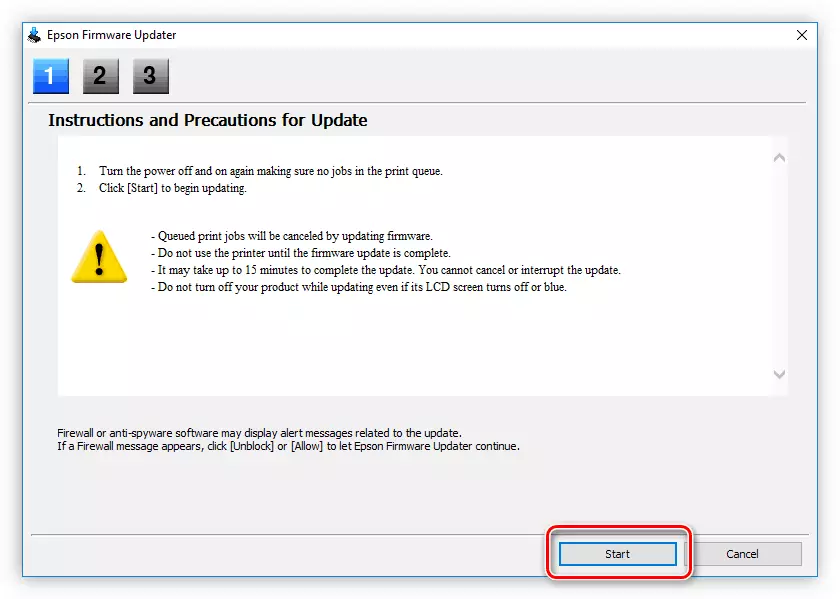
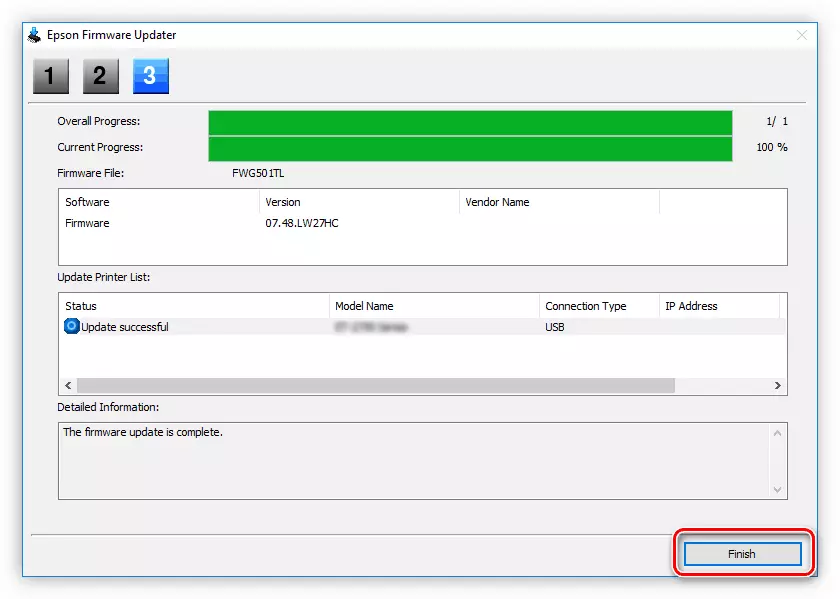
پۈتكۈل ھەرىكەتلەر كۆرسەتكەندىن كېيىن, ئۇچۇر ئالدىنقى قاتاردىكى زاپچاسلارنىڭ مۇۋەپپەقىيەتلىك بولۇشىغا قايتىدىغانلىقىڭىزنى باش ئېكرانىغا قايتىسىز. «OK» كۇنۇپكىسىنى چېكىپ پروگرامما كۆزنىكىنى تاقاش - قاچىلاش تاماملاندى.
3-خىل ئۇسۇل: ئۈچىنچى تەرەپ
Eppon دىن رەسمىي قاچىلاش پروگراممىسى ئۈچىنچى تەرەپ ئاچقۇچىلاردىن يۇمشاق دېتال بولالايدۇ, ئۇنىڭ ئاساسلىق ۋەزىپىسى كومپيۇتېر قاتتىق دېتال زاپچاسلىرىنى يېڭىلاۋاتقان ئاساسلىق ۋەزىپىسى. ئەرزىشكە ئەرزىشقا ئەرزىيالايدۇ, پرىنتېر قوزغاتقۇچنىلا ئەمەس, بەلكى بۇ مەشغۇلاتقا موھتاج. بۇ خىل پروگراممىلار بار, شۇڭا ئۇ بىرىنچى ئورۇندا ئېيتىشقا تېخىمۇ ياخشى پايدىسى بار, بۇ تور بەتتىن قىلالايسىز.
تېخىمۇ كۆپ ئوقۇڭ: ئۈسكۈنىلەرنى يېڭىلاش ئۈچۈن قوللىنىشچان پروگراممىلار
شوپۇرلارنى يېڭىلاشتىكى پروگراممىلارنى تىلغا ئېلايسىز, ئۇلارغا ئىلگىرىكى ئۇسۇلنى ئىشلىتىپ پەرقلەنەلمەيدىغانلىقى, بۇ يەردە ئورگان قاچىلاشمىرەتتى بىۋاسىتە قاتناشقان. بۇ پروگراممىلارنى مەخپىي ئەندىزىدىن ئاپتوماتىك بەلگىلەيدۇ ھەمدە ئۇنىڭغا مۇناسىپ يۇمشاق دېتال ئورنىتالايدۇ. سىز تىزىملىكتىن پروگرامما ئىشلىتىش ھوقۇقىڭىز بار, ئەمما ھازىر قوزغاتقۇچنى بوستېر ھەققىدە تەپسىلىي بايان قىلىنىدۇ.
- پروگراممىنى ئېچىلغاندىن كېيىن دەرھال كومپيۇتېر ئاپتوماتىك چېگرادىن ياسالغان يۇمشاق دېتال بازارغا سېلىنىدۇ. ئۇنىڭ ئاخىرلىشىشىنى ساقلاڭ.
- شوپۇرلارنىڭ بارلىق ئۈسكۈنىلىرى بار تىزىملىك كۆرۈنىدۇ. بۇ مەشغۇلاتنى «يېڭىلاش» ياكى «يېڭىلاش» كۇنۇپكىسىنى بېسىش ئارقىلىق بۇ مەشغۇلاتنى چېكىڭ.
- شوپۇرلار كېيىنكى ئاپتوماتىك قاچىلاش بىلەن چۈشۈرمەيدۇ.

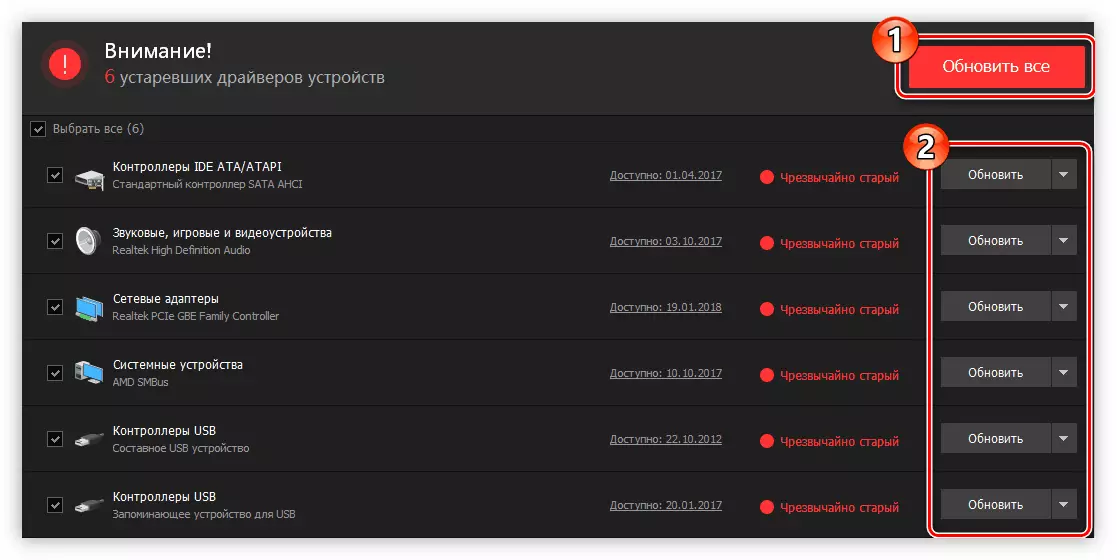
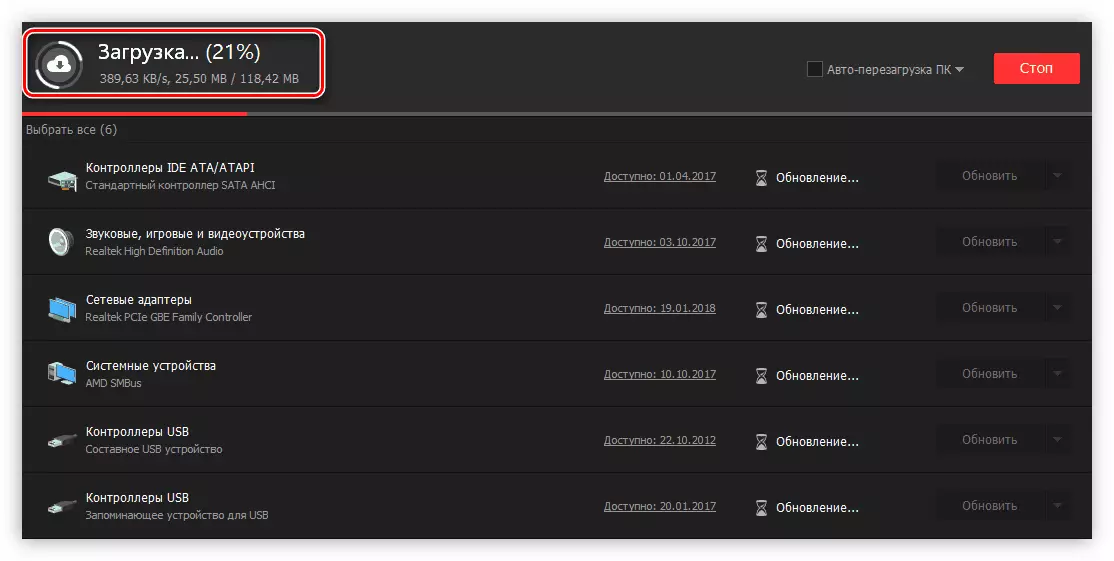
ئۇ تاماملانغاندىن كېيىن, ئىلتىماسنى تاقىپ, كومپيۇتېرنى ئىشلىتىپ ئاندىن ئىشلىتىڭ. شۇنىڭغا دىققەت قىلىڭكى, بەزى ئەھۋاللاردا شوپۇرلارنى كونترول قىلالايدۇ, بۇ كومپيۇتېرنى قايتا قوزغىتىش ئۈچۈن سىزگە مۇناسىۋەتلىك. ئۇنى ئەڭ ياخشىسى دەرھال قىلىڭ.
4-ئۇسۇل: ئۈسكۈنە كىملىكى
Epson L200 نىڭ ئۆزىنىڭ ئۆزىگە شوپۇرلۇق تاپالايسىز. ئىزدەش ئالاھىدە تور مۇلازىمىتىدە ئېلىپ بېرىلىشى كېرەك. بۇ ئۇسۇل يېڭىلاش پروگراممىلار ۋە ئاچقۇچى ھەتتا ئاچقۇچى ھەتتا ئاچقۇچى ئۈسكۈنىنى قوللاشنى ئاغەت قويغان ئەھۋاللارنى تېپىشقا ياردەم بېرىدۇ. Noverifier كېيىنكىسى:
Lptenum \ epsonl200d0ddd

سىز پەقەت بۇ كىمنى مۇناسىپ تور مۇلازىمىتى تور بېتىنى ئىزدەسىز ۋە زۆرۈر تېپىلغان ئەۋەتكەن دوكتورلۇقنىڭ تىزىملىكىنى تاللىيالايسىز. تېخىمۇ كۆپ تەپسىلاتلارغا قارىغاندا بۇ خەۋەردە بۇ ماقالىگە يېزىلغان.
تېخىمۇ كۆپ ئوقۇڭ: ئۇنىڭ كىملىكى ئارقىلىق قوزغاتقۇچ ئىزدەش
5-خىل ئۇسۇل: ئۆلچەملىك Windows Word
Epson L200 پرىنتېرنى قوزغاتقۇچ ئورنىتىشتا ئالاھىدە پروگراممىلار ياكى مۇلازىمەتلەرنى ئىشلىتىشنى قوللانماسلىقى كېرەك. مەشغۇلات سىستېمىسىدىكى بارلىق نەرسىلەر.
- كونترول تاختىسىغا كىرىڭ. بۇنى قىلىش ئۈچۈن AP + FIN R نى بېسىپ «ئىجرا قىلىش» كۆزنىكىنى ئېچىش, كونترول بۇيرۇقىنى كىرگۈزۈڭ, «جەزملە» نى كىرگۈزۈڭ ۋە «جەزملە» نى كىرگۈزۈڭ.
- ئەگەر تىزىملىك كۆرۈنگەن بولسا, «چوڭ سىنبەل» ياكى «كىچىك سىنبەل» ياكى «كىچىك سىنبەل», ئاندىن «ئۈسكۈنىلەر ۋە پرىنتېر» تۈرىنى تېپىپ بۇ نەرسىنى ئېچىڭ.
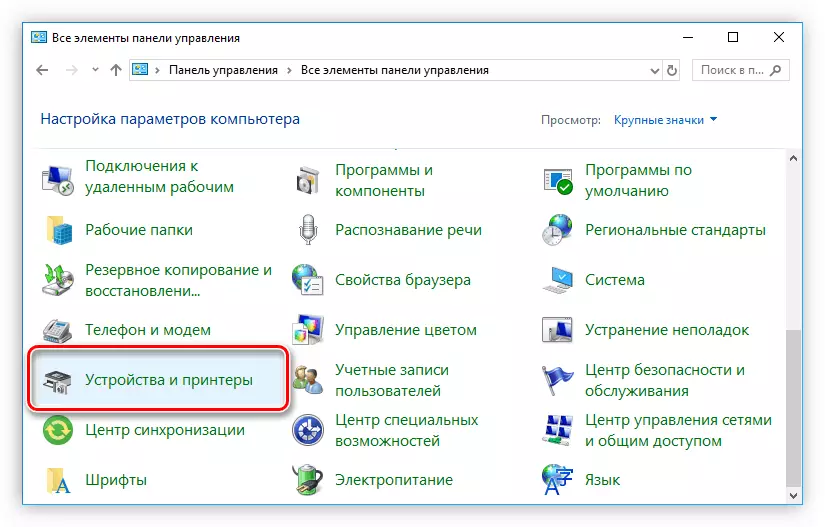
ئەگەر ئېكران بولسا, ئۇنداقتا ئۇلىنىش ۋە ئاۋاز ۋە پرىنسىپلار »غا ئەمەل قىلىشىڭىز كېرەك.
- يېڭى كۆزنەكتە «پرىنتېر قوشۇش» كۇنۇپكىسىنى بېسىڭ, ئۈستىگە جايلاشقان.
- سىستېمىلىق پرىنتېرنىڭ بار-يوقلۇقى ئۈچۈن سىستېمىڭىزنى سايىلەڭ. ئەگەر ئۇنى بايقىغان بولسا, ئۇنى تاللاڭ ۋە «كېيىنكى» نى چېكىڭ. ئەگەر ئىزدەش نەتىجىسىدە بولمىسا, «تەلەپ قىلىنغان پرىنتېردا تەلەپ قىلىنغان پرىنتېر يوقاپ كەتكەن» نى تاللاڭ.
- بۇ باسقۇچتا, SPervelo نى قولايلىق تەڭشەكلەر بىلەن يەرلىك ياكى تور بەت قوشۇش «تۆۋەندىكى» نى چېكىپ ئاندىن چېكىڭ.
- ئۈسكۈنىنىڭ ئۇلانغان پورتنى ئېنىقلاڭ. ئۇنى مۇناسىپ تىزىملىكتىن تاللىيالايسىز ۋە يېڭىسىنى يارىتالايسىز. ئۇنىڭدىن كېيىن «كېيىنكى» نى چېكىڭ.
- پرىنتېرنىڭ ئىشلەپچىقارغۇچى ۋە مودېلىنى تاللاڭ. سول تەرەپتىكى بىرىنچى كۆزدە تۇتۇش كېرەك, ئىككىنچىسى ئوڭدىدە. ئاندىن «كېيىنكى» نى چېكىڭ.
- پرىنتېرنىڭ ئىسمىنى بەلگىلەپ «كېيىنكى» نى چېكىڭ.
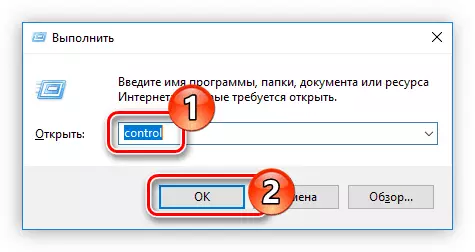
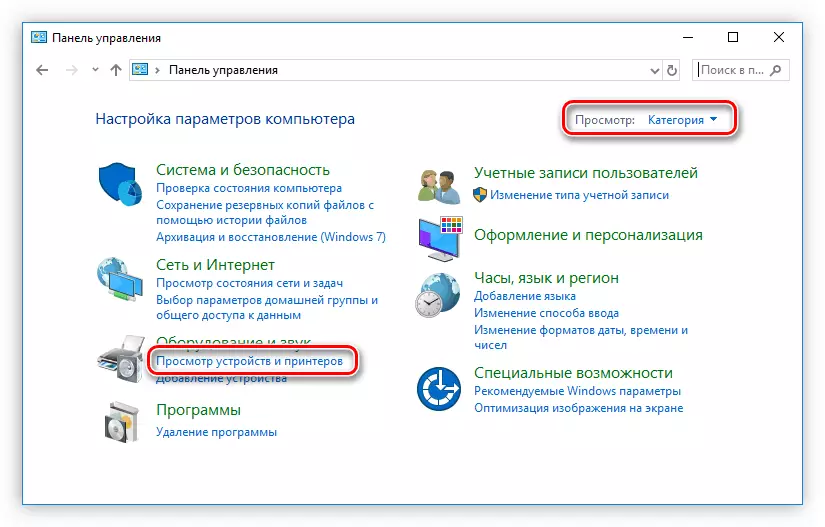
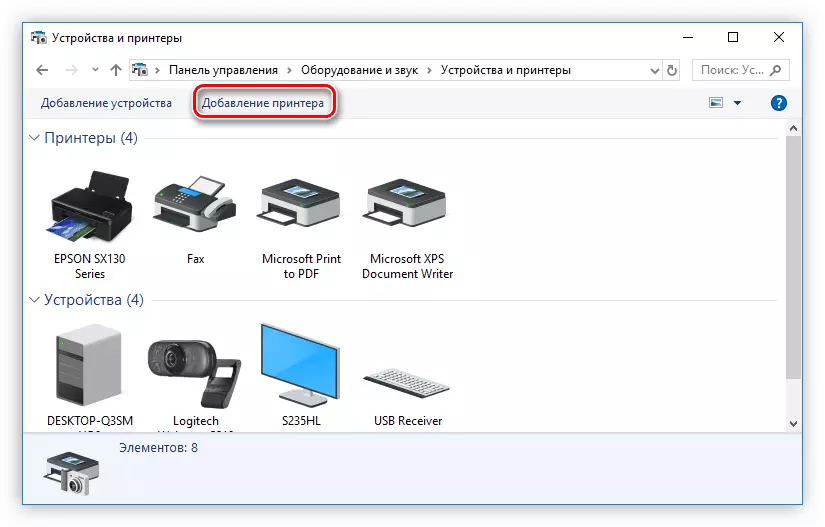
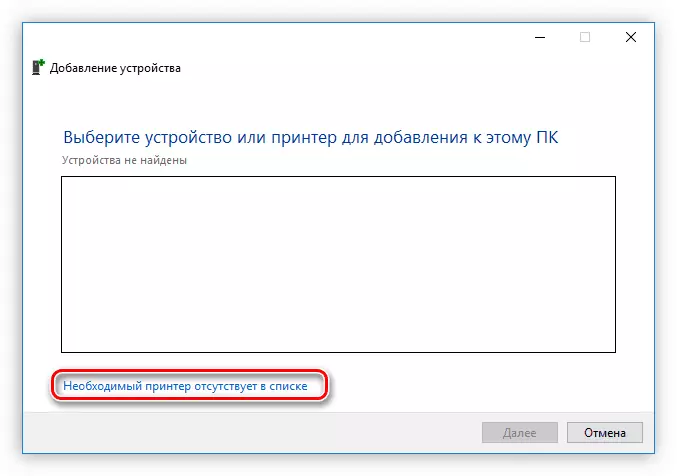
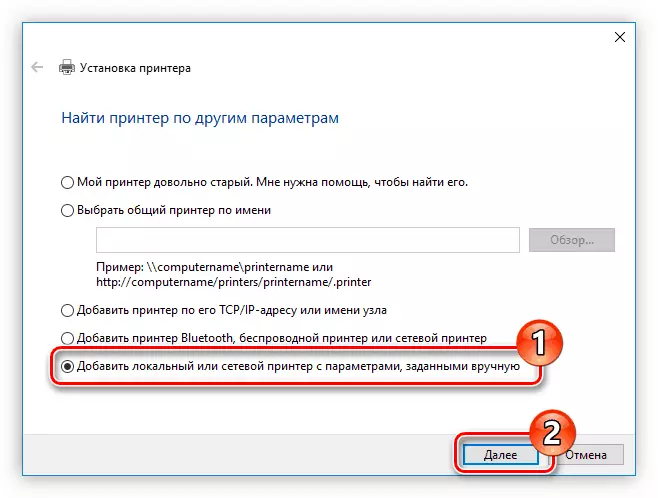

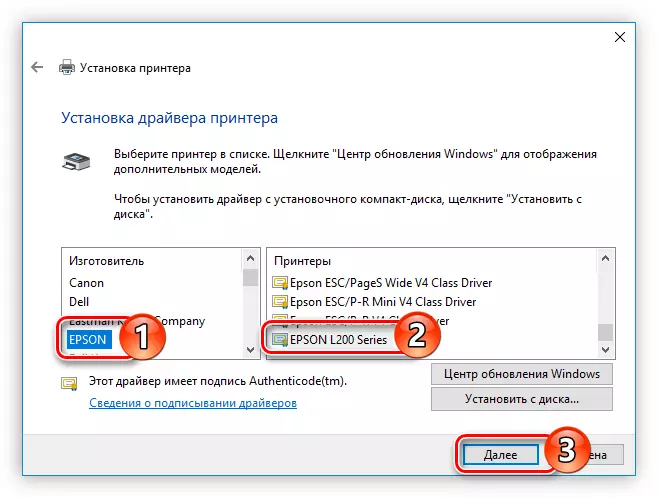
قاچىلاش تاللانغان پرىنتېر مودېلىغا باشلىنىدۇ. ئۇ تاماملانغاندىن كېيىن, كومپيۇتېرنى قايتا قوزغىتىڭ.
خۇلاسە
EPSON L200 نىڭ شوپۇرنى ئورنىتىشنىڭ ئورتاق ئۇسۇلى ئۆزىنىڭ ئۆزىگە خاس ئالاھىدىلىكى بار. مەسىلەن, ئەگەر قاچىلىغۇچىنى تور بېكەت ياكى تور مۇلازىمىتىدىن چۈشۈرسىڭىز, ئۇنداقتا كەلگۈسىدە ئۇنى تورغا ئۇلىمى سىز ئىشلىتىسىز. ئەگەر ئاكتىپ يېڭىلاش ئۈچۈن پروگراممىلارنى ئىشلىتىشنى كۆرسىڭىز, بۇ سىستېما سىزگە خەۋەر قىلىشنىڭ ھاجىتى يوق. ياخشى, مەشغۇلات سىستېمىسى قوراللىرىنى ئىشلىتىش, بۇ سىز دىسكا بوشلۇقىنى پەقەت يۆللەيسىز كومپيۇتېرنى چۈشۈرۈشكە توغرا كەلمەيسىز.
