
خام سېستىما ھۆججەت سېستىمىسى تۈرى بېكىتىشى بولمىسا قاتتىق دىسكا قوبۇل فورماتى بولۇپ. بۇنداق ئەھۋال ھەر خىل سەۋەبلەر تۈپەيلى يۈز مۇمكىن, لېكىن نەتىجە بىرى: قاتتىق دىسكا ئىشلىتىشكە بولمايدۇ. ئۇلانغان دەپ كۆرۈنىدۇ, بىراق, ھەرقانداق مەشغۇلاتى ئىشلەتكىلى بولمايدۇ.
ھەل قىلىش چارىسى سابىق ھۆججەت سىستېمىسىنى ئەسلىگە كەلتۈرۈش بولۇپ, بۇ بىر قانچە ئۇسۇل بىلەن قىلسىڭىزمۇ بولىدۇ.
قانداق خام فورماتى بولۇپ, نېمە ئۈچۈن كۆرۈنىدۇ
بىزنىڭ قاتتىق دىسكا NTFS ياكى FAT ھۆججەت سىستېمىسى بار. مەلۇم ۋەقەلەر بىر نەتىجە, بۇ خام ئۈچۈن ئۆزگەرتسە بولىدۇ دەپ, بۇ سېستىما قايسى ھۆججەت سېستىمىسى ئىچىدە قاتتىق دېسكا ئەمەللەرنى قىلىدۇ, بۇنىڭ ئىچىدە ھۆججەت سىستېمىسى بېكىتىدۇ بولمايدۇ دەپ كۆرسىتىدۇ. ماھىيەتتە, بۇ ھۆججەت سىستېمىسى كەمچىل ئوخشايدۇ.بۇ تۆۋەندىكى ئەھۋاللارنىڭ يۈز بولىدۇ:
- ھۆججەت سىستېمىسى قۇرۇلمىسى بۇزۇلۇپ;
- ئابونت بۆلىكى فورماتتىكى قىلمىغان;
- بۇ مىقدارى مەزمۇنىنى زىيارەت قىلغىلى بولىدۇ.
مەسىلە مۇۋاپىق ھەتتا ۋىرۇس سەۋەبىدىن, كومپيۇتېرنى, مۇقىمسىز توك چۈشۈپ shutting سېستىما كاشىلىسىغا نەتىجىسىدە كۆرۈنىدۇ. بۇندىن باشقا, بۇ خاتالىق يېڭى دىسكىنى ئىگىسى ئىشلىتىشتىن بۇرۇن فورماتلانغان ئەمەس.
مىقدارى مەشغۇلات سېستىمىسى بۇزغۇنچىلىققا بولسا, ئاندىن ئورنىغا ئېلان ئۇنى йезиқ "بولغان مەشغۇلات سىستېمىسىنى تېپىلمىدى», ياكى شۇنىڭغا ئوخشاش باشقا ئۇقتۇرۇشىنى كۆرۈپ مۇمكىن. بىر دىسكىغا بىلەن ھەر قانداق ھەرىكەت قىلىشقا ئۇرۇنغان چاغدا باشقا ئەھۋاللاردا, سىز تۆۋەندىكى ئۇچۇر كۆرگىلى بولىدۇ: «Tom ھۆججەت سىستېمىسى ئىسمىنى ئەمەس» ياكى «ئۇنى دىسكا تۇنجى فورماتى ئىشلىتىڭ.»
خام ھۆججەت سىستېما ئەسلىگە كېلىش
ئەسلىگە كەلتۈرۈش تەرتىپ ئۆزى ئىنتايىن مۇرەككەپ ئەمەس, ئەمما نۇرغۇن ئابونتلارنىڭ HDD-كۈنى كىرگۈزۈلگەن ئۇچۇرىنى قېلىش قورقىدۇ. دىسكا ۋە ئىشلەتكۈچى ھۆججەت ۋە سانلىق مەلۇماتلارنى ئامان ساقلاش بىلەن بارلىق ھازىرقى ئۇچۇر قالدۇرۇۋېتىش بىلەن - شۇڭا, بىز خام فورماتى ئۆزگەرتىش نەچچە يوللىرىنى ئويلىشىپ قىلىدۇ.
ئۇسۇلى 1: PC reboot + HDD reconnect
بەزى ئەھۋاللاردا, دىسكا خاتا يېشىدىغان خام فورماتىنى ئېرىشەلەيدۇ. بۇ ياردەم قىلمىسا, تاختىدا يەنە ئۇلىغۇچ ئۈچۈن HDD تۇتاشتۇرۇشى قايتا قوزغىتىش كومپيۇتېر ۋە: يەنىمۇ ھەرىكىتىنى چىقىرىشتىن بۇرۇن, تۆۋەندىكى سىناپ بېقىڭ. بۇنىڭ ئۈچۈن:
- تولۇق de-energize PC.
- سېستىما چەكلەنگەن چارە ئۆچۈرۈش ۋە سەمىمىيەت ۋە تەڭشەش زىچلىقى ھەر كابىل ۋە لىنيە تەكشۈرۈڭ.
- تاختىدا قاتتىق دېسكىنى تۇتاشتۇرۇپ چىۋىق ажратмақ ۋە كېيىنكى بىر ئۇنى ئۇلاڭ. ھەممىسى ئاساسىي تاختا بىلەن SATA ئۈچۈن ئاز دېگەندە 2 ئىشلەپچىقىرىش قىممىتىنى بار, شۇڭا بۇ باسقۇچتا يوق قىيىنچىلىق بولۇشى كېرەك.

ئۇسۇلى 2: خاتالىق دىسكىنى تەكشۈرۈش
بۇ ئۇسۇل ئالدىنقى ھەرىكەتلەر مۇۋەپپەقىيەت بىلەن تاج كىيمىگەن بولسا, بۇ ئۇسۇل فورماتنى باشلاشنىڭ قىممىتى بار نەرسە. زاكاس قىلىشقا ئەرزىيدۇ - ھەممىسى بارلىق دېلولاردا ئەمەس, بەلكى ئاددىي ۋە ئاچلىق. ئۇنى مەشغۇلات سىستېمىسىدىن ياكى قاچىلاش چاقماق دېسكىسىنى ئىشلىتەلەيدۇ.
ئەگەر خام فورماتىدا يېڭى قۇرۇق دىسكا بولسا ياكى خام تەۋبە بىلەن پەيدا بولغان بۆلۈمدە ھۆججەت (ياكى مۇھىم ھۆججەتلەرنى ئۆز ئىچىگە ئالمايدۇ), ئۇنداقتا 1-ئۇسۇلدا 2-يولغا بارغان ياخشى.
Windows دا دىسكىنى تەكشۈرۈڭ
ئەگەر مەشغۇلات سىستېمىسى ئىشلەيدىغان بولسا, بۇ باسقۇچلارغا ئەمەل قىلىڭ:
- باشقۇرغۇچىنى باشقۇرغۇچىنى ئېچىڭ.
Windows 7 دە «باشلاش» نى چېكىپ, يېزىڭ cmd. نەتىجىنى ئوڭ چېكىپ «باشقۇرغۇچى نامىغا ئىجرا قىلىڭ» نى تاللاڭ.
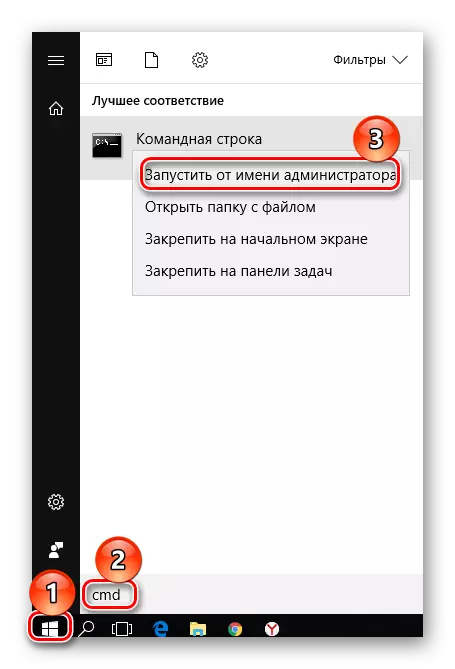
Windows 8/10 دە مائۇس »بىلەن« باشلاش »نى چېكىپ,« بۇيرۇق قۇرى (باشقۇرغۇچى) »نى تاللاڭ.
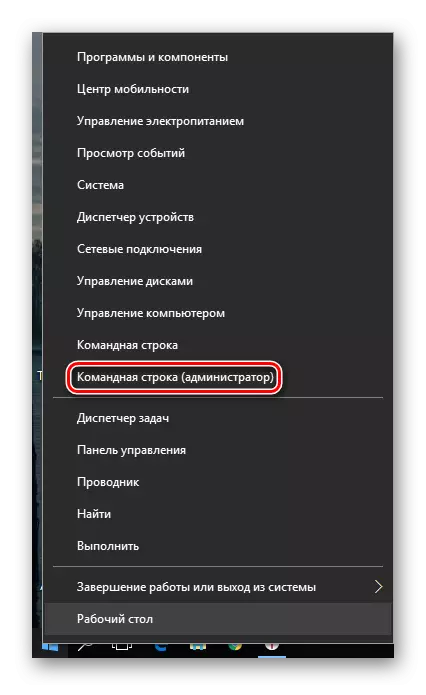
- Chkdsk X: / F بۇيرۇقنى كىرگۈزۈپ Enter نى بېسىڭ. بۇ بۇيرۇقتا X نىڭ ئورنىغا, قوزغاتقۇچ خېتىنى خام فورماتقا قويۇشىڭىز كېرەك.

- ئەگەر HDD كىچىك مەسىلىنى بىر كىچىك مەسىلىنى تاپشۇرۇۋالغان بولسا, مەسىلەن, ھۆججەت سىستېمىسى كاشىلا بولغاندا, تەكشۈرۈشتە كۆزلىگەن فورماتنى بازارغا سېلى, بۇ كۆزلىگەن فورماتنى (NTFS ياكى ماي) نى بازارغا سېلىنىدۇ.
تەكشۈرۈش مۇمكىن بولمايدىغان بولسا, خاتالىق ئۇچۇرى تاپشۇرۇۋالىسىز:
خام ھۆججەت سىستېمىسىنىڭ تۈرى.
ChkDsk نىڭ خام تاملىرى ئۈچۈن قوبۇل قىلىشقا بولمايدۇ.
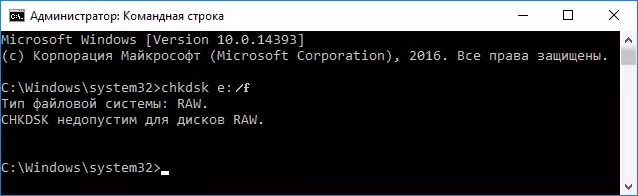
بۇ خىل ئەھۋالدا, قوزغاتقۇچنى ئەسلىگە كەلتۈرۈشنىڭ باشقا ئۇسۇللىرىنى ئىشلىتىشىگە ئەرزىيدۇ.
يۈكلەۋاتقان چاقماق دېسكىسى بىلەن دىسكىنى تەكشۈرۈش
ئەگەر مەشغۇلات سىستېمىسى بىلەن «ئۇچۇش» دىسكىنى, چوقۇم قوزغىتىش لامپىنى ئىشلىتىپ ChkDsk سىكانېرتىنى قوزغىتىش قورالىنى قوزغىتىپ قويۇڭ.
بۇ تېمىدا دەرسلەر: قوزغىتىشقا بولىدىغان USB چاقماق چاقماقنى قانداق قۇرۇش كېرەك
قوزغىتىشقا بولىدىغان USB چاقماق لامپىنى قانداق قۇرۇش كېرەك
- USB چاقماق دېسكىسىنى كومپيۇتېرغا ئۇلاپ, قوزغىتىش ئۈسكۈنىسىدىكى BIOS تەڭشىكىنى ئۆزگەرتىڭ.
كونا BIOS نەشرىدە, ئىلغار BIOS ئىقتىدارلىرى / BIOS ئىقتىدارلىرى بىلەن ئالاقىلىشىپ, «بىرىنچى قوزغىتىش ئۈسكۈنىسى» نى تېپىپ, چاقماق دىسكىڭىزنى تىكلەڭ.

BIOS نىڭ يېڭى نەشرىدە, BOLL (ياكى ئىلغار) ئورنىڭىزغا كىرىپ «1-نومۇرلۇق ئىستاتىستىكا» تەڭشىكى نى تاللايسىز.

- بۇيرۇق قۇرىغا بېرىڭ.
Windows 7 دە, «سىستېما ئەسلىگە كەلتۈرۈش» نى چېكىڭ.
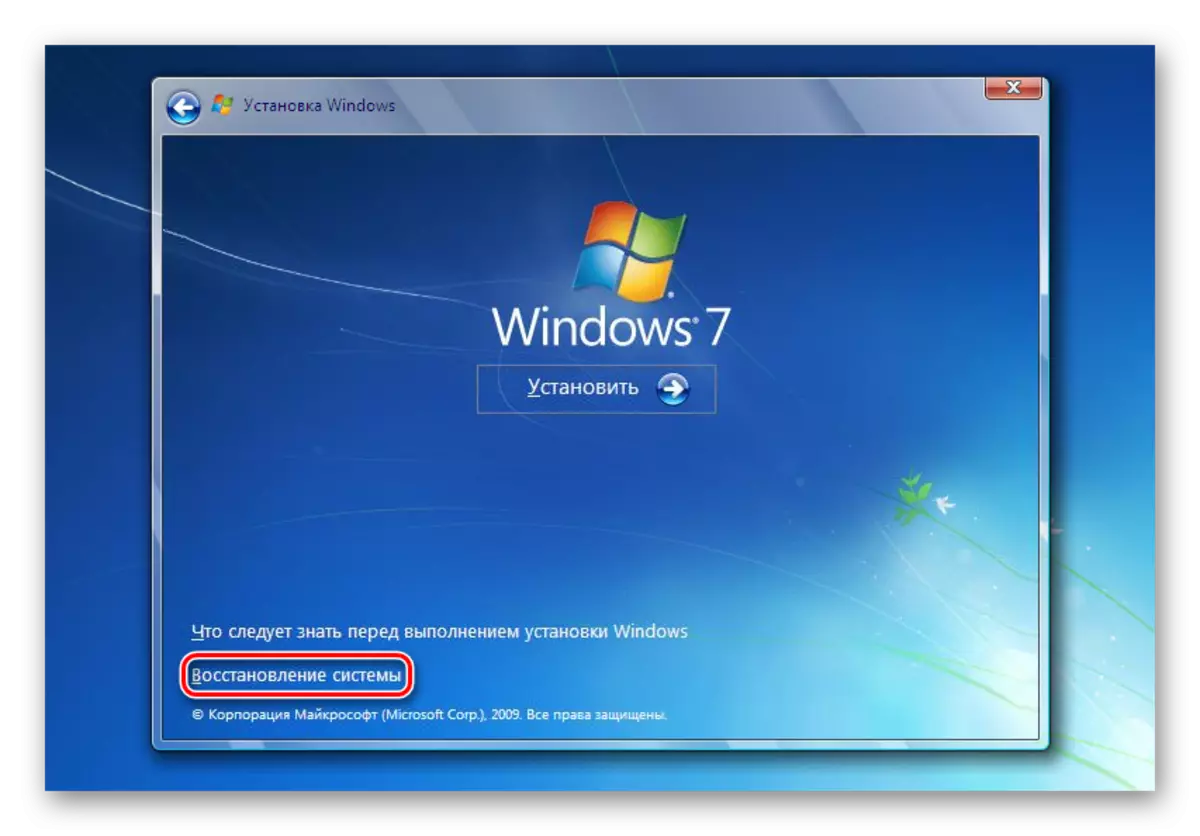
پارامېتىرلار ئىچىدە «بۇيرۇق قۇرى» نى تاللاڭ.

Windows 8/10 دە «سىستېما ئەسلىگە كەلتۈرۈش» نى چېكىڭ.

«مەسىلىنى ھەل قىلىش» نى تاللاڭ ۋە «بۇيرۇق قۇرى» تۈرىنى چېكىڭ.
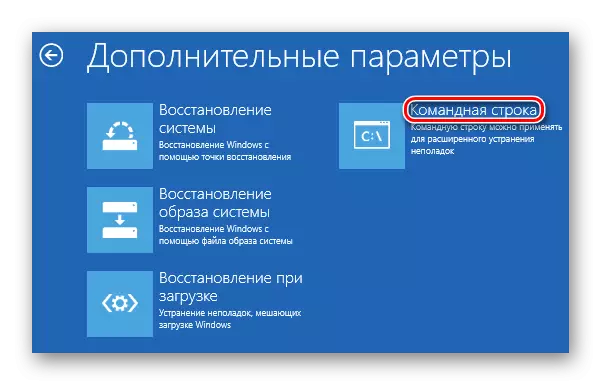
- دىسكىڭىزنىڭ ھەقىقىي خېتىنى ئۆگىنىۋېلىڭ.
ئەسلىگە كېلىش مۇھىتىدا, دىسكىنىڭ خەتلىرى Windows دا كۆرەلمەيدىغان ئاشۇدىن پەرقلەنەلمەيدۇ, ئاندىن ئالدى بىلەن دىسكا بۇيرۇقىنى يېزىپ ئاندىن تىزىملىك.
ئېلان ئۇچۇرىغا ئاساسەن, (FS ئىستون خام فورماتىنى تېپىپ, ياكى چوڭلۇقى ئىستون ئارقىلىق چوڭلۇقى بېكىتىشى) بىر مەسىلە بۆلىكىنى ۋە ئۇنىڭ خەت (LTR ستون) كۆرۈڭ.

كېيىن, چېگرادىن چىقىش بۇيرۇقنى يېزىپ.
- chkdsk x تۈرتكە: / f بۇيرۇق كىرگۈزۈپ Enter (ئورنىغا x, خام-يىلى دىسكا ئىسمىنى بەلگىلەپ).
- مۇۋەپپەقىيەتلىك ۋەقە نەتىجە بىلەن, NTFS ياكى FAT ھۆججەت سىستېمىسى ئەسلىگە كېلىدۇ.
سىز تەكشۈرۈپ مۇمكىن بولمىسا, سىز بىر خاتالىق ئۇچۇر قوبۇل قىلىدۇ:
خام ھۆججەت سىستېمىسى كىرگۈزۈڭ.
Chkdsk خام دىسكىنى ئۈچۈن قوبۇل قىلغىلى بولمايدۇ.
بۇنداق ئەھۋالدا, ئەسلىگە كەلتۈرۈش قاتارلىق ئۇسۇللار بېرىپ.
ئۇسۇلى 3: بىر قۇرۇق دىسكىنى ھۆججەت سىستېمىسىنى ئەسلىگە
يېڭى دىسكا تۇتاشتۇرىدىغان بۇ مەسىلە ئۇچرىغان يۈز بەرگەن بولسا, ئۇنداقتا بۇ نورمال. يېڭىدىن سېتىۋالغان دىسكا ئادەتتە بىر ھۆججەت سېستىما ۋە تۇنجى ئىشلىتىشتىن بۇرۇن ئۇنى فورماتلانغان كېرەك.سىز ئاللىقاچان كومپيۇتېر قاتتىق دىسكىنى تۇنجى ئۇلىنىشىنى مەخسۇس تور بېكەتلىرىمىزدە ماقالە بار.
تېخىمۇ كۆپ ئوقۇڭ: كومپيۇتېر قاتتىق دىسكىنى كۆرمەيدۇ
سىلەرگە يۇقىرى ئۇلانمىنى ئۈچۈن قول قىلىنغان ئىقتىدارى سىزنىڭ دېلو بولىدىغانلىقىنى قاراپ 1 2 ياكى 3 ھەل قىلىش مەسىلىسىنى ھەل قىلىش ئۇسۇلى ئىشلىتىش كېرەك.
ئۇسۇلى 4: ھۆججەت تېجەش بىلەن ھۆججەت سىستېمىسىنى ئەسلىگە
مەسىلە دىسكىدىكى ھەر قانداق مۇھىم سانلىق مەلۇمات بار ئەگەر فورماتنى ئۇسۇلى ئىشلىمىدى, ۋە ھۆججەت سىستېمىسىنى قايتۇرۇپ ياردەم بېرىدۇ ئۈچىنچى تەرەپ پروگراممىلارنى ئىشلىتىش كېرەك.
Dmde.
DMDE ھەقسىز خام خاتالىق ئۆز ئىچىگە ئالغان ئوخشاش بولمىغان مەسىلە بىلەن HDD كەلتۈرۈش ئۈنۈملۈك بولىدۇ. بۇ قاچىلاشنى تەلەپ قىلمايدۇ ۋە جايلىشىشى بۇزۇش كېيىن ئىجرا بولىدۇ.
رەسمىي تور بېكەتتىن DMDE نى چۈشۈرۈڭ
- پروگرامما باشلاپ كېيىن, خام فورماتى بىلەن دىسكىنى تاللاپ «جەزملە» نى چېكىڭ. نۇقتىسى «كۆرسىتىش بۆلىكىدە« بىر салжа تۇتماڭلار.

- پروگرامما بۆلەكلىرى بىر تىزىملىكى كۆرسىتىدۇ. سىز بەلگىلەنگەن پارامېتىرى مەسىلىسىنى (ھۆججەت سېستىمىسى, كۆلىمى ۋە ئۆتۈپ سىنبەلگىسىنى) تاپالايسىز. بۆلىكى نۆۋەتتە بولسا, مائۇس چېكىش بىلەن تاللاپ «ئېچىش Tom» كۇنۇپكىسىنى چېكىڭ.

- بۆلىكى تېپىلمىدى بولسا, «تولۇق بىلىش» كۇنۇپكىسىنى چېكىڭ.
- يەنىمۇ خىزمەت بۇرۇن, بۆلىكىدە مەزمۇنىنى تەكشۈرۈڭ. بۇ ئىشنى, قورال بولۇپ «كۆرسىتىش تارماق» كۇنۇپكىسىنى, چېكىڭ.
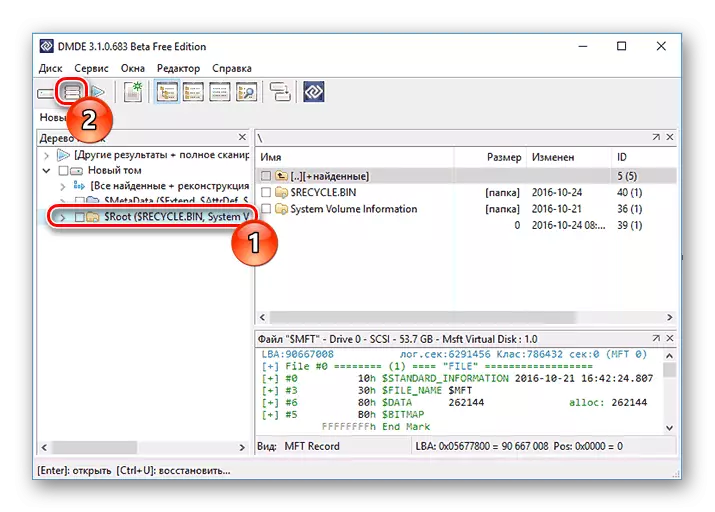
- بۆلىكى توغرا بولسا, ئۇنى تاللاپ «ئەسلىگە» كۇنۇپكىسىنى چېكىڭ. جەزملەش كۆزنەكتە, شۇنداق »نى چېكىڭ.
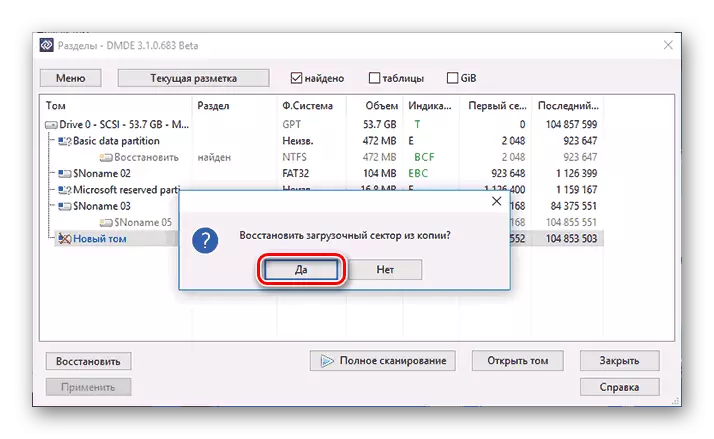
- ئاستىدىكى كۆزنەكتىن تۆۋەن قوللىنىدۇ كۇنۇپكىسىنى چېكىپ, ۋە ئەسلىگە كەلتۈرۈش ئۈچۈن سانلىق مەلۇماتلارنى قۇتقۇزۇپ.
مۇھىمى: دەرھال ئەسلىگە كېيىن, سىز دىسكا خاتالىق ئۇقتۇرۇشىنى ۋە reboot تەكلىپىنى قوبۇل بولىدۇ. مۇمكىن مەسىلىلەرنى تۈگىتىش بۇ تەكلىپىنى ئادا, ۋە كومپيۇتېر دەرىجە ئېلان, ئوپتىك مۇۋاپىق ئىشلىشى كېرەك.
سىز يەنە PC ئۇنى تۇتاشتۇرۇپ بىر قاچىلانغان مەشغۇلات سىستېمىسى بىلەن بۇ پروگراممىنى ئەسلىگە كەلتۈرۈش قارار قىلسا, بىر كىچىك مۇرەككەپ مۇمكىن. دىسكا ئۇلانغان مۇۋەپپەقىيەتلىك ئەسلىگە كېيىن, مەشغۇلات سىستېمىسىنىڭ قوزغىلىش بولمايدۇ. بۇ خىل ئەھۋال كۆرۈلگەندە, ئەگەر سىز Windows 7/10 bootloader ئەسلىگە كېرەك.
TestDisk.
TestDisk كونترول تېخىمۇ مۇرەككەپ, لېكىن تۇنجى ئارتۇق ئۈنۈملۈك يەنە بىر ئەركىن ۋە باشقا قاچىلىغان پىروگراممىسى. كۈچلۈك سىز خاتا ھەرىكەت بولسا, سىز دىسكىدىكى بارلىق سانلىق مەلۇماتلارنى مەھرۇم بولىدۇ بۇيان, ئادا قىلىشقا توغرا كەلسە قانداق چۈشەنمەيدۇ inexperienced ئىشلەتكۈچىلەر بۇ پروگراممىنى ئىشلىتىش تەۋسىيە قىلىنمايدۇ.
- باشقۇرغۇچى (testdisk_win.exe) ۋاكالىتەن پىلانىنى باشلاپ كېيىن, «قۇر» نى چېكىڭ.
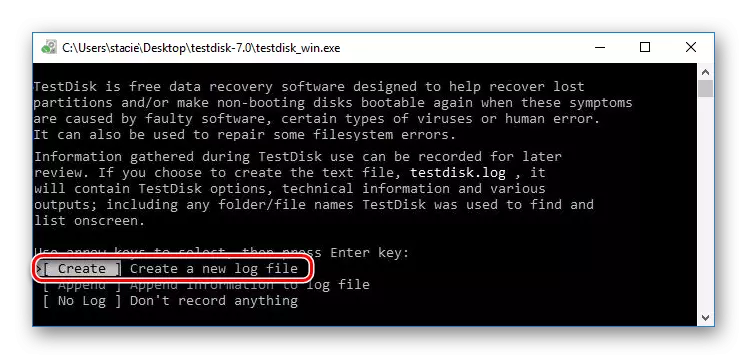
- بىر مەسىلە دىسكا تاللاپ «ماڭايلى» نى چېكىڭ (سىز ئوپتىك ئۆزى ئەمەس بۆلۈم تاللاپ كېرەك).

- ئەمدى دىسكىنى بىر دىسكا ئۇسلۇبىغا بەلگىلىشىڭىز كېرەك, ۋە ئىدارە قىلىپ, ئاپتوماتىك بەلگىلىنىدۇ: GPT ئۈچۈن MBR ۋە EFI GPT ئۈچۈن ئىنتىل. سىز پەقەت Enter نى بېسىڭ بولىدۇ.

- ئاندىن «تېز ئىزدەش» نى تاللاپ كۇنۇپكىسىنى يەنە كىرگۈزۈڭ, «ئانالىز» تاللاپ كۇنۇپكىسىنى Enter نى بېسىڭ.
- تەھلىل قىلىش ئارقىلىق, بىر نەچچە بۆلىكى بۇنىڭ ئىچىدە خام بولىدۇ, بايقىغان بولىدۇ. بۇ چوڭ-كىچىكلىكى ئۇنى بېكىتىش مۇمكىن - بۇ كۆزنەكنىڭ ئاستى تاللاش تاللانغان ھەر ۋاقتى كۆرسىتىلىدۇ.
- رايۇنلارنىڭ مەزمۇنىنى كۆرەلەيسىز ۋە توغرا تاللىشىغا ئېنىقلىشى, لاتىن ھەرپى P رەقەم تاختىسى بېسىڭ, ۋە كۆز قارىشىنى تاماملاپ - Q.
- يېشىل بۆلىكى (بەلگىسى P) ئەسلىگە ۋە خاتىرىلىنىدۇ. ئاق بۆلىكى (D بەلگىسى) ئۆچۈرۈلۈپ كېتىدۇ. ئۆتكەلنى ئۆزگەرتىش, «ئوڭ-سول» كۇنۇپكا تاختىسىدىكى ئوقيا ئىشلىتىدۇ. ئۇنى ئۆزگەرتىش قىلمىسا, ئۇ ئەسلىگە كەلتۈرۈش HDD قۇرۇلمىسىنى قالايمىقانلاشتۇرۇشقا دېرەك, ياكى رايۇننىڭ خاتا.
- قالدۇرۇۋېتىش (D) ئۈچۈن بۆلىكى بەلگىسى سىستېمىسى - تۆۋەندىكى تۆۋەندىكى بار. بۇنداق ئەھۋالدا, ئۇلار كۇنۇپكا تاختىسى ئوقيا ئارقىلىق P ئۆزگەرتىشكە توغرا كېلىدۇ.
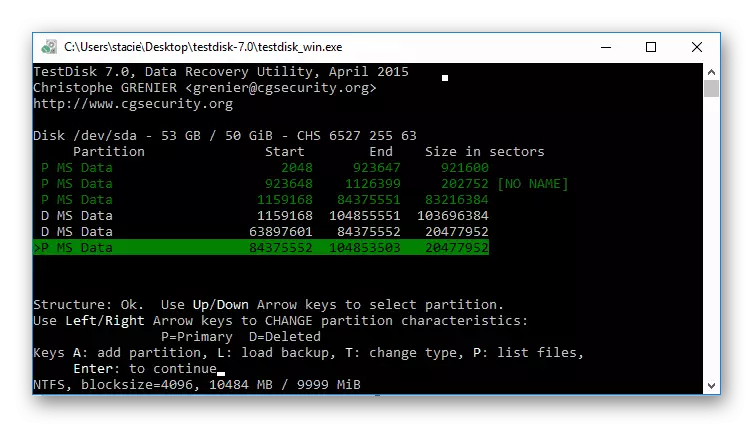
- (EFI قوزغىلىدىغان ۋە ئەسلىگە كەلتۈرۈش ئوتتۇرا بىلەن بىللە) بۇ ئوخشاش دىسكا قۇرۇلمىسى قارىماققا كېرەك, ئاخبارات داۋاملىق كىرىپ.
- سىز تاللىغان بارلىق بۆلەكلىرىنى - ھەممە توغرا ئىش بولسا يەنە تەكشۈرۈڭ. پەقەت تولۇق ئىشەنچ بولسا, «يېزىش» نى چېكىڭ ۋە كىرگۈزۈڭ, ۋە مۇئەييەنلەشتۈرۈش, ئاندىن لاتىن Y.
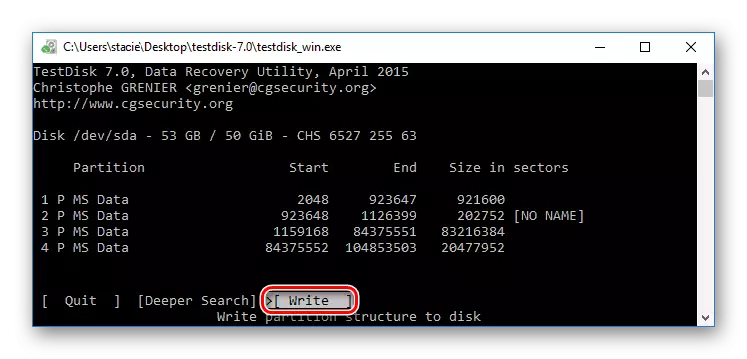
- خىزمىتىنى تاماملاپ بولغاندىن كېيىن, سىز پروگرامما تاقاش ۋە خام دىن ھۆججەت سېستىمىسى ئەسلىگە بولسا چىقسىڭىز نۇرغۇنلىغان كومپيۇتېرنى قايتا قوزغاتقىلى بولىدۇ:.
دېلودىكى دىسكا قۇرۇلمىسى, چوڭقۇر ئىزدەش ياردەم بېرىدۇ »چوڭقۇر ئىزدەش» ئىقتىدارى, ئىشلىتىش كېرەك ئەمەس. ئۇنداقتا قەدەم 6-10 تەكرار بولىدۇ.

مۇھىمى: مەشغۇلات مۇۋەپپەقىيەتلىك بولسا, ئوپتىك نورمال ھۆججەت سىستېمىسىنى قوبۇل قىلىدۇ ۋە rebooting كېيىن ئىشلەتكىلى بولىدۇ. لېكىن, DMDE پىروگراممىسى بولسا دەپ, سىز bootloader ئەسلىگە كەلتۈرۈش كېرەك.
دىسكا قۇرۇلمىسى خاتا ئەسلىگە بولسا, مەشغۇلات سىستېمىسىنىڭ قوزغىلىشىنى, شۇڭا ئىنتايىن ئەستايىدىل بولماسلىقى مۇمكىن.
ئۇسۇلى: 5 كېيىنكى فورماتنى بىلەن سانلىق مەلۇمات ئەسلىگە كەلتۈرۈش
بۇ تاللاش چۈشىنىش ياكى ئالدىنقى ئۇسۇلى دىن پروگراممىلارنى ئىشلىتىش قورقىدۇ قىلماڭلار بارلىق ئىشلەتكۈچىلەرگە قۇتقۇزۇلدى بولىدۇ.
خام دىسكا تاپشۇرۇۋالغاندىن كېيىن, ھەممىسى ئەھۋالدا سىز مۇۋەپپەقىيەتلىك بىر ئالاھىدە يۇمشاق دېتال ئارقىلىق سانلىق مەلۇماتلارنى ئەسلىگە كەلتۈرگىلى بولىدۇ. پىرىنسىپى ئاددى:
- مۇۋاپىق پروگرامما ئارقىلىق يەنە بىر دىسكا ياكى بارماق دېسكىنى ھۆججەتنى ئەسلىگە كەلتۈرۈش.
- لازىملىق ھۆججەت سېستىمىسى قاتتىق دېسكا فورماتى.
بۇ NTFS يىلى فورماتىغا زۆرۈر شۇڭا ئەڭ مۇمكىن, سىز ھازىرقى زامان كومپيۇتېرىنىڭ ياكى يان كومپيۇتېر.
- ھۆججەتلەرنى قايتىپ.
تېخىمۇ كۆپ ئوقۇڭ: Recovery پروگراممىلارنى ھۆججەت
دەرس: ھۆججەتلەرنى ئەسلىگە كەلتۈرۈش قانداق
تېخىمۇ كۆپ ئوقۇڭ: قاتتىق دىسكا فورماتتىكى قانداق
بىز NTFS ياكى سېمىز خام فورماتقا HDD ھۆججەت سىستېمىسىنى قويسىڭىز تۈرلۈك تاللاش قاراپ. بىز بۇ ھىدايەت سىز قاتتىق دېسكىدىن مەسىلە تۈزىتىشكە ياردەم ئۈمىد قىلىمەن.
