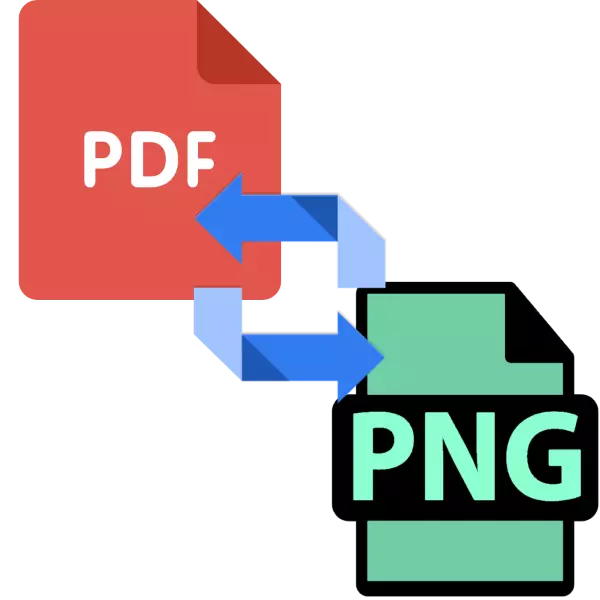
بىز PNF دىكى PNG رەسىملىرىنىڭ ئۆزگىرىشىنى ئاللىبۇرۇن ئويلىدۇق. تەتۈر مۇساپىلەش مۇمكىن - PDF ھۆججىتىنى pngf ھۆججىتىنى pngf ھۆججىتىنى Png گاڭگىلاش شەكلىگە ئايلاندۇرۇش, بۈگۈن بىز سىزنى بۇ تەرتىپنى قىلىش ئۇسۇللىرىغا تونۇشتۇرماقچى.
PDF نى PNF غا ئايلاندۇرۇش ئۇسۇللىرى
PNG دىكى PDF نى تاقاشنىڭ بىرىنچى ئۇسۇلى مەخسۇس ئايلانما يۇمشاق دېتال ئىشلىتىش. ئىككىنچى تاللاش ئىلغار كۆرسەتكۈچىنى ئىشلىتىشىنى ئۆز ئىچىگە ئالىدۇ. ھەر بىر يولدا بىز ئېنىق ئويلىشىدىغان ئەۋزەللىك ۋە كەمچىلىكى بار.1-ئۇسۇل: AVS ھۆججەت ئايلاندۇرغۇچ
نۇرغۇنلىغان ھۆججەت فورماتى بىلەن بىللە ئىشلەيدىغان كۆپ ئىقتىدارلىق شەكىلدە, ئۇنىڭدا PDF نىڭ PDF ئۆزگىرىشى PDF ئۆزگىرىشى بار.
رەسمىي تور بېتىدىن AVS ھۆججەت ئايلاندۇرغۇچنى چۈشۈرۈڭ
- پروگراممانى ئىجرا قىلىپ, ھۆججەتنىڭ تىزىملىك تۈرلىرىنى ئىشلىتىڭ - ھۆججەتلەرنى قوشۇش ... ».
- نىشان ھۆججىتى بىلەن ھۆججەت قىسقۇچقا بارسىڭىز, «Explore» نى ئىشلىتىڭ. ئۆزىڭىزنى لازىملىق مۇندەرىجىگە كىرگۈزگەندىن كېيىن, ئەسلى ھۆججەتنى تاللاڭ ۋە «ئوچۇق» نى چېكىڭ.
- ھۆججەتنى پروگرامما ئىگىسىدىن كېيىن, سول تەرەپتىكى فورمات تاللاش ئورۇنلىرىغا دىققەت قىلىڭ. «رەسىمدىكى» نۇقتىنى چېكىڭ. ".
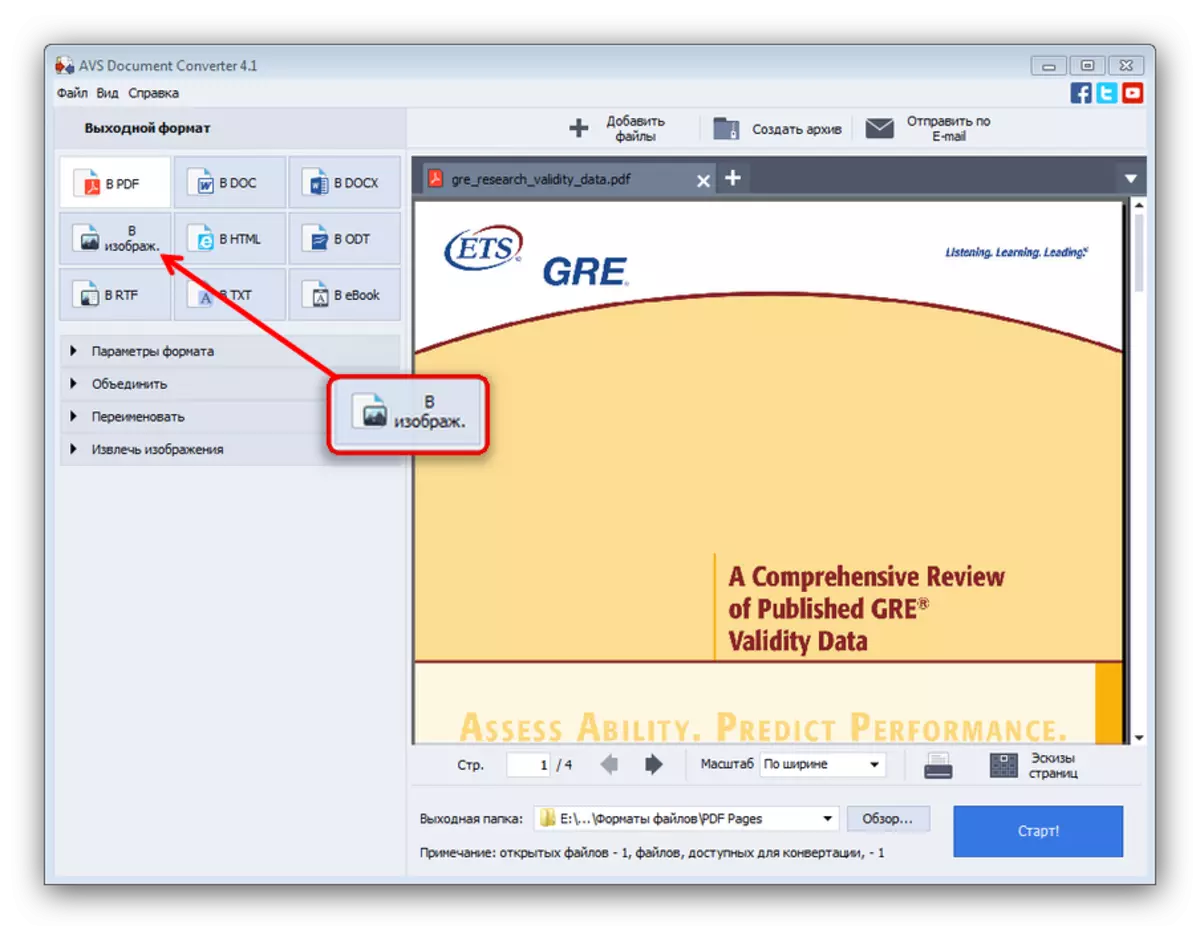
فورماتوگرافىنى توسۇتا, «ھۆججەت تىپى» نىڭ چۈشۈرىدىغان تىزىملىكى «PNG» تاللاشنى تاللىماقچى.
- تەرجىمە قىلىشتىن بۇرۇن, قوشۇمچە پارامېتىرلارنى ئىشلىتەلەيسىز, شۇنداقلا ئۆزگەرتىش نەتىجىسى قويۇلغانلىقىنى كۆرەلەيسىز.
- ئايلاندۇرغۇچنى تەڭشەش ئارقىلىق, ئايلاندۇرۇش جەريانىغا كىرىپ - پروگراممىلارنىڭ ئاستىدىكى «باشلاش» كۇنۇپكىسىنى بېسىڭ.
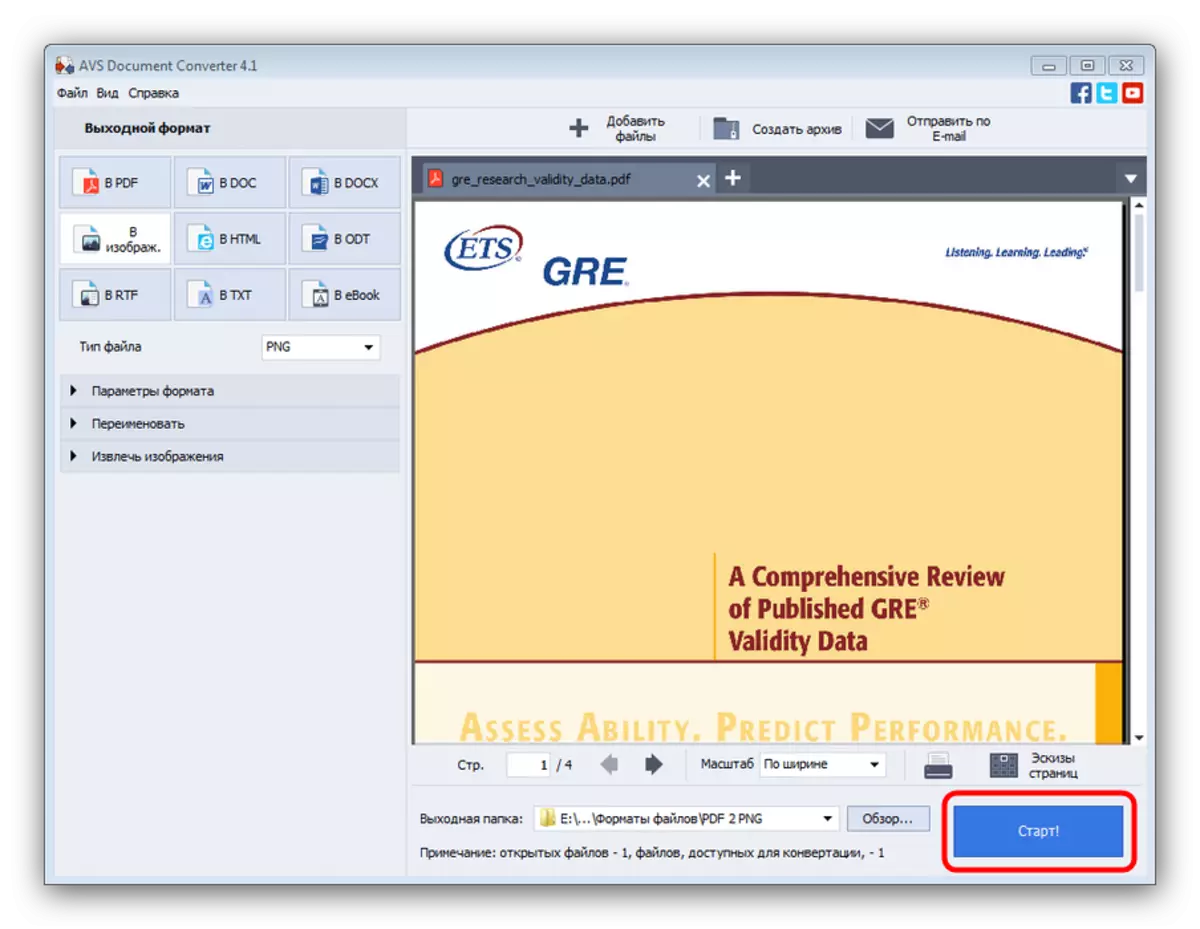
ئىلگىرىلەش تەرتىپى ئۆزگەرتىلگەن ھۆججەتكە بىۋاسىتە كۆرسىتىلىدۇ.
- ئۆزگەرتىشنىڭ ئاخىرىدا, چىقىرىش ھۆججەت قىسقۇچىنىڭ ئېچىلغانلىقىنى بىلدۈرگەنلىكتىكى بىر ئۇچۇر كۆرۈنىدۇ. «ئوچۇق قىسقۇچ» نى چېكىپ, خىزمەتنىڭ نەتىجىسىنى كۆرۈش ئۈچۈن خىزمەتنىڭ نەتىجىسىنى كۆرۈش ياكى ئۇچۇرنى تاقاش.
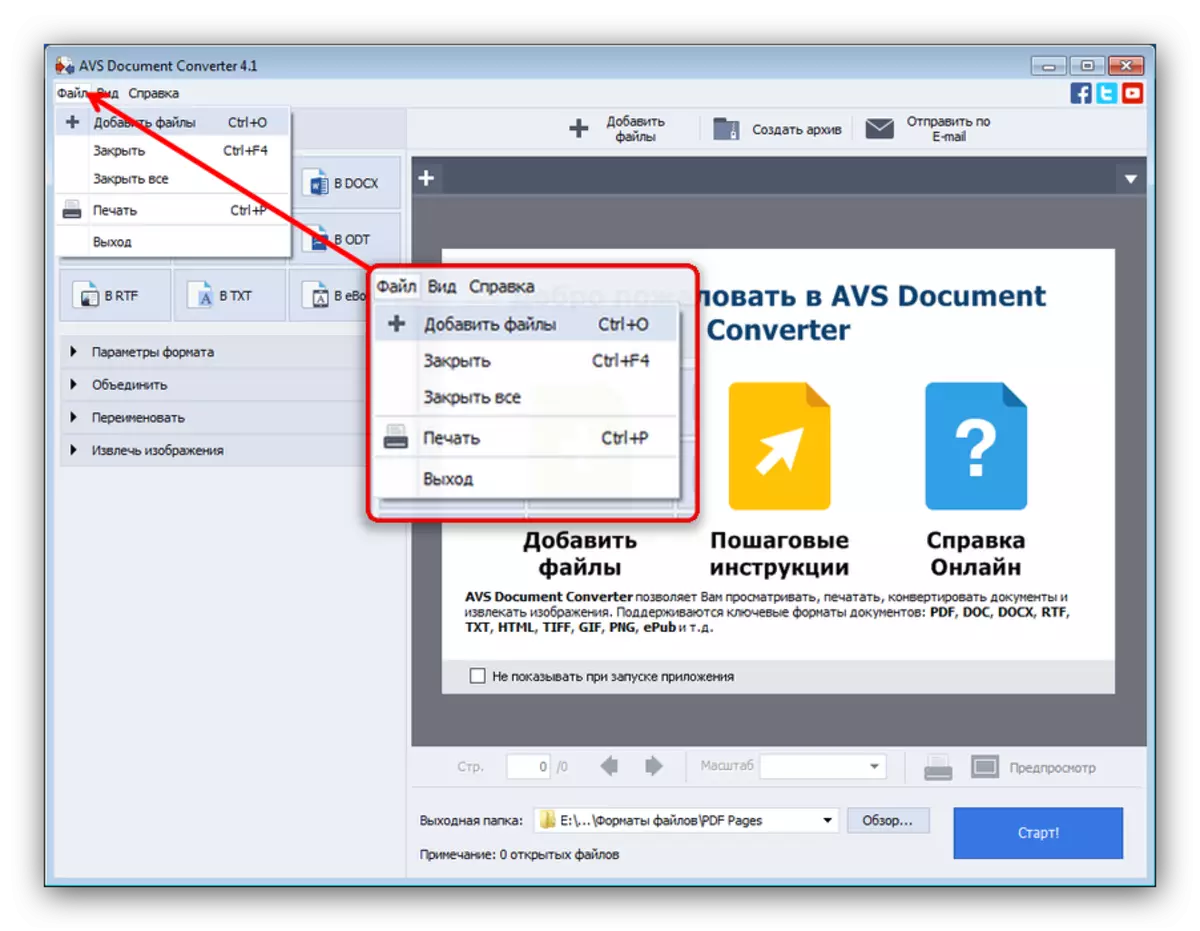

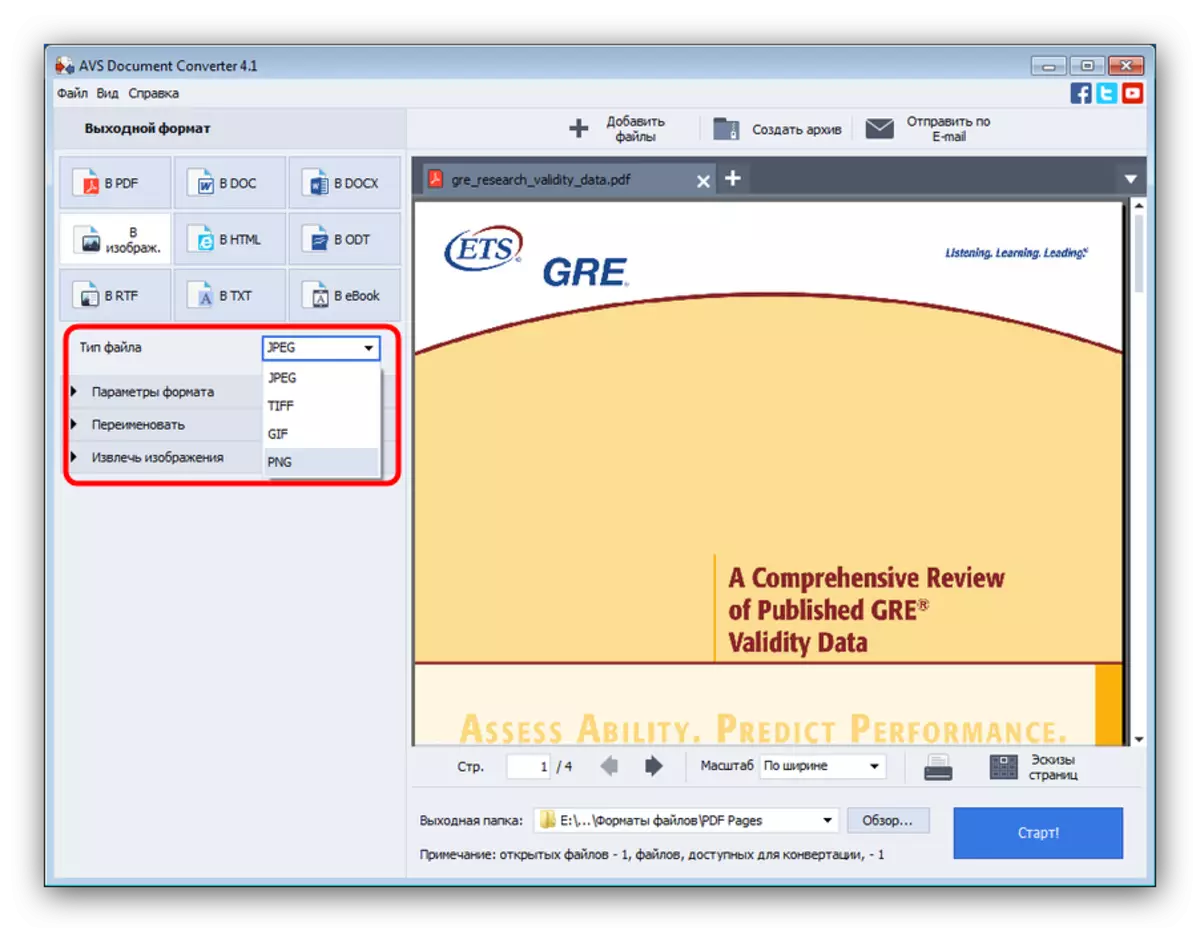

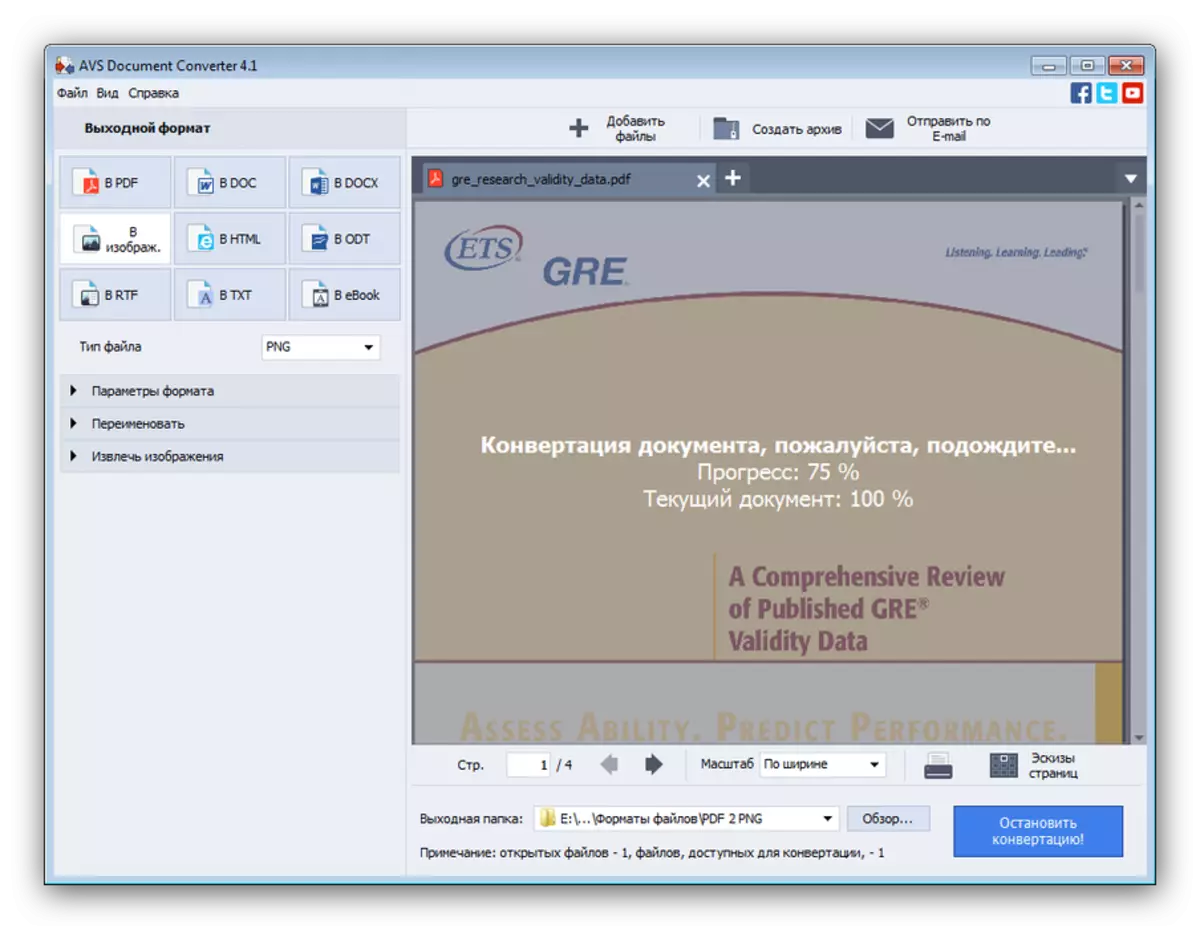

قانداقلا بولمىسۇن, پروگرامما بىر قىسىم ئىشلەتكۈچىلەرنىڭ بىر قىسمىنىڭ ئاستا-مىجەلۇڭ بولۇپ, بەزى ئىشلەتكۈچىلەرنىڭ ئاستا خىزمىتى بولۇشى مۇمكىن, بولۇپمۇ كۆپ بەتتىكى ھۆججەتلەر بىلەن بولىدۇ.
2-خىل ئۇسۇل: Adobe Acrobat Pro DC
تولۇق ئىقتىدارلىق Adobol Acrobat نىڭ PNF نى ئۆز ئىچىگە ئالغان نۇرغۇن ئوخشىمىغان فورماتلارغا PDF بار.
- پروگراممىنى ئېچىپ, ئوچۇق تاللاشنى تاللىغان «ھۆججەت» تاللانمىسىنى ئىشلىتىڭ.
- "ESLOWER Word دا ھۆججەت قىسقۇچقا كىرىپ ھۆججەت قىسقۇچقا كىرىپ, چاشقىنەك بىلەن گەۋدىلەندۈرۈپ,« ئوچۇق »نى بېسىڭ.
- ئۇنىڭدىن كېيىن, «ھۆججەت» تالونىنى ئىشلىتىپ «ئېكسپورت» تاللاشنى تاللاڭ, ئاندىن «رەسىم» تاللانمىسى ۋە PNG شەكلىنىڭ ئاخىرىغىچە.
- «Explor» نى قايتا باشلايدۇ, بۇ يەردە تارقىتىش ئوبيېكتى ئورنى ۋە نامىنى تاللاش كېرەك. «تەڭشەك» كۇنۇپكىسىنى بېسىڭ - بۇ چەكنى چېكىپ نېپىز ئېكسپورت قىلىش ئەسلىھەلىرىنى كەلتۈرۈپ چىقىرىدۇ. زۆرۈر تېپىلغاندا ئىشلىتىڭ ھەمدە ئۆزگەرتىش جەريانىنى باشلاش ئۈچۈن «ساقلاش» نى چېكىڭ.
- بۇ پروگرامما ئۆزگەرتىش تاماملانسىڭىز بولىدۇ, ئىلگىرى تاللانغان مۇندەرىجە ئېچىڭ ۋە خىزمەتنىڭ نەتىجىسىنى تەكشۈرۈڭ.
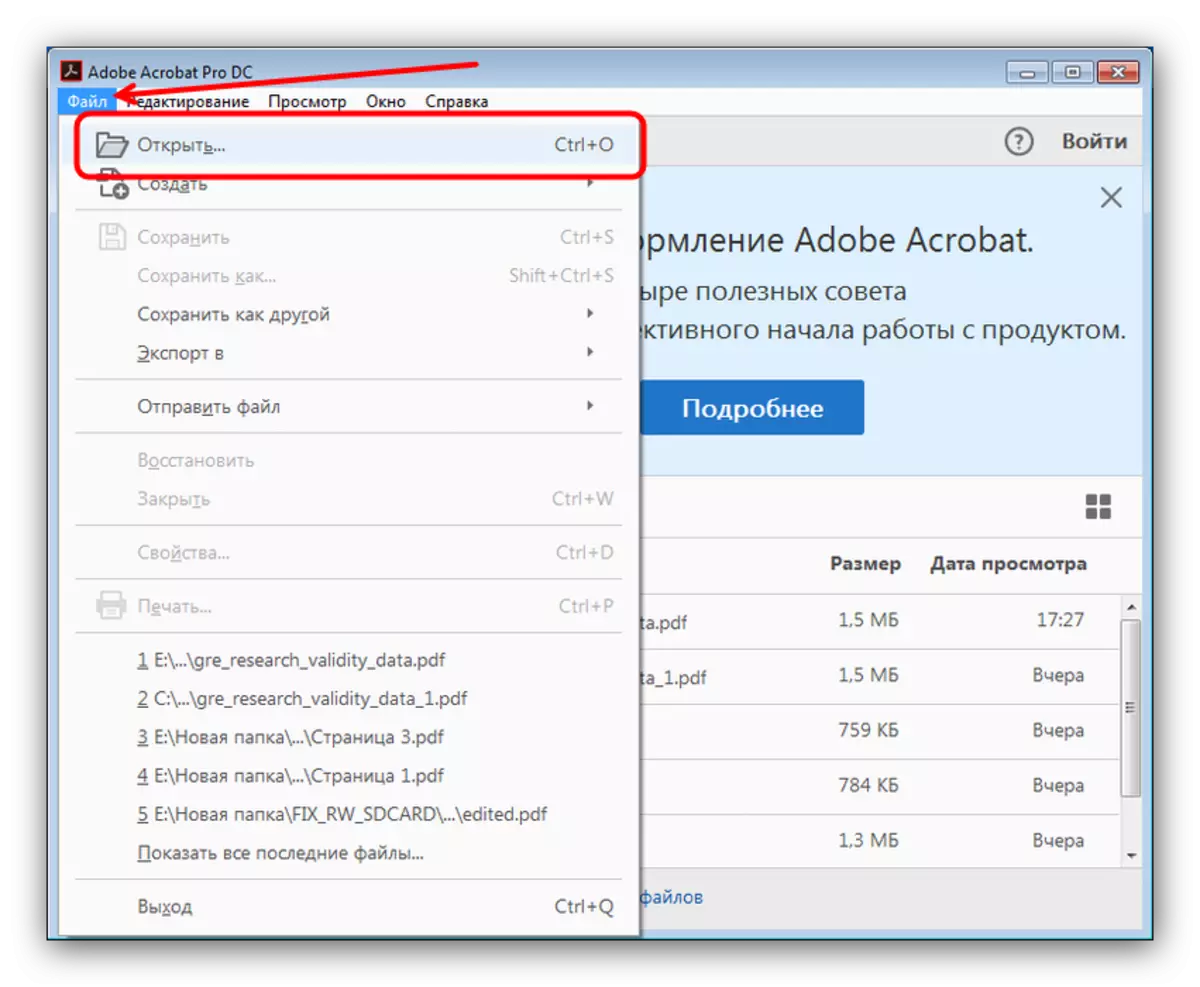
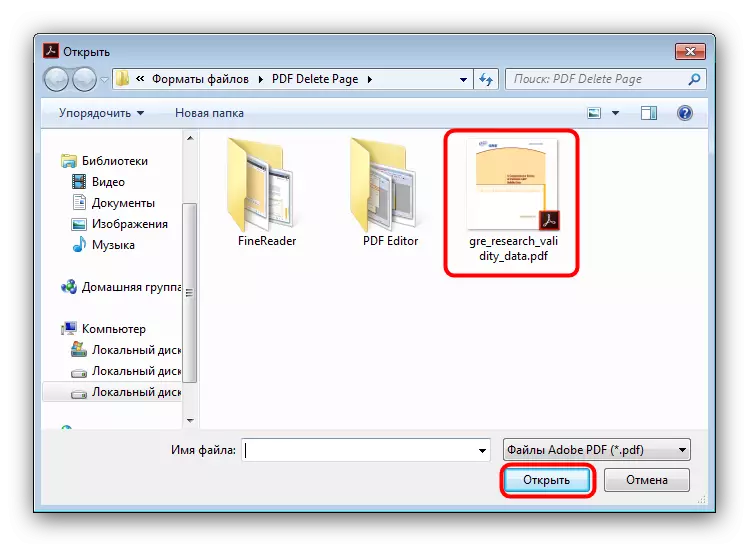
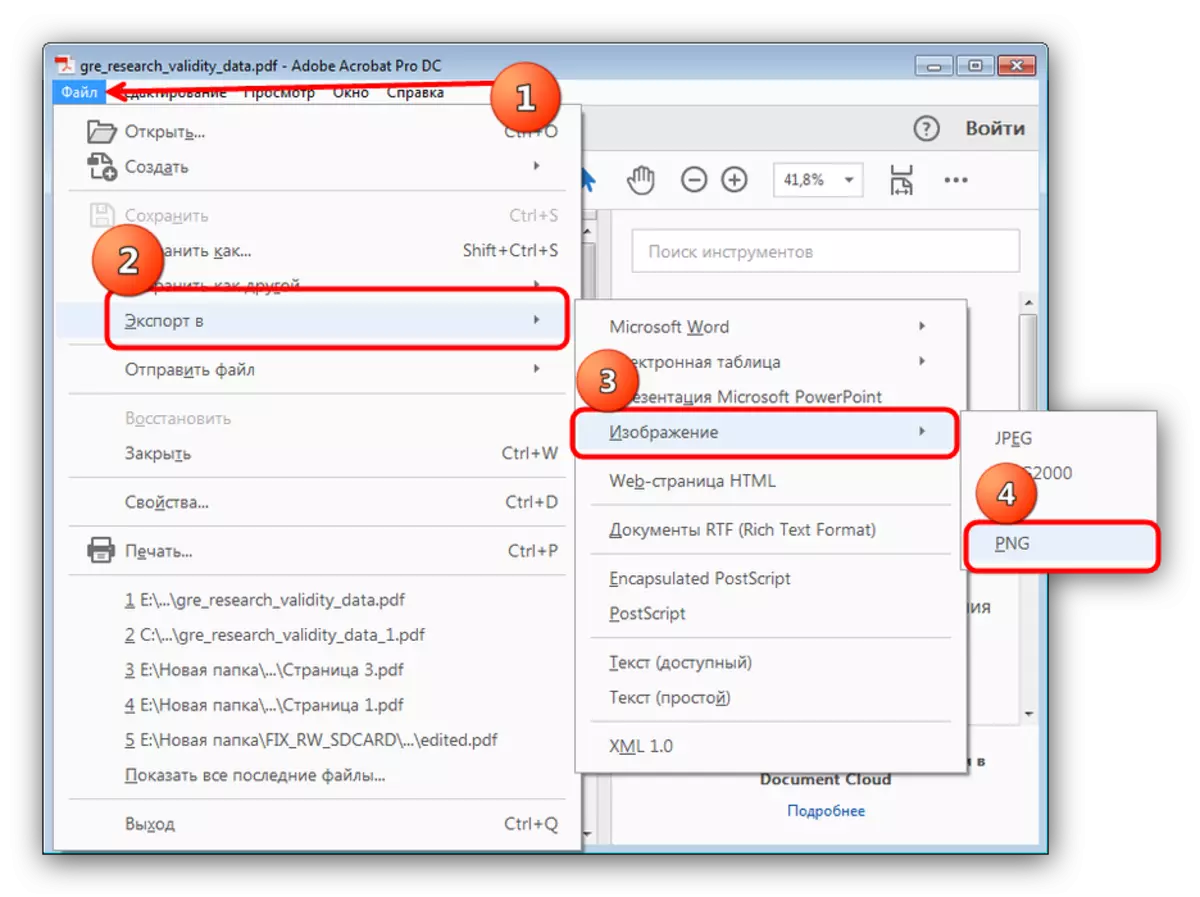
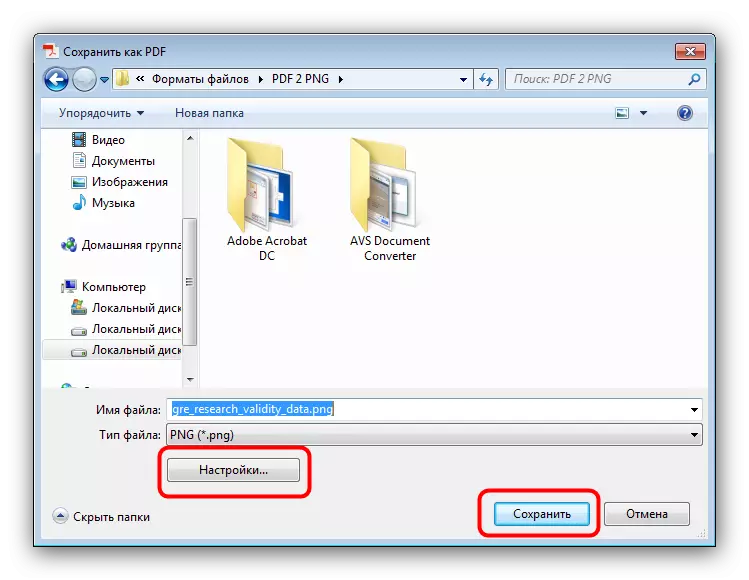
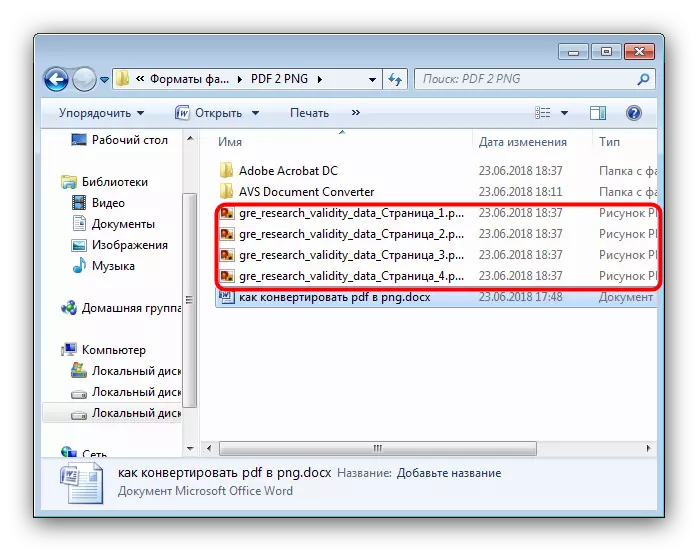
Adobe Acrosobat Pro DC قوللىنىشچانلىقى يەنە بىر ۋەزىپە سەپەر قىلىدۇ, ئەمما ئۇنى ھەق ئالىدۇ, فۇنكسىيە سوت ئېچىلىدۇ.
خۇلاسە
باشقا نۇرغۇن پروگراممىلارمۇ PNF نى png نى ئايلاندۇرالايدۇ, ئەمما يۇقىرىدا بايان قىلىنغان ئىككى خىل پەرق سۈپەت ۋە سۈرئەت جەھەتتىن ئەڭ ياخشى نەتىجىنى ئىسپاتلىدى.
