
سۈرەتكە تارتقاندا ۋە باشقا مەزمۇنلارنى قۇرغاندا, رەسىمدىن باشقا مەزمۇنلارنى ئۆچۈرۈۋېتىش ياكى ئوبيېكتنى بىر پارچە رەسىمدىن يەنە بىر پارچە ئورۇنغا يۆتكەش كېرەك.
بۈگۈن بىز Photoshop نىڭ ئارقا كۆرۈنۈشى يوق قانداق قىلىپ رەسىمنى قانداق قىلىپ سۆزلەيمىز.
بۇنى بىر قانچە جەھەتتىن قىلالايسىز.
بىرىنچى - چالغۇدىن پايدىلىنىڭ «سېھىرلىك تاياق» . تەگلىك سۈرىتى مونوپولغا ماس كېلىدىغان ئەھۋال ئاستىدا قوللىنىلىدۇ.
رەسىمنى ئېچىڭ. سۈزۈك ئارقا كۆرۈنمەيدىغان رەسىملەر كۆپىنچە كېڭەيتىلمىسى بار Jpg. ئاندىن بىر قەۋەت تېلېفون قىلدى «تەگلىك» تەھرىرلەش ئۈچۈن توسۇلۇپ قالىدۇ. ئۇ ئېچىلىشى كېرەك.
قەۋەت ۋە Nuzhiam سۆزلىشىش رامكىسىدا قوش چېكىڭ «ماقۇل».
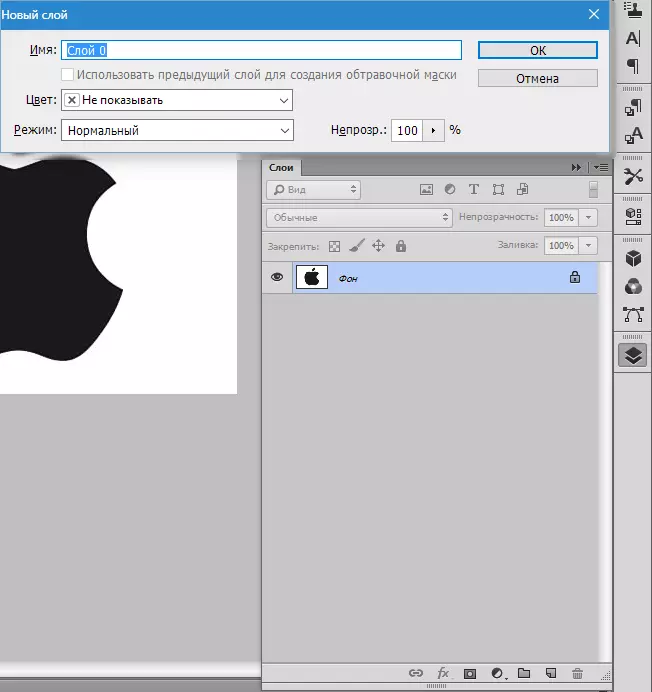
ئاندىن چالغۇنى تاللاڭ «سېھىرلىك تاياق» ھەمدە ئاق تەگلىكنى چېكىڭ. تاللاش (يۈرۈش باسقۇچى) بار.

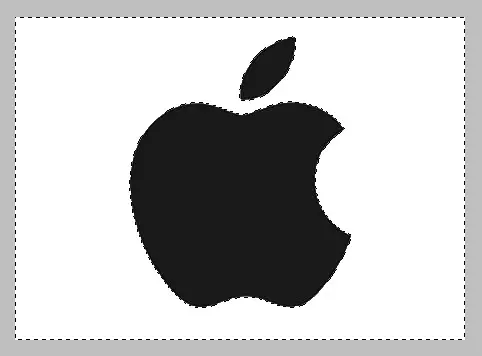
ھازىر ئاچقۇچنى بېسىڭ Del. . تەييار, ئاق تەگلىك ئۆچۈرۈلدى.

كېيىنكى قەدەمدىكى رەسىملەرنى Photoshop دىكى رەسىملەرنى ئۆچۈرۈشنىڭ كېيىنكى ئۇسۇلى - قورالنى ئىشلىتىڭ «تېز تەقسىملەش» . بۇ ئۇسۇل رەسىمنىڭ بىر توننا ۋە ھېچقانداق سۇپىڭىزنىڭ يۆتكىلىشىگە ئاساسەن ئىشلىگەن ئەھۋال ئاستىدا ئىشلەيدۇ.
تاللاڭ «تېز تەقسىملەش» ۋە «بوياق» سۈرىتىمىز.


ئاندىن كۇنۇپكىلارنى بىرلەشتۈرۈش ئارقىلىق تاللاشنى رەت قىلىڭ Ctrl + shift + i ھەمدە چېكىڭ Del. . نەتىجە ئوخشاش.
ئۈچىنچى خىل ئۇسۇل رەڭدە ئەڭ قىيىن ۋە قوللىنىلغان, كۆزلىگەن رايون ئارقا كۆرۈنۈش بىلەن بىرلەشتۈرۈلگەن. بۇ خىل ئەھۋالدا, جىسىمنى پەقەت قولدا تەقسىملەش بىزگە ياردەم بېرىدۇ.
Photoshop دىكى قولدا تاللاش ئۈچۈن بىر قانچە قورال بار.
1. Lasso. ئەگەر سىزدە قاتتىق قول بولسا ياكى گرافىكلىق تاختا كومپيۇتېر بولسا ئىشلىتىڭ. ئۆزىڭىزنى سىناپ بېقىڭ ھەمدە ئاپتورنىڭ يازغانلىرىنى ھېس قىلىڭ.
2. تۈز لاسسو. بۇ قورال پەقەت تۈز سىزىقلار بار جىسىملارغا ئىلتىماس قىلىش مۇۋاپىق.
3. ماگنىتلىق لاسسو. مونوپسون بىلەن ئىشلىتىلىدۇ. تاللاش ئوبيېكتنىڭ چېگرىسىغا «Prim». ئەگەر رەسىمنىڭ سايىسى ۋە ئارقا كۆرۈنۈشى ئوخشاش بولسا, ئۇنداقتا تاللاشنى گىردرونلار ئۈچۈن ئېرىشىدۇ.

4. پەي. قورالنى گەۋدىلەندۈرۈش ئۈچۈن ئەڭ جانلىق ۋە قۇلايلىق. قەلەم ھەر قانداق مۇرەككەپلىكىنى تۈز سىزىق ۋە ئەگرى سىزىقنى سىزىشقا بولىدۇ.
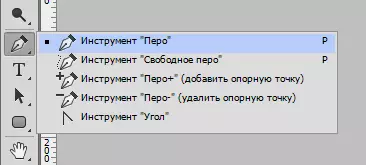
شۇڭا قورالنى تاللاڭ «پەي» مەن سۈرىتىمىز بىلەن تەمىنلەيمىز.
بىز تۇنجى پايدىلىنىش نۇقتىسىنى سىزچە جىسىمنىڭ چېگرىسى بىلەن يېقىندىن قويدۇق. ئاندىن بىز ئىككىنچى نومۇرنى قويۇپ, مائۇسنىڭ كۇنۇپكىسىنى بېسىپ, لازىملىق رادىئونى ئەمەلگە ئاشۇردۇق.

كېيىنكى, باغرى Alt. ئۇلار سۆرەپ بەرگەن تاختىسى, يەرگە قايتىپ, ئىككىنچى پايدىلىنىش نۇقتىسىغا. كېرەكسىز مەزمۇندىن ساقلىنىش ئۈچۈن كېرەكسىز مەزمۇن دۈشمەنلىرىنىڭ ئالدىنى ئېلىش ئۈچۈن زۆرۈر.

پايدىلىنىش نۇقتىلىرىنى ئاچقۇچنى بېسىش ئارقىلىق يۆتكىگىلى بولىدۇ Ctrl ئوڭ تىزىملىكتىكى مۇۋاپىق قورالنى تاللاش ئارقىلىق ئوڭ ۋە ئۆچۈرۈڭ.
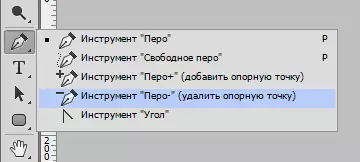
قەلەمنى بىراقتە بىر قانچە ئوبيېكت تەقسىم قىلىشقا بولىدۇ.
تاللاش ئاخىرلاشقاندا (توك يولى چوقۇم تاقىلىپ قېلىش, بىرىنچى پايدىلىنىش نۇقتىسىغا قايتىش) چاشقىنەكنىڭ ئاستىغا قايتىش «مائارىپ بېغىشلانغان رايون».
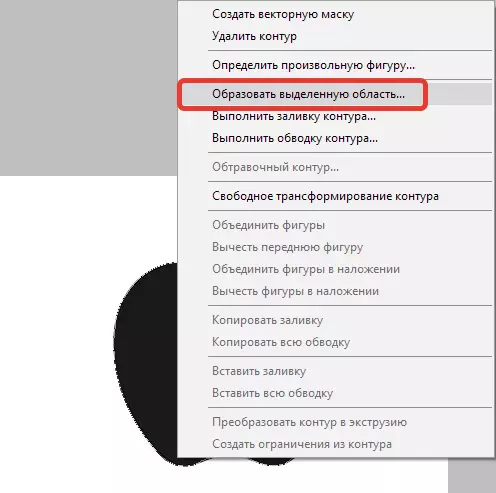
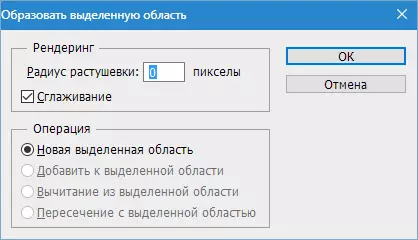
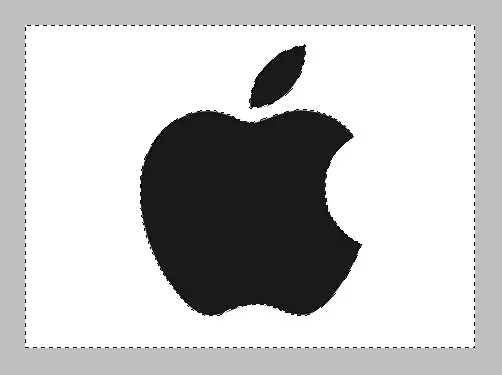
ھازىر ئاچقۇچنى بېسىش ئارقىلىق Photohop دىكى تەگلىكنى ئۆچۈرۈشىڭىز كېرەك Del. . ئەگەر تەگلىك ئوبيېكتى ئېلىۋېتىلگەن بولسا, ئارقا كۆرۈنۈشنىڭ ئورنىغا, ئاندىن چېكىڭ Ctrl + Z. , تاللاشنى بىرلەشتۈرۈش ئارقىلىق تەتۈر يۆنىلىشتە Ctrl + shift + i قايتا ئۆچۈرۈڭ.
بىز ئاساسلىق تېخنىكىلارنى كۆزدە تۇتۇش ئۈچۈن رەسىمنى رەسىمدىن چىقىرىۋېتىمىز. باشقا ئۇسۇللار بار, ئەمما ئۇلار ئۈنۈمسىز بولۇپ, كۆزلىگەن نەتىجىنى ئېلىپ كەلمەيدۇ.
