
ھەر قانداق ئىشلەتكۈچىنى بالدۇرراق ياكى كېيىن كومپيۇتېرىنى ياخشىلاشنى ئويلايدۇ. بۇ بەلكىم ھەر ئىككى خىل كەمچىللارنىڭ كۈچىگە ئىگە بولۇشى مۇمكىن, ھەمدە ھەر خىل ۋەزىپىلەرنى ئورۇندىغان سىستېمىنىڭ سۈرئىتىنى ئاشۇرۇشنى خالايسەن. Windows 7 نى كۆرەلەيسىز.
ئەگەر AVG TUNEUP پروگراممىسى ئۇزۇنغا سوپلانغان بولسا, ئۇنداقتا بۇ ئەھۋالدا ئەتراپلىق سىكاننى سايلاش سىستېمىسىغا باشلىسا, تۆۋەندىكى باسقۇچلارغا ئەمەل قىلىڭ.
- «Zen غا بېرىش» كۇنۇپكىسىنى بېسىڭ.
- قوشۇمچە كۆزنەك ئېچىلىدۇ. «ھازىر سايىلەش» كۇنۇپكىسىنى بېسىڭ.
- كومپيۇتېر سايىلەش تەرتىپى باشلىنىدۇ. بارلىق باسقۇچلار ئىلگىرى تەسۋىرلەنگەن ئالگورىزىمغا ئەگىشىدۇ.



ئەگەر سىز خالىغانچە سىستېمىنىڭ ئۆزىڭىز ياخشى كۆرىسىز, پروگراممىنىڭ ئەڭ ياخشى كۆرىدىغان زاپچاسلىرىنى ئۆزىڭىز ئاشۇرۇشقا نېمە قىلىش ئۈچۈن پروگراممىنىڭ ئەڭ ياخشى تەركىبلىرىنى ئۆزىڭىز ئىشىنىشكە ئىشەنمەڭ, ئۇنداقتا بۇ ھالەتتە سىز تۆۋەندىكى باسقۇچلارنى ئېلىپ بېرىشىڭىز كېرەك.
- ئاساسلىق AVG TUnEUpup كۆزنىكىدە «مەسىلىنى بىر تەرەپ قىلىش» نى چېكىڭ.
- ئېنىقلانغان مەسىلىلەرنىڭ تىزىملىكى ئېچىلىدۇ. ئەگەر مەلۇم كاشىلا كۆرۈشنى تۈگىمەكچى بولسىڭىز, ئاندىن ئىسىمدىكى كۇنۇپكىنى چېكىپ, ئاندىن پروگراممىلاردا كۆرسىتىلىدىغان يوليېتلىق بولىدۇ.


2-خىل ئۇسۇل: مەشغۇلات سىستېمىسىنىڭ ئىقتىدارى
ھازىر بۇ مەخسۇس ئىچكى ئىقتىدار Windows 7 ئۈچۈن كومپيۇتېرنىڭ ئىقتىدارىنى قانداق ياخشىلاشنى ئىزدەڭ.
- OS ACCONDATION نىڭ بىرىنچى قەدىمى كومپيۇتېرنىڭ قاتتىق دېسكىسىنى ئەخلەت ساندۇقى تازىلاۋاتىدۇ. بۇ HDD نىڭ زۆرۈر بولمىغان ئۇچۇرلارنى ئۆچۈرۈۋېتىش ئۈچۈن لايىھەلەنگەن سىستېما قورالىنى ئىشلىتىش ئارقىلىق قىلىنغان. ئۇنى باشلاش ئۈچۈن, Win + R نى قوزغىتىش, «ئىجرا قىلىش» كۆزنىكىنى زىيارەت قىلغاندىن كېيىن بۇيرۇققا بۇيرۇق قىلىڭ:
ClearMgr.
كىرگەندىن كېيىن «بولىدۇ» نى چېكىڭ.
- كۆزنىكىدا ئېچىلغان بولغان بولغان بولغان iLE سېتىش تىزىملىكىدىن, سىز تازىلاپ, تازىلاپ, «جەزملە» نى چېكىڭ. ئۇنىڭدىن كېيىن, پايدىلىق كۆزنەكتە كۆرسىتىلىدىغان كۆرسەتمىگە ئەمەل قىلىشىڭىز كېرەك.

دەرس: Windows 7 دىكى C قوزغاتقۇچتىكى بوشلۇقنىڭ ئازابىنى ئازاد قىلىش
- كومپيۇتېرنىڭ تىجارىتىنى ئەلالاشتۇرۇش ياردىلىدىغان كېيىنكى تەرتىپ دىسكىنى كۆتۈرۈش. ئۇ يەنە ئىچىگە Windows سىستېمىسى بولۇش ئىقتىدارىنى ئىشلىتىپ, «باشلاش» تىزىملىكىگە ئۆزگەرتىش, ياكى «باشلاش» لايىھىسىنى «« ئوبيېكت »ھۆججەت قىسقۇچىنى يۆتكەش ئارقىلىق باشلىنىدۇ.

دەرس: Windows 7 دىكى HDD پارچىلىنىش
- كومپيۇتېرنى ئەلالاشتۇرۇش ئۈچۈن, ھۆججەت قىسقۇچلارغا ئارىلاشمايدۇ, شۇنداقلا سىستېما تىزىمغا ئالدۇرمايدۇ. تەجرىبىلىك ئىشلەتكۈچى پەقەت سىستېمىنىڭ ئومۇمىي ئىقتىدارلىرىنىلا ئىشلىتىپ بۇ ئارقىلىق قىلالايدۇ, يەنى ئۈزۈمزارلىق تەھرىرلىگۈچنى چېكىپ, تۆۋەندىكى بۇيرۇققا كىرىدۇ:
regedit.

ياخشى, كۆپىنچە ئىشلەتكۈچىلەر بۇنىڭ ئۈچۈن CCCANER قاتارلىق ئالاھىدە ئىلتىماسلارنى ئىشلىتىشكە ئىلتىماس قىلسا بولىدۇ.
دەرس: تىزىملىك پروگراممىسىنى تازىلاش
- كومپيۇتېرنىڭ مەشغۇلاتىنى تېزلىتىش ۋە ئۇنىڭدىن زۆرۈر بولمىغان يۈكنى ئۆچۈرۈپ, ئىشلەتمەيدىغان مۇلازىمەتنى چەكلەشكە ياردىلىدىغانلىقىنى كۈچەيتىدىغان مۇلازىمەتنى چەكلەيدۇ. ئەنە شۇكى, ئۇلارنىڭ ئەر ئەمەلىيەتتە ئىشلىتىلمىسىمۇ, سىستېما يۈكتىنمۇ ئاكتىپ ھالەتتە تۇرۇڭ. ئۇلار ئەمەلدىن قالدۇرۇشقا تەۋسىيە قىلىنىدۇ. بۇ مەشغۇلات ئېلىپ بېرىلغان «مۇلازىمەت باشقۇرغۇچى» ئارقىلىق تۆۋەندىكى بۇيرۇققا ئىلتىماس قىلىش ئارقىلىق «يۈگۈرۈش» كۆزنىكىنى ئارقىلىق كۆرسىتىدۇ:
مۇلازىمەتلەر.

دەرس: Windows 7 دىكى زۆرۈر بولمىغان مۇلازىمەتنى تاقاش
- سىستېمىنىڭ خىزمەت يۈكىنى يېنىكلىتىش ئۈچۈن يەنە بىر تاللاش Autortun نى ئېلىۋېتىش. ئەمەلىيەت شۇنى ئىسپاتلىدىكى, PC ئاپتوماتىك مومايدا بەلگىلەنگەن. دەسلەپتە, ئۇ سىستېما ۋە ئىككىنچى بولغان بۇ پروگرامما ئىجرا قىلىش تېزبىرى دائىم پايدىلىق ھەرىكەتلەرنى چىقارماي تۇرۇپ, توختىماي ئىستېمالچى. بۇ خىل ئەھۋالدا تۇرىدىغان بۇ خىل ئەھۋالدىن باشقا, قوزغىتىشتىن باشقا يۇمشاق دېتاللارنى تېخىمۇ مۇۋاپىقلاشتۇرىدۇ, ئەگەر زۆرۈر تېپىلغاندا ئۇنى قوللانمىسى بولىدۇ.
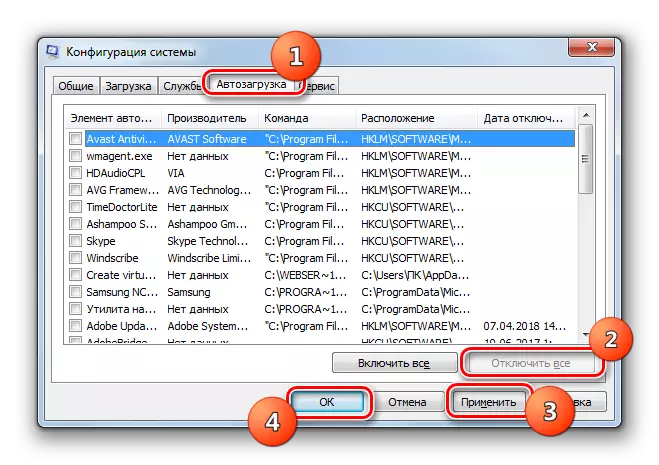
دەرس: Windorun يۇمشاق دېتالى 7
- كومپيۇتېر قاتتىق دېتاللىرىغا يۈكنى ئازايتىڭ ۋە بۇ ئارقىلىق بىر قىسىم گرافىكلىق ئۈنۈمنى ئۈزۈپ مەشغۇلاتنى ياخشىلايدۇ. گەرچە بۇ خىل ئەھۋالدا بولسىمۇ, ئەمما PC نىڭ ئىپادىسى كۆپىيىشتىن كېيىن, Shael نىڭ كۆرۈنۈشلۈك كۆرۈنۈشلىرى ئۇنچە جەلپ قىلارلىق دەرىجىدە بولمايدىكەن. بۇ يەردە ھەر بىر ئىشلەتكۈچىنىڭ ئۆزى ئۇنىڭ ئۈچۈن تېخىمۇ مۇھىملىقىنى باشقۇرىدۇ.
زۆرۈر بولغان كونترول قىلىش ئۈچۈن ئالدى بىلەن, باشلىنىش سىنبەلگىسىنى چېكىڭ. ئوڭ تەرەپ تىزىملىكى تىزىملىكىگە كىرىپ, «كومپيۇتېر» تۈرىنى چېكىڭ. كۆرسىتىلگەن تىزىملىكتىن, «مۈلۈك» نى تاللاڭ.
- دېرىزىسىدە «دىن كېيىن» نى «ئىلغار پارامېتىر قالاق ...» نى چېكىڭ ... نى چېكىڭ ... نى چېكىڭ ...
- كىچىك كۆزنەك ئېچىلىدۇ. «سۈرئەت» توپىنى «سۈرئەت» »دا,« پارامېتىرلار »كۇنۇپكىسىنى بېسىڭ.
- كۆرسىتىلگەن كۆزنەكتە, ئالماشتۇرۇش كۇنۇپكىسىنى «تەمىنلەش سۈرئىتى» قىلىپ قويۇڭ. «ئىلتىماس قىلىش» ۋە «ماقۇل» نى چېكىڭ. ھازىر, گرافىك تەسىرى سەۋەبىدىن يۈكنى تۆۋەنلىتىش سەۋەبىدىن, كومپيۇتېرنىڭ ئىقتىدارى كۆپەيتىلىدۇ.
- كومپيۇتېر ئۈسكۈنىلىرىنىڭ ئىقتىدارىنى ئاشۇرغانلارنىڭ تۆۋەندىكى باسقۇچلىرى خەتەرگە تاقابىل تۇرۇش بىلەن مۇناسىۋەتلىك, بۇ ئارقىلىق بىرلا ۋاقىتتا يۈگۈرۈش جەريانى بىلەن تەمىنلىيەلەيسىز. بۇنى قىلىشقىمۇ مۇۋاپىق ئەمەس, قاچىلاش ھۆججىتىنىڭ كۆلىمىنى ئاشۇرۇشكە كۇپايە. ئۇ يەنە «مەۋھۇم ئىچكى ساقلىغۇچ» كۆزنىكىدىكى سۈرئەت ئۆزگەرتكۈچ ئارقىلىق سۈرئەت پارقىلاتقۇچ ئارقىلىق تاماملاندى.

دەرس: Windows 7 دىكى مەۋھۇم ئىچكى ساقلىغۇچنىڭ چوڭ-كىچىكلىكىنى ئۆزگەرتىش
- كومپيۇتېرىڭىزنىمۇ ياخشىلاپ, توك تەڭشىكىڭىزنى ئۆستۈرەلەيسىز. ئەمما بۇ يەرنى سىستېمىنىڭ ئالدىنقى ئورۇنغا قويغانلىقىڭىزغا باغلىق بولۇشى كېرەك:: ئۈسكۈنىنىڭ قانداق ئېھتىياجىڭىزغا باغلىق بولۇشى كېرەك: ئۈسكۈنىنىڭ توك قاچىلىماي تۇرۇپ (ئەگەر خاتىرە كومپيۇتېر بولسا) نى كۆپەيتىش كېرەك دەپ ئويلىشىش كېرەك.
«باشلاش» نى چېكىپ, «كونترول تاختىسى» نى چېكىڭ.
- سىستېما ۋە بىخەتەرلىك بۆلىكىنى ئېچىڭ.
- ئۇنىڭدىن كېيىن, «قۇۋۋەت» بۆلىكىگە بېرىڭ.
- ھەرىكىتىڭىز ئېھتىياجلىق نەرسىگە باغلىق. ئەگەر كومپيۇتېرىڭىزنى چەككىلى ئېھتىياجلىق بولسىڭىز, ئاندىن «يۇقىرى ئىقتىدار» ئورنىغا ئالماشتۇرۇڭ.

ئەگەر توك قاچىلىماي تۇرۇپ خاتىرە كومپيۇتېرنىڭ ۋاقتىنى كۆپەيمەكچى بولسىڭىز, ئۇنداقتا بۇ ئەھۋالدا, ئالماشتۇرۇڭ »نى« ئېنېرگىيە تېجەش »ئورنىغا ئالماشتۇرۇڭ.
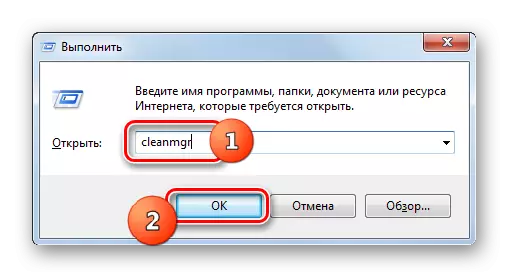








بىز كومپيۇتېرنى ئۈچىنچى تەرەپ مۇقەسسەملىك يۇمشاق دېتالى بىلەن ياخشىلاش ۋە قولدا سىستېمىسى تەڭشىكى بارلىقىنى بايقىدۇق. بىرىنچى تاللاش ئاددىي ۋە تېز, «ئىجتىمائىي تەرتىپ تېخىمۇ تەپسىلىي ئوقۇيالايسىز ۋە تېخىمۇ توغرا تەڭشەشنى كۆرسىتىشىڭىزگە يول قويىدۇ.
