
كومپيۇتېرغا ئۈسكۈنىلىرىنى سېتىۋالغاندىن كېيىن, ئالدى بىلەن توغرا باغلىنىشنى توغرا ئورۇنلاشتۇرۇپ, ھەممە ئىش توغرا ئىشلىگەن. بۇ خىل تەرتىپ بويىچە پرىنتېرغا ئىگە, چۈنكى ئۇ USB غا تاقابىل تۇرۇش ئۈچۈن زۆرۈر بولمىغاچقا, شۇنىڭدىن باشلاپلا, USB ئۇغۇچ تەرىپىدىن ئەمەس, بەلكى مۇۋاپىق قوزغاتقۇچنىڭ باردى. ماقالىدە, بىز يۇمشاق دېتال يۇمشاق دېتالىنىڭ 400 Scx غا چۈشۈشنى ئېچىش-چۈشۈرۈشنىڭ 4 ئاددىي ئۇسۇلىنى نەزىتىمىز, بۇ ئۈسكۈنىنى ئىگىلىۋالىدۇ.
سامسۇڭ ScuX 3400 پرىنتېر ئۈچۈن شوپۇرلارنى چۈشۈرۈڭ
تۆۋەندىكىسى لازىملىق ھۆججەتلەرنى تېپىشى ۋە ئورنىتىشىڭىزغا ياردەم بېرىدىغان تەپسىلىي كۆرسەتمىلەر بولىدۇ. پەقەت قەدەم تاشلاش ۋە بەزى تەپسىلاتلارغا دىققەت قىلىش كېرەك, ئاندىن ھەممە ئىشلار چىقىپ كېتىدۇ.1-ئۇسۇل: رەسمىي بېكەت
سامسۇڭ بۇنىڭدىن خېلى بۇرۇن ئەمەس, سامسۇڭ جامشالىرىنىڭ ئىشلەپچىقىرىشىنى توختىتىشنى توختىتىدۇ, شۇڭا ئۇلارنىڭ تارماق ئاپپاراتلىرى HP سېتىلدى. ھازىر بۇنداق ئۈسكۈنىلەرنىڭ ھەممىسى ئىشخانىلارنىڭ ئىشخانىسىغا كىرىشى كېرەك. يۇقىرىدا تىلغا ئېلىنغان شىركەتلەر ئەڭ يېڭى قوزغاتقۇچنى چۈشۈردى.
HP نىڭ رەسمىي تور بېتىگە بېرىڭ
- رەسمىي HP قوللاش بېتىگە كىرىڭ.
- باش بەتتىكى «يۇمشاق دېتال ۋە شوپۇرلار» بۆلىكىنى تاللاڭ.
- تىزىملىك تىزىملىكىدە «پرىنتېر» نى بەلگىلەڭ.
- ھازىر ئۇ پەقەت مودېلنى ئىشلىتىپ, كۆرسىتىلگەن ئىزدەش نەتىجىسىنى بېسىڭ.
- زۆرۈر قوزغاتقۇچ بىلەن بىر بەت ئېچىلىدۇ. مەشغۇلات سىستېمىسىنى توغرا قىلىپ تەكشۈرۈپ بېقىشىڭىز كېرەك. ئەگەر ئاپتوماتىك ئېنىقلىما بەرسە, OSO كومپيۇتېرىڭىزدىكى ئورۇنلاشقاننى ھېچكىمگە ئۆزگەرتىپ, ئازراق تاللاش.
- يۇمشاق دېتال بىلەن بۇ بۆلەكنى ئېچىڭ, ئەڭ يېڭى ھۆججەتلەرنى تېپىپ «چۈشۈرۈش» نى چېكىڭ.

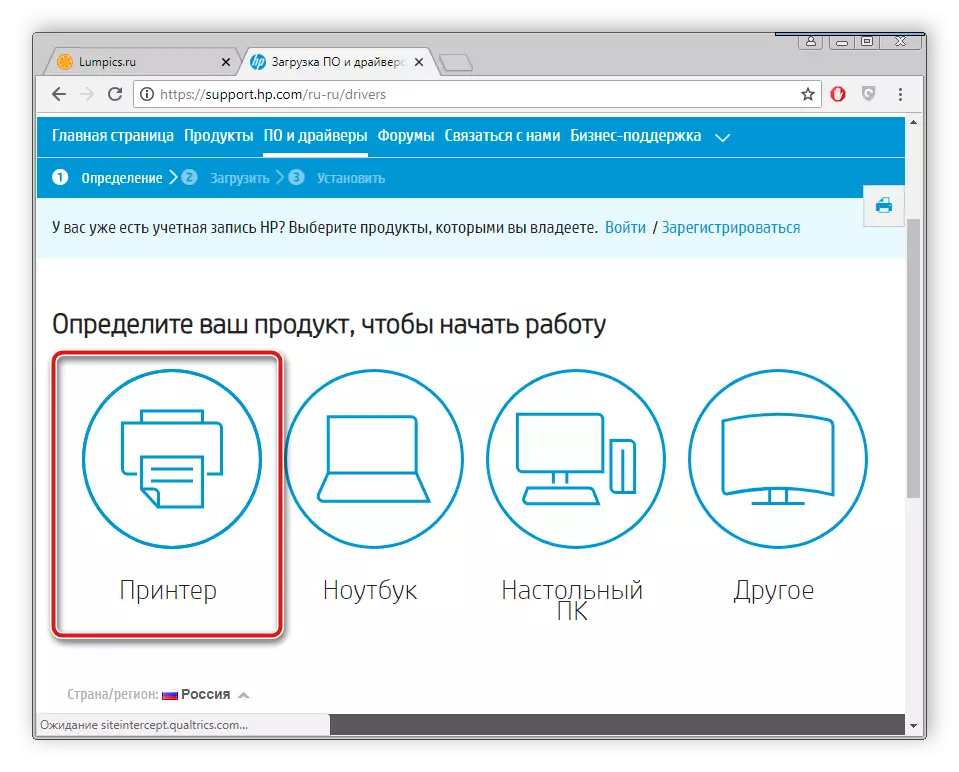

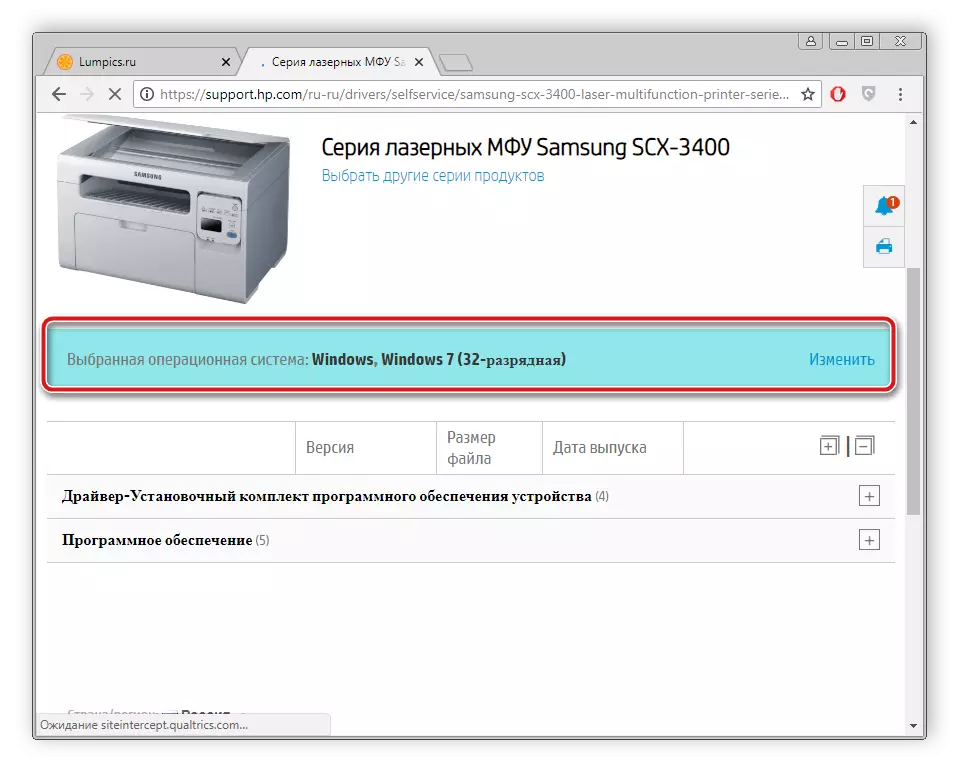
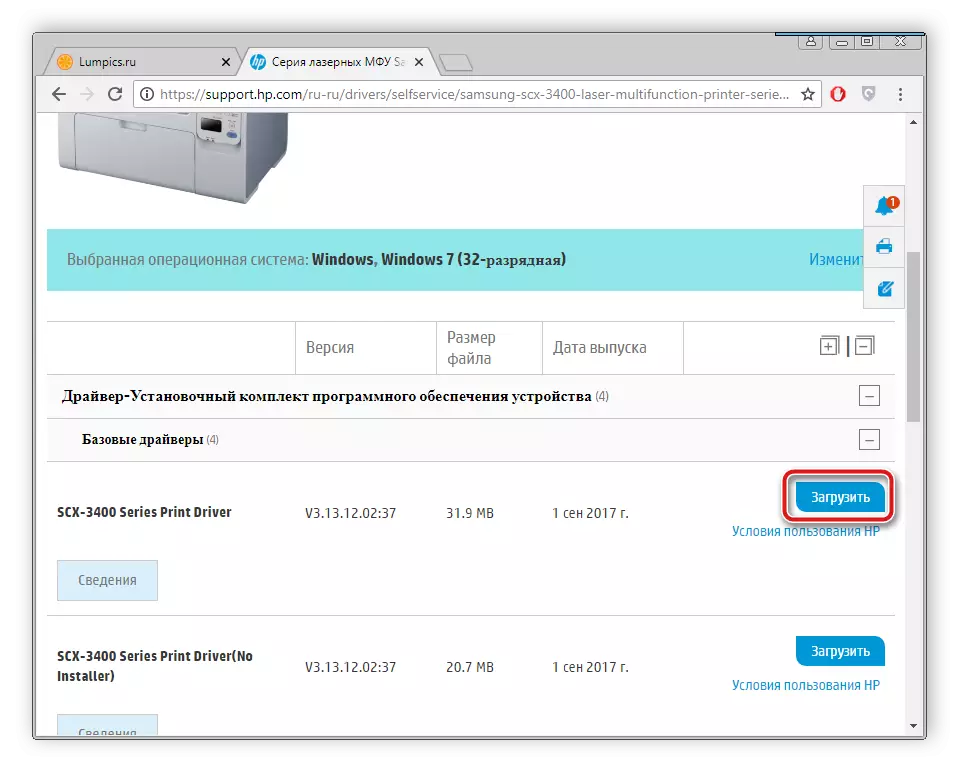
كېيىنكى قەدەمدە بۇ پروگراممىنى كومپيۇتېرىڭىزغا يۈكلىنىدۇ. بۇ جەرياننى تاماملىغاندىن كېيىن, چۈشۈرۈلگەن قاچىلاش پروگراممىسىنى ئېچىپ قاچىلاش جەريانىنى باشلاڭ. كومپيۇتېرنى قايتا قوزغىتىشنىڭ ھاجىتى يوق, ئۈسكۈنىدە دەرھال ئىشلەشكە تەييار بولىدۇ.
2-خىل ئۇسۇل: ئۈچىنچى تەرەپ پروگراممىلار
ھازىر نۇرغۇن ئاچقۇچىلار ئۇنى PC ئۈچۈن ئىشلىتىشكە ئۆزگەرتەلەيدىغان يۇمشاق دېتال قىلماقچى بولۇۋاتىدۇ. بۇ خىل پروگراممىلارنىڭ بىرى قوزغاتقۇچلارنى ئىزدەش ۋە ئورنىتىش يۇمشاق دېتالى. ئۇ ئىچىگە ئورۇنلاشتۇرۇلغان زاپچاسلارنى بەلگىلەيدۇ, ئەمما ئورۇندۇققا ھۆججەتلەرنى ئىزدەش. باشقا ماتېرىياللاردا, بۇ خىل يۇمشاق دېتاللارنىڭ ئەڭ ياخشى ۋەكىللىرىنىڭ تىزىملىكىنى تاپالايسىز ۋە ئۆزىڭىزگە ئەڭ ماس كېلىدىغان تاللاشلارنى تاپالايسىز.تېخىمۇ كۆپ ئوقۇڭ: قوزغاتقۇچنى ئورنىتىشنىڭ ئەڭ ياخشى پروگراممىلىرى
ئۇنىڭدىن باشقا, تور تور بېكىتىدىن نۇرغۇن Comback Teacksion پروگراممىلىرىنى ئىزدەۋاتقان ۋە ئورنىتىش ئورنىتىش ۋە ئورنىتىشنىڭ تەپسىلىي كۆرەش ئالاقىسى بار. بۇنىڭغا ئاساسەن, سىز چوقۇم ئاپتوماتىك سايىلەشنى باشلاشتىن كېيىن, تورنى زىيارەت قىلغاندا, زۆرۈر ھۆججەتلەرنى بەلگىلەپ ئۇلارنى ئورنىتىشى كېرەك. تۆۋەندىكى ماقالىدىكى بۇ جەريان ھەققىدە كۆپرەك ئوقۇڭ.
تېخىمۇ كۆپ ئوقۇڭ: قوزغاتقۇچ ھەل قىلىش چارىسى ئارقىلىق قوزغاتقۇچنى قانداق يېڭىلاش
3-خىل ئۇسۇل: ئۈسكۈنە كىملىكى
ھەر بىر ئۇلانغان ئۈسكۈنە ياكى زاپچاسلار ئۆز سانىغا تەقسىم قىلىندى, چۈنكى ئۇنىڭ مەشغۇلات سىستېمىسىدا پەرقلەندى. بۇ كىملىكنى ئىشلىتىش, ھەر قانداق ئىشلەتكۈچى كومپيۇتېرىڭىزغا ئاسانلا ئىزدەپ قاچىلايدۇ. سامسۇڭ Scx 3400 پرىنتېر ئۈچۈن, ئۇ تۆۋەندىكىلەر بولىدۇ:
Usb \ vid_04E8 & pid_344f & rev_0100 & mi_00
تۆۋەندە سىز بۇ مەشغۇلاتنى ئىجرا قىلىش ھەققىدىكى كۆرسەتمىلەرنى تاپالايسىز.
تېخىمۇ كۆپ ئوقۇڭ: قاتتىق دېتال شوپۇرلىرىنى ئىزدەڭ
4-ئۇسۇل: Windows نىڭ ئىشلىتىلىشچانلىقى
Windows مەشغۇلات سىستېمىسىنىڭ ئاچقۇچىلار كارىدېر ئىزدەش ۋە چۈشۈرۈش ئەندىشىسىنى ئۇلاش جەريانىدا ھېچقانداق مەسىلە يوق نى ياكى يېڭى ئۈسكۈنىلەرنى ئاسانلاشتۇرالايدۇ. ئىچىگە ئورۇنلاشتۇرۇش, ئاساسلىقى ھەممە نەرسىنى ئۆزى قۇرغان, پەقەت توغرا پارامېتىرلارنى بەلگىلەيدۇ, ئۇ مۇنداق -ىلەتكە ئوخشاش.
- «باشلاش» نى ئېچىڭ ۋە «ئۈسكۈنىلەر ۋە پرىنتېرلار» بۆلىكىنى چېكىڭ.
- ئۈستى «پرىنتېر» كۇنۇپكىسىنى تېپىپ «ئۇنى چېكىڭ.
- قاچىلانغان ئۈسكۈنىنىڭ تۈرىنى بەلگىلەڭ. بۇ خىل ئەھۋالدا, چوقۇم «يەرلىك پرىنتېر قوشۇش كېرەك» نى تاللىشىڭىز كېرەك.
- ئۇنىڭدىن كېيىنكى, سىز ئىشلىتىلگەن ئېغىزنى بەلگىلىشىڭىز كېرەك, بۇنداق بولغاندا ئۈسكۈنىنىڭ سىستېمىسى تەرىپىدىن ئېتىراپ قىلىنغان.
- ئۈسكۈنىنى سىكانېرلاش كۆزنىكى باشلىنىدۇ. ئەگەر تىزىملىك ئۇزۇن ۋاقىت كۆرۈنمىسە ياكى ئۇنىڭدا مودېل يوق, Windows يېڭىلاش مەركىزىنى چېكىڭ.
- سايىلنىڭ ئاخىرىدىن ساقلاشنى ساقلاڭ, ئۈسكۈنىلەرنىڭ ئىشلەپچىقارغۇچى ۋە مودۇنى تاللاڭ ۋە ئاندىن «كېيىنكى» نى چېكىڭ.
- ئۇ پەقەت پرىنتېرنىڭ ئىسمىنى بەلگىلەش ئۈچۈنلا قالىدۇ. ئەگەر سىز ھەر قانداق ئىسىمنى كىرگۈزەلەيسىز, ئەگەر ھەر قانداق ئىسىمنى ھەر قانداق ئىسىمدا ئىشلىسىڭىز, ئەگەر سىز ھەر خىل پروگراممىلار ۋە ئاممىۋى تەشكىلاتلاردا راھەت ئىشلىسىڭىز بولىدۇ.
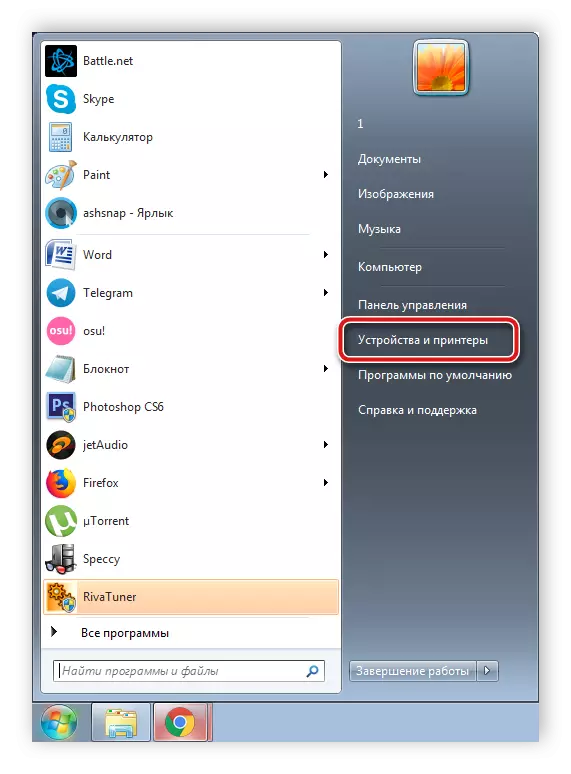
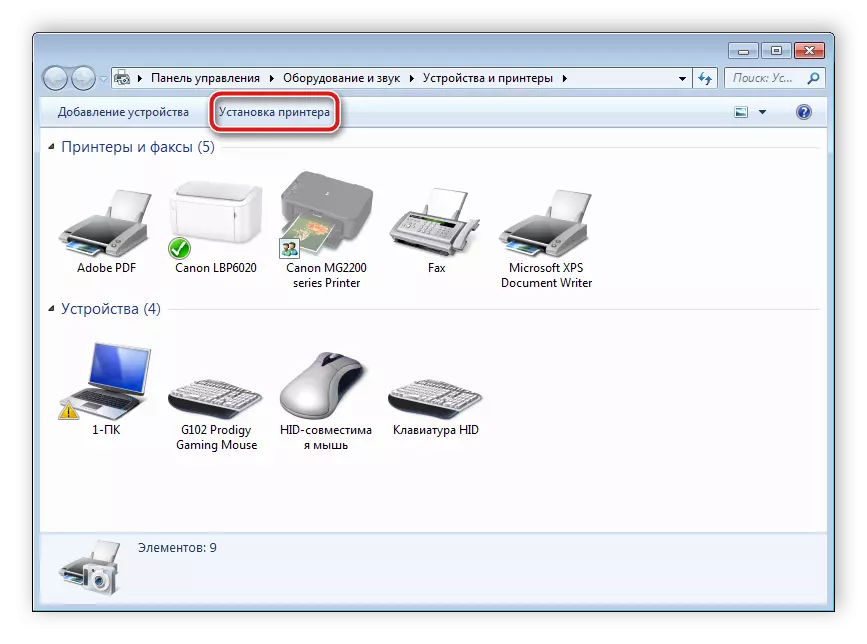
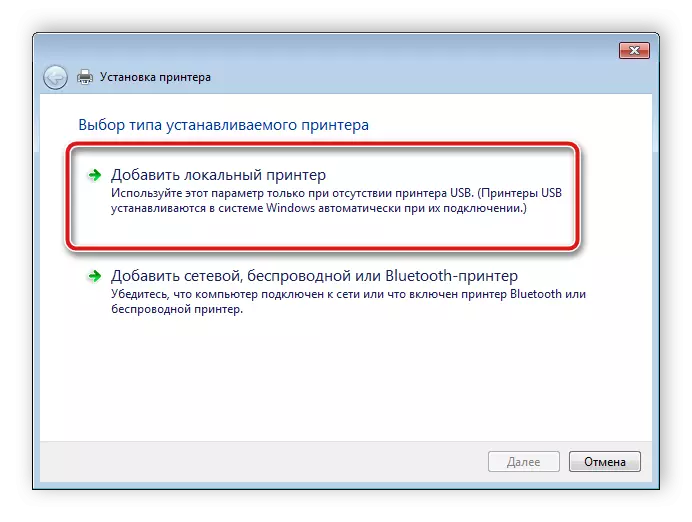
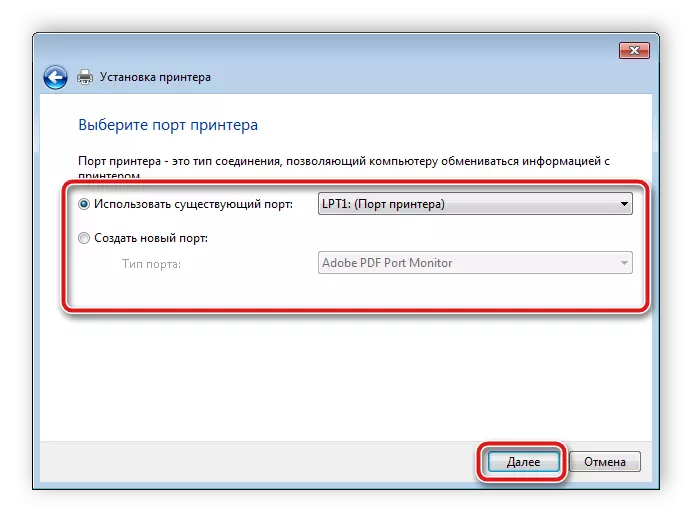
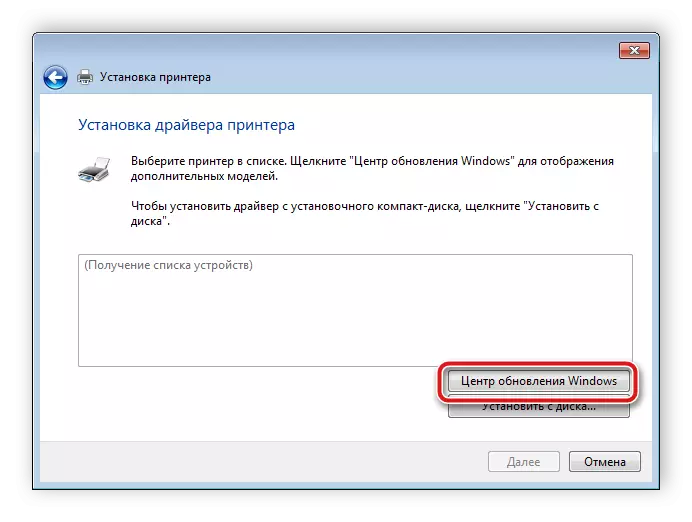
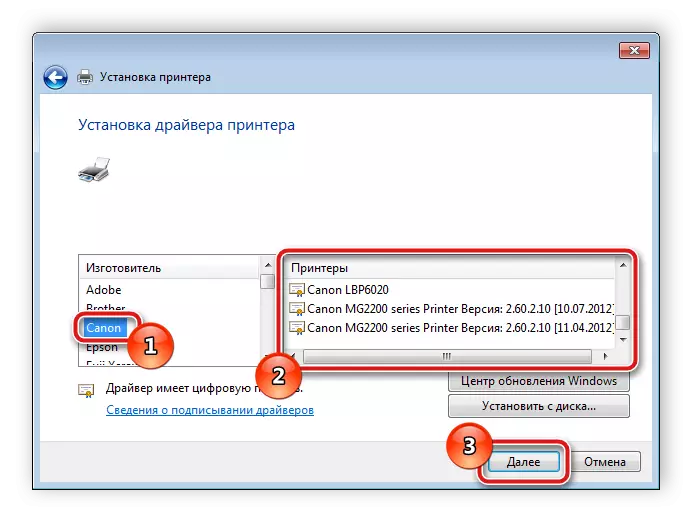
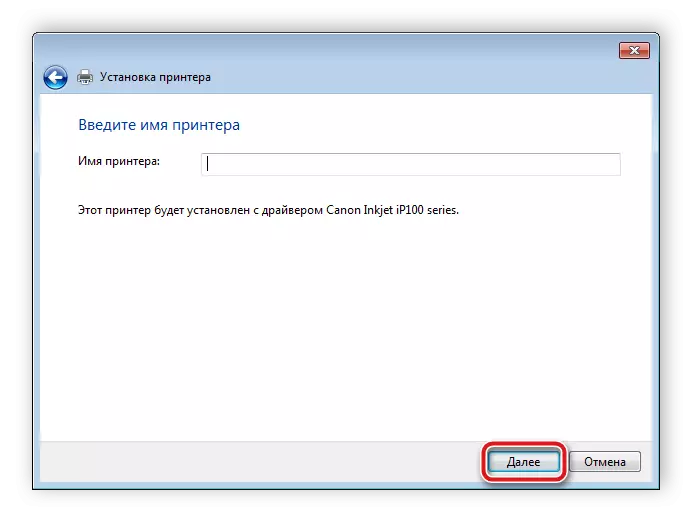
بۇنىڭدا, قىستۇرما ۋاسىتە مۇستەقىل ئىز قوغلاپ, بۇ ئارقىلىق سىزنىڭ پرىنتېر بىلەن ئىشلەشنى باشلايدۇ.
كۆرۈشمەكچى بولغاندا, ئىزدەش جەريانى ئىشسىز, ئاندىن بۇ كۆرسەتمىگە ئەگىشىڭ, ئاندىن كۆرسەتمىگە ئەمەل قىلىڭ ۋە ماس كېلىدىغان ھۆججەتلەرنى تېپىشىڭىز كېرەك. قاچىلاش ئاپتوماتىك ئىجرا بولىدۇ, شۇڭا بۇنىڭدىن ئەنسىرەپ كېتىشىنىڭ ھاجىتى يوق. بۇنداق كونترول قىلىش بىلەن, ھەتتا ئالاھىدە بىلىم ياكى ماھارەت يوق بولغان تەجرىبىسىز ئىشلەتكۈچىلەرمۇ تاقابىل تۇرمايدۇ.
