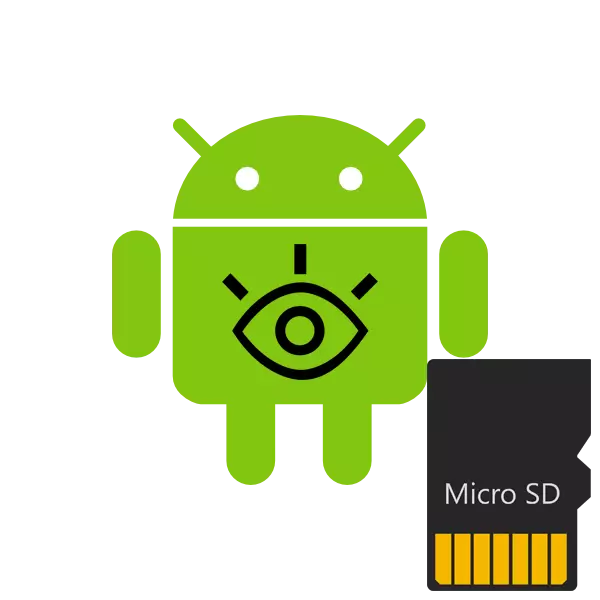
ھازىر ئاندىرويىد مەشغۇلات سىستېمىسىدىكى ھەر بىر ئۈسكۈنىنى دېگۈدەك ئىچكى ساقلىغۇچ كارتىسى (MicroSsd) نى قوللايدۇ. قانداقلا بولمىسۇن, بەزىدە ئۈسكۈنىدە بايقاش بىلەن مۇناسىۋەتلىك مەسىلىلەر. بۇنداق مەسىلىنىڭ سەۋەبى مەلۇم دەرىجىدە بولۇشى ھەمدە ئۇلارنى ھەل قىلىش ئۈچۈن بىر خىل كونترول قىلىشنى تەلەپ قىلسا بولىدۇ. كېيىنكى قەدەمدە, بىز بۇنداق خاتالىقنى تۈزىتىش ئۇسۇللىرىنى ئويلىشىپ ئويلىنىمىز.
بىز ئاندىرويىدتىكى SD كارتىنى بايقاش بىلەن مەسىلىنى ھەل قىلىمىز
تۆۋەندىكى كۆرسەتمىلەرنى قويۇشتىن بۇرۇن تۆۋەندىكى كۆرسەتمىلەرنى ئىجرا قىلىشىڭىزغا تەۋسىيە قىلىمىز:- ئۈسكۈنىنى قايتا قوزغىتىڭ. بەلكىم مەسىلە كۆرۈلۈپ كېتىشى بىر يەككە ئەھۋال بولسىمۇ, ئەمما كېيىنكى قېتىم ئۈسكۈنىنىڭ ئۇ پەقەت يوقىلىدۇ, Flash قوزغاتقۇچ توغرا ئىشلەيدۇ.
- قايتا ئۇلىنىش. بەزىدە يۆتكىگىلى بولىدىغان مېدىيا كۆرگىلى بولمايدۇ, چۈنكى ئالاقىداشلار يۆتكەلگەن بولۇشى مۇمكىن. ئۇنى تارتىپ قايتا قىستۇرۇپ, كەينىگە قىستۇرۇڭ, بۇنىڭدىن كېيىن بايقاشنىڭ توغرىلىقىنى تەكشۈرۈڭ.
- ئەڭ چوڭ ھەجىم. بەزى كۆچمە ئۈسكۈنىلەردە, بولۇپمۇبىر قېرى, پەقەت مەلۇم مىقداردىكى ئەسلىمىلەرنى قوللايدۇ. بىز ئىشلەپچىقارغۇچىنىڭ رەسمىي تور بېتىدە ياكى كۆرسەتمە بىلەن ئۆزىڭىزنىڭ ئىچكى ساقلىغۇچنىڭ رەسمىي تور بېتىدە ياكى كۆرسەتمىلەر بىلەن تەمىنلەڭ.
- باشقا ئۈسكۈنىلەرنى تەكشۈرۈڭ. بۇ بەلكىم چاقماق دېسكىسى بۇزۇلغان ياكى بۇزۇلغان بولۇشى مۇمكىن. ئىقتىدارغا كاپالەتلىك قىلىش ئۈچۈن باشقا ئەقلىي ئىقتىدارلىق تېلېفون, خاتىرە كومپيۇتېر ياكى كومپيۇتېرغا قىستۇرۇڭ. ئەگەر ھېچقانداق ئۈسكۈنىلەردە ئوقۇمىسا, ئۇنى يېڭى بىرسى بىلەن ئالماشتۇرۇش كېرەك.
ئەگەر خاتالىقلارنى سايىلەشكە يول قويمىسا, ئۇنداقتا تېخىمۇ قاتتىق تەدبىرلەرنى قوللىنىش كېرەك.
3-خىل ئۇسۇل: فورماتى مېدىيا
بۇ ئۇسۇلنى ئىجرا قىلىش ئۈچۈن, ماسلاشتۇرغۇچ ياكى ئالاھىدە ماسلاشتۇرغۇچ ئارقىلىق كومپيۇتېر ياكى خاتىرە كومپيۇتېرغا ئۇلىنىشىڭىز كېرەك.
تېخىمۇ كۆپ ئوقۇڭ:
ئىچكى ساقلىغۇچ كارتىسىنى كومپيۇتېر ياكى خاتىرە كومپيۇتېرغا ئۇلاش
كومپيۇتېر ئىچكى ساقلىغۇچ كارتىسىنى ئېتىراپ قىلمىغاندا نېمە قىلىش كېرەك
شۇنىڭغا دىققەت قىلىڭكى, يۆتكىگىلى بولىدىغان مېدىيانىڭ بۇ رەسمىيىتىنى كۆزدە تۇتقاندا, بارلىق ئۇچۇرلار ئۆچۈرۈلىدۇ, شۇڭا سىز چوقۇم مۇھىم سانلىق مەلۇماتلارنى باشقا قۇلايلىق ئورۇنغا ئېلىپ كىرىشتىن بۇرۇن بارلىق ئۇچۇرلار ئۆچۈرۈلىدۇ.
- باشلاش تىزىملىكىنى ئېچىپ «كومپيۇتېر» بۆلىكىگە بېرىڭ.
- يۆتكىگىلى بولىدىغان مېدىياس بىلەن ئۈسكۈنىلەرنىڭ تىزىملىكىدە, ئىچكى ساقلىغۇچنى ئۇنىڭغا بېسىپ قوي قىلىپ, «فورم» نى تاللاڭ.
- مايلىق ھۆججەت سىستېمىسىنى تاللاڭ.
- «تېز (تازىلاش جەدۋىلى» ياكى فورماتنى ئىجرا قىلىپ فورماتلاش جەريانىنى ئىجرا قىلىڭ.
- ئاگاھلاندۇرۇشنى تەكشۈرۈپ, ئۇنىڭغا قوشۇلۇڭ »نى چېكىڭ.
- فورمات تاماملاشتىن خەۋەردار بولىسىز.
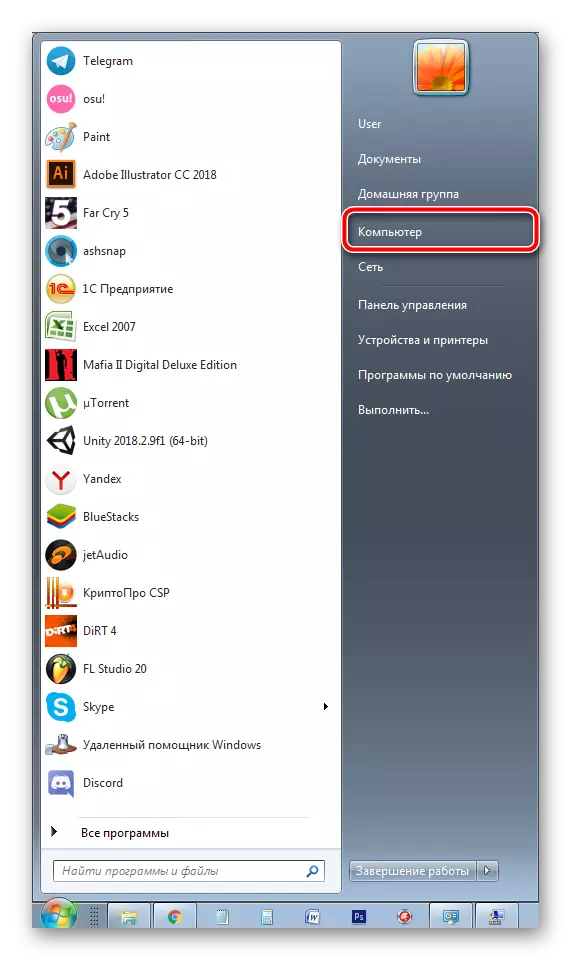
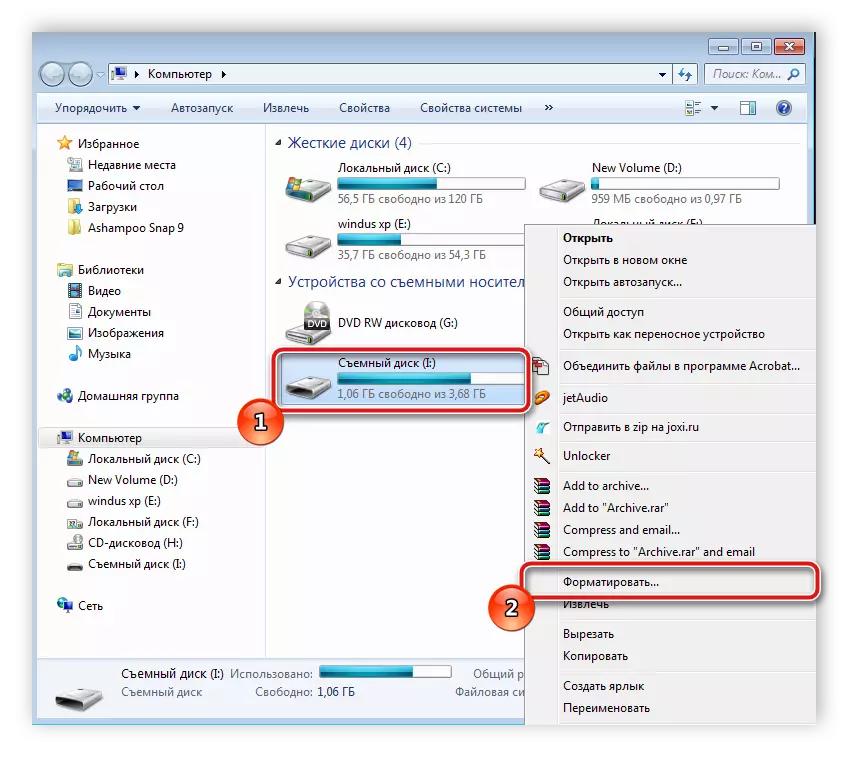

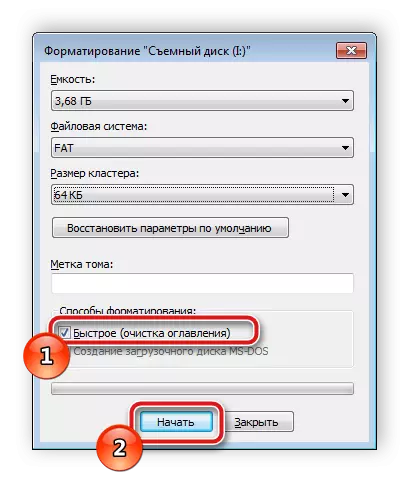

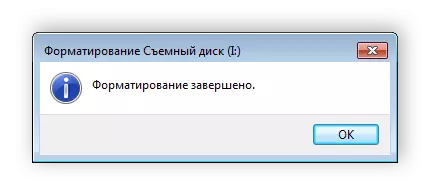
ئەگەر فورمات بىلەن قىيىنچىلىقلىرىڭىز بولسا, ئاستىدىكى ماقالىمىزدىكى ئەمەلدىن قالدۇرۇشنى تەۋسىيە قىلىمىز. ئۇ يەردە بۇ مەسىلىنى ھەل قىلىشنىڭ يەتتە خىل ئۇسۇلىنى تېپىپ, ئۇنى توغرا ئىجرا قىلالايسىز.
تېخىمۇ كۆپ ئوقۇڭ: ئىچكى ساقلاش كارتىسى فورماتلانمىغان ئەھۋال ئاستىدا
كۆپىنچە كۆپىنچە ئىشلىتىلىدۇ, كارتا ئارقىلىق ئۆچۈرۈش باشقا ئۈسكۈنىلەرگە ئۇلانغاندىن كېيىن تېپىلغان ئەھۋاللارغا ياردەم بېرىدۇ. يۇقىرىدا كۆرسەتمىلەرنى ئىجرا قىلىشقا يېتەرلىك, كېيىن تاراتقۇلارنى ئەقلىي ئىقتىدارلىق تېلېفون ياكى تاختا كومپيۇتېرغا قىستۇرۇڭ ۋە ئۇنىڭ ئىقتىدارىنى تەكشۈرۈشىڭىزگە يولۇققان.
4-ئۇسۇل: ساپ ھەجىمى يارىتىش
بەزىدە كارتىنىڭ يوشۇرۇن پاراكەندىچىلىك سالغانلىقى سەۋەبىدىن, ئۇنىڭ ئىچكى ساقلىغۇچ ئەقلىيفونىدىكى ئۇچۇرلارنى ساقلاشقا يېتەرلىك ئەمەس. باشقا ئىشلار ئىچىدە, بۇ ئەھۋالدا بايقاشتا مەسىلە بار. ئۇلارنى يوقىتىش ئۈچۈن, خەرىتىنى كومپيۇتېرغا ئۇلىنىشىڭىز كېرەك ۋە تۆۋەندىكى باسقۇچلارنى ئىجرا قىلىشىڭىز كېرەك:
- «باشلاش» تىزىملىكى ئارقىلىق, كونترول تاختىسىغا بېرىڭ.
- بۇ يەردە «نىزام» نى تاللاڭ.
- بارلىق زاپچاسلارنىڭ تىزىملىكىنى ئىچىدە, ئۇنى تېپىپ «كومپيۇتېر باشقۇرۇش» نى قوشۇڭ.
- كۆزنىكىدە ئېچىلغان كۆزنەكتە, «دىسكا باشقۇرۇش» نى تاللىشىڭىز كېرەك.
- بۇ يەردە, چاقماق دىسكىڭىز بولغان دىسكا نومۇرىنى كۆرۈڭ, شۇنداقلا ئىچكى ئېھتىياجنىڭ تولۇق مىقدارىغا ئەھمىيەت بېرىدۇ. بۇ ئۇچۇرلارنى يېزىڭ ياكى ئېسىڭىزدە تۇتۇڭ, چۈنكى ئۇ تېخىمۇ پايدىلىق بولىدۇ.
- بىرلەشتۈرۈش Win + R ئاچقۇچ «يۈگۈرۈش» تارتىۋالىدۇ. CMD لىنىيىسىگە كىرىپ «جەزملە» نى چېكىڭ.
- كۆزنەكتە, دىسكىلىق بۇيرۇقنى كىرگۈزۈپ Enter نى بېسىڭ.
- ئىجازەتنى باشلاش ئىجازەتنامىسى بىلەن تەمىنلەڭ.
- ھازىر سىز دىسكا رايونى بىلەن خىزمەت قىلىدىغان پروگراممىغا ئالماشتىسىز. ئۇنىڭ ئوخشاش «بۇيرۇق قۇرى» كۆرۈنۈشى بار. بۇ يەردە سىز تىزىملىك دىسكىسىنى كىرگۈزۈشىڭىز كېرەك ۋە Enter نى چېكىڭ.
- دىسكا تىزىملىكىدىن كېيىن, ئۇ يەردە چاقماق دېڭىزنى تېپىپ, تاللاڭ 1 نى كىرگۈزۈڭ 1 تاللاڭ, 1 قەيەردە بولسا كېرەكلىك تاراتقۇلارنىڭ سانى بار.
- ئۇ پەقەت بارلىق سانلىق مەلۇمات ۋە بۆلەكلەرنى تازىلاش ئۈچۈنلا قالىدۇ. بۇ تەرتىپ پاكىز بۇيرۇق ئارقىلىق ئېلىپ بېرىلىدۇ.
- بۇ جەرياننى تاماملاپ, كۆزنەكنى ياپالايسىز.
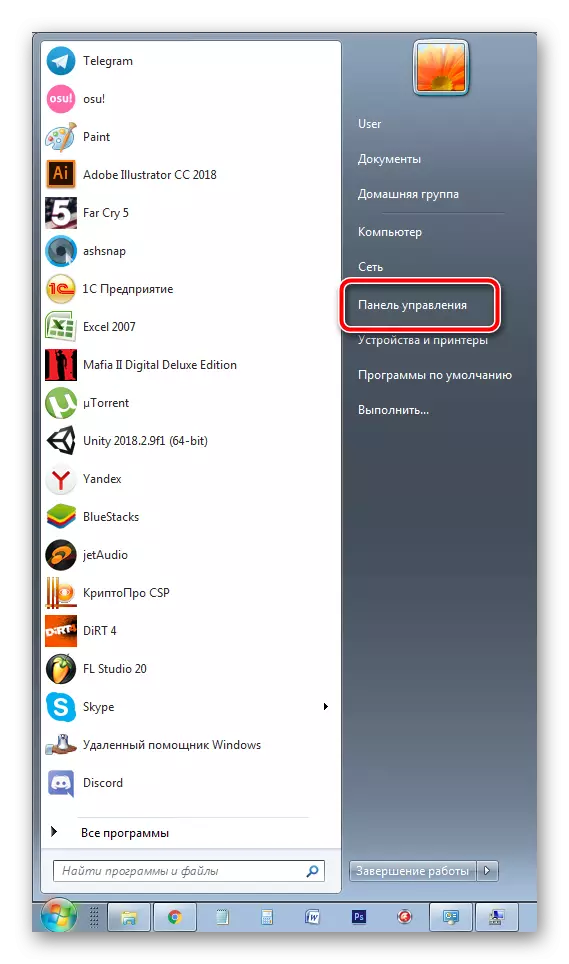
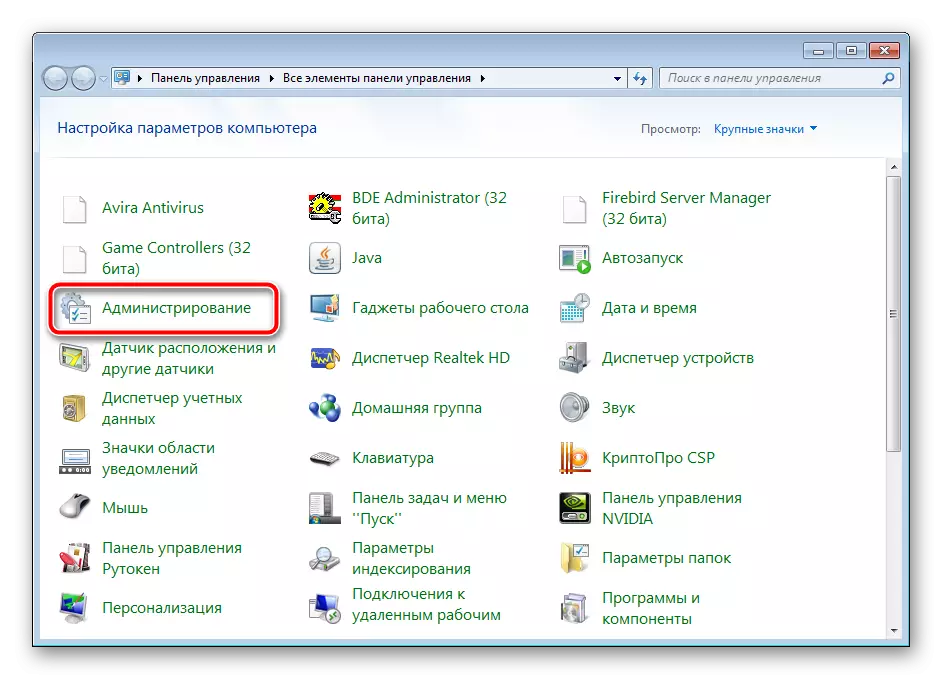
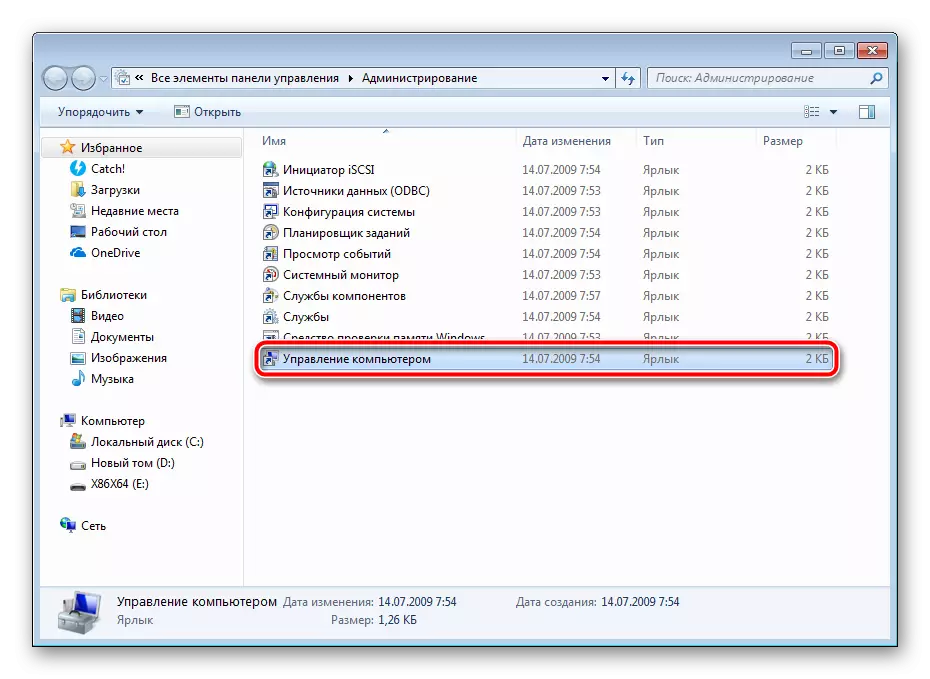
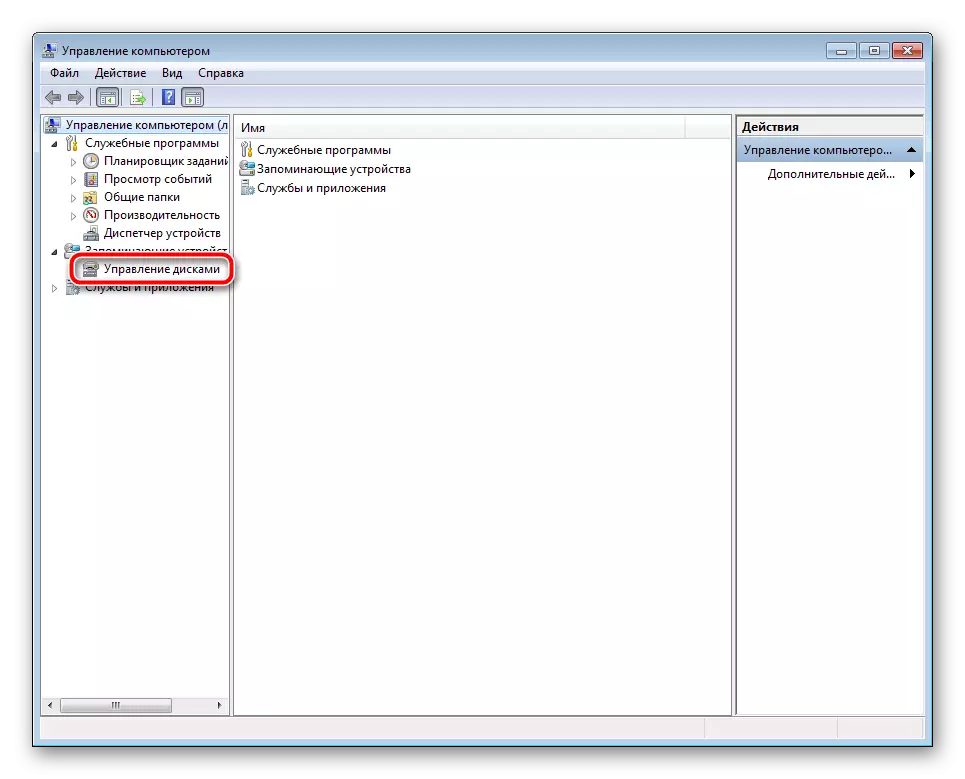
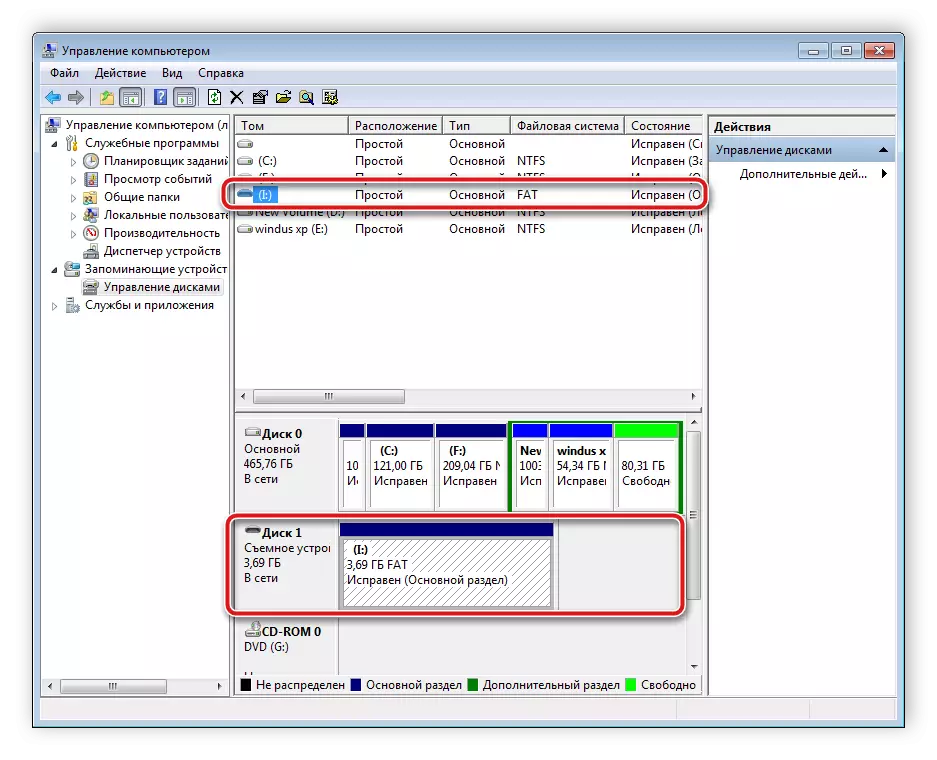

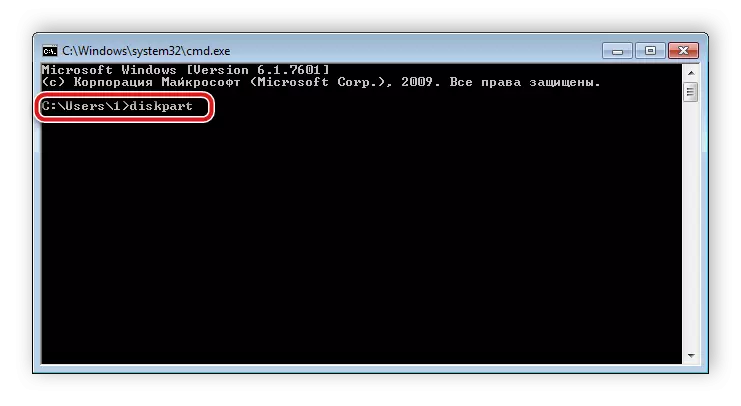
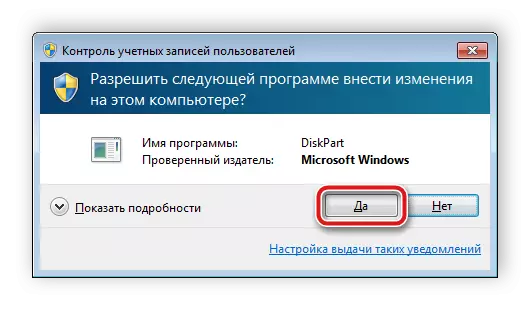
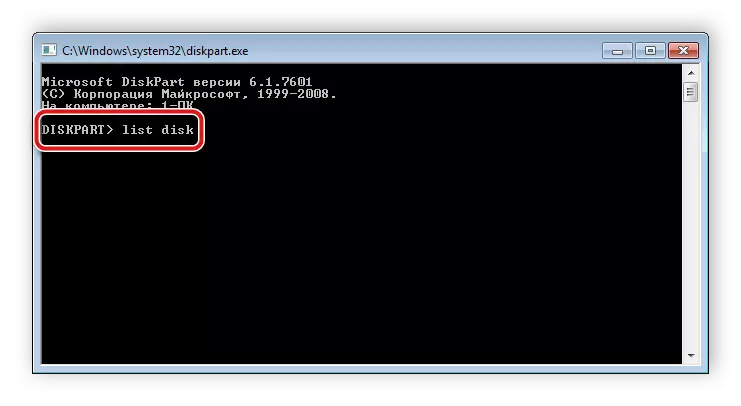
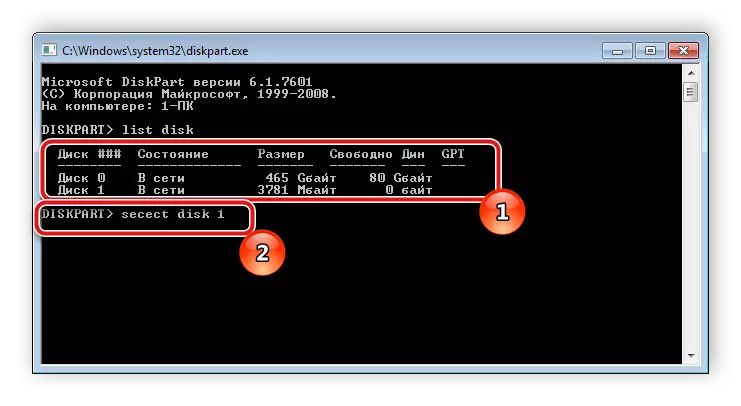

ھازىر بىز SD كارتىنىڭ پۈتۈنلەي پاكىزلانغانلىقىنى قولغا كەلتۈردۇق: بارلىق ئۇچۇرلار, ئوچۇق ۋە يوشۇرۇن بۆلەكلەر رەت قىلىندى. نورمال مەشغۇلات ئۈچۈن, تېلېفوندا يېڭى ئاۋاز قۇرۇلۇشى كېرەك. بۇ شۇنداق قىلىنغان:
- دىسكىنىڭ ئالدىنقى تۆت باسقۇچنى قايتا دىسكا باشقۇرۇش تىزىملىكىگە قايتىڭ.
- لازىمكى يۆتكىلىشچان تاراتقۇلارنى تاللاڭ, ئوڭ تەرەپنى ئوڭ تەرەپ بىلەن ئۇ ماركنى چېكىڭ ۋە «يېڭى TOM» نى تاللاڭ.
- ئاددىي ھەجىم ياساشنىڭ سېھىرگەرلىرىنى تاپالايسىز. ئۇنىڭ بىلەن ھەمكارلىشىپ, «كېيىنكى» نى چېكىڭ.
- ھەجىنىڭ چوڭلۇقىنى بەلگىلەڭ, بارلىق بوشلۇق بارلىق بوشلۇقنى ئالايلى, ئەگەر Flash قوزغاتقۇچ كۆچمە ئۈسكۈنىلەر بىلەن تېخىمۇ ياخشى ئىشلەيدۇ. شۇڭلاشقا, كېيىنكى باسقۇچقا بېرىڭ.
- توم ئۈچۈن ھەقسىز خەت تەقسىملەپ «كېيىنكى» نى چېكىڭ.
- سۈكۈتتىكى ھالەتتە ئېلىپ بېرىلىۋاتقان ئەھۋال ئاستىدا فورماتلاش سېمىزلىك قىلىش. ئاندىن بۇ ھۆججەت سىستېمىسىنى تاللاڭ, گۇرۇپپىلارنى چوڭ-كىچىكنى «سۈكۈتتىكى» قالدۇرۇپ, داۋاملاشتۇرۇڭ.
- تەرتىپ تاماملانغاندىن كېيىن, تاللانغان پارامېتىرلار ھەققىدىكى ئۇچۇرلارنى كۆرسەت كۆرىسىز. ئۇلارنى تەكشۈرۈپ, خىزمەتنى تاماملاڭ.
- ھازىر «دىسكا باشقۇرۇش» تىزىملىكىنى كۆرسىڭىز, ئىچكى ساقلىغۇچتا بارلىق لوگىكىلىق بوشلۇقنى ئىگىلەيدىغان يېڭى ھەجىمگە ئىگە بولغان يېڭى ھەجىم. شۇڭا بۇ جەريان مۇۋەپپەقىيەتلىك تاماملاندى.
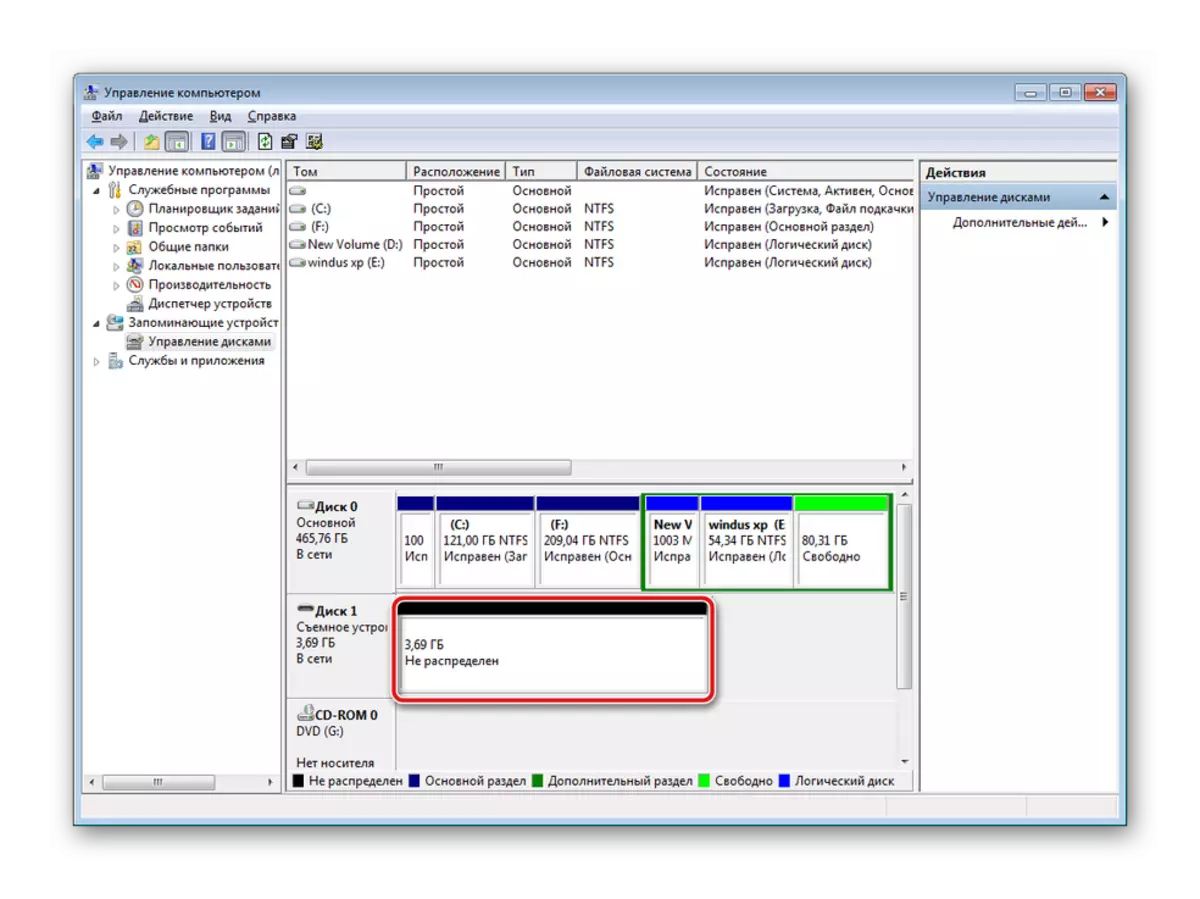
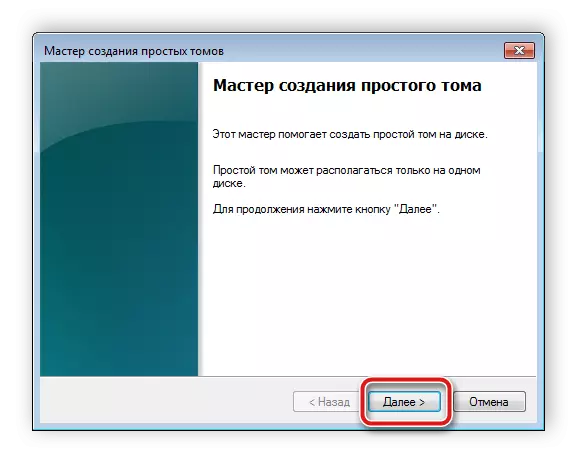
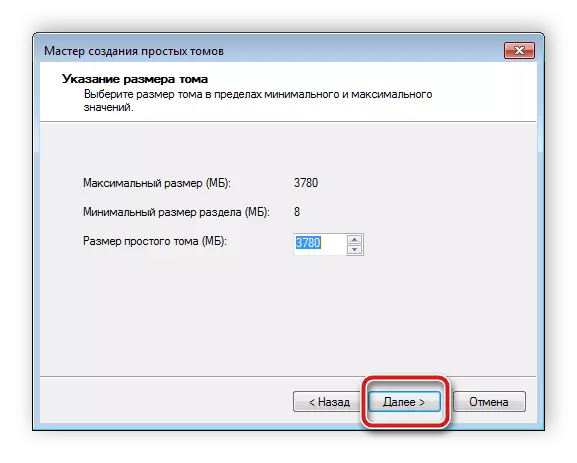
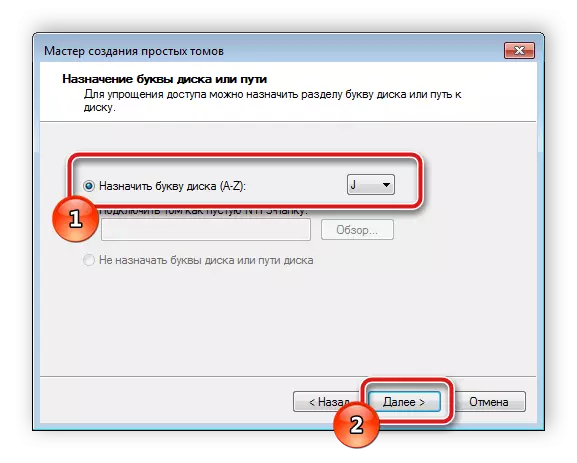
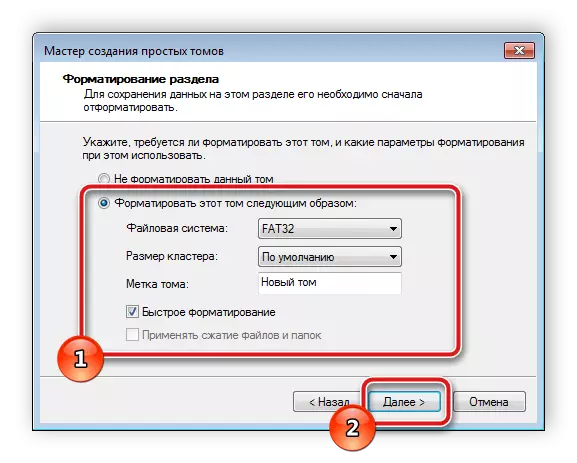
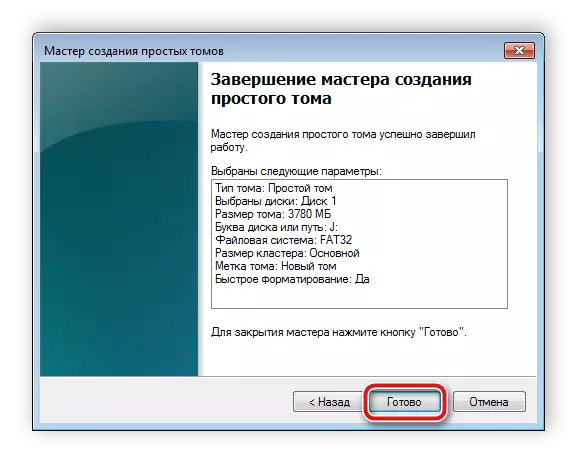
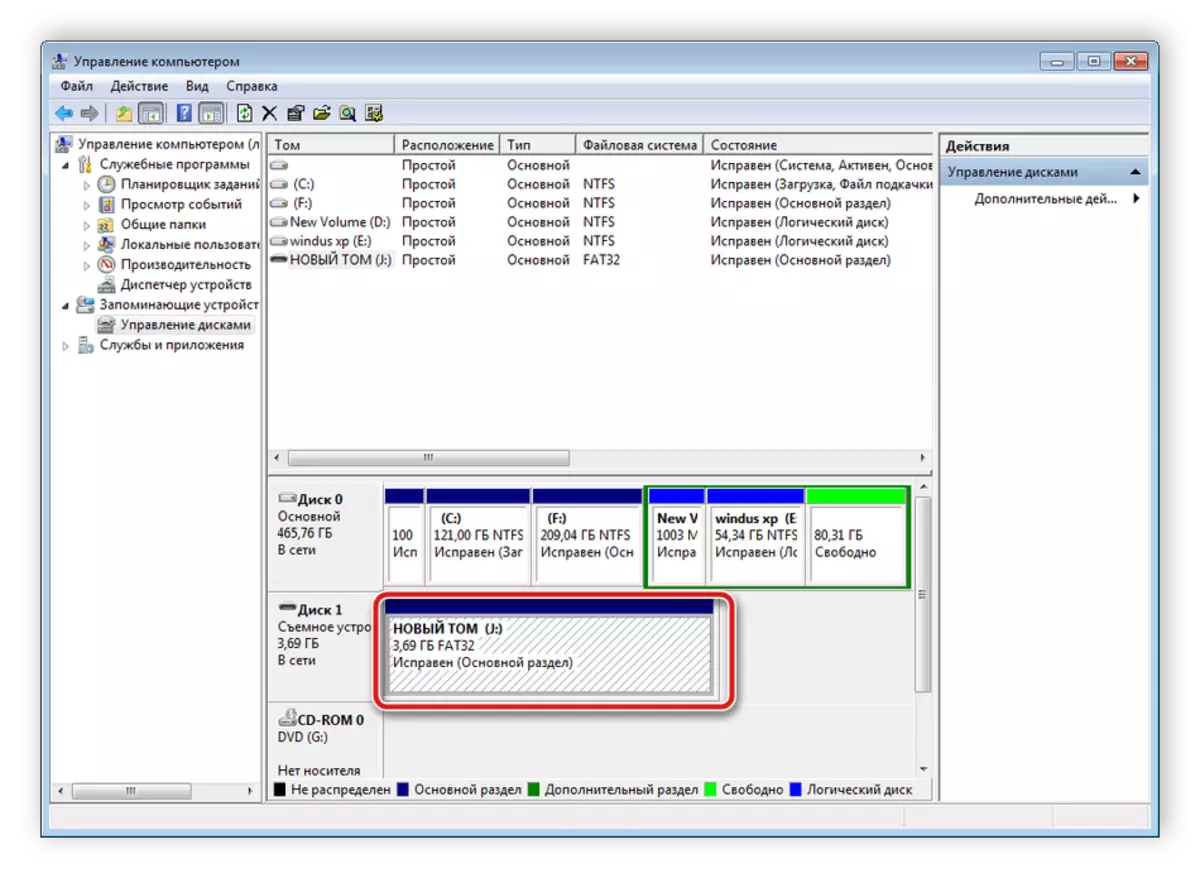
ئۇ پەقەت كومپيۇتېر ياكى خاتىرە كومپيۇتېرنى چىقىرىپ, ئۇنى كۆچمە ئۈسكۈنىگە چاپلاش ئۈچۈن قالدى.
يەنە ئوقۇڭ: ئەقلىي ئىقتىدارلىق تېلېفون ئىچكى ساقلىغۇچنى ئەستە ساقلاش كارتىسىغا ئالماشتۇرۇش ھەققىدىكى كۆرسەتمە
بۇنىڭدا ماقالىمىز ئاخىرلاشتى. بۈگۈن بىز يېقىندا كۆچمە ئۈسكۈنىلەرنى ئاساس قىلغان كۆچمە ئۈسكۈنىلەرنى بايقىدۇق ۋە يۇلتۇزلارنى تۈزىتىشنى قوللىنىش ئۇسۇللىرىمىز بىلەن شۇغۇللاندۇق. كۆرسەتمىمىزنىڭ پايدىلىق بولۇشىنى ئۈمىد قىلىمىز, سىز ۋەزىپە بىلەن تاقابىل تۇرۇشنى باشقۇردۇق.
يەنە ئوقۇڭ: ئىچكى ساقلاش كارتىسىنىڭ نىسبىتى
