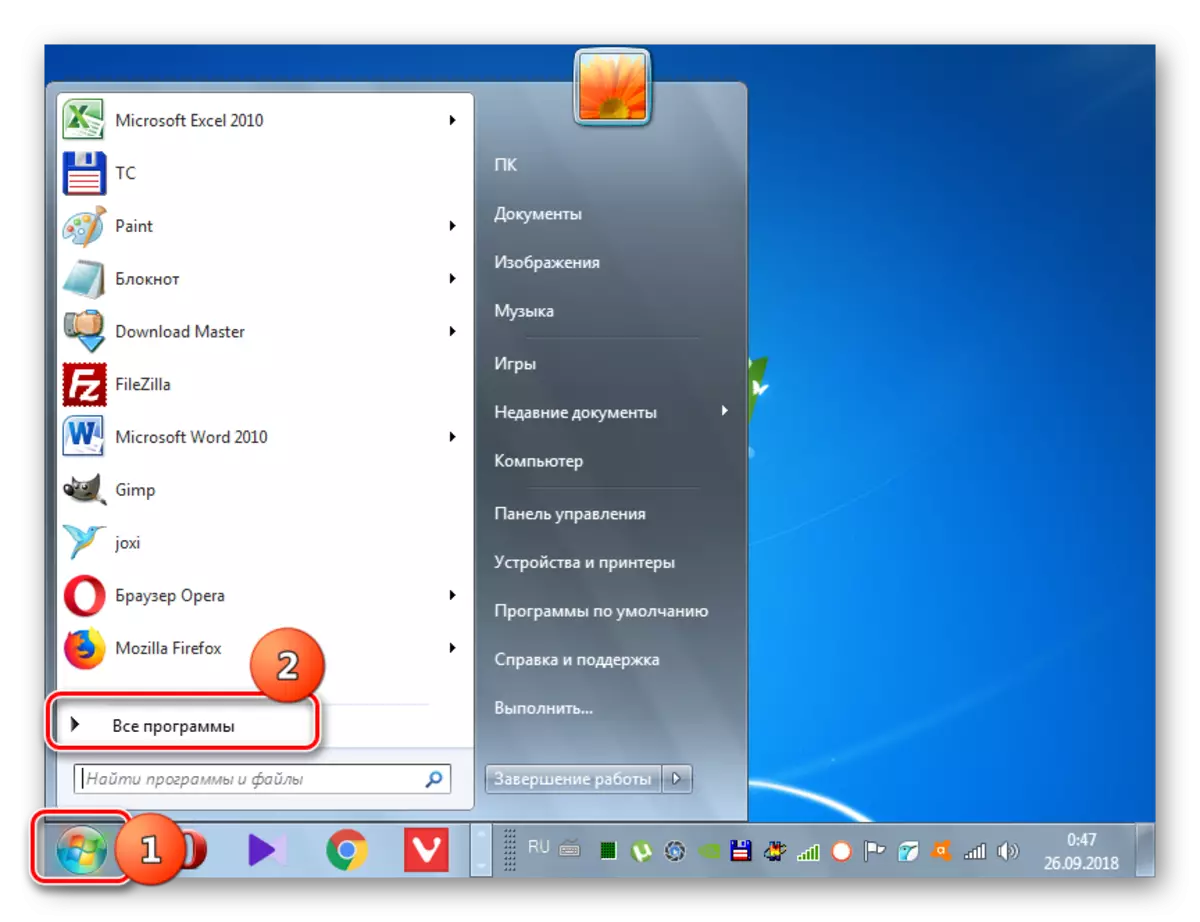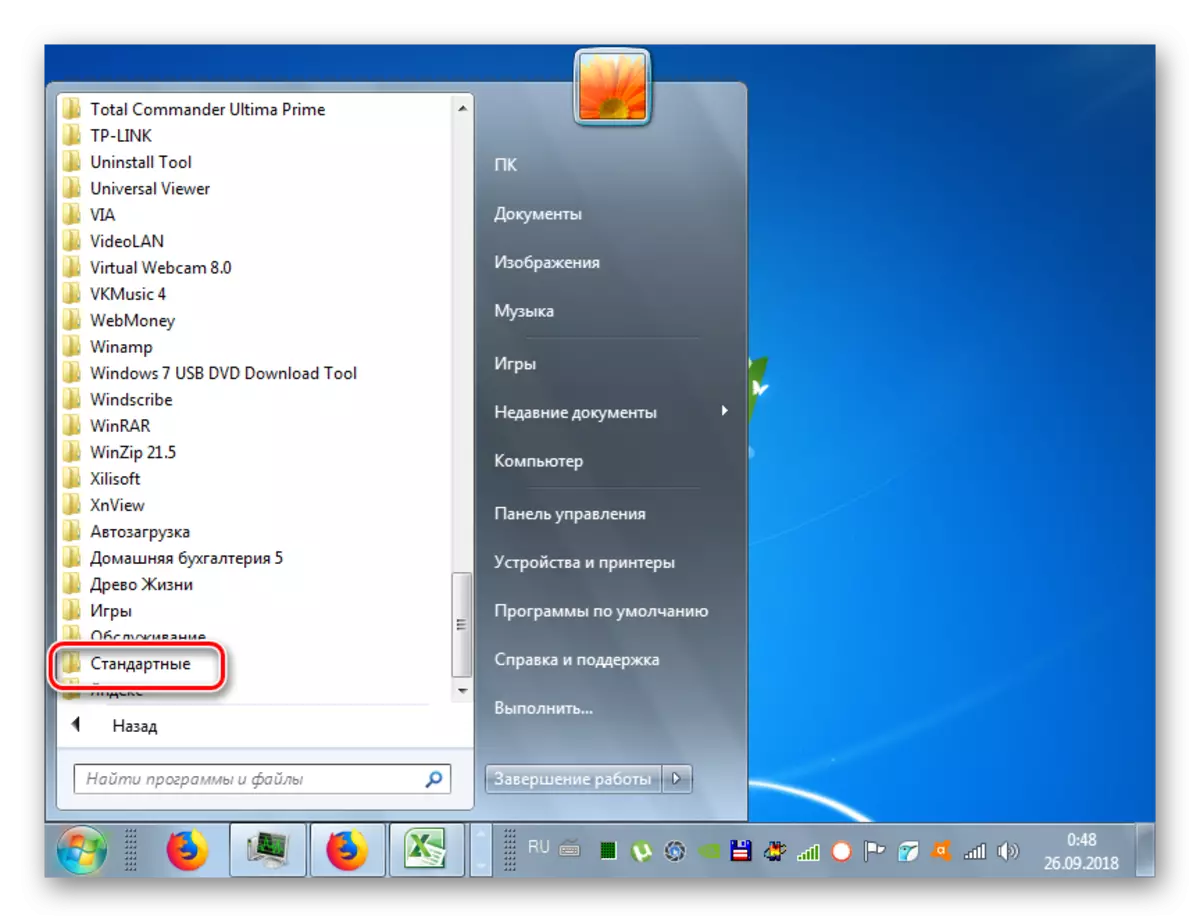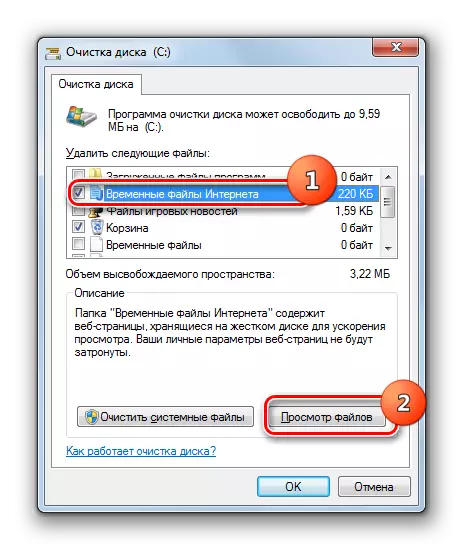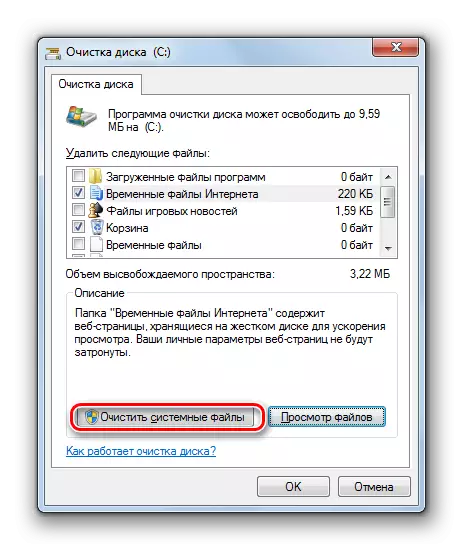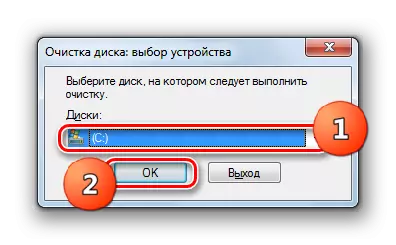داڭلىق پاكىت تىجارەت سىستېمىسىنى قايتا-قايتا ئىشلىتىشكە ماس كەلمەيدىغان بولۇپ, ئۇنىڭ ئىپادىسى ۋە سۈرئىتىنىڭ كۆرۈنەرلىك تۆۋەنلىشى بولۇپ, ئىقتىدارغا ئۆزىنى ئۆچۈرمەكتە. بۇ ئاساسلىقى قاتتىق دىسكىنىڭ قاتتىق دىسكىدىكى ئەخلەت ۋە خاتالىق شەكلىدە داۋالاشنىڭ ھاجىتى يوق ۋە خاتالىق شەكىللىرىدە يۈز بېرىدىغان ۋە باشقا ھەرىكەتلەرنى ئاشكارىلاشنى دائىم كۆرۈلىدۇ. بۇ ئۇسۇللارنى Windows 7 دىكى PCS دا PCS بىلەن تازىلىغىلى بولىدىغان بىر تەرەپ قىلايلى.
2-خىل ئۇسۇل: سىستېما قوراللىرىنى ئىشلىتىش
كومپيۇتېرنى «ئەخلەت» دىن تازىلاش سىستېمىسى ۋە تىزىملاتقۇچىدىن ئۆچۈرۈش خاتالىقلىرىمۇ سىستېما قوراللىرىنىڭ ياردىمىمۇ تەمىنلەيدۇ.
- «باشلاش» نى چېكىپ, «بارلىق پروگراممىلار» بۆلىكىنى چېكىڭ.
- «ئۆلچەم» مۇندەرىجىسىنى ئېچىڭ.
- ئۇنىڭدىن كېيىن, «مۇلازىمەت» قىسقۇچىغا كىرىڭ.
- بۇ مۇندەرىجىدە «تازىلاش دىسكىسى» نى تېپىپ «ئۇنى چېكىڭ.

سىز بۇ پروگراممىنى تازىلاش ۋە تېز يوللاشتۇرۇش ئۈچۈن ئىجرا قىلالايسىز, ئەمما كېيىن بىر بۇيرۇقنى ئەسلىشىڭىز كېرەك. Win + R نى كىرگۈزۈپ, ئاچقان دېرىزىنىڭ ئاچقان ئىپادىلەشتە:
ClearMgr.
OK كۇنۇپكىسىنى بېسىڭ.
- ئەسلىھەلەش كۆزگەكىلاردا رەسىمگە تارتىش تىزىملىكىنىڭ تۆۋەنلىشىدىكى بۆلەكنىڭ خېتىنى تاللاڭ, «جەزملە» نى چېكىڭ.
- بۇ Disk نى «ئەخلەت» دىن قويۇپ بېرىش ئىقتىدارىغا «ئەخلەت» دىن قويۇپ بېرىش ئىقتىدارىنى ئىجرا قىلىدۇ. بۇ جەريان بىر نەچچە مىنۇتتىن كۆپرەك ۋاقىتتىن كۆپرەك ۋاقىتتىن كۆپرەك ۋاقىتتىن كۆپرەك ۋاقىت ئالالايدۇ, شۇڭا كومپيۇتېرنىڭ كۈچىگە ئاساسەن, شۇڭا كۈتۈشكە تەييارلىق قىلىڭ.
- سايىلەيگەندىن كېيىن, تىزىملىك ئېلېمېنتلارنى ئۆچۈرەلەيدىغان تۈرلەرنىڭ تىزىملىكىنى كۆرسىتىدىغان تۈرلەرنى كۆرسىتىدۇ. «ئەخلەت» دىن قويۇپ بېرىلىشى كېرەك بولغانلار. ئۇلارنىڭ بەزىلىرىنى مۇۋاپىق ئېلېمېنت تاللاش ئارقىلىق «ھۆججەتلەرنى كۆرۈش ھۆججەتلىرىنى بېسىش ئارقىلىق كۆرگىلى بولىدۇ.
- ئۇنىڭدىن كېيىن, تاللانغان تۈرگە ماس كېلىدىغان مۇندەرىجى «Expluse» دا ئېچىلىدۇ. ئۇنىڭ مەزمۇنىنى كۆرەلەيسىز ۋە مۇھىملىقىنى بەلگىلىيەلەيسىز. بۇنىڭغا ئاساسەن, قارار چىقارسىڭىز بولىدۇ: بۇ مۇندەرىجىنى تازىلاشقا ئەرزىيدۇ ياكى.
- سىز ئاساسلىق كۆزنەكتىكى تۈرلەر قارشى تەرەپكە كىرگەندىن كېيىن, تازىلاش تەرتىپىنى قوزغىتىش, «جەزملە» نى چېكىڭ.
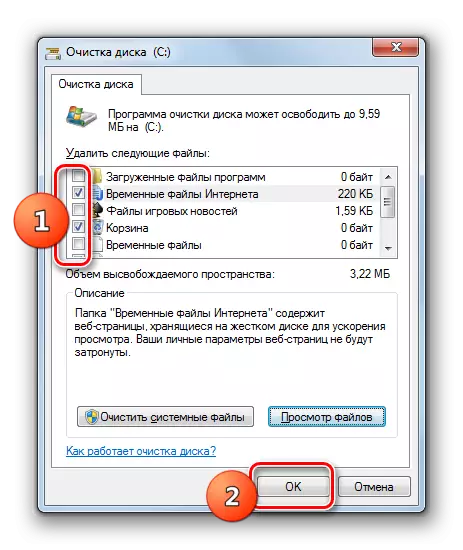
ئەگەر «ئەخلەت» نى «ئەخلەت» نى تازىلىماقچى بولسىڭىز, ئەمما سىستېما ھۆججەتلىرىمۇ «ئېنىق سىستېما ھۆججەتلىرى» كۇنۇپكىسىنى بېسىڭ. تەبىئىيلا, بۇ ئىقتىدار مەشغۇلات ئورنىتىلغان رايوننى بىر تەرەپ قىلغاندا, بۇ ئىقتىدارنى ئىشلەتكىلى بولىدۇ.
- دىسكا تاللىشىڭىز كېرەك يەردە كۆزنەك ئېچىلىدۇ. سىستېما ھۆججەتلىرىنى تازىلاشقا توغرا كەلگەندە, مەشغۇلات ئورنىنىڭ قىسمىنى ئېنىق تاللاڭ.
- كېيىنكى ئىلگىرىلەش ئىقتىدارىنى سىستېما مۇندەرىجىسىگە كىرگۈزۈش ئېھتىماللىقىنى تەھلىل قىلىش مۇمكىنچىلىكىنى تەھلىل قىلىش مۇمكىنچىلىككە ئىگە.
- ئۇنىڭدىن كېيىن, ئېلېمېنتلارنى تازىلاشقا تەمىنلەنگەن تۈرلەرنىڭ تىزىملىكى كۆرۈنىدۇ. بۇ قېتىم بۇ ۋاقىتتىن باشلاپ, سىستېما مۇنارىسىنى ئۇزۇن ئۆتمەي, ئەمما ئەڭ ئەڭ مۇھىم نەرسە يۆتكىگىلى بولىدىغان ئومۇمىي مىقداردا كۆپىيىشى مۇمكىن. يەنى تېخىمۇ زۆرۈر بولمىغان ئۇچۇرلارنى ئۆچۈرەلەيسىز. تازىلاشنى ئويلاش ئۈچۈن تۈرلەرنى تەكشۈرۈپ, «جەزملە» نى چېكىڭ.
- «ھۆججەتلەرنى ئۆچۈرۈش» كۇنۇپكىسىنى بېسىش ھەرىكىتىنى جەزملەشتۈرمەكچى بولغان كۆزنەكنى ئاچماقچى.
- ئۆچ ئېلىش تەرتىپى يولغا قويۇلىدۇ, بۇ مەزگىلدە سىز بەلگە قويۇلغان بارلىق ئېلېمېنتلارنى تازىلىلىدۇ.
- بۇ جەريان ئاخىرلاشقاندىن كېيىن, ھەر بىر ئورتاق يولنى قايتا چۈشۈرۈلىدۇ, بۇ ئۇ ھۇجرىنى چىقىرىپ تېز كومپيۇتېر مەشغۇلات قىلىدىغان تۆھپە قوشىدۇ.
«ئەخلەت» دىن تازىلاشقا ئوخشىمايدىغىنى, ئۈچىنچى تەرەپ ئىشلىتىسىز تىزىملىكتىكى خاتالىقلارنى تۈزىتىش پەقەت بىر ئالاھىدە ياكى ئىنتايىن ئاز بولغان ئىشلەتكۈچى پەقەت بىر كۆڭۈل بۆلۈش بىلەن بىر قىيىن تەرتىپ. ئەگەر ئۇنداق بولمىسا, بۇ ۋەزىيەتنى ياخشى كۆرمەسلىك ۋە بۇ ۋەزىپىنى ئالاھىدە پروگرامما ئارقىلىق ھەل قىلىشنىڭ ياخشى يېرى, بۇ ۋەزىپىدىن باشقا بىرىگە ياردەم قىلغاندا, 1-ئورۇننى ئويلاشقاندا تەسۋىرلەنگەن ھەرىكەتلەر 1-ئورۇنغا تىزىلغان ھەرىكەتلەر 1.
دىققەت! ئەگەر سىز يەنىلا ئۆزىڭىزنىڭ قورقۇنچلۇقى ۋە تىزىملاش قالايمىقانلىشىش خەۋىپى قولدا تۈزىتىش خەۋپىنى قولدا تۈزىتىش خەۋىپىڭىز, قايتا پايدىلىنىپ زاپاسلاڭ.
- «تىزىملاش تەھرىرلىگۈچى» گە بېرىش ", كۇنۇپكا تاختىسىدىكى Win + R نى كىرگۈزۈش دېگەنلىك ئىپادىلەش كۆزنىكىدە Win + R نى كىرگۈزۈڭ:
regedit.
ئاندىن «جەزملە» نى چېكىڭ.
- ئېچىلدى "تىزىملاش خاتىرىسىنى" دەرەخ شەكىللىك يولباقاش ستونى بار دەرەخ شەكىللەندۈرگۈچە ستونى بار, ئۇنىڭ بىلەن ھەر خىل تىزىملاتقۇچىلار شاخلىرىنىلا ھەرىكەتلەندۈرەلەيسىز.
- ئەگەر ئىلگىرى ئۆچ ئېلانمىغان پروگرامما بىلەن بولغان بەزى ئازغۇنچە بىر قىسىم رايوننى ئۆچۈرەلەيسىز, ئۇنى چاشقىنەك كۇنۇپكىسىنى بېسىپ ئوچۇق تىزىملىكتىكى «ئۆچۈرۈش» تاللانمىسىنى تاللاڭ.
- ئۇنىڭدىن كېيىن, «ھەئە» كۇنۇپكىسىنى بېسىش ھەرىكىتىنى جەزملەشتۈرۈڭ.
- خاتا بۆلىكى تىزىملاشتىن چىقىرىۋېتىلىدۇ, ئىجابى سىستېمىنىڭ تىجارىتىنى ئەلالاشتۇرۇش ئۈچۈن تۆھپە قوشىدۇ.
دەرس: Windows 7 دىكى تىزىملاش تەھرىرلىگۈچنى قانداق ئېچىش

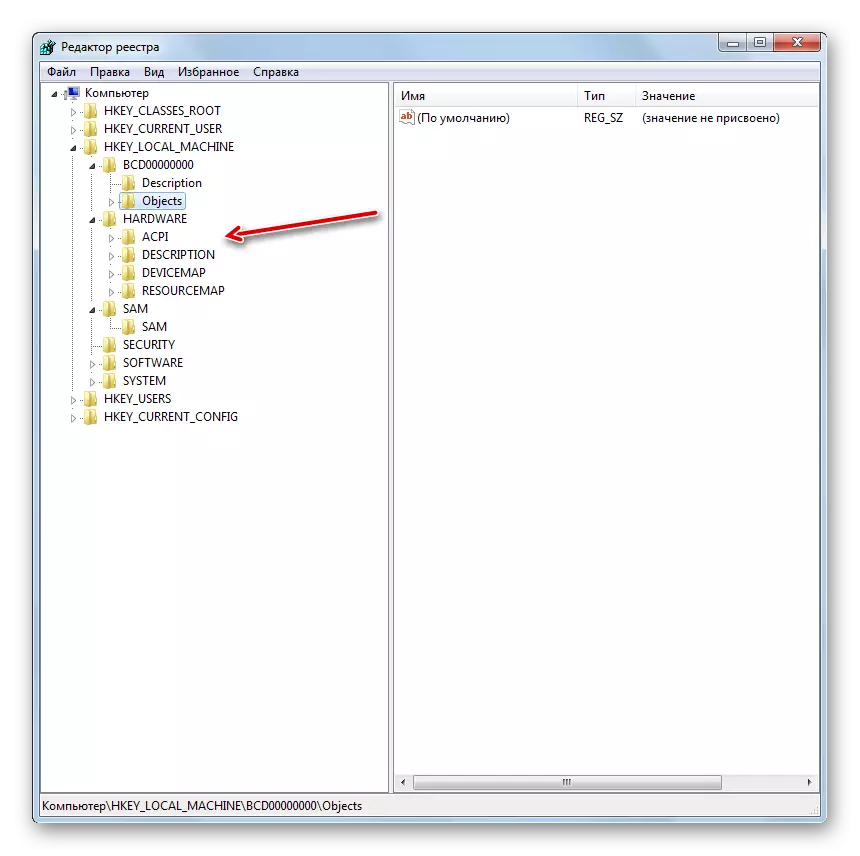
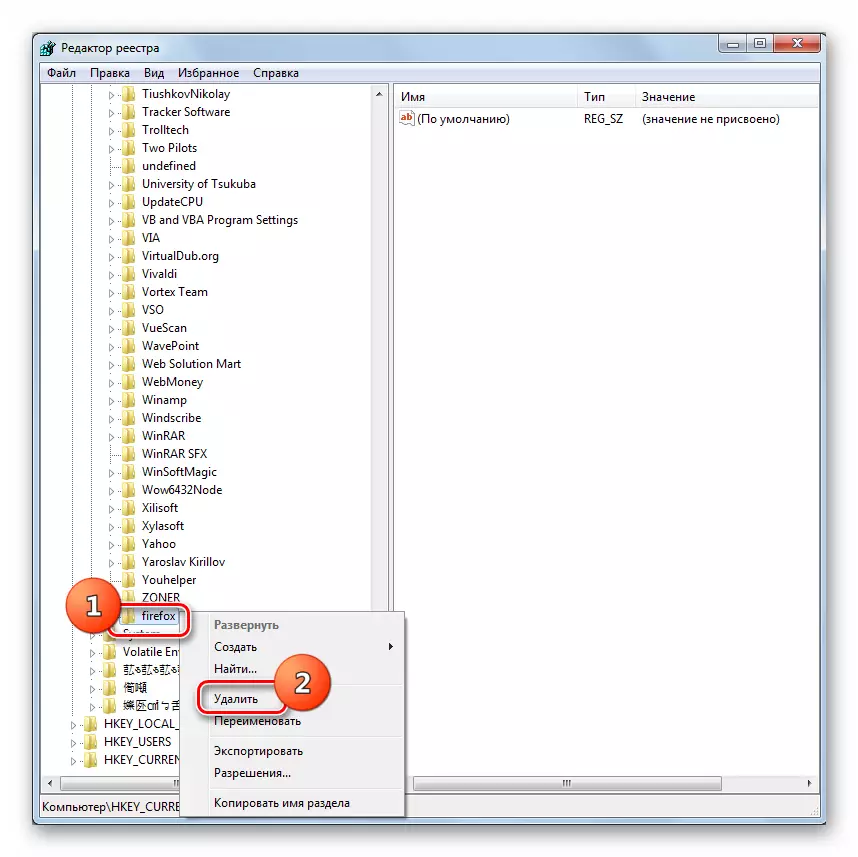

«ئەخلەت» دىن سىستېمىنى تازىلاڭ, ھەر ئىككى مەشغۇلات قوراللىرى ۋە ئۈچىنچى تەرەپ قوللىنىشچان پروگراممىلاردا ئىشلىتىش ئارقىلىق ئىشلىتىشكە بولىدۇ. ئىككىنچى تاللاش تېخىمۇ قۇلايلىق ۋە تېخىمۇ ئىنچىكە كۆچۈرۈش سەپلىمىسىنىيەلەيمىز, ئەمما شۇنىڭ بىلەن بىر ۋاقىتتا, ئىچىگە كىرگەن سىستېما مۇندەرىجىسىنى تازىلىغىلى بولمايدىغان سىستېما) نى تازىلاپ قويۇشىڭىزغا يول قويىدۇلەر توغرا. ئەمما تىزىملاشتا خاتالىقلارنى توغرىلاڭ, پەقەت سىستېما ئۇۋىسىلا قولدا كېلەلەلەيدۇ, ئەمما بۇ ئالاھىدە بىلىم تەلەپ قىلىدىغان بىر بەلكى مۇرەككەپ تەرتىپ. شۇڭلاشقا, زۆرۈر ئىشلەتكۈچىلەرگە نىسبەتەن, پەقەت ئۈچىنچى تەرەپ پروگراممىلارنىڭ ئىشلىتىش قوبۇل قىلىدىغان ئۇسۇلى.
- «تىزىملاش تەھرىرلىگۈچى» گە بېرىش ", كۇنۇپكا تاختىسىدىكى Win + R نى كىرگۈزۈش دېگەنلىك ئىپادىلەش كۆزنىكىدە Win + R نى كىرگۈزۈڭ: