
بەزى ئىشلەتكۈچىلەر ۋاقىتنى بېسىپ ئۆتۈپ كېتىشتىكى بەزى ئىشلەتكۈچىلەر ئۆزلىرىنىڭ ھېساباتىغا مەخپىي نومۇرىنى ئۇنتۇپ, ئۇلار ئۇنى ئىشلەتكەن بولسىمۇ. ئارخىپ ئىشلىتىش بىلەن ئادەتتىكى ھوقۇقلار PC ئىقتىدارىنى ئىشلىتىش ئېھتىماللىقىنى كۆرۈنەرلىك تارقادۇرىدۇ. مەسىلەن, ئۇ يېڭى پروگراممىلارنىڭ مەسىلە بولۇپ قالىدۇ. Windows 7 بىلەن كومپيۇتېردىكى OFFITORT نىڭ مەخپىي ھېساباتىدىن ئۇنتۇلغان ياكى ئەسلىگە كەلتۈرۈشنى بىلەيلى.
دەرس: ئەگەر ئۇنتۇپ قالغان بولسىڭىز, Windows 7 دىكى پارولنى قانداق بىلىش كېرەك
پارولنى ئەسلىگە كەلتۈرۈش ئۇسۇللىرى
ئەگەر سىز باشقۇرغۇچى ھېساباتىنىڭ ھېساباتى بولمىسا يۈكلىسىڭىز, ئەمما پارول كىرگۈزمەڭ, ئۇ پەقەت قاچىلانمىغانلىقىدىن دېرەك بېرىدۇ. يەنى بۇ خىل ئەھۋالدا بۇرۇلۇپ, بۇ خىل ئەھۋالدا بۇرۇلۇپ تونۇلدى. ئەمما سىستېمىنىڭ مەمۇرىي ھوقۇقى بىلەن ئارخىپ تۇرغۇزماڭ, چۈنكى سىستېما مەمۇرىي ھوقۇق بىلەن بۇلىماقچى بولسىڭىز, چۈنكى سىستېما كودلا كودنىڭ كىرگۈزۈلىشىنى تەلەپ قىلىدۇ, ئۇنداقتا تۆۋەندىكى ئۇچۇرلار پەقەت سىز ئۈچۈندۇر.Windows 7 دە, باشقۇرغۇچىنىڭ تۆتىنچى پارولىنى تەڭشىيەلمەيسىز, ئەمما ئۇنى ئەسلىگە كەلتۈرەلەيسىز ۋە يېڭى بىر قۇرالايسىز. بەلگىلەنگەن تەرتىپنى ئىجرا قىلىش ئۈچۈن, Windows 7 بىلەن بىللە قاچىلاش دىسكىسى ياكى Flash Drive غا ئېھتىياجلىق بولىسىز, بارلىق مەشغۇلاتلارنىڭ سىستېما ئەسلىگە كەلتۈرۈش مۇھىتىدىن ئېلىپ كېلىشى لازىم.
دىققەت! تۆۋەندىكى قىلمىشلارنى ھەل قىلىشتىن ئىلگىرى, بەزى ئەھۋاللاردا ئىشلىتىلگەندىن كېيىن, OS نىڭ يۈز بېرىدىغان كويلىتمىسىدىن كېيىن, زاپاسلاشنى قۇرۇڭ.
دەرس: Windows 7 نى قانداق زاپاسلاش كېرەك
1-ئۇسۇل: ھۆججەتلەرنى «بۇيرۇق قۇرى» ئارقىلىق ئالماشتۇرۇش
«بۇيرۇق لىنىيىسى» نى ئەسلىگە كەلتۈرۈش مۇھىتىدىن قوزغىتىشنى ئويلاشقاندا مەسىلىنى ھەل قىلىشنى ئويلاڭ. بۇ ۋەزىپىنى ئورۇنداش ئۈچۈن سىستېما قوزغاتقۇچ ياكى دىسكىدىن سىستېمىنى چۈشۈرۈشىڭىز كېرەك.
دەرس: چاقماق قوزغاتقۇچتىن قانداق يوللاشنى قانداق يوللاش كېرەك
- قاچىلاش پروگراممىسىنى قوزغىتىش كۆزنىكىدە «سىستېما ئەسلىگە كەلتۈرۈش سىستېمىسىنى» نى چېكىڭ.
- كېيىنكى كۆزنەكتە مەشغۇلات سىستېمىسىنىڭ نامىنى «كېيىنكى» نى چېكىڭ.
- ئەسلىگە كەلتۈرۈش قورالى تىزىملىكى كۆرسىتىلگەن, «بۇيرۇق قۇرى» ئورنىنى تاللاڭ.
- بۇنداق ئىپادىلەشنى ئاچقان «بۇيرۇق لىنىيىسى» كۆرۈنمىسىدە:
C: \ windows \ windows \ system32 \ setthc.exee:
ئەگەر مەشغۇلات سىستېمىسىڭىز C دىسكىدا بولمىسا, باشقا بۆلەكتە بولمىسا, سىستېما قېپىنىڭ مۇناسىپ خېتىنى بەلگىلەڭ. بۇيرۇققا كىرگەندىن كېيىن Enter نى بېسىڭ.
- «بۇيرۇق قۇرى» نى يەنە بىر قېتىم ئىجرا قىلىڭ ۋە ئىپادىلەشنى كىرگۈزۈڭ:
C: \ world \ windows \ system32 \ cmd.exe c: \ windows \ windows \ windows \ system32 \ sethc.exee
ئالدىنقى بۇيرۇققا كىرگىنىگە ئوخشاش, ئەگەر سىستېما c Drive غا قاچىلانمىغان بولسا, ئىپادىلەشنى تەڭشەش. Enter نى بېسىشنى ئۇنتۇپ قالماڭ.
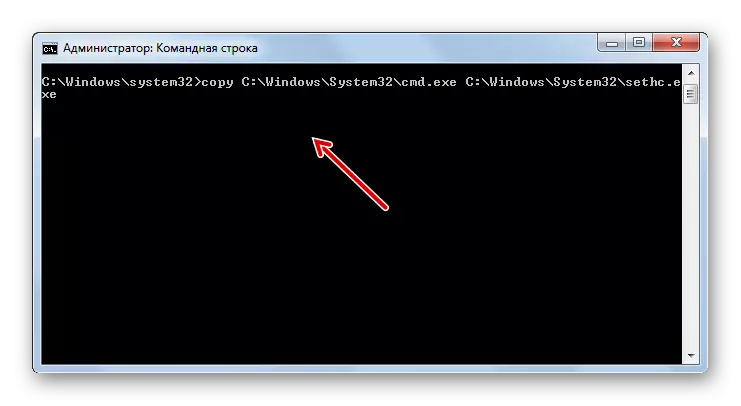
يۇقىرىدا تۇرۇشنىڭ ئىجرا قىلىنىشى, ئۆلچەملىكنىڭ ئورنىغا بەش قېتىمدىلا توپ كىرگۈزۈشكە ئېھتىياجلىق, «بۇيرۇق كېمە» كۆرۈنمە يۈزى ئۆلچەملىك جەزملەشتۈرۈش كۆزنىلىنىڭ ئورنىغا ئېچىلدى. كېيىن كۆرگەندەك, بۇ كونترول قىلىش پارولنى قايتا ئورنىتىش كېرەك.
- كومپيۇتېرنى قايتا قوزغىتىپ, سىستېمىنى ئادەتتىكىدەك چۈشۈرۈڭ. دېرىكتور ئالغىنىدا, مەخپىي نومۇرنى چېكىڭ, Shift Beion نى بەش قېتىم بېسىڭ. «بۇيرۇق قۇرى» يەنە بىر قېتىم ئېچىلىدۇ, تۆۋەندىكى قېلىپنىڭ بۇيرۇقىنى كىرگۈزۈڭ:
ساپ ئىشلەتكۈچى AdvicD Parol
بۇ بۇيرۇقتىكى «باشقۇرغۇچى» نىڭ ئورنىغا, مەمۇرىي ھوقۇق بىلەن ھېسابات بىلەن ھېساباتنى قىستۇرۇڭ, قايتا كىرىپ سىزگە كىرىشنى تەلەپ قىلغان سانلىق مەلۇماتلار. «Parol» نىڭ ئورنىغا, بۇ ئارخىپتىن يېڭى پارول كىرگۈزۈڭ. سانلىق مەلۇماتقا كىرگەندىن كېيىن Enter نى بېسىڭ.
- كېيىنكى قەدەمدە كومپيۇتېرنى قايتا قوزغىتىپ, ئالدىنقى تارماقتا تىزىملاتقان پارولنى كىرگۈزۈپ زاپاسلاڭ.
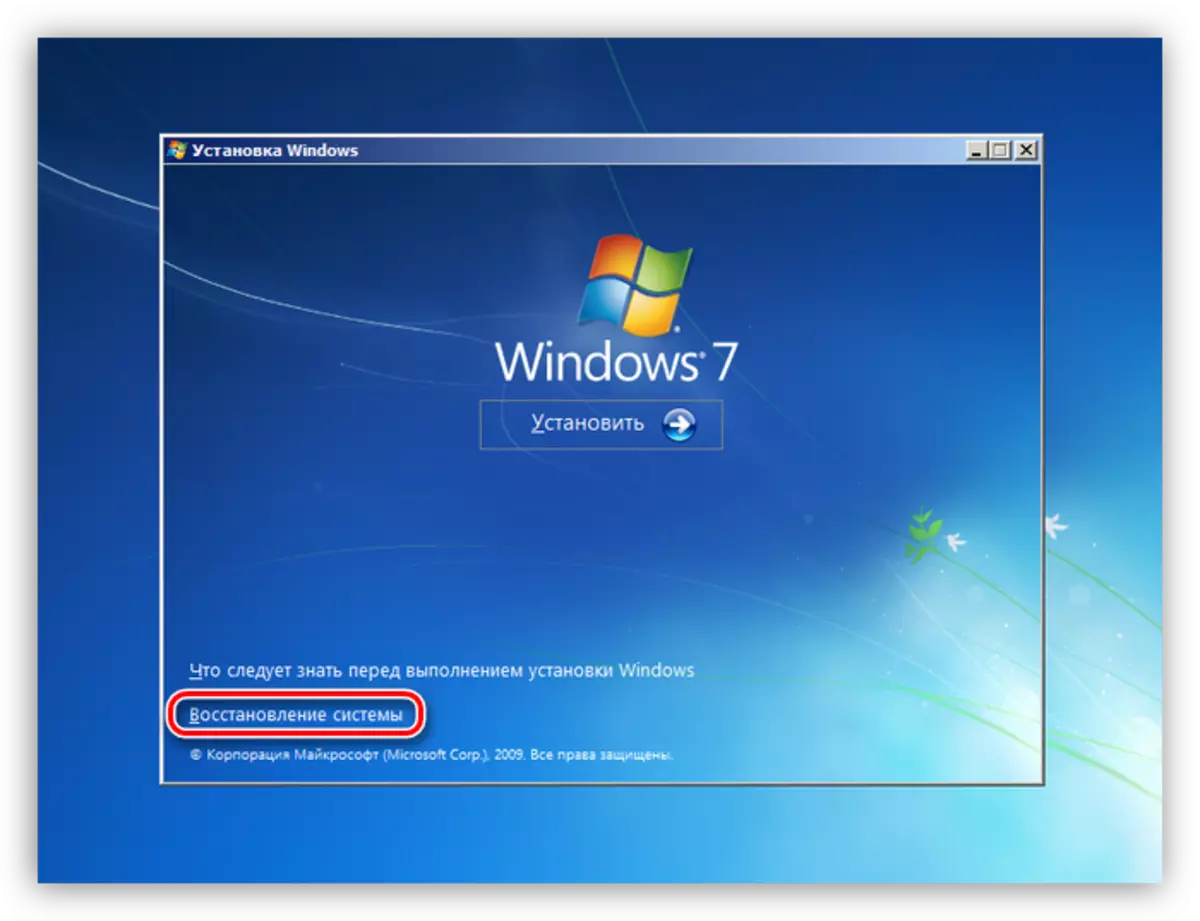
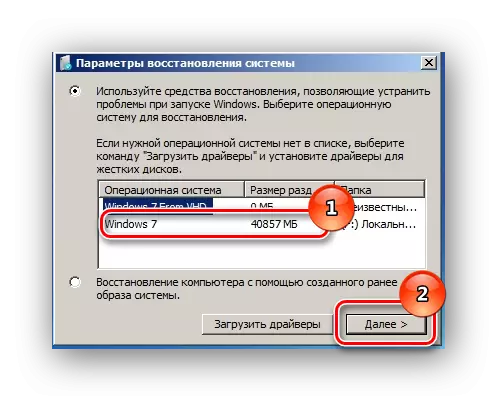
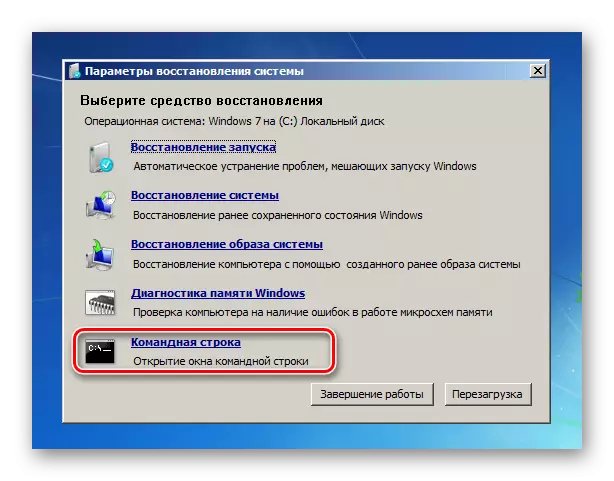
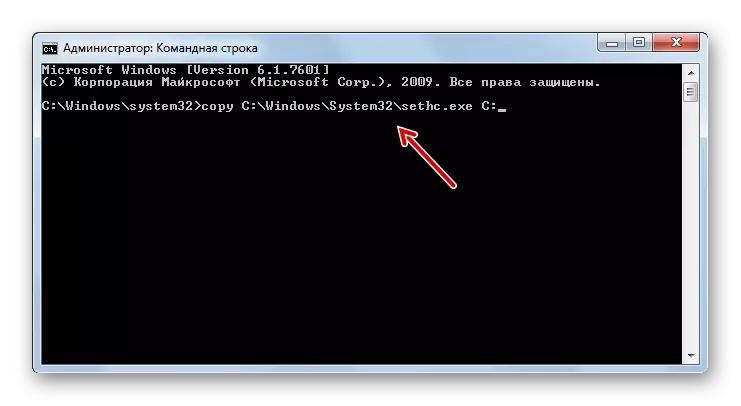
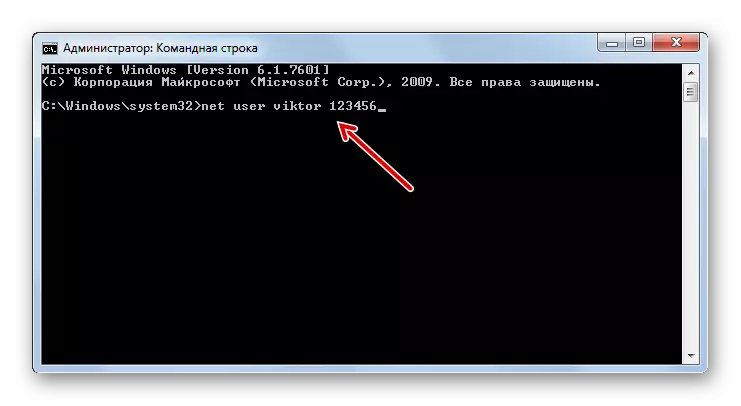
2-خىل ئۇسۇل: «تىزىملاش تەھرىرلىگۈچى»
سىستېما تىزىملىكىنى تەھرىرلەش ئارقىلىق مەسىلىنى ھەل قىلالايسىز. بۇ جەرياننى قاچىلاش ئۇسۇلى ياكى دىسكىدىن چۈشۈرۈش ئارقىلىق ئېلىپ بېرىلىشى كېرەك.
- ئەسلىگە كەلتۈرۈش مۇھىتىدىن «بۇيرۇق قۇرى» نى ئەسلىگە كەلتۈرۈش مۇھىتىدىن «بۇيرۇق قۇرى» نى ئىجرا قىلىڭ. كۆرسەتكۈچ كۆرۈنمە يۈزىگە بۇيرۇقنى كىرگۈزۈڭ:
regedit.
قاچىلاش Enter نى چېكىڭ.
- «Hkey_local_amemine» دېگەن تىزىملىكتىكى تەھرىرلەنگەن تىزىملاتقان تىزىملىك تەھرىرلىگەن.
- «ھۆججەت» تىزىملىكىنى چېكىپ تىزىملىك تىزىملىكىدىن «يۈكنەك ...» ئورنىدىن تاللاڭ.
- ئاچقان دېرىزىدە تۆۋەندىكى ئادرېستا يۆتكىلىدۇ:
C: \ windows \ stude322 \.
بۇنى ئادرېس بالدىقىدا ئۇنى كۆتۈرۈش ئارقىلىق قىلغىلى بولىدۇ. ئۆتكۈنسىزدىن كېيىن «سام» دەپ ئاتىلىپ ھۆججەتنى تېپىڭ.
- «يۈكلەش ...» كۆزنىكى باشلىنىدۇ, ئۇلارنىڭ ساھەسىدە لاتىن ئېلىپبە ياكى سانلارنى ئىشلىتىپ ھەر قانداق خالىغانچە ئىسىم كىرگۈزۈشىڭىز كېرەك.
- ئۇنىڭدىن كېيىن, قوشۇلغان بۆلەككە بېرىپ ئۇنىڭدىكى «سام» ھۆججەت قىسقۇچنى ئېچىڭ.
- ئۇنىڭدىن باشقا, ئارقا-ئارقىدىن قاراش: «تايان», «ئىشلەتكۈچى», «ئابونتلار», «000001f4».
- ئاندىن كۆزنەكنىڭ ئوڭ كۆزنىكىگە بېرىپ, ئىككىلىك پارامېتىرنىڭ نامىنى قوش چېكىڭ.
- كۆزنەكتە, نۇر بەلگىنى «0038» تىزمىسىدىكى بىرىنچى قىممەتنىڭ سول تەرىپىگە قويۇڭ. ئۇ «11» بولۇشى كېرەك. ئاندىن كۇنۇپكا تاختىسىدىكى DA كۇنۇپكىسىنى بېسىڭ.
- قىممىتى ئۆچۈرۈلگەندىن كېيىن «10» نىڭ ئورنىغا «10» نىڭ ئورنىغا كىرىڭ.
- يۈكلەنگەن ئاۋاتلارغا قايتىڭ ۋە ئۇنى تاللاڭ.
- كېلەر قېتىم «ھۆججەت» نى چېكىپ, «دەرەخنى چۈشۈرۈڭ».
- بۇش بۇ دەرەخنى چۈشۈرۈپ, «تەھرىر» كۆزنىكىنى تاقاپ «تەھرىر» كۆزنىكىنى تاقاپ, يۆتكىگىلى بولىدىغان مېدىيانى ئاخىرلاش ئارقىلىق مەشغۇلاتنى قايتا قوزغىغان. شۇنىڭ بىلەن بىر ۋاقىتتا, پارول كىرگۈزۈشنىڭ ھاجىتى يوق, چۈنكى ئۇ ئىلگىرى ئىشلەپچىقىرىلغاندىن بۇيان.
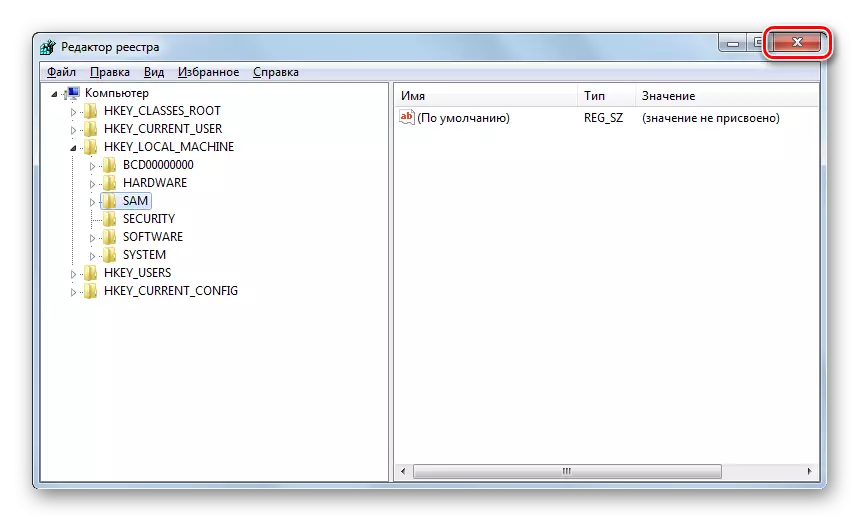
دەرس: Windows 7 دىكى تىزىملاش تەھرىرلىگۈچنى قانداق ئېچىش
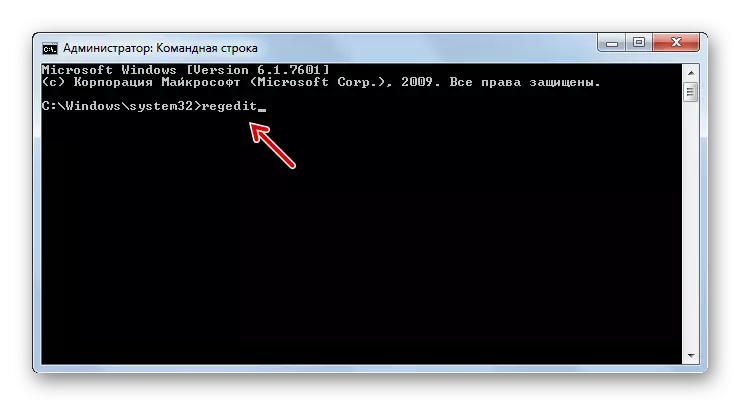
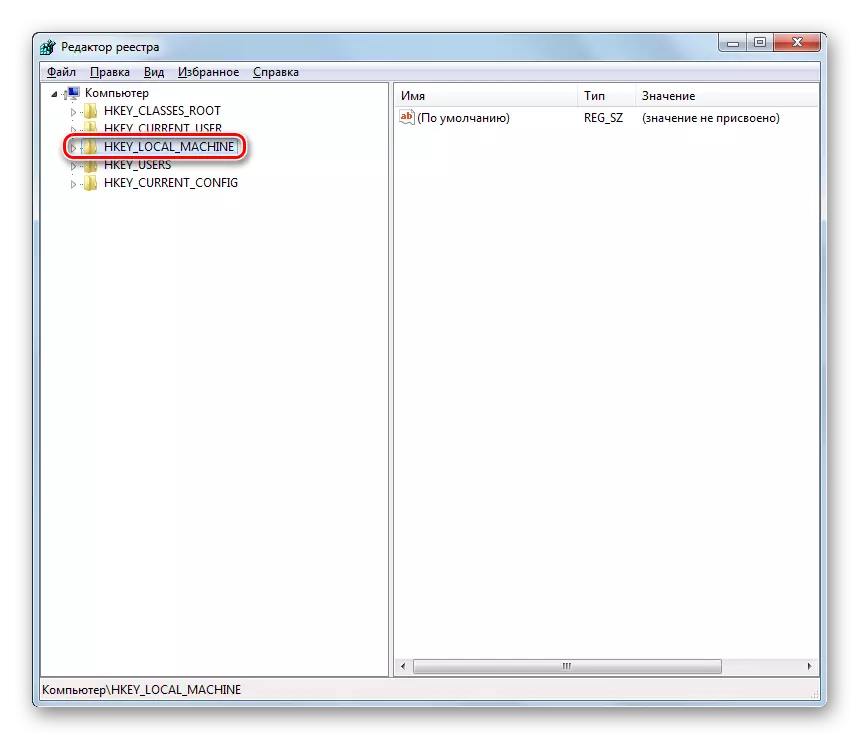
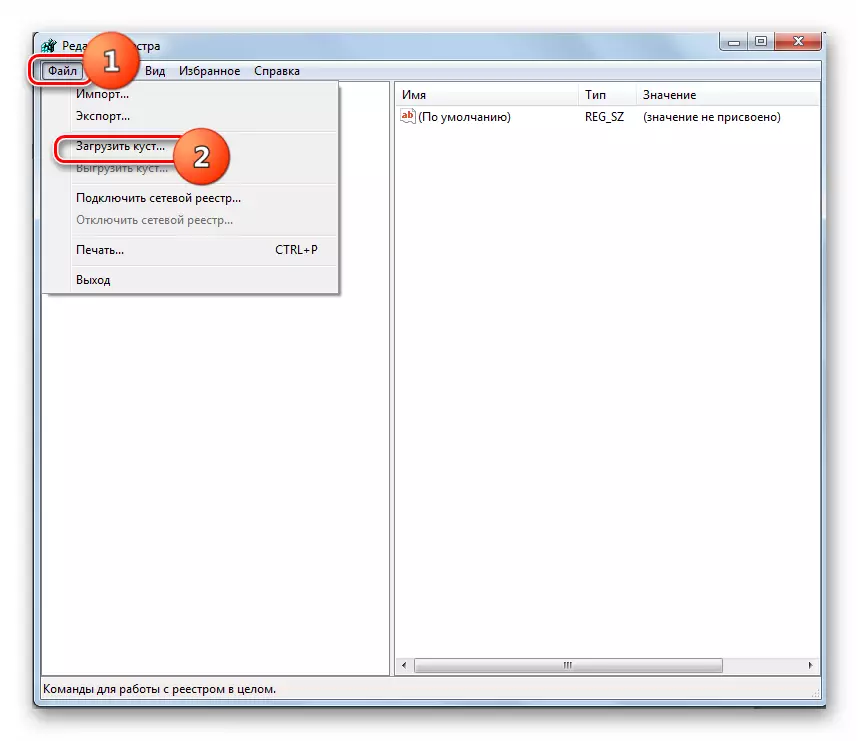
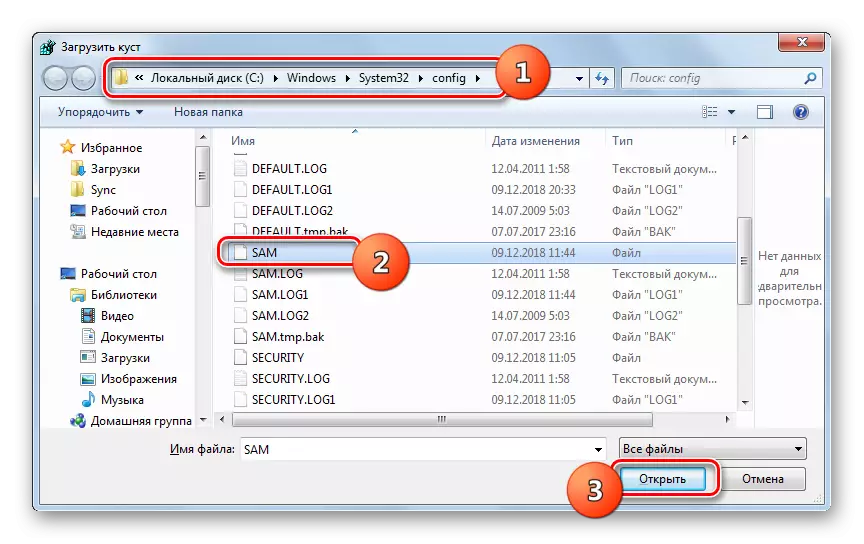
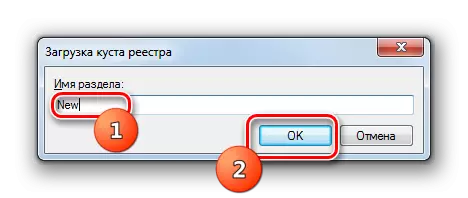
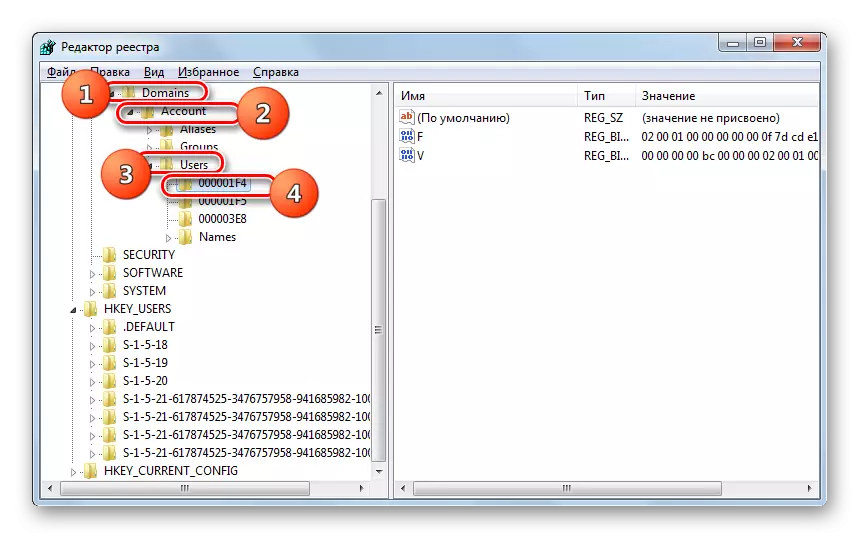
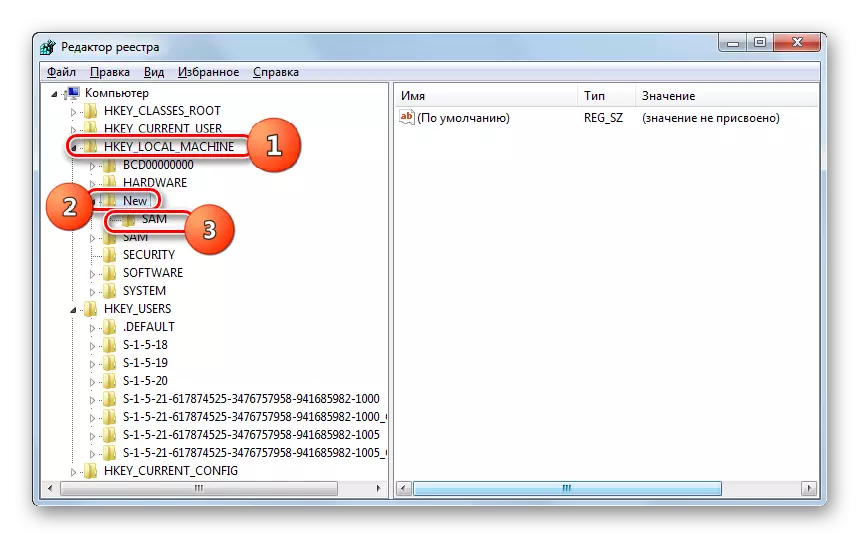
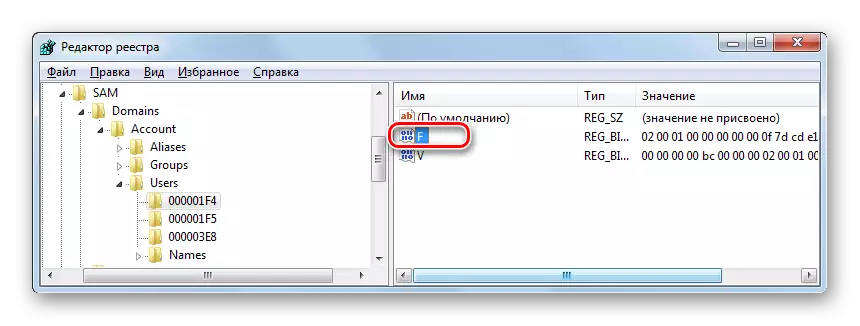
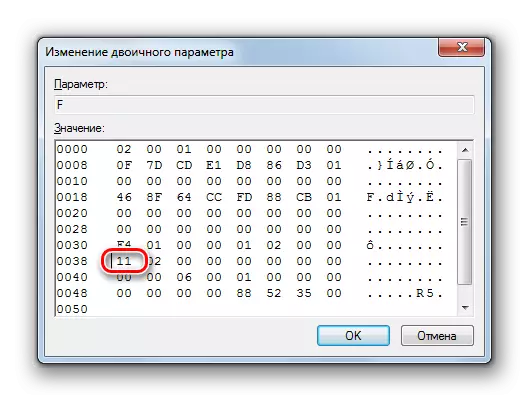
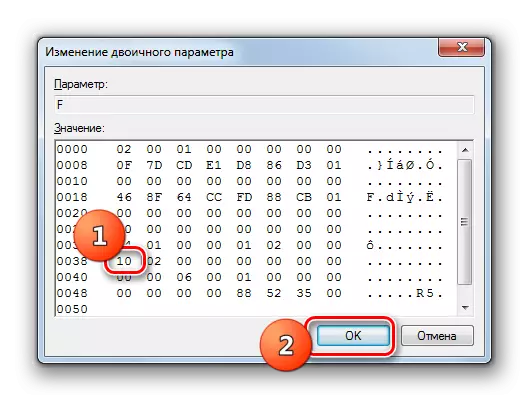
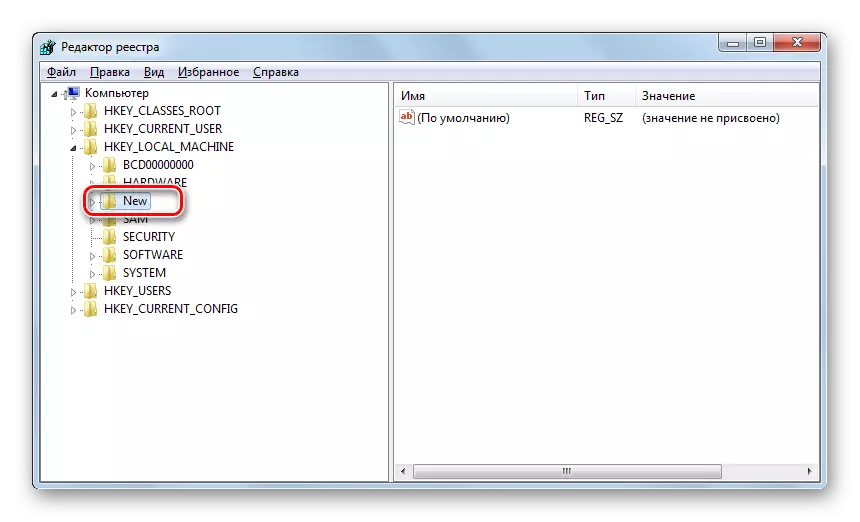
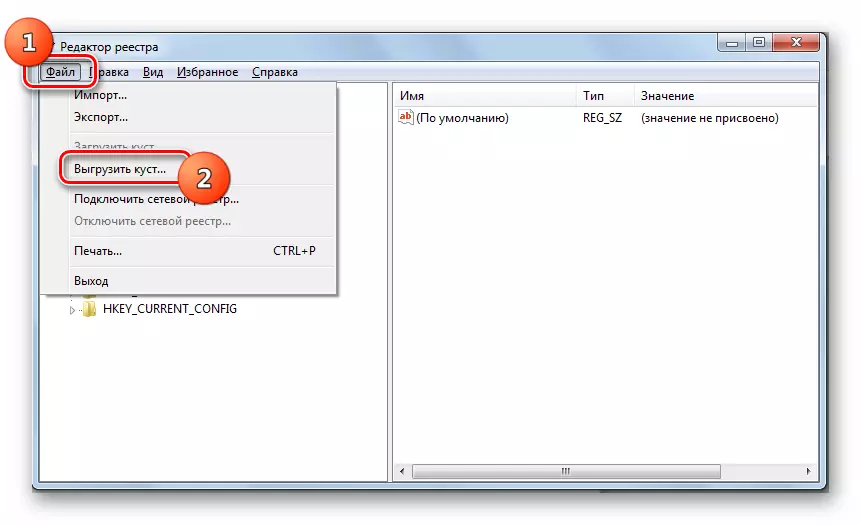
ئەگەر سىز Windows 7 بىلەن توختامدىكى باشقۇرغۇچىلارنىڭ تىزىملىكىنى ئۇنتۇپ قالغان ياكى يوقاتسىڭىز, ئۇنداقتا سىز ھازىرقى ئەھۋالدىن ئايرىلماسلىقىڭىز كېرەك. كود ئىپادىسىنى بىلەلمەيسىز, ئەمما ئۇنى ئەسلىگە كەلتۈرەلەيسىز. راست, بۇ خېلى مۇرەككەپ ھەرىكەتلەرنىڭ تەلەپ قىلىشى, ئۇلاردا خاتالىقنى ئەستايىدىل زىيانغا قويسۇن.
