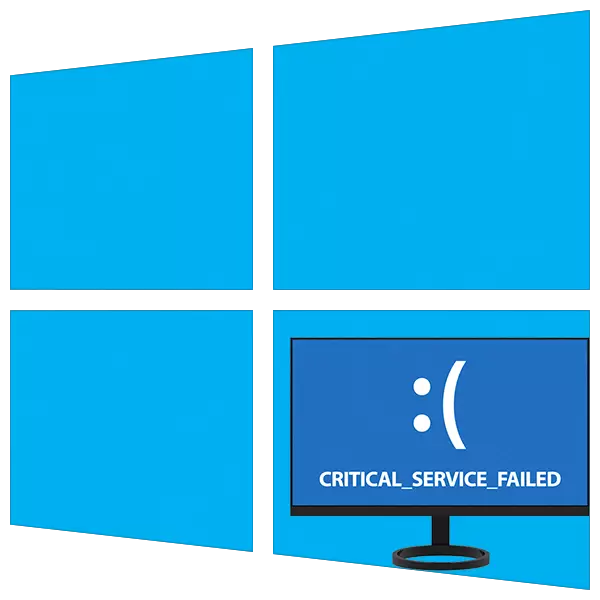
Windows بىلەن بىللە ئىشلىگەندە ئەڭ يېقىمسىز خاتالىقلار BSODS - «كۆك ئۆلۈم ئېكرانى». ئۇلار سىستېمىدا ھالقىلىق مەغلۇبىيەت يۈز بېرىپ مۇنداق دېدى: قايتا قوزغىتىش ياكى قوشۇمچە كونترول قىلمايلا ئىشلىتىش مۇمكىنچىلىكىنى ئوتتۇرىغا قويدى. بۈگۈن بۇ خىل مەسىلىلەرنىڭ «ھالقىلىق_اس ماتېرىيالى بار» ماۋزۇدىكى ئۇسۇللارنى تەھلىل قىلىمىز.
«تەنقىدلەش» نى بىر تەرەپ قىلىش "تەنقىدخور
سىز «ھالقىلىق مۇلازىمەت خاتالىقى» سۈپىتىدە تېكىستنى كۆك ئېكرانغا تەرجىمە قىلالايسىز. ئۇ مۇلازىمەت ياكى شوپۇرلارنىڭ مەغلۇب بولۇشى مۇمكىن, شۇنداقلا ئۇلارنىڭ توقۇنۇشى بولۇشى مۇمكىن. ئادەتتە ھەر قانداق يۇمشاق دېتال ياكى يېڭىلانمىلارنى ئورناتقاندىن كېيىن يۈز بېرىدۇ. يەنە بىر سەۋەب بار - سىستېما قاتتىق دىسكىسى بىلەن كاشىلا كۆرۈلگەن. ئۇنىڭدىن كېلىپ ۋەزىيەتنى تۈزىتىشكە باشلىشى كېرەك.1-ئۇسۇل: دىسكا تەكشۈرۈش
بۇ BSOD نىڭ يۈز بېرىشىنىڭ ئامىللىرىنىڭ بىرى قوزغىتىش دىسكىسىدا خاتالىق بولالايدۇ. ئۇلارنى يوقىتىش ئۈچۈن, ChkDsk.exe پايدىلىقلىكىنى تەكشۈرۈڭ. ئەگەر بۇ سىستېما چۈشۈرۈشكە ئىشلىتىلگەن بولسا, ئۇنداقتا سىز بۇ قورالنى بىۋاسىتە گرافىكلىق كۆرۈنمە يۈزى ياكى «بۇيرۇق قۇرى» دىن تېلېفون قىلالايسىز.
تېخىمۇ كۆپ ئوقۇڭ: Windows 10 دىكى قاتتىق دىسكا دىئاگنوز قويۇش
چۈشۈرۈش مۇمكىن بولمىغان ئەھۋالدا, ئۇنىڭدا «بۇيرۇق قۇرى» نى باشقۇرۇش ۋە ئۇنى باشقۇرۇش ئىقتىدارىنى ئىشلىتىسىز. بۇ تىزىملىك كۆك ئېكران بىلەن بولغاندىن كېيىن ئېچىلىدۇ.
- «ئىلغار پارامېتىرلار» كۇنۇپكىسىنى بېسىڭ.

- بىز «مەسىلىنى ھەل قىلىش» بۆلىكىگە بارىمىز.

- بۇ يەردە سىز يەنە «ئىختىيارى پارامېتىرلار» بىلەن بىر بۆلەكنى ئېچىسىز.

- «بۇيرۇق لىنىيىسى» نى ئېچىڭ.
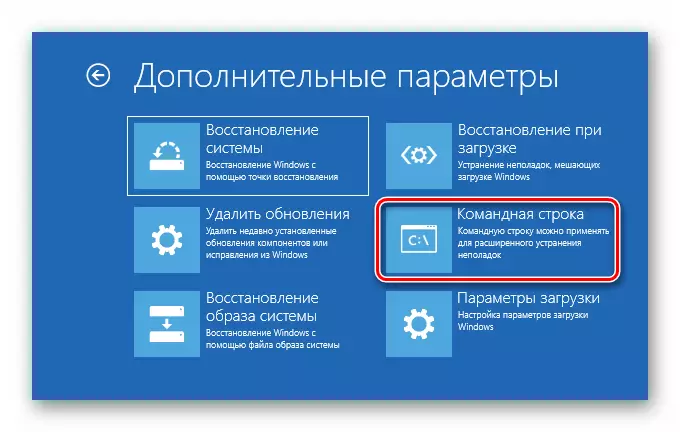
- بۇيرۇقنى بۇيرۇق بىلەن ئىجرا قىلىڭ
دىسكا.
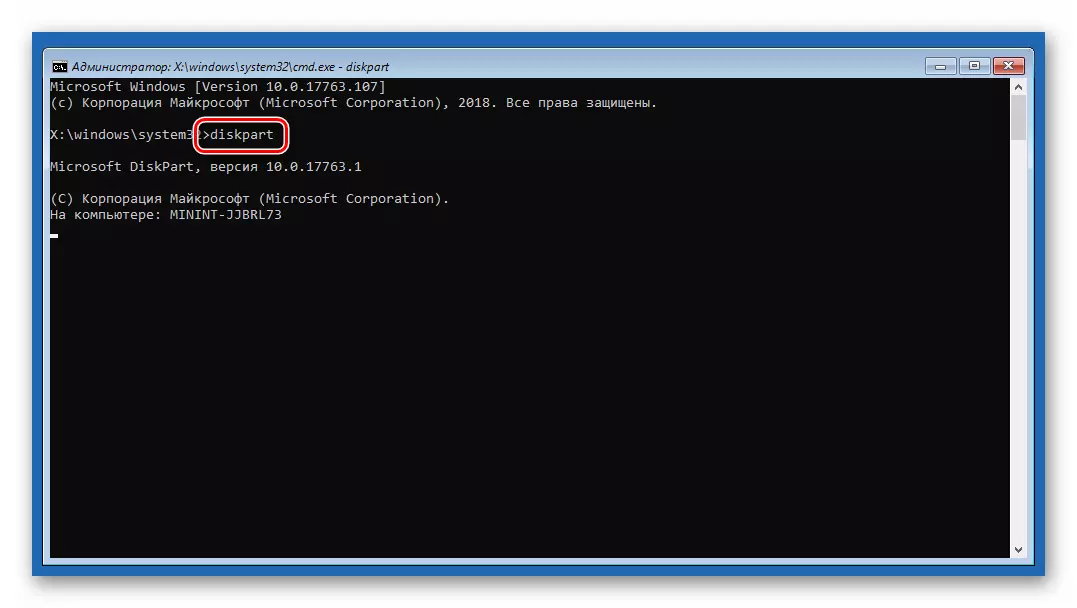
- بىز سىستېمىدىكى دىسكىلاردىكى بارلىق بۆلەكلەرنىڭ تىزىملىكىنى كۆرسىتىپ سورايمىز.
LIS MOL.
بىز سىستېما دىسكىسى ئىزدەۋاتىمىز. ھەر بىر ئىقتىدار كۆپىنچە ھەجىمنىڭ خېتىنى ئۆزگەرتىۋاتقانلىقتىن بولغاچقا, لازىملىق بىرنى چوڭ-كىچىكلىكىنى بەلگىلەش مۇمكىن. مەسىلەن, بىزنىڭ مىسالىمىزدا, بۇ «D:».

- خىزمەت دىسكىنى تاماملاڭ.
چىقىش
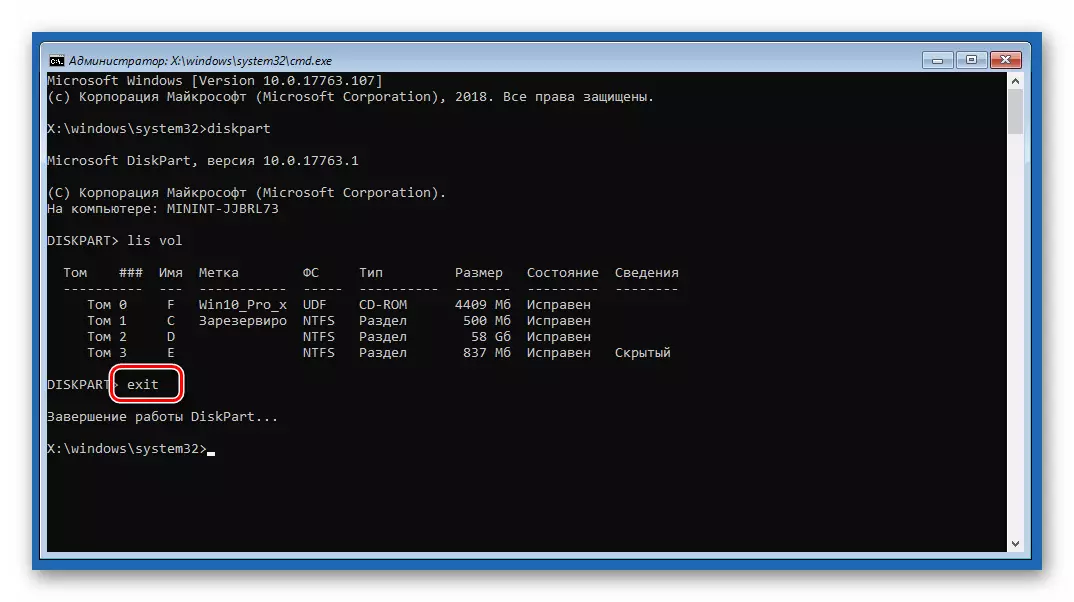
- ھازىر ئىككى تالاش-تارتىش بىلەن ماس قەدەمدە تەكشۈرۈش ۋە خاتا خاتالىقنى ئىجرا قىلىڭ.
Chkdsk d: / f / r
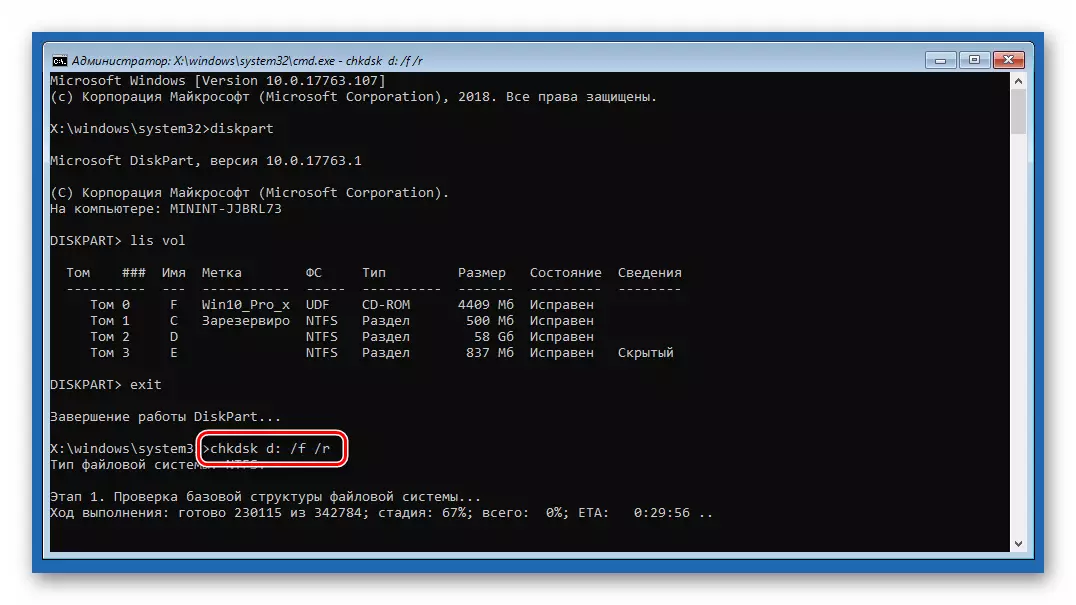
بۇ يەردە "D:" بىر سىستېما مېدىيا خېتى, A / F / R - بارلىق ئىقتىدارلار «بۇزۇلغان« بۇزۇلغان »تارماقلار ۋە پروگرامما خاتالىقى.
- جەريان تاماملانغاندىن كېيىن, كونترول سۇدىن چىقىڭ.
چىقىش
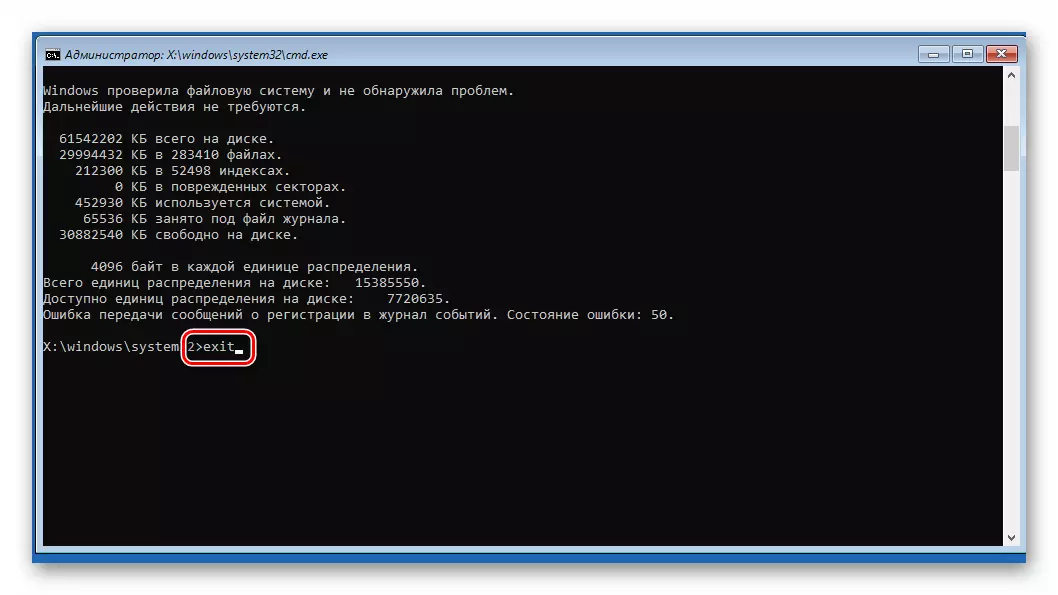
- بىز سىستېمىنى قوزغىتىشكە تىرىشىمىز. ئۇنى قىلغان ياخشى, ئاندىن كومپيۇتېرنى قايتا ئېچىڭ.
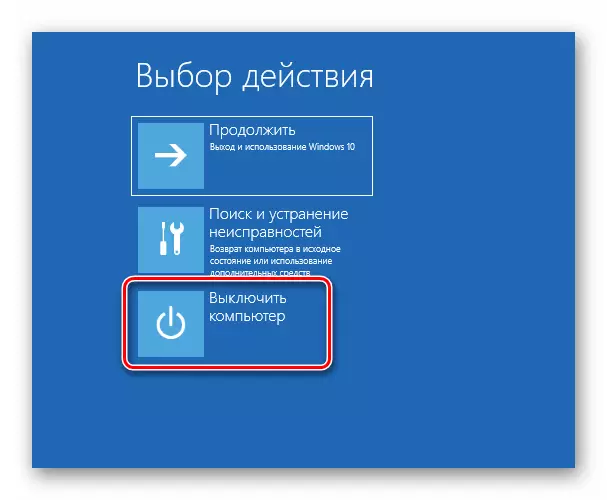
2-خىل ئۇسۇل: يۈكلىگەندە ئەسلىگە كېلىش
بۇ قورالنىڭ ئەسلىگە كەلتۈرۈش مۇھىتىدا ئىشلەيدۇ ۋە ھەر خىل خاتالىقلارنى تەكشۈرۈش ۋە تۈزىتىش.
- 1-تارماقتا كۆرسىتىلگەن ھەرىكەتلەرنى ئالدىنقى ئورۇنغا قويۇش.
- مۇناسىپ توسۇقنى تاللاڭ.
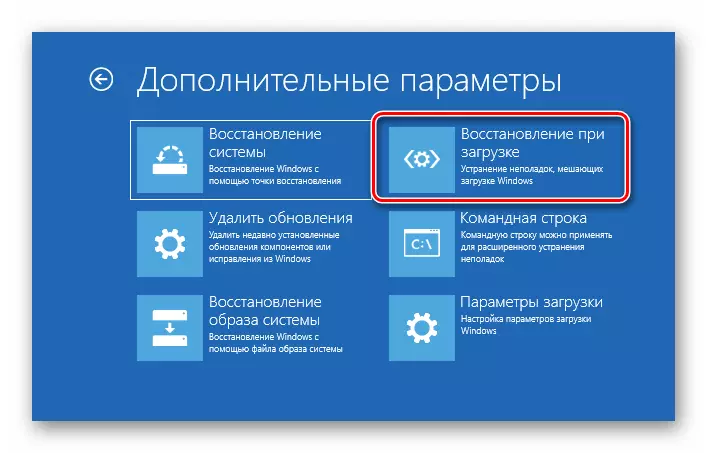
- قورالى بۇ ئەسەرنى تاماملىغۇچە, PC ئاپتوماتىك قايتا قايتا باشلىنىدۇ.
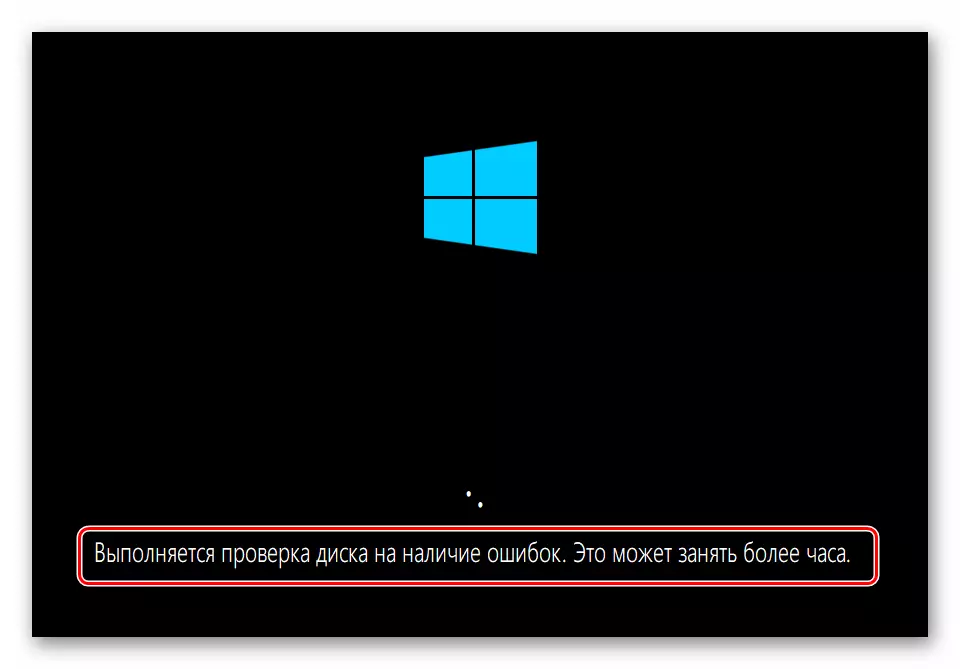
3-خىل ئۇسۇل: نۇقتىدىن ئەسلىگە كەلتۈرۈڭ
ئەسلىگە كەلتۈرۈش نۇقتىلىرى پارامېتىر ۋە Windows ھۆججىتىدىكى سانلىق مەلۇماتلارنى ئۆز ئىچىگە ئالغان ئالاھىدە دىسكا خاتىرىلىرى. ئەگەر سىستېما قوغداش ئېچىلغان بولسا ئۇلارنى ئىشلىتىشكە بولىدۇ. بۇ مەشغۇلات مەلۇم بىر كۈندىن بۇرۇن ياسالغان بارلىق ئۆزگەرتىشلەرنى ئەمەلدىن قالدۇرىدۇ. پروگراممىلار, شوپۇرلار ۋە يېڭىلاشلارنى ئورنىتىشقا كۆڭۈل بۆلىدۇ, شۇنداقلا «Windows» نىڭ تەڭشىكى.
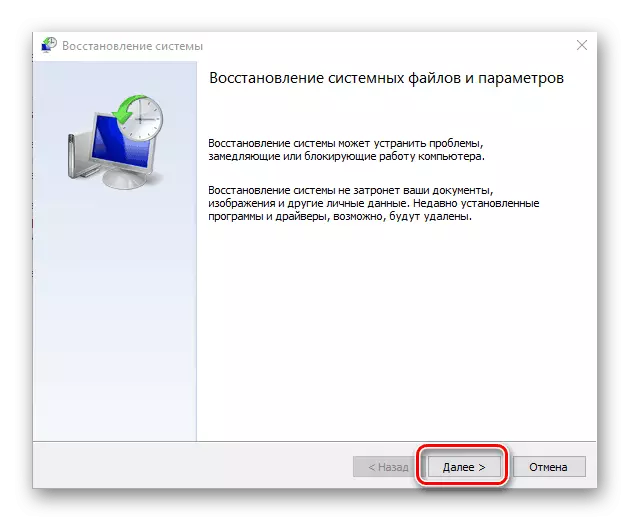
تېخىمۇ كۆپ ئوقۇڭ: Windows 10 دىكى ئەسلىگە كەلتۈرۈش نۇقتىسىغا قايتۇرۇڭ
4-ئۇسۇل: يېڭىلانمىلارنى ئۆچۈرۈڭ
بۇ جەريان ئەڭ يېڭى ئوڭشاش ۋە يېڭىلاشنى ئۆچۈرەلەيسىز. نۇقتىلار بىلەن ئىشلەشنىڭ تاللىشى ياكى ئىشلىتىلمىگەن ئەھۋاللاردا ياردەم بېرىدۇ. ئوخشاش ئەسلىگە كەلتۈرۈش مۇھىتىدىكى تاللاشنى تاپالايسىز.شۇنىڭغا دىققەت قىلىڭكى, بۇ ھەرىكەتلەر سىزنى 5-ئۇسۇلدىكى كۆرسەتمىلەرنى ئىشلىتىش ئىقتىدارىغا ماسلاشتۇرىدىغانلىقى ئۈچۈن, بۇ ھەرىكەتلەر 5-ئۇسۇلدىكى كۆرسەتمىلەرنى ئىشلىتىش ئىقتىدار بىلەن چىڭ تۇرىدۇ.
5-ئۇسۇل: ئالدىنقى قۇراشتۇرۇش
ئەگەر مەغلۇبىيەت بولسا قەرەللىك بولۇپ, ئەمما سىستېما يۈكلىگۈچە ئۈنۈملۈك بولىدۇ, بىز ئۇنىڭ پارامېتىرلىرىغا ئېرىشىمىز. شۇنىڭ بىلەن بىر ۋاقىتتا, كېيىنكى دۇنيا يېڭىلاشتا «ئون ئادەم» يۈز بەرگەندىن كېيىن كۆزىتىشكە باشلىغان.
- «باشلاش» تىزىملىكىنى ئېچىڭ ۋە پارامېتىرلارغا بېرىڭ. ئوخشاش نەتىجىدە Windows + نى مۇھىم بىرىلدۇرىدۇ.
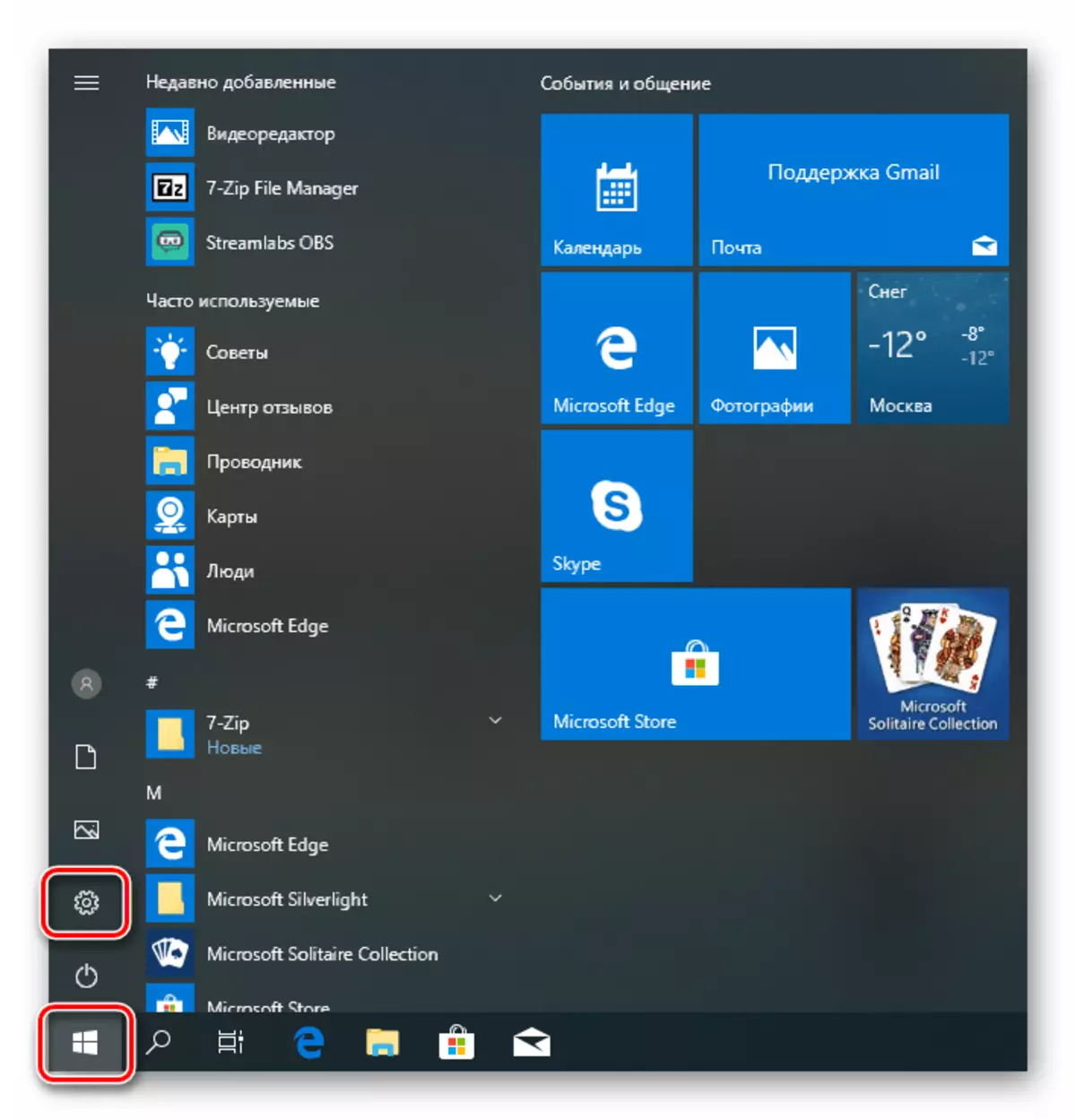
- بىز يېڭىلاش ۋە بىخەتەرلىك بۆلىكىگە بارىمىز.
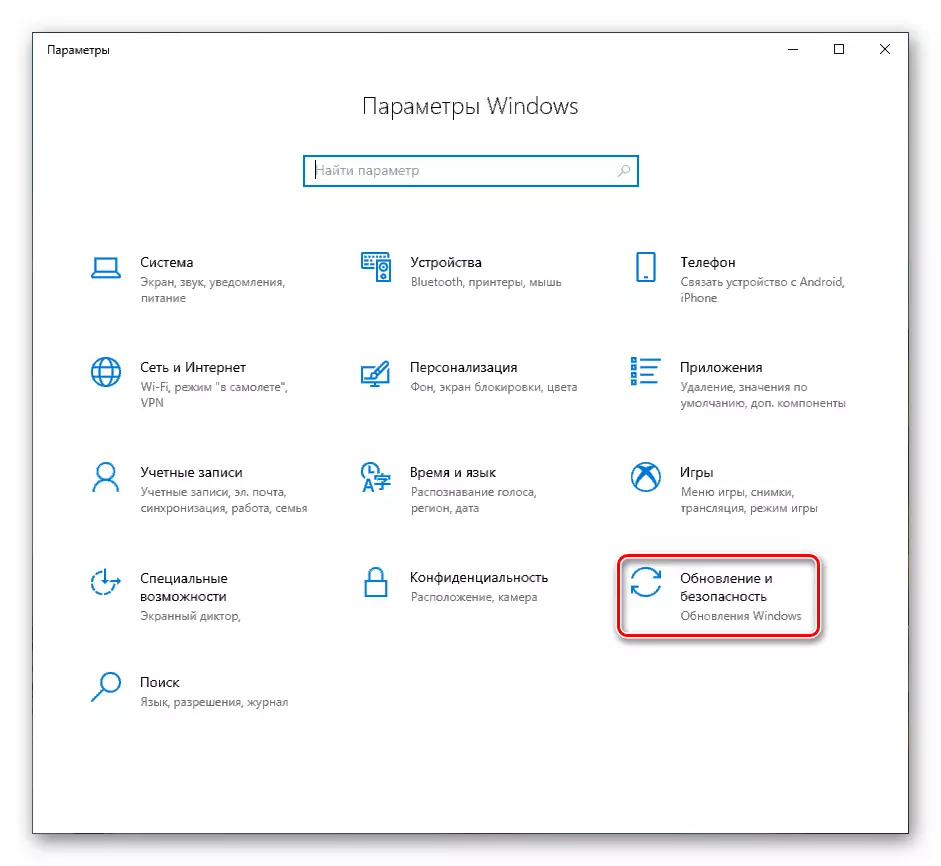
- «ئەسلىگە كەلتۈرۈش» بەتكۈچىگە بېرىپ ئالدىنقى نەشرىدىكى «باشلاش» كۇنۇپكىسىنى چېكىپ ئالدىنقى نەشرىگە.
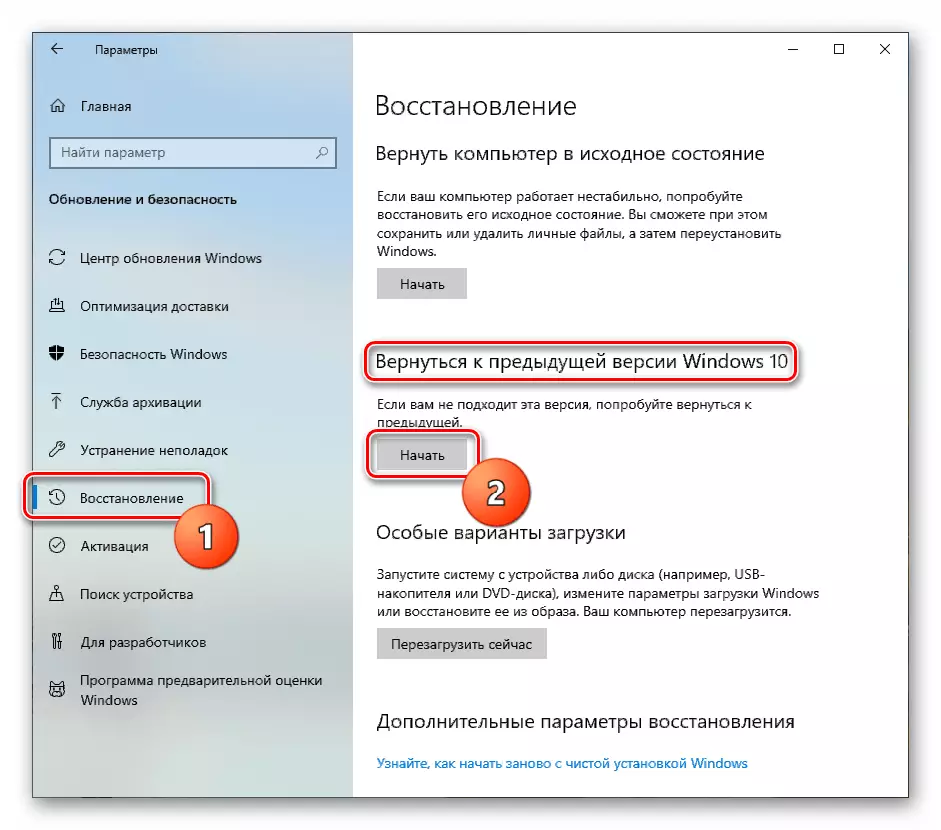
- قىسقا تەييارلىق جەريانى باشلىنىدۇ.
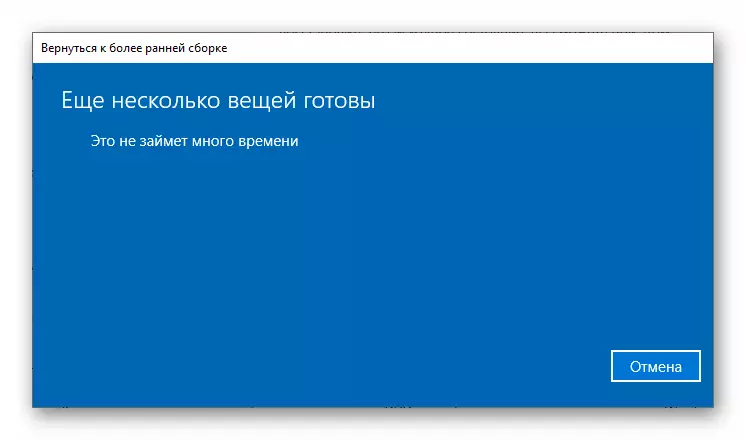
- بىز ئەسلىگە كېلىش سەۋەبىنى قارشى ئالىمىز. بىز تاللىشىمىز مۇھىم ئەمەس: مەشغۇلات جەريانىدا تەسىر كۆرسەتمەيدۇ. «كېيىنكى» نى چېكىڭ.
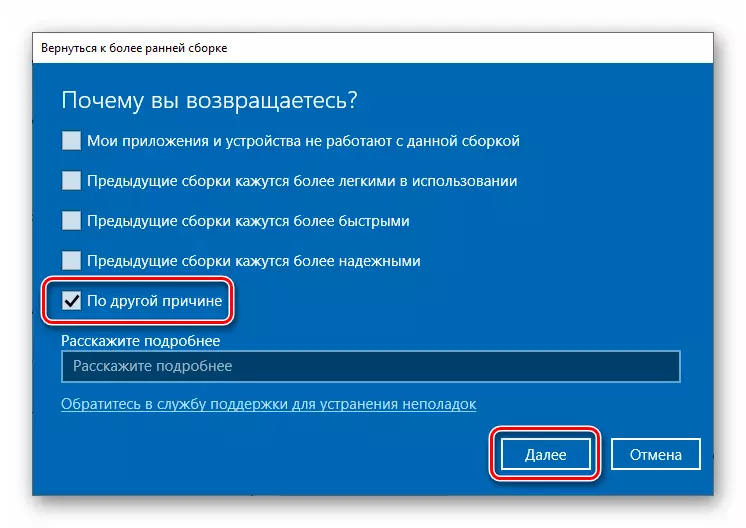
- سىستېما يېڭىلانمىلارنى تەكشۈرۈش بىلەن تەمىنلەيدۇ. بىز رەت قىلىمىز.
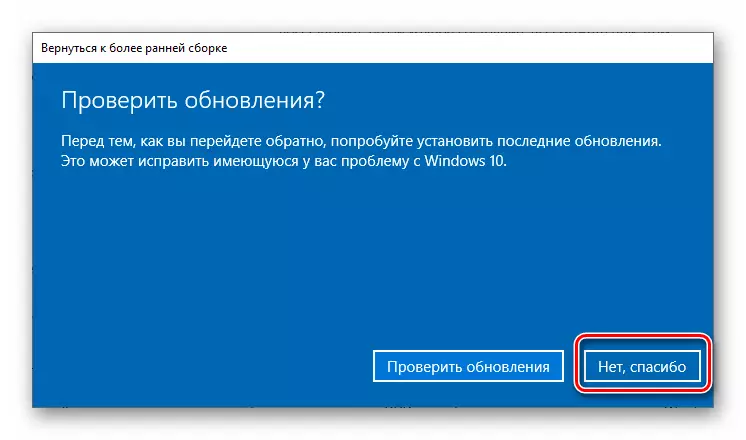
- ئاگاھلاندۇرۇشنى ئەستايىدىل ئوقۇڭ. زاپاسلاش ئۈچۈن ئالاھىدە دىققەت قىلىش كېرەك.
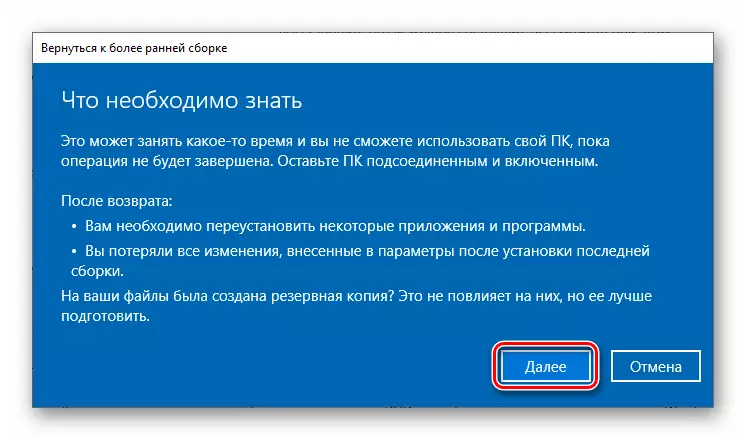
- ھېساباتىڭىزدىكى پارولنى ئەسلەشنىڭ ھاجىتى يوق.

- بۇ تەييارلىق تاماملانغاندا «بۇرۇنقى قۇراشتۇرۇشقا قايتىڭ» نى چېكىڭ.
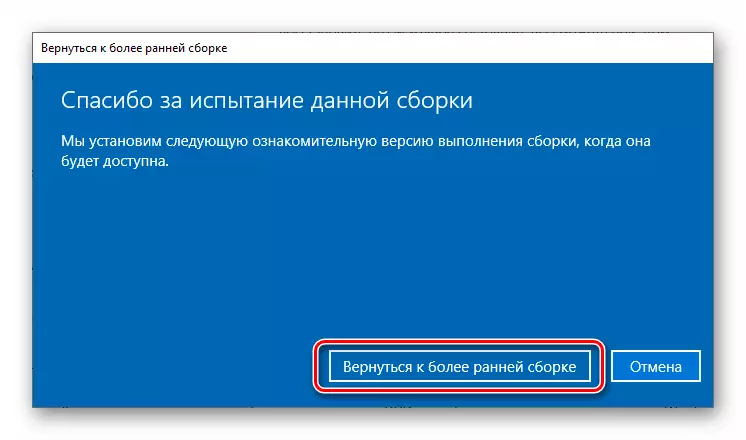
- بىز ئەسلىگە كېلىشنىڭ تاماملىنىشىنى ساقلاۋاتىمىز.

ئەگەر قورال خاتالىق سادىر قىلسا ياكى «باشلاش» كۇنۇپكىسى ئاكتىپ ئەمەس, كېيىنكى ئۇسۇل.
1-خىل ئۇسۇل: PC دەسلەپكى ھالەتتە
دەسلەپكى قەدەمدە سىستېما قاچىلانغاندىن كېيىن سىستېمىنى چۈشىنىشى كېرەك. سىز خالىغانچە «Windows» ۋە قاچىلانغان ۋاقىتتا تەرتىپتىن ئىجرا قىلالايسىز.
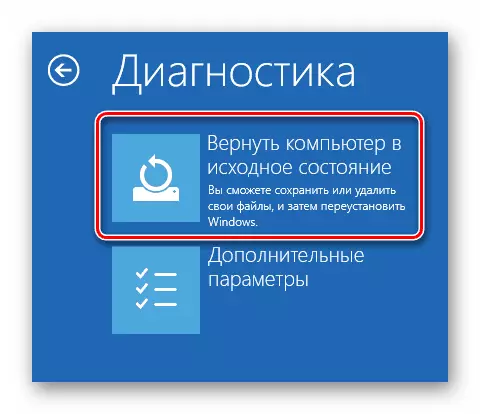
تېخىمۇ كۆپ ئوقۇڭ: Windows 10 نى ئەسلى ھالىتىگە ئەسلىگە كەلتۈردۇق
7-خىل ئۇسۇل: زاۋۇت تەڭشىكى
بۇ Windows نى ئەسلىگە كەلتۈرۈش ئۈچۈن باشقا بىر تاللاش. ئۇ ئىشلەپچىقارغۇچى ۋە ئىجازەتنامە ئالغان ئاپتوماتىك ساقلاش يۇمشاق دېتالى بىلەن تازىلاش ئىقتىدارىنى كۆرسىتىدۇ.
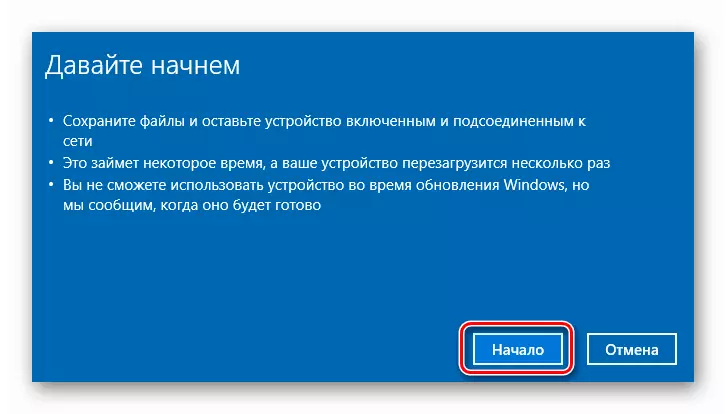
تېخىمۇ كۆپ ئوقۇڭ: Windows 10 نى زاۋۇت ھالىتىگە قايتۇرۇڭ
خۇلاسە
يۇقىرىدا كۆرسىتىلگەن كۆرسەتمىلەرنىڭ قوللانمىسى بولسا, مۇناسىپ تاراتقۇلاردىن پەقەت يېڭى سىستېما تەڭشىكىگە ياردەم بېرىدۇ.
تېخىمۇ كۆپ ئوقۇڭ: Windows 10 نى چاقماق قوزغاتقۇچ ياكى دىسكىدىن قانداق قاچىلاش
ئۇنىڭدىن باشقا, كۆزنەكلەرنىڭ خاتىرىلەنگەن قاتتىق دىسكىغا دىققەت قىلىشقا ئەرزىيدۇ. بەلكىم ئۇ مەغلۇپ بولغان ۋە ئالماشتۇرۇشنى تەلەپ قىلىشى مۇمكىن.
