
Microsoft exel پروگراممىسى ئېلېكترونلۇق خەت ۋە ئىقتىدارلار بىلەن تەمىنلەيدۇ. ئۇنىڭ ئىقتىدارى توختىماي كېڭىيىۋاتىدۇ, ھەر خىل خاتالىقلار تۈزىتىلىپ, ھازىرلانغان ئېلېمېنتلار تۈزىتىلدى. يۇمشاق دېتال بىلەن نورمال ئۆز-ئارا تەسىر كۆرسىتىش ئۈچۈن, ئۇ قەرەللىك يېڭىلاپ چىقىشى كېرەك. Excel نىڭ ئوخشىمىغان نەشرىدە بۇ جەريان سەل ئوخشىمايدۇ.
نۆۋەتتىكى مۇنەۋۋەر نەشر بۇيۇملىرىنى يېڭىلاڭ
ھازىرغا قەدەر, 2010 نەشرى قوللايدۇ ۋە All and All ۋە All and All and Allcents ۋە يېڭىلىق دائىم ئىشلەپچىقىرىلىدۇ. گەرچە Excel 2007 مىليوننى قوللىمايدۇ, يېڭىلانمىلارمۇ بار. ئۇلارنىڭ قاچىلاش جەريانى ماقالىمىزنىڭ ئىككىنچى قىسمىدا تەسۋىرلەنگەن. 2010-يىلدىن باشقا, 2010-يىلغىچە بولغان بارلىق بارلىق خوجايىنلار بىلەن كۆرۈش ۋە ئورنىتىش باراۋەرلىكنى ئىزدەڭ. ئەگەر سىز تىلغا ئېلىنغان نۇسخىنىڭ خوجايىنى بولسىڭىز, «ھۆججەت» بەتكۈچىگە بېرىپ «ياردەم» بۆلىكىنى «ياردەم» بۆلىكى قىلىپ «يېڭىلاشنىڭ ئىشلەتكىلى بولىدىغانلىقىنى چېكىڭ». ئۇنىڭدىن كېيىن, ئېكراندا كۆرسىتىلگەن كۆرسەتمىلەرگە ئەگىشىڭ.
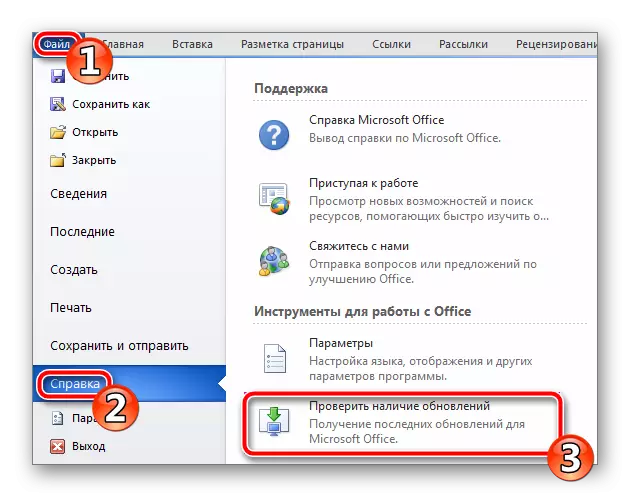
كېيىنكى نەشرىنى ئىشلەتكۈچىلەرنىڭ ئاستىدىكى كۆرسەتمىگە قارىتا پىششىق بىلىشى كېرەك. يېڭى Microsoft Office قۇرۇش ئۈچۈن يېڭىلىق يارىتىش ۋە تۈزىتىش جەريانىنى تەپسىلىي بايان قىلدى.
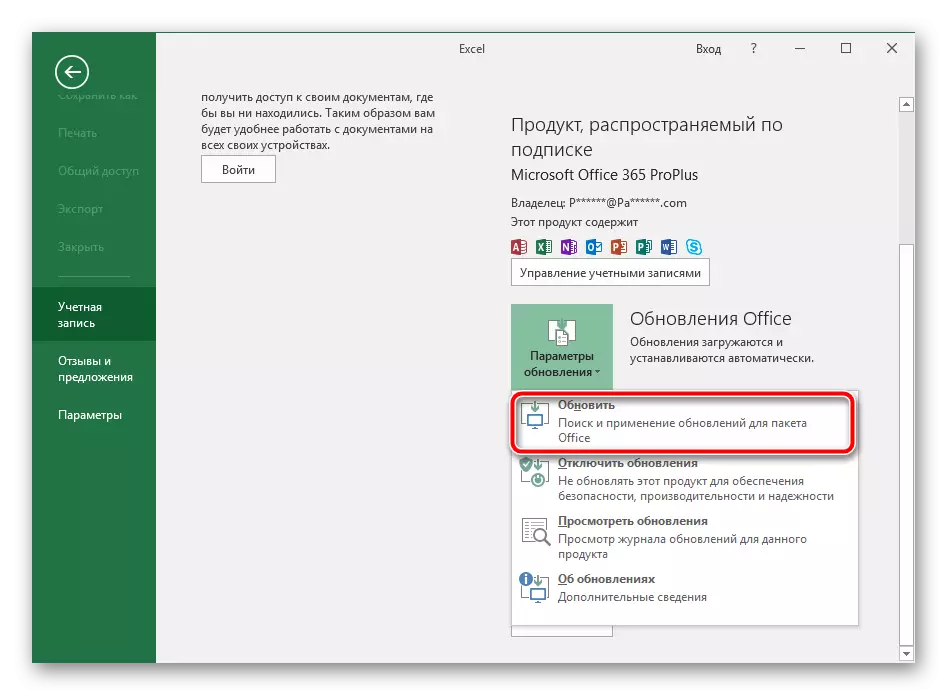
تېخىمۇ كۆپ ئوقۇڭ: Microsoft Office قوللىنىشچان پروگراممىلىرىنى يېڭىلاش
Exol 2016 ئىگىسىگە ئايرىم قوللانما بار. كىشى ئۆتكەن يىلى دۇچ كەلگەن يېڭى يېڭىلاش تارقىتىلغان, تۈزىتىلگەن نۇرغۇن پارامېتىرلار. ئۇنى ئورنىتىش ھەمىشە ئاپتوماتىك قىلمىدى, شۇڭا مىكروسوفت بۇ قولدا تەمىنلەيدۇ.
Excel 2016 يېڭىلاش (KB317871919)
- ئۈستىدىكى ئۇلىنىش بېتىگە زاپچاس چۈشۈرۈش بېتىگە بېرىڭ.
- بۇ بەتنى «چۈشۈرۈش مەركىزى» بۆلىكىدە ئىجرا قىلىڭ. مەشغۇلات سىستېمىسىڭىزنىڭ نامىدا ئىسمى بار تاللانغان ئۇلىنىشنى چېكىڭ.
- مۇناسىپ تىلنى تاللاڭ ۋە «چۈشۈرۈش» نى چېكىڭ.
- توركۆرگۈنى يۈكلەش ياكى بوشلۇق ئارقىلىق ساقلاش ئارقىلىق, چۈشۈرگەن قاچىلاشنى ئېچىڭ.
- ئىجازەت كېلىشىمىنى جەزملەشتۈرۈڭ ھەمدە يېڭىلانمىلارنى ئورنىتىشنى تاماملاڭ.
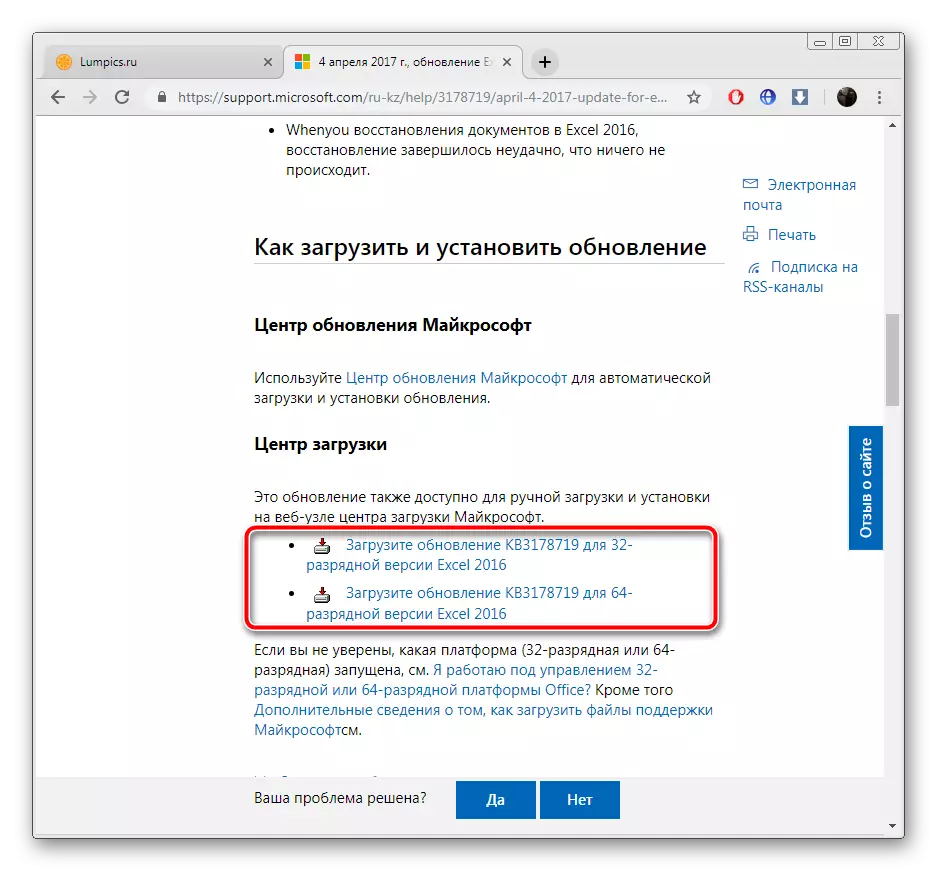
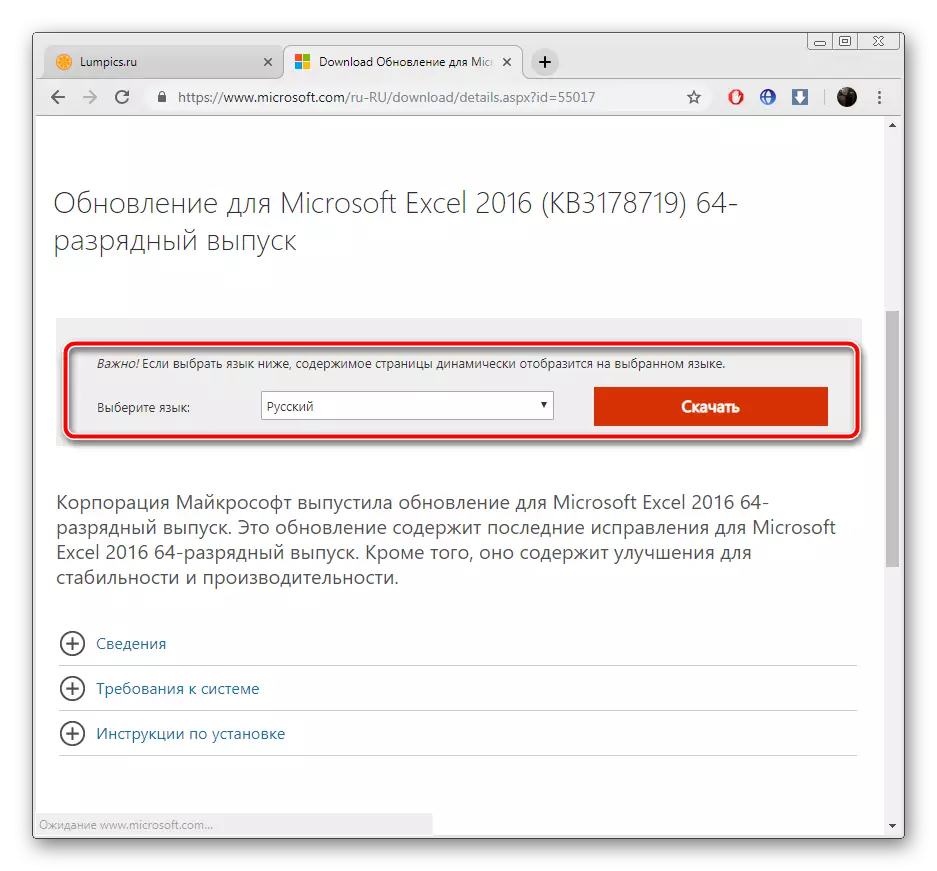

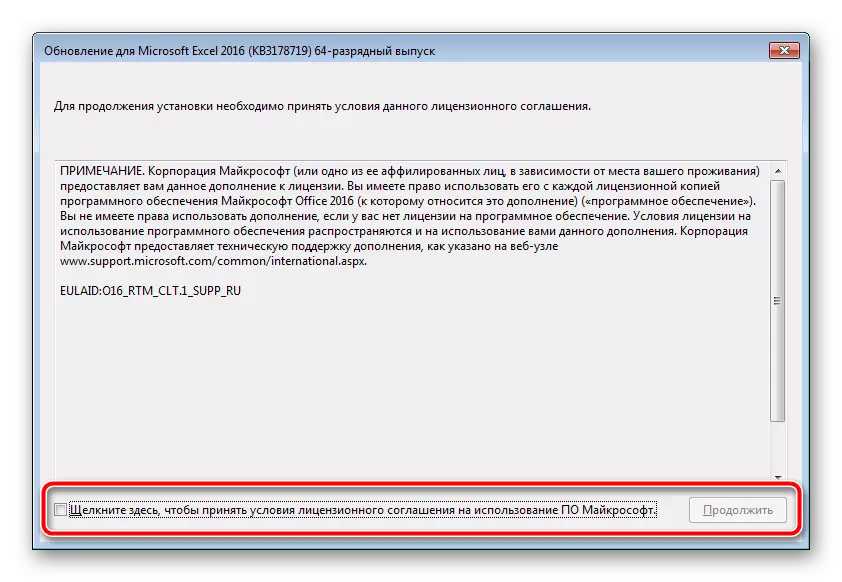
كومپيۇتېرىڭىزدا Microsoft Excel نى يېڭىلاڭ
خەۋەر قىلىنىۋاتقان يۇمشاق دېتالنىڭ مەۋجۇتلۇقىنىڭ مەۋجۇتلۇقىدىن بىر قانچە نۇسخىسىنىڭ ئىچىدە, ئۇلارنىڭ بىر نەچچە نەشرى چىقتى ۋە ئۇلار ئۈچۈن نۇرغۇنلىغان يېڭىلانما تارقىتىلغان. ھازىر Excel 2007 ۋە 2003 نىڭ داۋاملىق مۇناسىۋەتلىك زاپچاسلارنى يېڭىلاشقا ۋە ياخشىلاشقا ئەھمىيەت بېرىشتىن باشلاپ, ئەھمىيەتلىك ۋە تېخىمۇ كۆپ زاپچاسلارنى قوللىغاندىن بۇيان ». قانداقلا بولمىسۇن, 2003-پۇلى 2003-يىلدىن كېيىن بۇ ھېچقانداق يېڭىلانمىلارنى تاپالمىغان, ئەمما 2007-يىلدىن باشلاپ ئازراق پەرقلىق.1-ئۇسۇل: پروگرامما كۆرۈنمە يۈزى ئارقىلىق يېڭىلاش
بۇ ئۇسۇل يەنىلا Windows 7 مەشغۇلات سىستېمىسىدا نورمال ئىشلەۋاتىدۇ, ئەمما كېيىنكى نۇسخىسىنى ئىشلىتىش مۇمكىن ئەمەس. ئەگەر سىز يۇقىرىدىكى OS نىڭ خوجايىنى بولسىڭىز ھەمدە Excel 2007-يىلىنىڭ يېڭىلىنىشى ئۈچۈن چۈشۈرمەكچى بولسىڭىز, بۇنى بۇنداق قىلىشقا بولىدۇ:
- دېرىزىنىڭ ئۈستىدىكى سول تەرەپتىكى «تىزىملىك» كۇنۇپكىسى. ئۇنى بېسىڭ ۋە Excel تەڭشىكىگە بېرىڭ.
- بايلىق بۆلىكىدە «يېڭىلاشنىڭ بار-يوقلۇقىنى تاللاڭ».
- ئەگەر ئېھتىياجلىق بولسا سىكانىرلاش ۋە قاچىلاشنىڭ ئاخىرىغىچە ساقلاڭ.
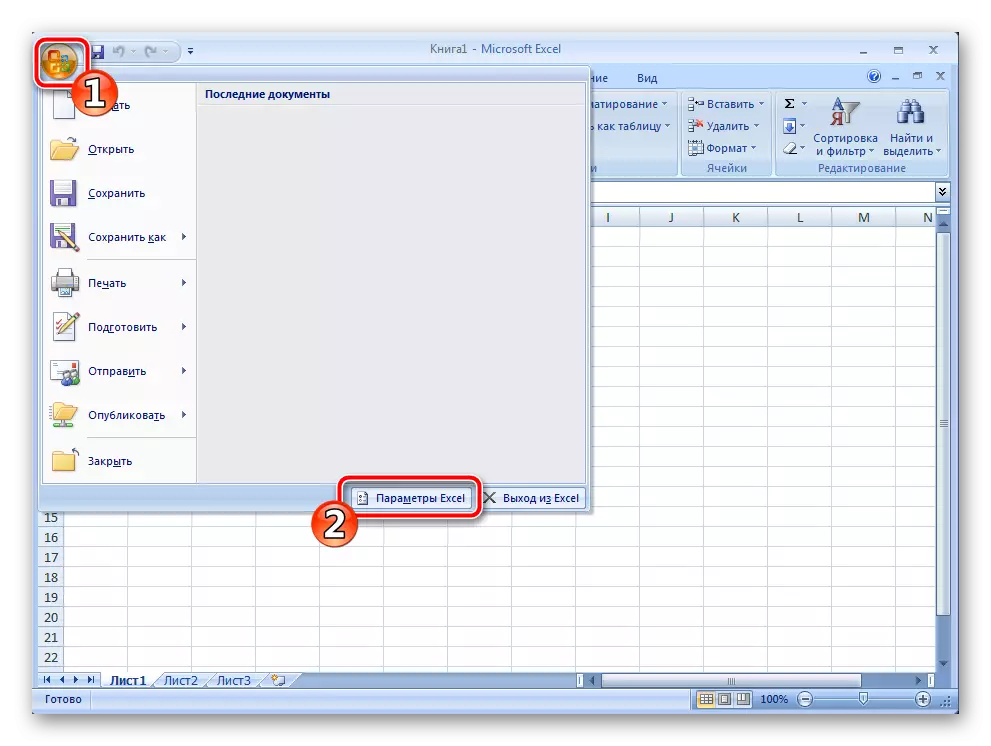
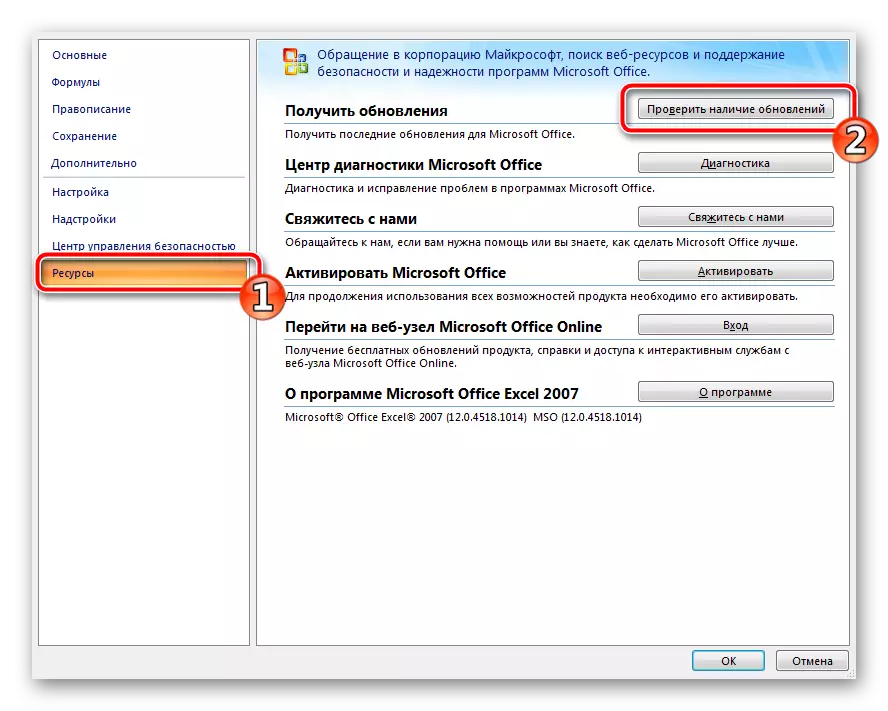
ئەگەر «Windows يېڭىلاش مەركىزى« Windows يېڭىلاش مەركىزى »كۆزنىكىنى ئىشلەتكەن بولسىڭىز, تۆۋەندىكى ئۇلانمىسىنى كۆرسىتىدۇ. ئۇلار مۇلازىمەت ۋە قولدا زاپچاس قاچىلاش خىزمىتىنى يولغا قويىدۇ. PC قاچىلانغان ۋە كېيىنكى بارلىق سانلىق مەلۇماتلاردىكى باشقا بارلىق سانلىق مەلۇماتلار بىلەن بىرلىكتە بىللە.
ھازىر سىز ئېلېكترونلۇق جەدۋەل بىلەن ئىشلەش ئۈچۈن يۇمشاق دېتالنى باشقۇرالايسىز.
يۇقىرىلاردىن قارىغاندا, بىز ئوخشىمىغان نەشىر نامۇدىنىڭ يېڭىلىنىشىنى زور دەرىجىدە تارتماقچى يەتكۈزمەكچى. كۆرگىنىڭىزدەك, ئۇنىڭغا مۇرەككەپ نەرسە يوق, مۇۋاپىق ئۇسۇلنى تاللاشتىن ۋە كۆرسەتمىگە ئەگەشكۈسىگە ئەگىشىشلا مۇھىم. ھەتتا تەجرىبىسىز ئىشلەتكۈچى ھەتتا بۇ جەرياننى ئىجرا قىلىش ئۈچۈن, باشقا بىلىم ياكى ماھارەتكە ماس كەلمەيدۇ.
