
Windows 10 نى ئورنىتىش, ماھىيەتتە, ئۇ باشقا, كونا نەشرىنىڭ مەشغۇلاتىدىن پەرقلەنمەيدۇ. ئۇ ئورۇندىغاندا, ھەر خىل سەۋەبلەر بىلەن مەسىلىلەر ۋە مەسىلىلەر بولۇشى مۇمكىن. بۈگۈن بىز چوقۇم MBR دا MBR دا «قايتا قۇرۇش» سۆزلەپ بېرىمىز.
MRB دىكى ئۆزگىرىش GPT
«قانۇن» نى قوزغاتقۇچتا «ھەل قىلىش سىستېمىنى« ھەل قىلماقچى بولغاندا يۈز بېرىدۇ, شۇ يەر تەۋرەشنى ئىلگىرى «ئونلام» ئېلىپ باردى. شۇنىڭ بىلەن بىر ۋاقىتتا, «تۆمۈر» سىزنى قوللىمايدۇ, بۇ GPT دېگەن مەنىنى قوللىمايدۇ. ئالاھىدە قورال بۇ ۋەزىپىنى ھەل قىلىدۇ - دىسكىنىڭ ئىسمى بىلەن كونترول قىلىش ئىقتىدارىغا ئىگە. ئۇ Windows قاچىلاش تەقسىملىكىنىڭ بىر قىسمى سۈپىتىدە ھازىر بولىدۇ. ئۇنى «بۇيرۇق قۇرى» ئارقىلىق ئىجرا قىلالايسىز.
- ئۇنى قاچىلاش مېدىيا قاچىلانغاندىن كېيىن, تىل تاللاش تەكلىپى بار, «كېيىنكى» كۇنۇپكىسىنى بېسىڭ.
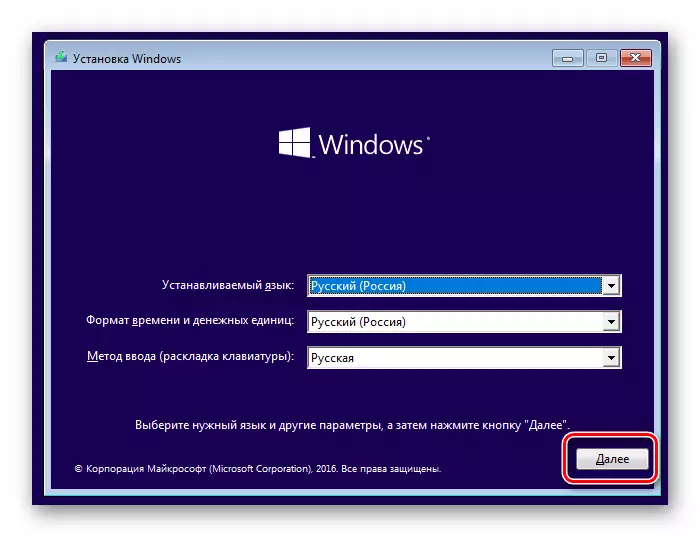
- ئېكراندا كۆرسىتىلگەن پايدىلىنىش ئارقىلىق ئەسلىگە كەلتۈرۈش مۇھىتىغا بېرىڭ.
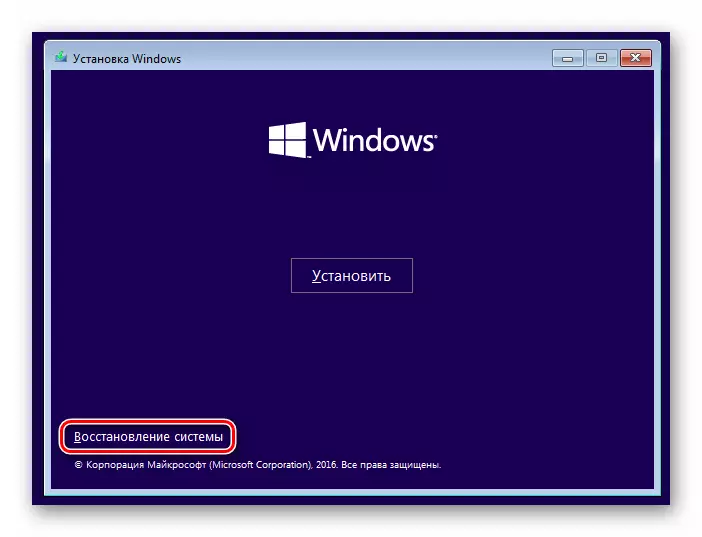
- بىز بىر تەرەپ قىلىش قوراللىرى بىلەن توساققا بارىمىز.
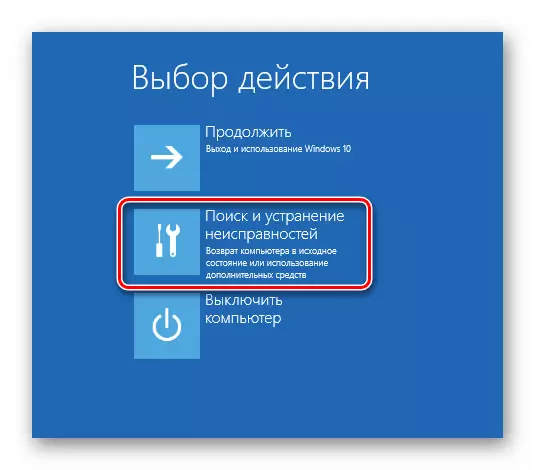
- بۇ يەردە «بۇيرۇق قۇرى» كۇنۇپكىسىنى بېسىڭ.
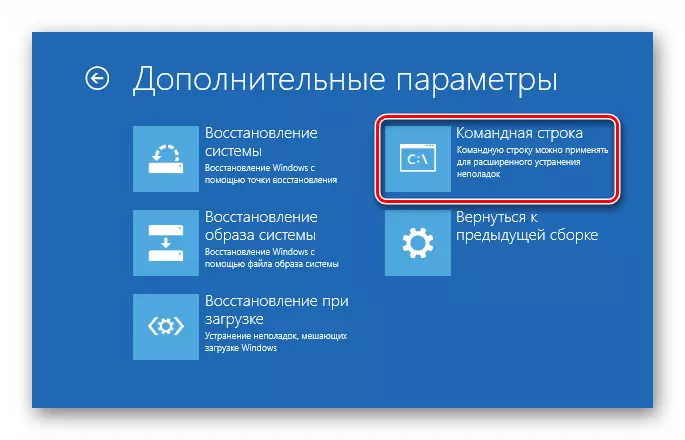
- تۆۋەندىكى بۇيرۇقنى كىرگۈزۈپ Enter نى چېكىڭ.
دىسكا.
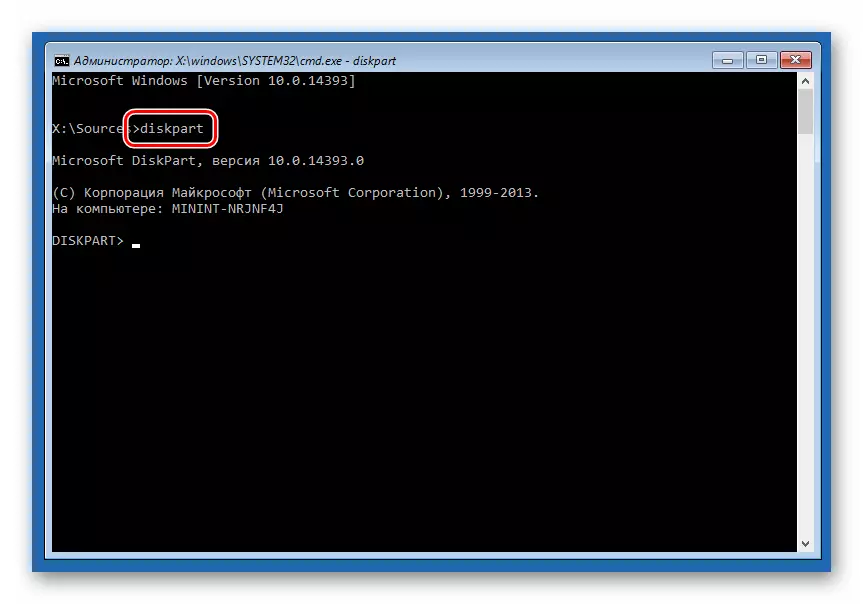
- ئۇنىڭدىن كېيىن, «كەچۈرۈڭ» ئاساسىي تاختىلارغا ئۇلانغان بارلىق فىزىكىلىق قوزغاتقۇچلارنى كۆرسەت.
دىسكا ياكى li lib
كۆرگىنىمىزدەك, ئەھۋالىمىزدا سىستېمىدا ئىككى دىسكا بار. «GPT» ئىستونىدىكى نىشاننىڭ قارشى تەرىپى يۇلتۇز بەلگىسى سۈپىتىدە تۇرىدۇ.
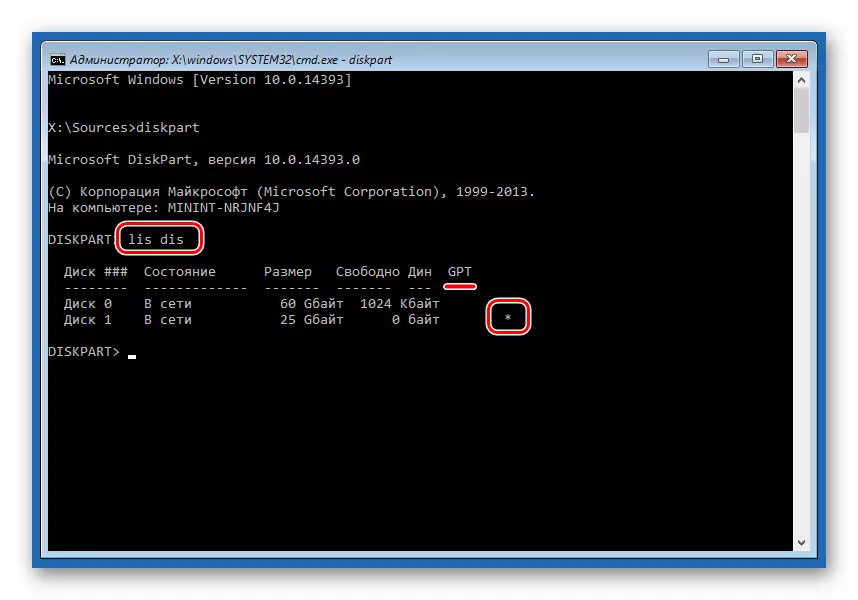
- كېيىنكى بۇيرۇقنى تاللاڭ.
دىسكىنى تاللاڭ.
«1» - ئۇ ئالدىنقى تىزىملىكتە كۆرسىتىلىدىغان دىسكا نومۇرى.
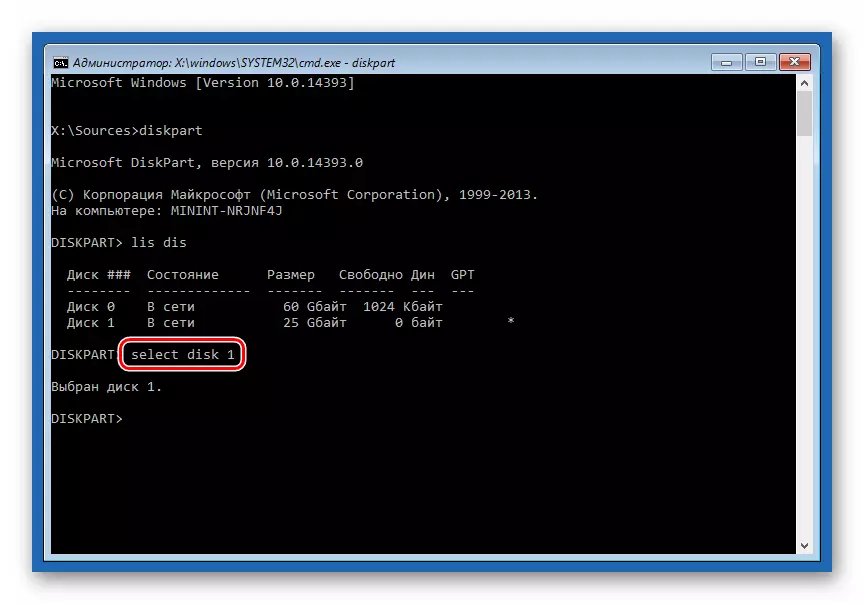
- قوزغاتقۇچنى ئىشلەتكىلى بولىدىغان بۆلەك ۋە سانلىق مەلۇماتلاردىن تازىلاڭ. دىسكىنىڭ قۇرۇق ئىكەنلىكىنى, بۇ باسقۇچنى تېيىلماسلىقى كېرەك.
پاكىزە.
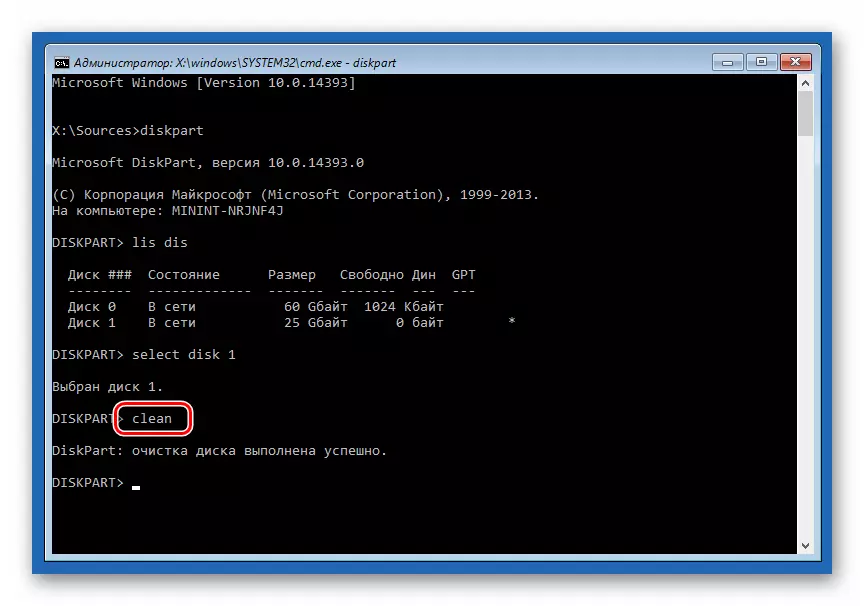
- ھازىر سىز بۇ ئەسلىھەلىك بۇيرۇقنى قۇرۇلما ئۆزگەرتىش ئۈچۈن كۆرسەتسىڭىز بولىدۇ.
Mbr نى ئۆزگەرتىڭ
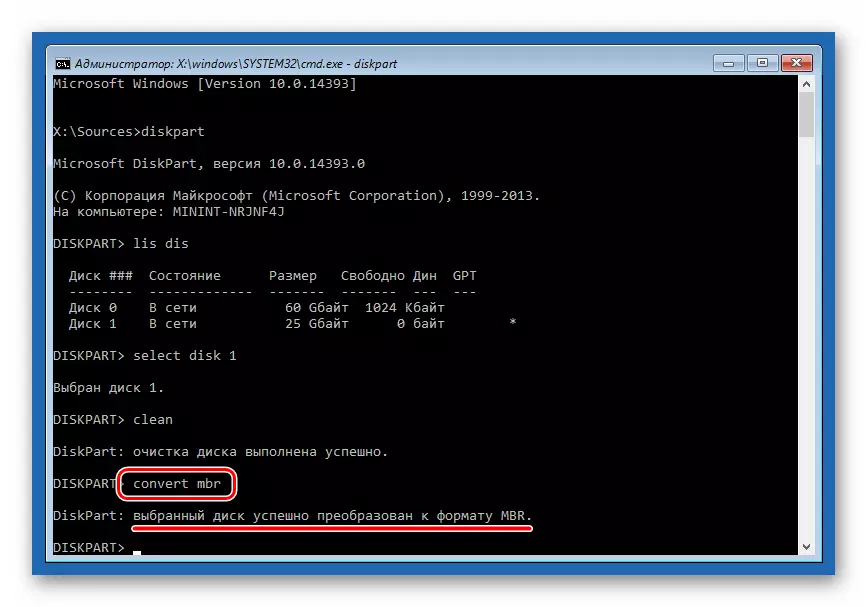
- كونترول سۇيىقىنى تاقاڭ ھەمدە «داۋاملاشتۇرۇش» كۇنۇپكىسىنى بېسىڭ, ئۇنىڭدىن كېيىن ئۇنى قاچىلاش تاراتقۇدارىدىن قايتا يۈكلەيدۇ.
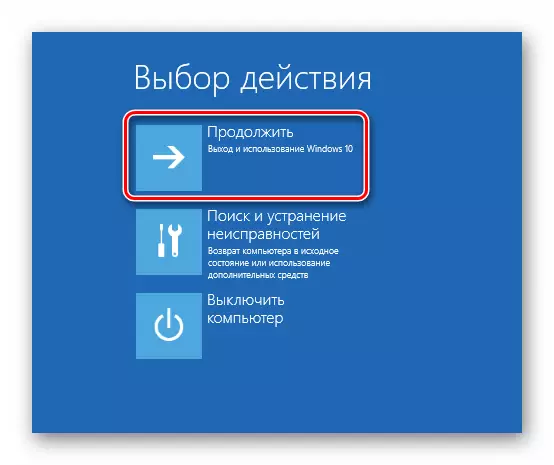
ئاز ئۇچرايدىغان ئەھۋاللاردا, تارقىلىشنى ئەسلىگە كەلتۈرۈشنى يوقىتىشنىڭ ئەسلىگە كېلىشى مۇمكىن. ئەگەر بۇ سىزنىڭ ئەھۋالىڭىز بولسا, ئۇنداقتا يۇقىرىدا بايان قىلىنغان تەرتىپ دىس تاللاش باسقۇچىدا ئىجرا قىلىشقا بولىدۇ. مۇناسىپ كۆزنەككە ئۇزارغاندىن كېيىن, Shift + F10 كۇنۇپكىسىنى بىرلەشتۈرۈپ, دىسكىنىڭ پايدىلىنىشىنى بىرلەشتۈردۇق.
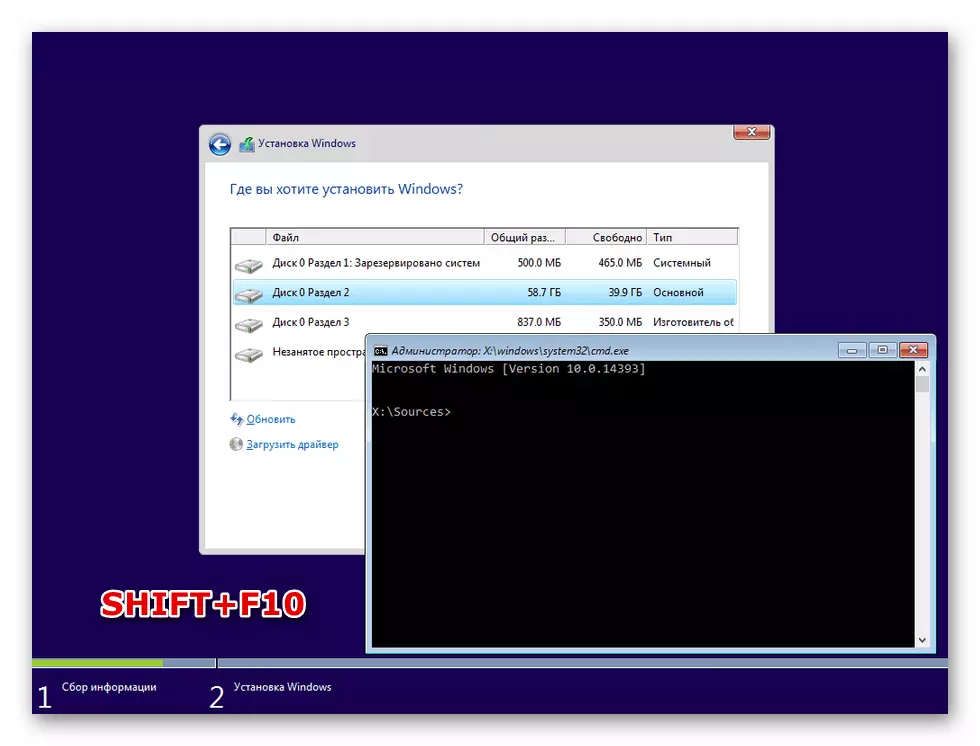
شۇڭا, بىز بۆلەك قۇرۇلمىسىنى ئۆزگەرتىپ, «Windows 10 نى« «Windows 10 نى كومپيۇتېرىغا« قاتتىق دېتال »قىلىپ كېتەلەيسىز. بۇ يەرنى پەقەت بىرلا ۋاقىتتا بېرىشقا بولىدۇ: ئەگەر كونترول سۇپىسىدىكى بۇيرۇققا كىرگەندە ئېھتىيات قىلىڭ, ئەگەر كۆپ دىسكا ئاساسىي تاختىسىغا ئۇلانغان بولسا. ئەڭ ياخشىسى مەشغۇلات قايتا ئىشلەشكە ئۇچرايدۇ, ئەڭ ناچار ئەھۋالنى قايتا-قايتا ئىشلەتسىڭىز بولىدۇ.
