
شوپۇرلار مەشغۇلات سىستېمىسىنىڭ كومپيۇتېرغا ئۇلانغان بارلىق ئۈسكۈنىلەر بىلەن ئالاقە قىلىدىغان ئالاھىدە پروگراممىلار. ئۇلارنىڭ يوقلۇقى ئۈسكۈنىلەرنىڭ نورمال ئىش ھەققىگە ئىگە. بۇ ماقالىدە, سامسۇڭ M2070 M2070 شوپۇرىنى چۈشۈرۈپ, قاچىلاشتۇرىدۇ.
سامسۇڭ M2070 پرىنتېر قوزغاتقۇچنى ئورنىتىش
MFP غا ئېھتىياجلىق قوزغاتقۇچنى ئىزدەش ۋە ئورنىتىش ئۇسۇللىرى. بۇ بەلكىم كېيىنكى قول قول ئىشلەش بىلەن ئورگان تور بېتىنى زىيارەت قىلىش شۇنداقلا ئالاھىدە پروگراممىلار ياكى ئىچىگە ئورۇنلىك قوراللارنى ئىشلىتىش يېتىشى مۇمكىن.1-ئۇسۇل: رەسمىي تور بېكەتتىن يۈكلەش
Samoug خېلىلا خېلى بۇرۇنلا سامسۇڭنىڭ يۇقىرى ئۈسكۈنىلەرنى Hewlett-Packard دىكى ئۈسكۈنىلەرنى قوغداش ھوقۇقىدىن چىقتى. شۇڭلاشقا بىز ئۇلارنىڭ تور بېتىدىكى زۆرۈر ھۆججەتلەرنى ئىزدەيمىز.
شوپۇر چۈشۈرۈش بېتىگە بېرىڭ
- بەت ئېچىلغاندىن كېيىن, بىرىنچى ئورۇن كومپيۇتېرىمىز قاچىلانغان بولغان مەشغۇلات سىستېمىسىنىڭ مۇكەممەل ئېنىقلىمىسىنىڭ توغرىلىقىنى تەكشۈرۈسىز. ئەگەر تور بېكەت پروگراممىسى خاتا بولۇپ قالسا, «ئۆزگەرتىش» كۇنۇپكىسىنى بېسىڭ.
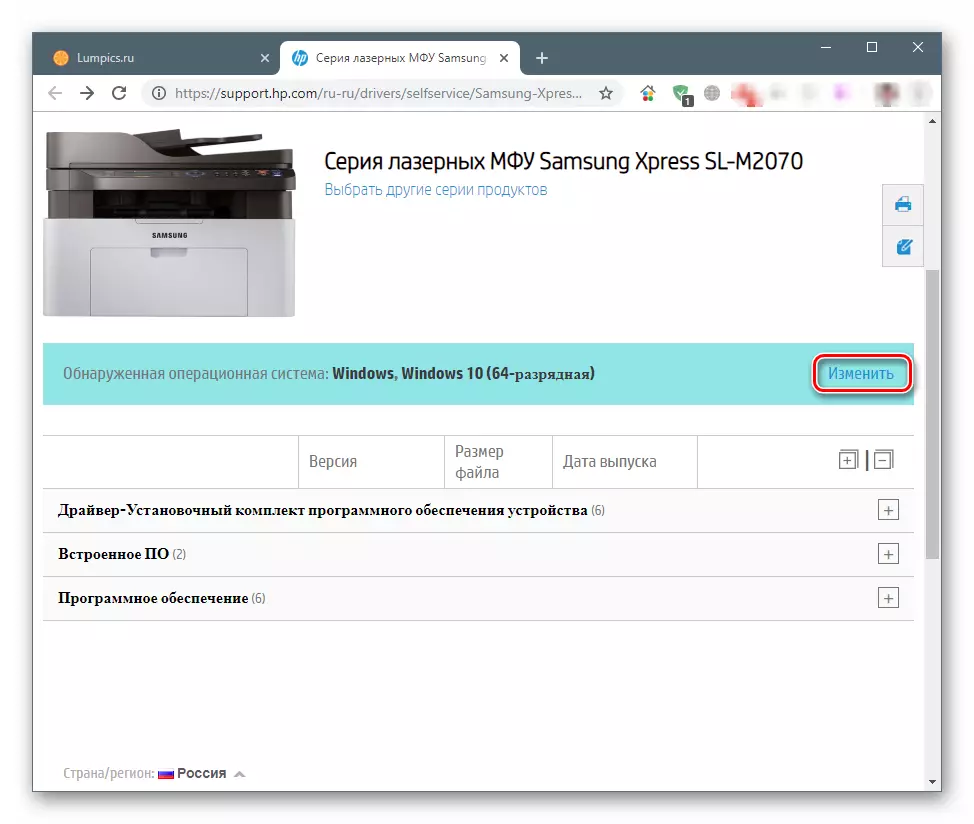
«ئۆزگەرتىش» نى چېكىپ, «ئۆزگەرتىش» نى چېكىپ تاللاشنى ساقلاڭ.

- ئىزدەش نەتىجىسىدە, سىز تىزىملىك يۈرۈشلۈكلىرى ۋە ئاساسىي قوزغاتقۇچ بىلەن تىزىملىكنى ئاشكارىلەيسىز.

- بۇ يەردە سىز ئىككى بولاقنى يۈكلەيسىز - پرىنتېر ۋە سىكاننېرلاش ئۈسكۈنىسى ئۈچۈن.
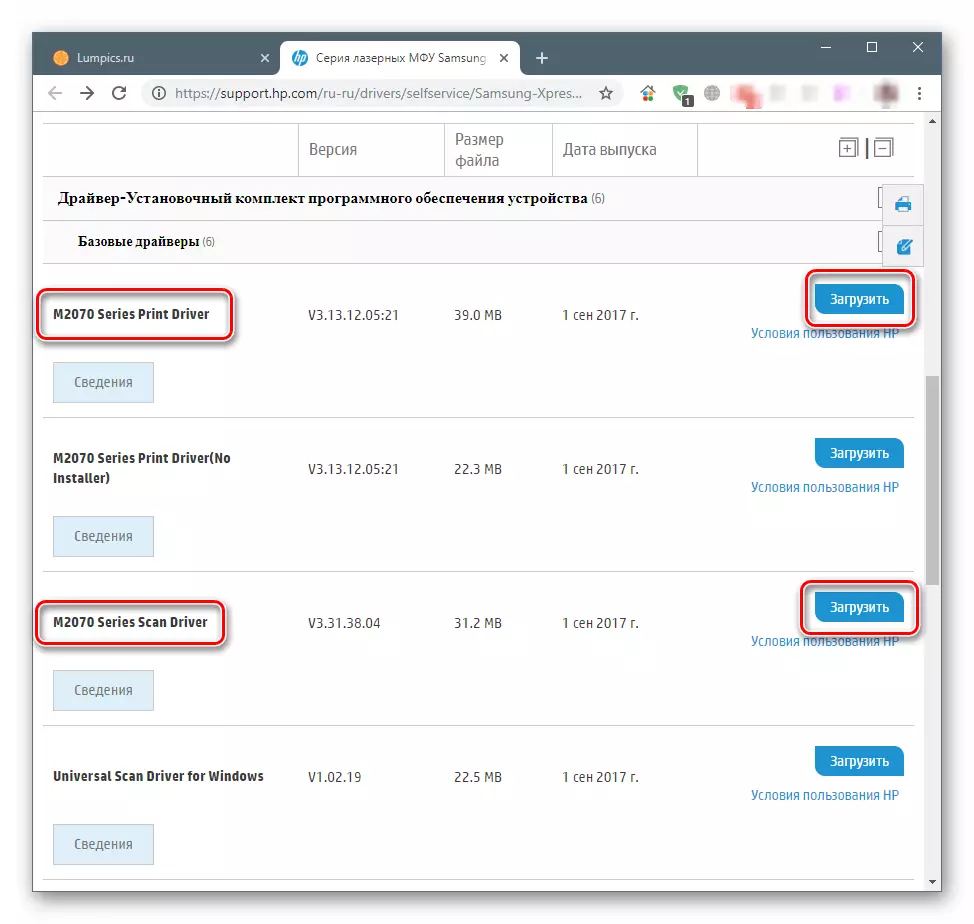
- چۈشۈرۈش ئاخىرلاشقاندا, پرىنتېر ئۈچۈن قوزغاتقۇچ ئورنىتىڭ, ئالماشتۇرغۇچنى ياساش ۋە «جەزملە» نى چېكىڭ.
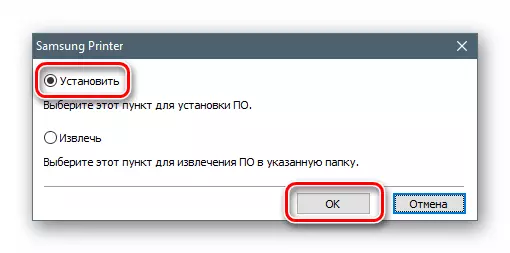
- بىز ئېكراندا كۆرسىتىلگەن تەكشۈرۈش رامكىسىنى باشقۇرۇش ئۈچۈن, قۇرۇلۇش نەتىجىسىنى تەڭشەش ئارقىلىق, ئىجازەتنامىسىنى قوبۇل قىلىمىز.

- پرىنتېرنى ئۇلىملا قاچىلاشنى تاللاڭ. بۇ ئۈسكۈنىلەرنى بايقاشتا مەسىلىدىن ساقلىنىشى كېرەك.
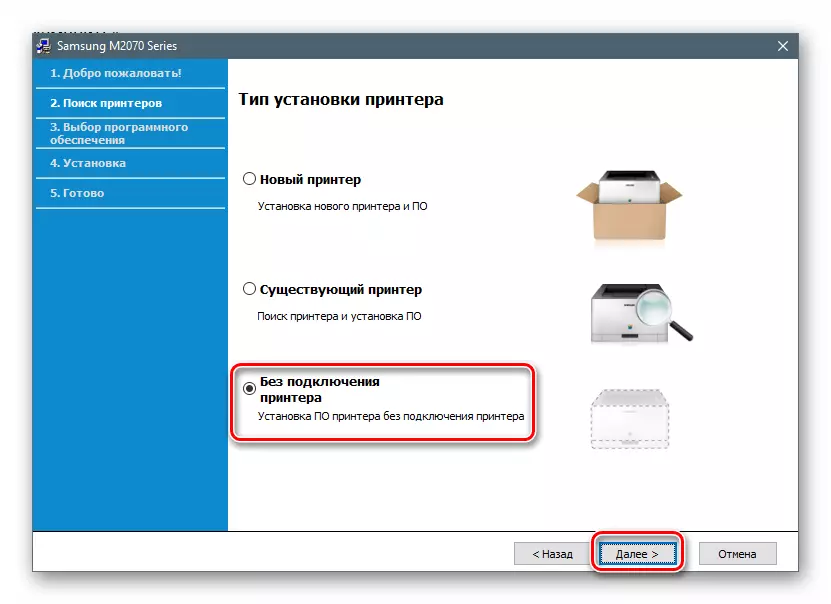
- بىز بارلىق تانكىلارنى جايىدا قويۇپ بېرىپ, تېخىمۇ ئىلگىرىلىيەلەيمىز.

- كېيىنكى كۆزنەكتە «كېيىنكى» كۇنۇپكىسىنى بېسىڭ.
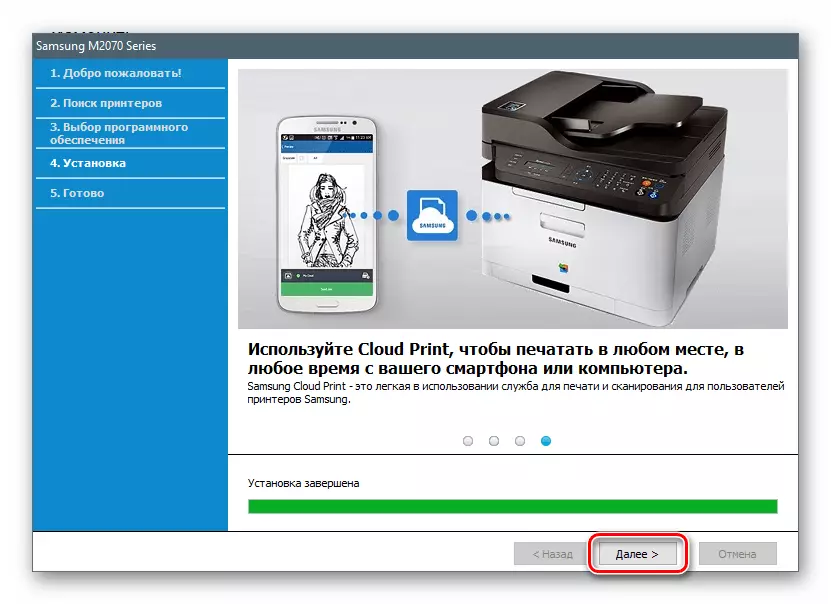
- «تاماملاش» نى چېكىپ شوپۇرنى ئورنىتىشنى تاماملاڭ.

MFP سايىلىغۇچقا ئوخشاش ئۇسۇلدا ئورنىتىلغان شوپۇر.
2-خىل ئۇسۇل: ئالاھىدە پروگراممىلار
تەبىئەت ئىچىدە, بۇ خىل يۇمشاق دېتاللارنىڭ بىر قانچە ۋەكىل بار. ئۇلارنىڭ ھەرىكىتى پرىنسىپىنى بۇ سىستېمىنى سايىلەش, ئۇلارنىڭ مۇلازىمېتىرلىرىغا لازىملىق ئورالارنى ئىزدەڭ. ئەڭ ئالقىشقا ئېرىشكەن ۋە قۇلايلىق قوراللار ئىچىدە, Collepack Doctre نى تاللىيالايسىز.
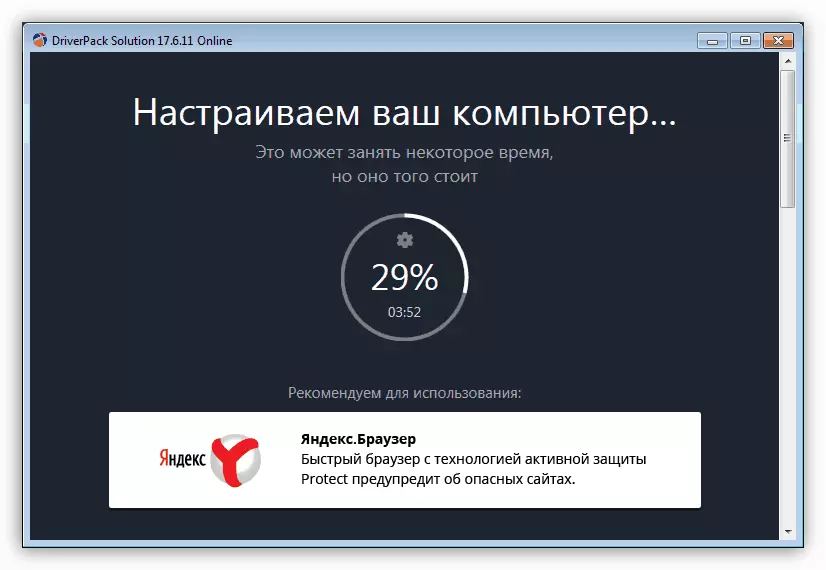
تېخىمۇ كۆپ ئوقۇڭ: قوزغاتقۇچ ھەل قىلىش چارىسى ئارقىلىق شوپۇرلارنى قانداق يېڭىلاش
3-خىل ئۇسۇل: ئۆزگىچە ئۈسكۈنىنىڭ پەرقلىگۈچىسى
كومپيۇتېرغا ئۇلانغان ھەر بىر ئۈسكۈنە ئۆزىنىڭ بىردىنبىر تونۇغۇچ (كىملىك) نىڭ ئالاھىدە تور بېكەتلىرىگە لازىملىق قوزغاتقۇچنى تاپالايدىغانلىقىڭىزنى ئۆگىنىدۇ. بۇ ئۇچۇرلار ئۈسكۈنە باشقۇرغۇچىدىكى ئۈسكۈنىدە. سامسۇڭ M2070 بولسا مۇشۇنىڭغا ئوخشايدۇ:
USB \ vid_04E8 & PID_3469 & MI_00

تېخىمۇ كۆپ ئوقۇڭ: ئۈسكۈنىلەر ID شوپۇرىنى قانداق تېپىش
4-ئۇسۇل: ئىچىگە ئورۇنلاشتۇرۇلغان Windows قوراللىرى
Windows جەم مائارىپ سىستېمىسى بەزى سىرتقى ئۈسكۈنىلەر ئۈچۈن ئاساسىي قوزغاتقۇچنى ئۆز ئىچىگە ئالىدۇ. پارامېتىرلارنىڭ مۇناسىپ بۆلىكىگە بۇرۇلۇپ, ئۇنى ئىشلەتسىڭىز بولىدۇ. توغرا, ئەگەر سىزدە «ئون چوڭ» ئورنىتىلغان بولساڭ, ئۇ يەردە زۆرۈر ئورالارنى تېپىش مۇمكىن بولمايدى, كۆپىنچە ئوتۇن يېڭىلاش ۋە Windows يېڭىلاش مۇلازىمېتىرىغا ياكى ئۈسكۈنىنىڭ باشقۇرغۇچىسى ئارقىلىق ئورنىتىلىدۇ.
تېخىمۇ كۆپ ئوقۇڭ: Windows 10 مەشغۇلات سىستېمىسىدا شوپۇرلارنى ئورنىتىڭ
Windows 7 and 8
- بىز «ئىجرا» تىزمىسى (Windows + r) نى كىرگۈزۈپ, ئاستىدىكى بۇيرۇقنى كىرگۈزۈپ «جەزملە» نى چېكىڭ.
كونترول
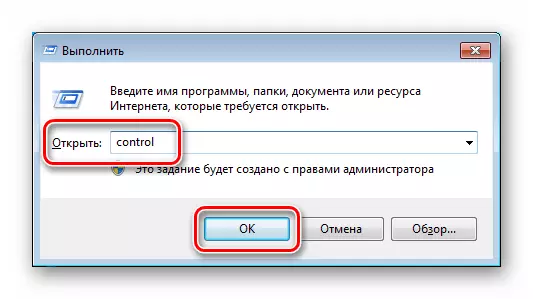
- بىز «كىچىك بەلگە» نى «كىچىك بەلگە» نى چېكىپ, «ئۈسكۈنىلەر ۋە پرىنتېر» ئىسىملىرىنى چېكىڭ.

- «پرىنتېرنى ئورنىتىش» كۇنۇپكىسىنى بېسىڭ.
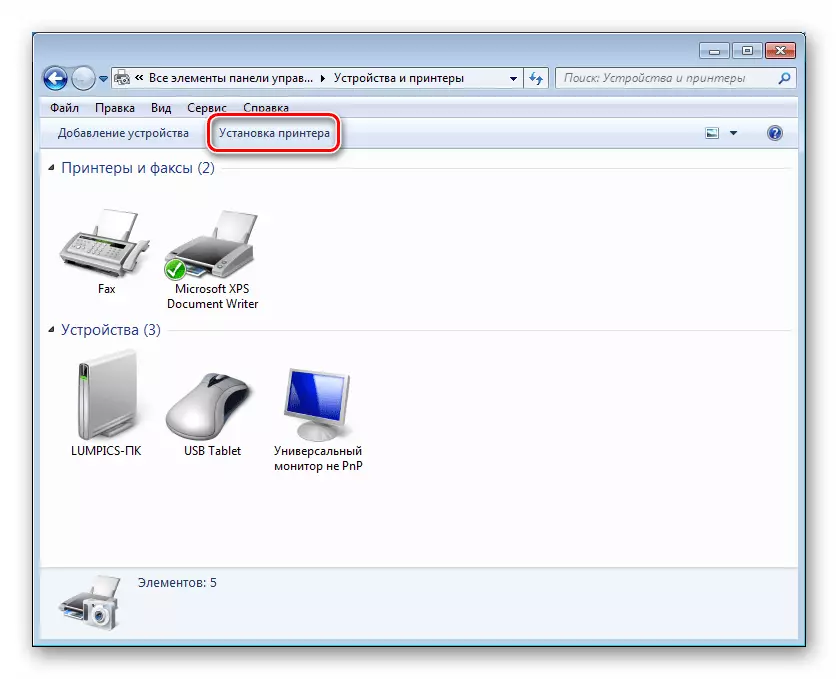
- يەرلىك پرىنتېر قوشۇڭ.
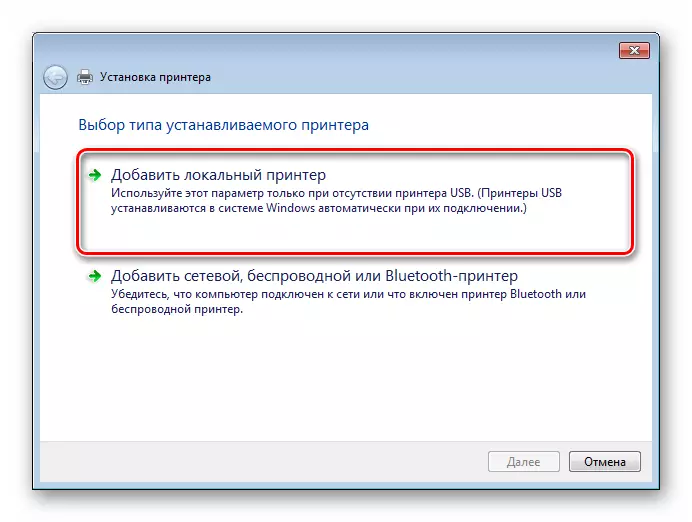
- بىز ئالماشتۇرۇشتا «ھازىرقى ئېغىزنى« ئىشلىتىش »دىكى ۋە« كېيىنكى »نى چېكىڭ.

- «ئىشلەپچىقارغۇچى» ئىستونىدا «سامسو» نى ئىزدەۋاتىمىز, ئوڭ تەرەپتىكى ماس رەڭنى تاللاڭ ۋە تېخىمۇ كۆپ بولىدۇ.
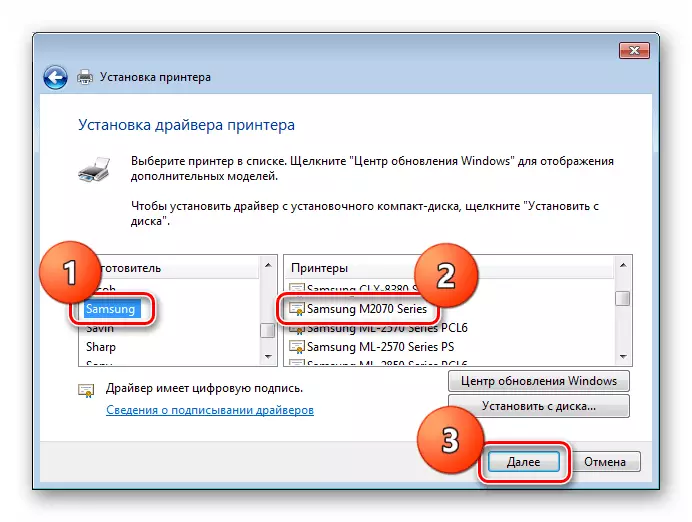
- ئۇنىڭ سىستېمىدا كۆرسىتىلىدىغان پرىنتېرنىڭ نامىنى سىستېمىدا قوللىسۇن.
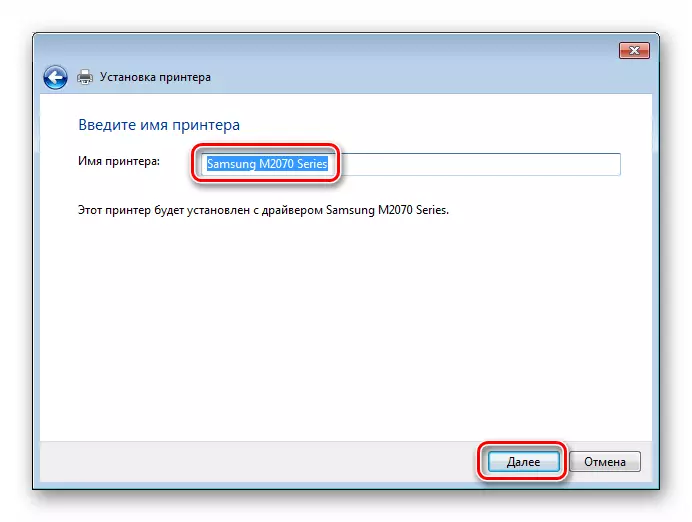
- زۆرۈر تېپىلغاندا ھەمبەھىرلەش پارامېتىرلىرىنى سەپلەڭ.
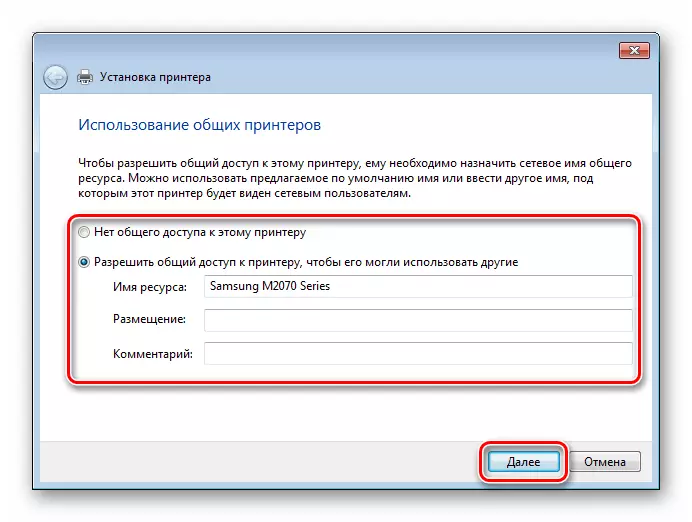
- قاچىلاشنى «تاماملاش» كۇنۇپكىسىنى تولدۇرۇڭ. بۇ يەردە سىناق جەدۋىلىنى بېسىپ سىناپ باقسىڭىز بولىدۇ.
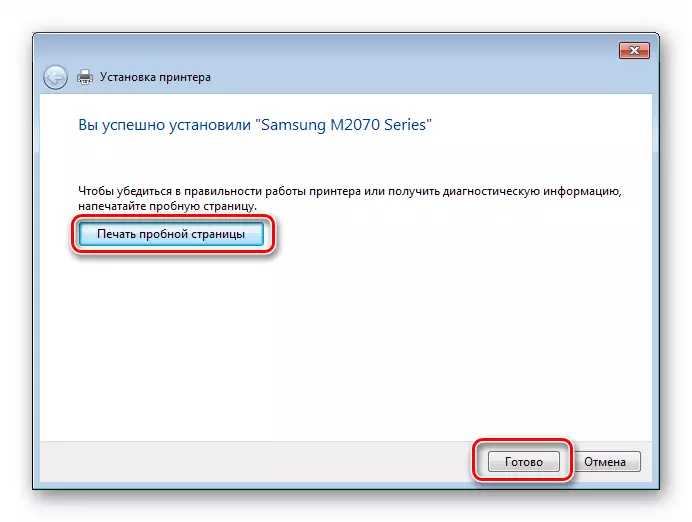
Windows XP.
بەختكە قارشى, غەلىبە ئامبىرىدا قوزغاتقۇچ يوق, شۇڭا, ئالدىنقى يولدىن بىرىنى ئىشلىتىڭ.
خۇلاسە
شۇڭا, بىز samsweed samterned ۋە قاچىلانغانلارنى چۈشۈردۇق. ئېسىڭىزدە تۇتۇڭ, قوزغاتقۇچنى ئىزدەش ۋە چۈشۈرۈشنى پەقەت رەسمىي بەت ياكى باشقا ئېلان ئورۇنلىرىدا ئورۇندىلىشى كېرەك. ئۇلارنىڭ ھەممىسى بۇ ماقالىدە كۆرسىتىلدى. گۇمانلىق مەنبەلەردىن ئېلىنغان ئورالمىلارنى ئورنىتىشى ياكى ۋىرۇسلارغا قارىتا يۇقۇملىنىشنى كەلتۈرۈپ چىقىرىدۇ.
