
Xerox نىڭ Ansort دىن پايدىسى ئايرىم سۈزگۈچىلەر ۋە خەت باسقۇچە ۋە خەت باسقۇلار ۋە كۆپ ئىقتىدارلىق ئۈسكۈنىلەرنىڭ ھەم ئايرىم سايىلەتكۈچىلەر ۋە ھەرپ-پارچىلىنىش-سانائەتكۈچىلەرنىڭ ھەم ئايرىم ئۈسكۈنىسى كۆرسىتى. ئادەتتە MFP نىڭ تولۇق ئىپادىسى قوزغاتقۇچ ئېھتىياجىنى تەلەپ قىلىدۇ, بۈگۈنكى كۈندە بىز Xerox Surencenter 3210 نى ئېلىش توغرىسىدا سۆزلەۋاتماقچى.
Xerox 3210 ئۈچۈن شوپۇرلار
ئويلىنىۋاتقان ئۈسكۈنىگە ئېرىشىش يۇمشاق دېتالغا ئېرىشىش تىپىك تەرتىپ, يەنى بىر قانچە تەرەپتە ياسىغىلى بولىدۇ.1-ئۇسۇل: Xerox Uption تور مەنبەسى
بىرىنچى ۋە ئىشەنچلىك ئۇسۇل ئىشلەپچىقارغۇچىنىڭ رەسمىي تور بېتىدىن شوپۇرلارنى يۈكلەش. بۇ خىل ئەھۋالدا, MFP نىڭ ئۈنۈمى كاپالەتلەندى, شۇڭا بىز ئالدى بىلەن تەۋسىيە قىلىمىز.
Xerox مەنبەسى
- ئۇنى ئاچقاندىن كېيىن بۇ تور بېكەتنىڭ تىزىملىكىنى ئېچىڭ - لازىملىق نەرسە «ئىشلەتكۈچى قوللاش» دەپ ئاتىلىدۇ.
- ئۇنىڭدىن كېيىن, پايدىلىنىشنى «قوللاش ۋە قوزغاتقۇچلارنى ئىشلىتىڭ».
- بۇ باسقۇچتا, بۇ ئۈسكۈنىنىڭ قوللاش بېتىنى تېپىشىڭىز كېرەك. بۇنى ئىزدەش ئالاقىسىدىكى جانلىق 3210 مودېلنىڭ نامىنى Enter E Enter نى بېسىڭ. ئۇنىڭدىن كېيىن, رامكىنىڭ ئاستىدىكى نەتىجىنى چېكىڭ.
- ئوخشاش كۆزنەكتە, قوللاش ئېكاسىنىڭ يارقىنلىشىغا ئېرىشىدۇ - «قوزغاتقۇچ ۋە چۈشۈرۈش» نى چېكىڭ. شوپۇرلار "نى چېكىڭ ۋە چۈشۈرۈش ئۇلانمىسىنى چېكىڭ.
- چۈشۈرۈش بۆلىكىگە ئېرىشىش ئۈچۈن, OS ۋە ياقتۇرىدىغان تىلنى تاللىشىڭىز كېرەك.
- قوزغاتقۇچنىڭ ئويلىشىۋاتقان ئۈسكۈنىگە, شوپۇرلارنىڭ بىر قانچە نۇسخىسى ئادەتتە بار. كۆرسىتىلگەندىن لازىملىق چېكىپ, ئۇنىڭ ئىسمىنى چېكىپ چۈشۈرۈڭ.
- بۇ سىستېما ئىجازەت كېلىشىمىنى قوبۇل قىلىشنى ئوتتۇرىغا قويۇشى, قىل.
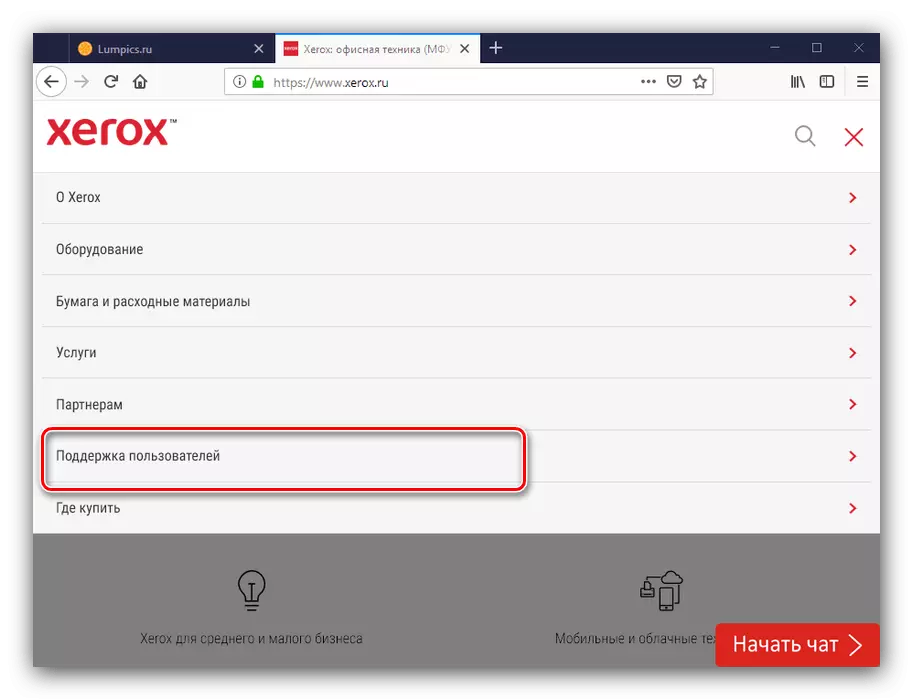
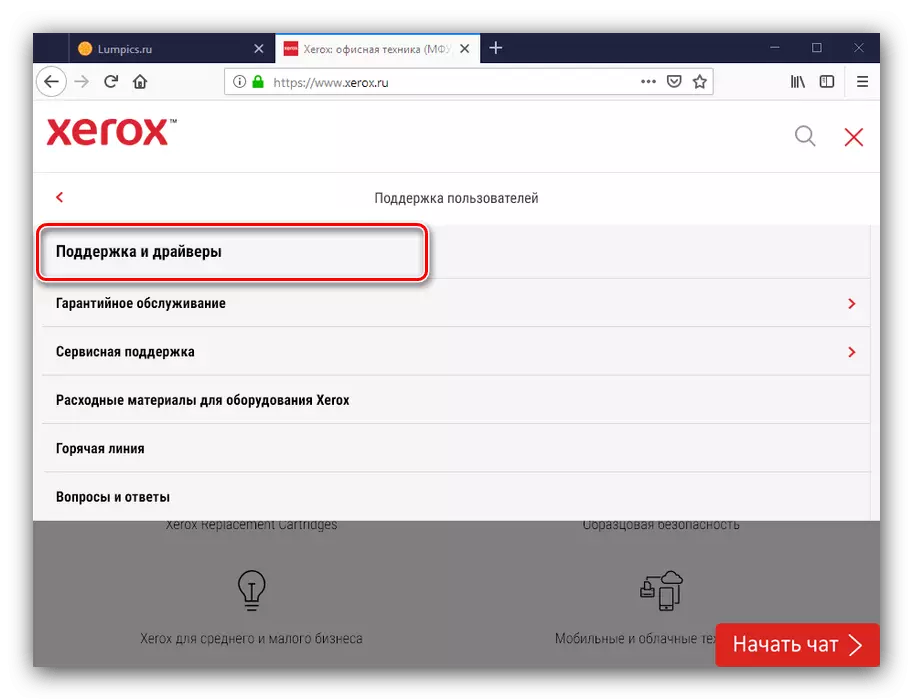
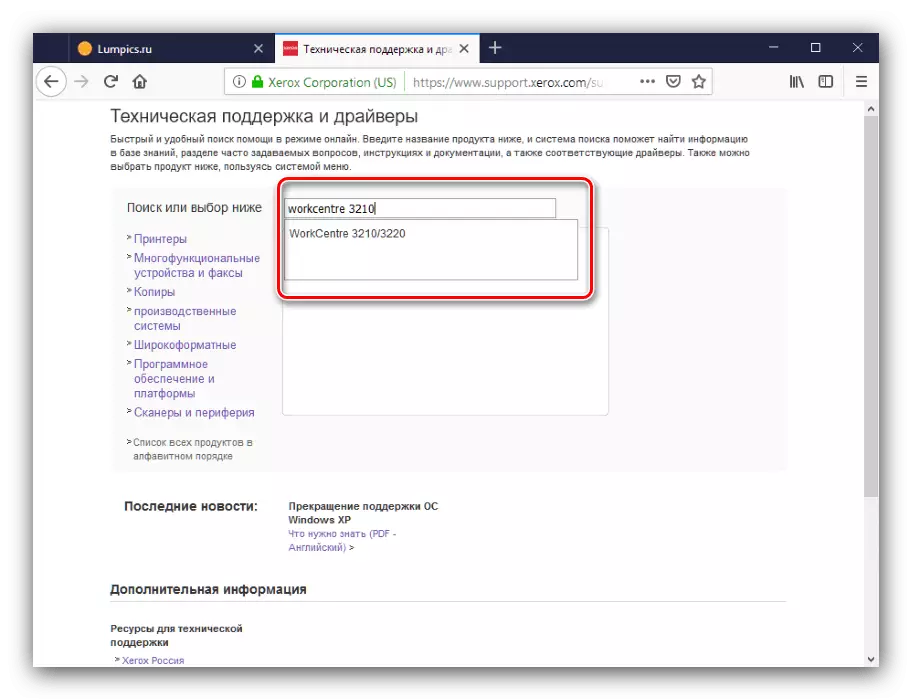
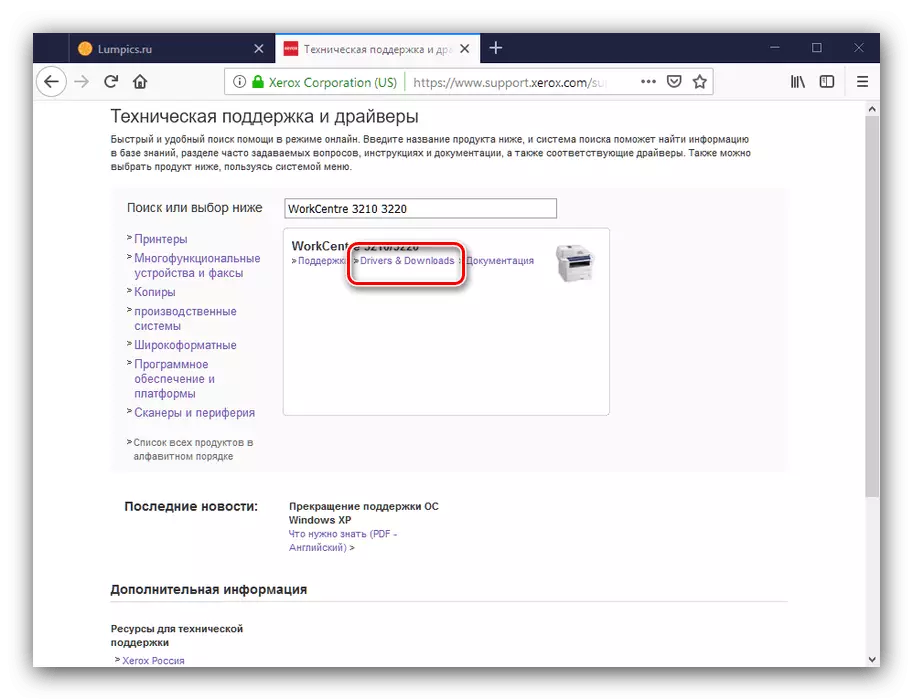
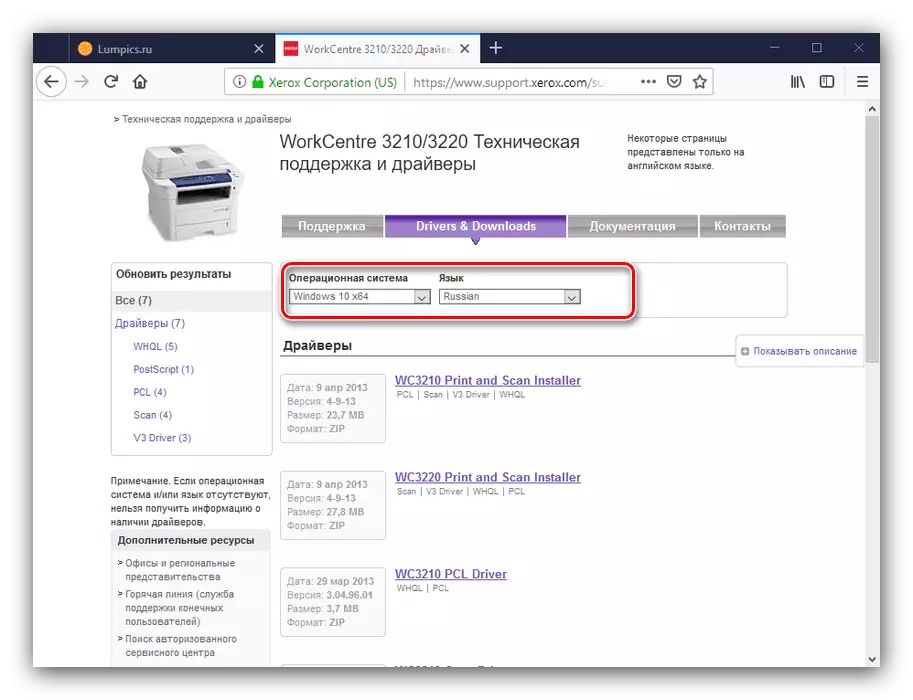
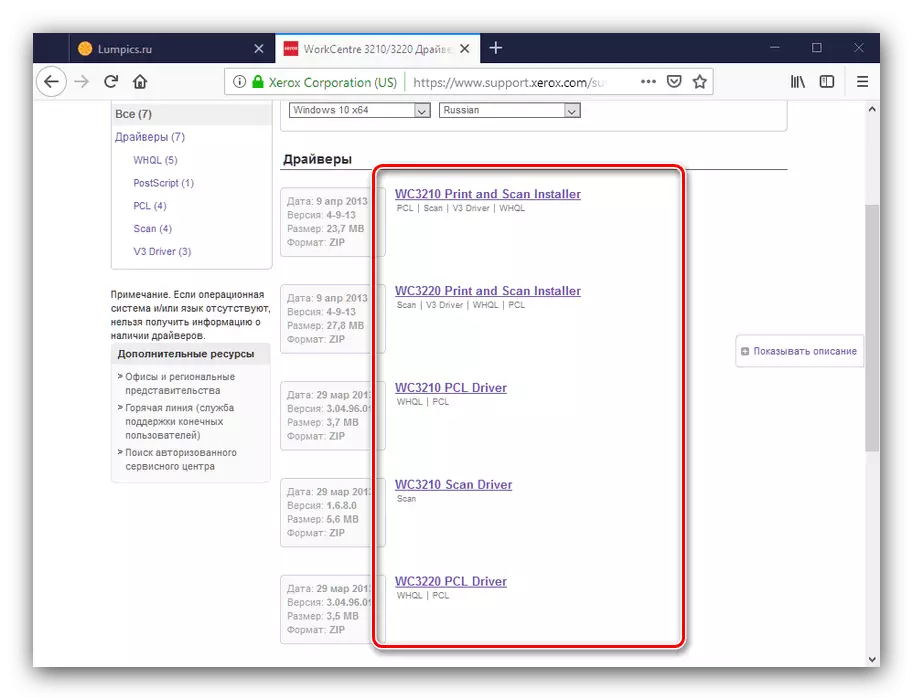
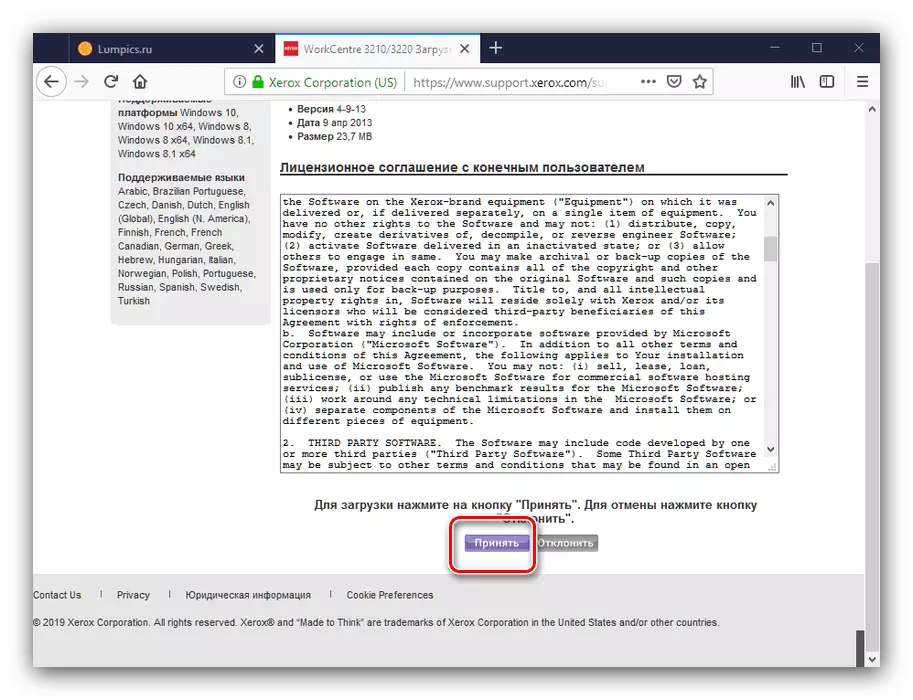
ئۇنىڭدىن كېيىن, ئۇ ۋاقىتتا قاچىلاشنى چۈشۈرۈپ ئاندىن ئىجرا قىلىڭ - قوزغاتقۇچنى قاچىلاڭ.
2-خىل ئۇسۇل: يان
ئازراق ۋاقىت يەتكۈزۈلۈشكە ئاز قالغان, شۇنداقلا Xerox 3210 نىڭ قوزغاتقۇچلىرىغا ئېرىشىشنىڭ تېخىمۇ خەتەرلىك ئۇسۇلى شوپۇرلۇق سىنىپىنىڭ پروگراممىسىنى ئىشلىتىش. بۇ خىل قوللىنىشچان پروگراممىلاردىكى ۋەزىپە بولۇپ, كومپيۇتېر زاپچاسلىرى ۋە ئەتراپتىكى قوزغاتقۇچلارنى قوزغاپ,.
تېخىمۇ كۆپ ئوقۇڭ: قوزغاتقۇچنى ئورنىتىشنىڭ ئەڭ ياخشى پروگراممىلىرى
ھەر خىل ئەندىشەلىگۈچىلەرنىڭ بارلىققا كەلگەندە, Compackpack compacker غا دىققەت قىلىشنى تەۋسىيە قىلىمىز - ئالاھىدىلىكنىڭ ئومۇمىي يېرىدە, بۇ دېتالنى ئەڭ دوستانە ئەمەس.
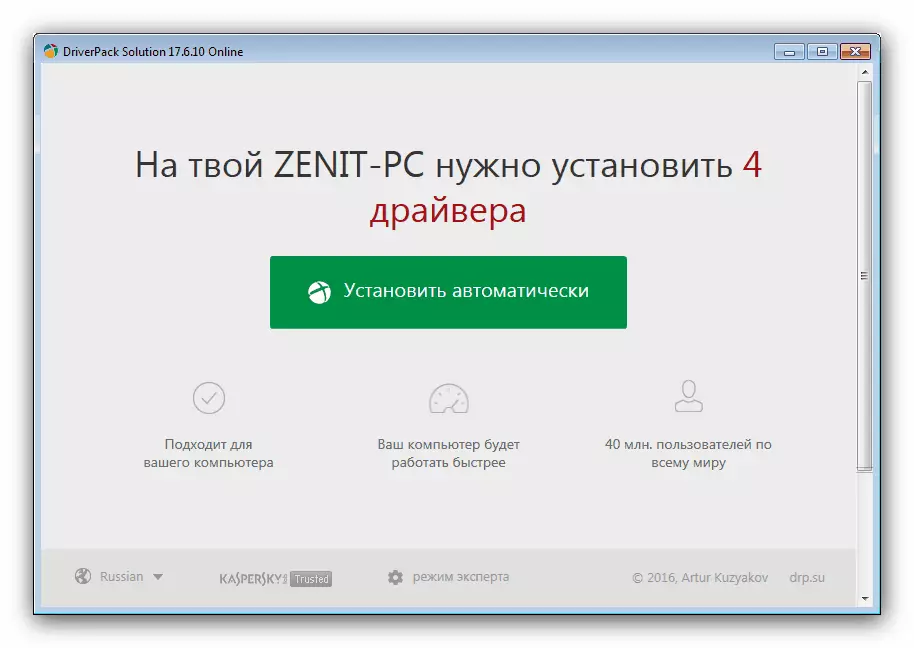
دەرس: شوپۇرلۇق ھەل قىلىش چارىسى ئارقىلىق شوپۇرلارنى قانداق ئورنىتىش
3-ئۇسۇل: MFP Noverifier
يۇمشاق دېتالنى مۆلچەرلىشىچە, ساقلاش ئۈسكۈنىسىنى ئىزدەشمۇ ئۇنىڭ قاتتىق دېتال پەرقلىگۈچىسىنى ئىشلىتىپ مۇمكىن مۇمكىن: كود, قايسى ئىچكى قىسىمغا ئۇلانغان mfp نى توغرا تونۇيالايدۇ. كود نومۇرى 3210 قارىماققا مۇنداق:
USB \ vid_0924 & pid_4293
Lptenum \ xeroxioncentre_3210c195
Usbprint \ xeroxionre_3210c195
ئۈسكۈنىنىڭ كىملىكىدىن تېخىمۇ كۆپ خىزمەتنىڭ تۆۋەندىكى تېكىستتە ئايرىم ماتېرىياللاردا تەپسىلىي بايان قىلىنغان.

دەرس: شوپۇر كىملىكى قوزغاتقۇچنى قانداق تېپىش كېرەك
4-ئۇسۇل: مەشغۇلات سىستېمىسى
بۈگۈنگە قەدەر يولغا يوليتېر Windows سىستېمىسى قوراللىرىنى ئىشلىتىش. بۇ تۆۋەندىكىدەك بولىدۇ:
دىققەت! بۇ ئۇسۇل پەقەت MFP نىڭ پرىنتېر قىسمىغا قوزغاتقۇچ ئالالايدۇ!
- «ئىجرا قىلىش» تىزىملىكى «ئىجرا» تىزىملىكىدە تارتىۋېلىڭ: Win + R بىرلەشمىسىنى بېسىڭ, كونترول خەت باسقۇچە كۆزنەك تەلەپ قىلىش كۆزنىكىنى كىرگۈزۈڭ ۋە «جەزملە» نى كىرگۈزۈپ «جەزملە» نى چېكىڭ.
- قوزغىتىلغان كۆزنەكتە «پرىنتېرنى قوشۇش» نى چېكىڭ.
- ئەگەر Windows 7 ئىشلىتىلگەن بولسا, «يەرلىك پرىنتېر قوشۇش» تۈرىنى چېكىڭ.
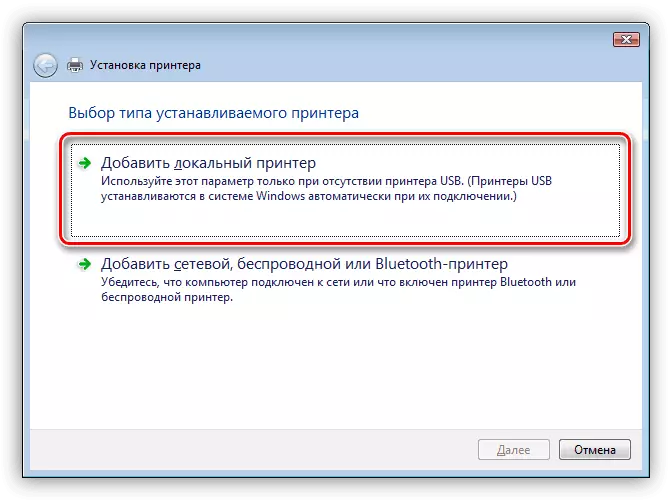
Windows 10 ئۈچۈن, ھەرىكەت ئوخشىمايدۇ - «ئۇلانمىنى» نى چېكىپ «تىزىملىكتە لازىملىق پرىنتېر يوقاپ كەتتى».
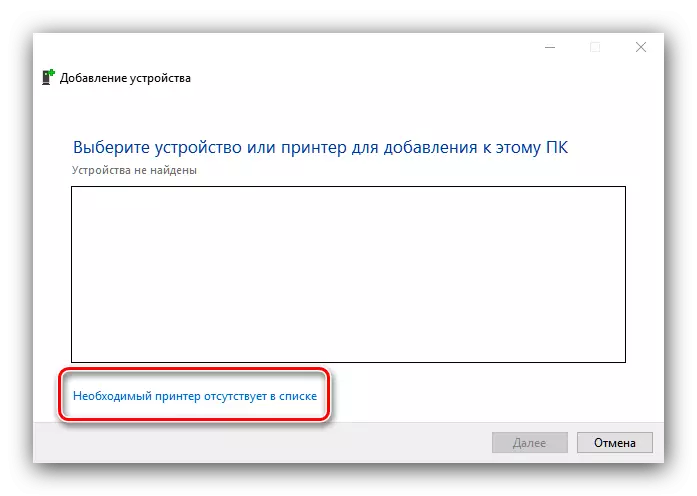
ئۇنىڭدىن كېيىن, «يەرلىك ياكى تور پرىنتېر قوشۇش ...».
- سىز MFP Link Uuner نى تاللىشىڭىز كېرەك. ئۇنى ئۆزگەرتىش تەلەپ قىلىنمايدۇ.
- كېيىنكى قەدەمدە ئىشلەپچىقارغۇچىلار ۋە ئۈسكۈنىلەرنىڭ تىزىملىكى كۆرۈنىدۇ. Xerox Joctere 3210 سۈكۈتتىكى تىزىملىك 3210 كەم ئۇچرايدۇ, شۇڭا Windows يېڭىلاش مەركىزى كۇنۇپكىسىنى بېسىڭ.
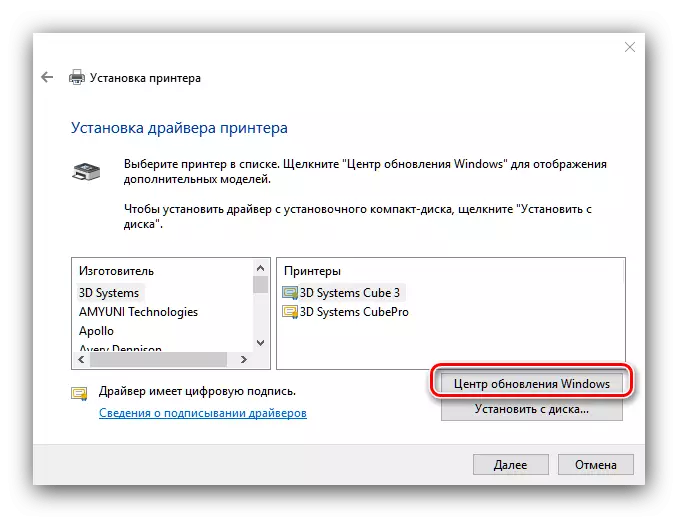
سانداننى قاچىلىغاندىن كېيىن, ئۈسكۈنىلەر »ئىشلەپچىقارغۇچى - ئۈسكۈنىدە تىزىملىكتە - ئويلانغاندىن كېيىن« ئالدىغا »نى چېكىڭ.
- ئۈسكۈنىگە ماس كېلىدىغان ئىسىمنى تاپشۇرۇڭ ياكى سۈكۈتتىكى ھالەتتە قويۇڭ.
- پرىنتېرغا كىرىشنى تەڭشىشىڭىز لازىم بولۇشىڭىز مۇمكىن.
- ئاخىرقى باسقۇچتا سىناق بېتىنى بېسىپ چىقىرىشقا تىرىشىسىز, ئاندىن «تامام» نى چېكىڭ.
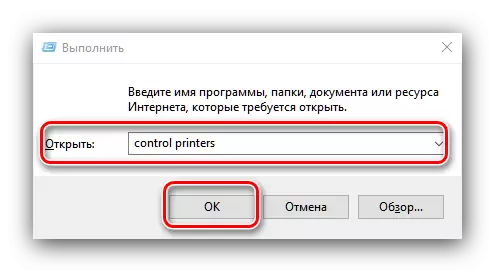
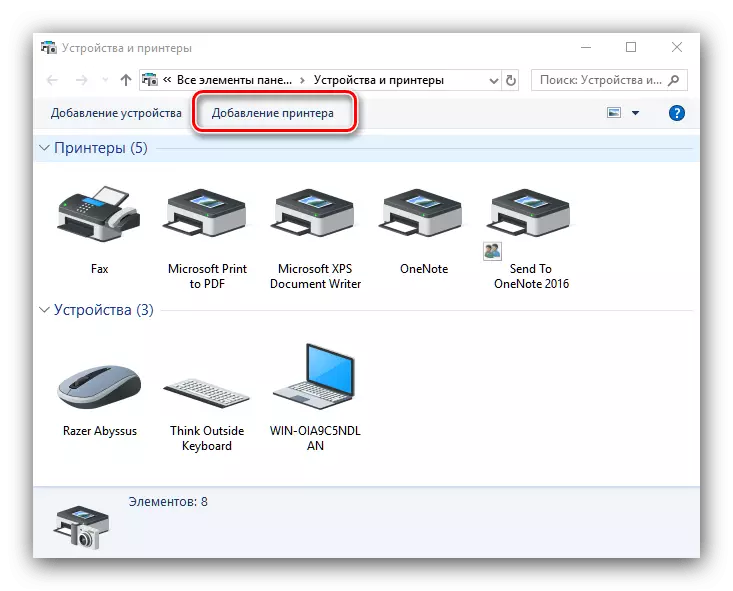
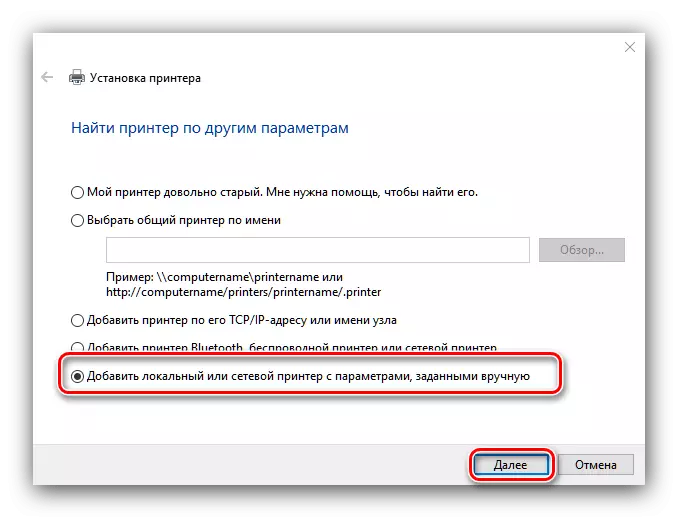
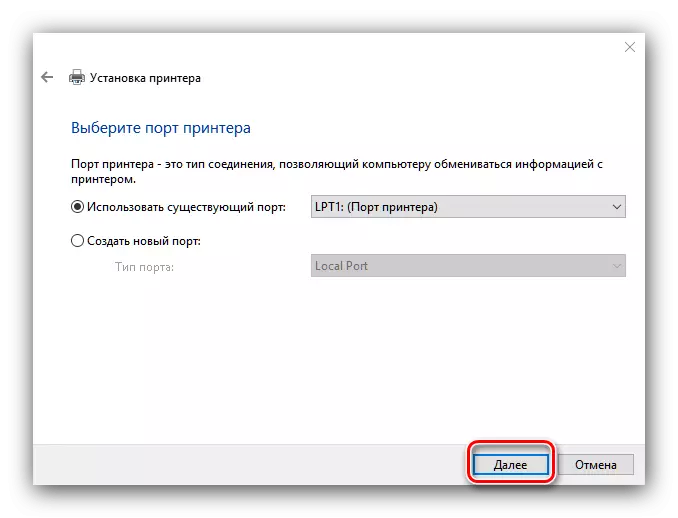
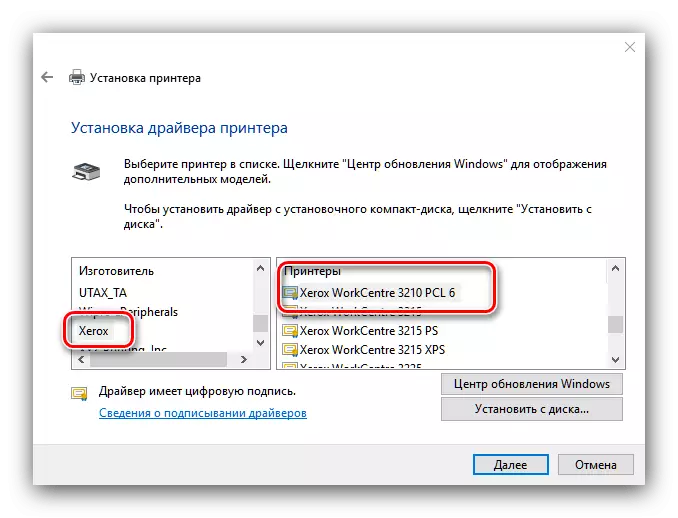
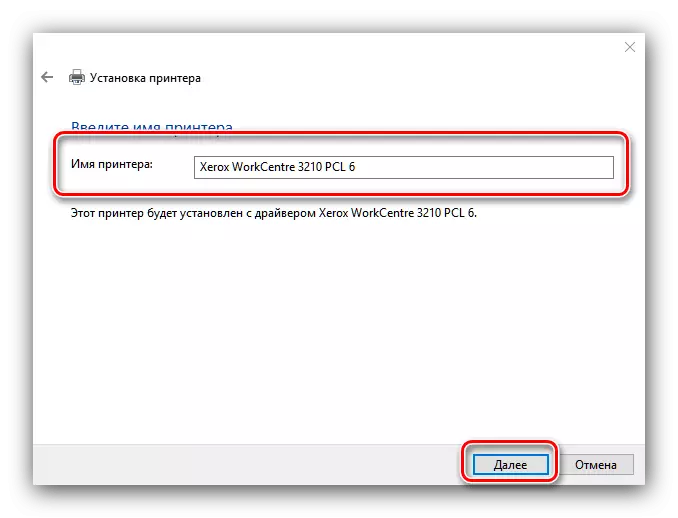
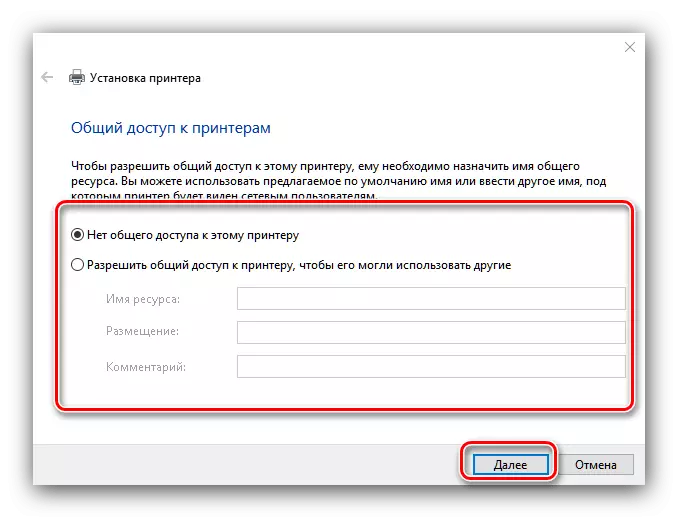
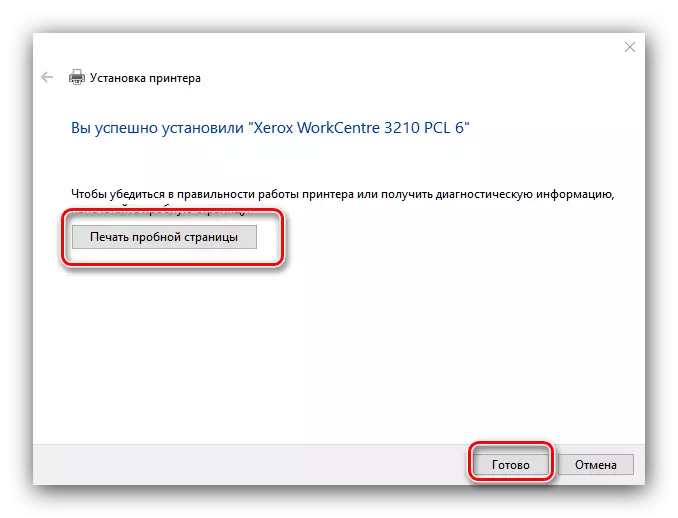
بۇنىڭدە, بىز كۆرگىنىمىزدەك 3210.10.10.10.10.10.10. گە يىغىلىش سىزىقىنى تاماملاش ۋە ئۇلاردا قىيىن - ئوڭنى تاللاش يېتەرلىك ۋە كۆرسەتمىگە ئەمەل قىلىش يېتەرلىك.
