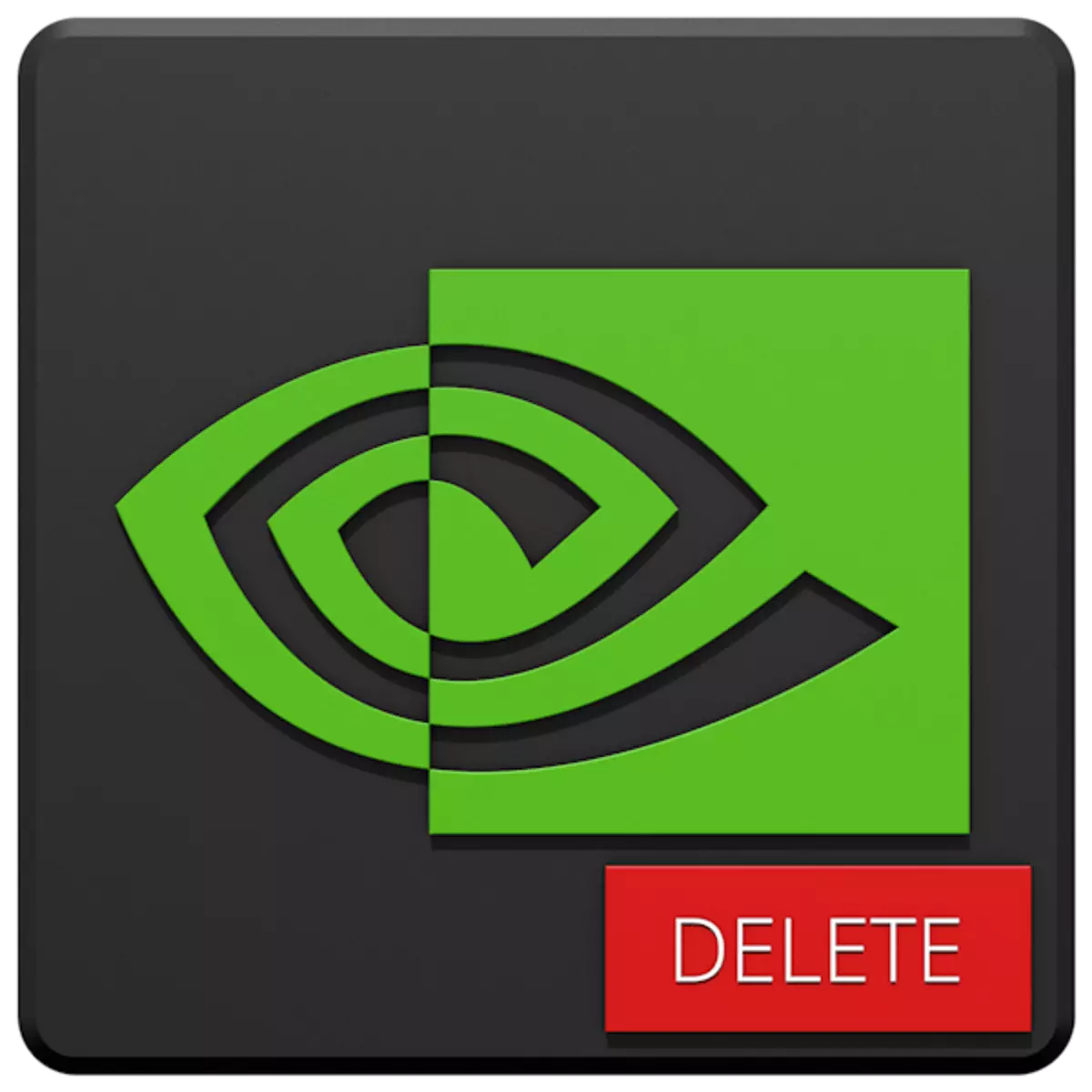
سىن كارتىسى شوپۇرلىرى بۇ ئۈسكۈنىلەرنىڭ بارلىق گرافىك بىر تەرەپ قىلىش ئىقتىدارىنى ئۆز ئىچىگە ئالىدۇ, مەلۇم ئىشلەپچىقارغۇچى مودېلى تولۇق ماسلىشىشچانلىقىنىلا چەكلىنىدۇ. ئەگەر GPU ئالماشتۇرسا, يېڭى يۇمشاق دېتالنىڭ ئۆزى خالىغان بولۇشى مۇمكىن. ھەمىشە, ئۇنى ئورنىتىشتىن بۇرۇن, كونا نەشرىنى قوغداشقا ماس كېلىدۇ. بىز بۇ ماقالىدە بۇ ماقالىدە سۆزلەيمىز.
NVIDIA سىن كارتىسى شوپۇرىنى چىقىرىۋېتىش
بۇ مەشغۇلاتنىڭ ئوخشىمىغان ئەھۋاللاردا يۈز بېرىدىغان ئېھتىياجى. مەسىلەن, قوزغاتقۇچ ياكى ئورنىتىلغاندا مەغلۇپ بولغان ئەھۋال ئاستىدا. ئەگەر گرافىك ماسلاشتۇرغۇچغا AMD ئۈسكۈنىسىگە ئۆزگەرتسىڭىز, NVIDIA يۇمشاق دېتالى چوقۇم مەجبۇرىي بولۇشى كېرەك. بىر قانچە ئۆچۈرۈش قوراللىرى بار. بۇلارنى ئومۇملاشتۇرۇلغان ياكى ئالىي دەرىجىلىك پروگراممىلار, شۇنداقلا سىستېما قوراللىرى بولۇشى مۇمكىن. يەنىمۇ ئىلگىرىلىگەن ھالدا بىز ئۇلارنى ئىشلىتىشنىڭ بىر قانچە خىل ئۇسۇلىنى تەپسىلىي بايان قىلىمىز.1-ئۇسۇل: مەخسۇس يۇمشاق دېتال
تەبىئەتتە, قوزغاتقۇچنى ئۆچۈرۈش ئۈچۈن لايىھەلەنگەن پروگراممىلار بار. ئىقتىدار ئۇلارنىڭ بىرى بولۇپ, شوپۇرلۇق ئۆچۈرۈش ياكى شوپۇرلۇق ئۆچۈرۈش (DDU) نى كۆرسىتىش - پەقەت سىن كارتىسى يۇمشاق دېتالىنى ئۆچۈرۈۋەتتى.
2-خىل ئۇسۇل: ئۇنىۋېرسال پروگراممىلار
تەلىپىمىزگە ماس كېلىدىغان ئۇنىۋېرسال يۇمشاق دېتاللار قايتا قۇرۇش ۋە CCleaner قاتارلىق مەھسۇلاتلارغا مەن بىلەنلا پايدىلىنالايدۇ. باشقا ئوخشاش پروگراممىلار بار, ئەمما ئەڭ قۇلايلىق ۋە ئاسان ئىشلىتىش سۈپىتىدە بۇ ئىككىگە قاراڭ.3-خىل ئۇسۇل: سىستېما قوراللىرى
بۇ ۋەزىپىنى ھەل قىلىشقا ياردەملىشىدىغان تۈزۈم ئۆلچەملىك كونترول تاختىسىدىكى ئۆلچەملىك كونترول تاختىسىنىڭ ۋە ئۈسكۈنىلەرنىڭ باشقۇرغۇچى فۇنكسىيەسىنىڭ بىرى. كېيىنكى قەدەمدە, بىز ئىشلىتىشتىكى بۇ قورال ۋە كۆرسەتمىلەرنى زىيارەت قىلىشتىكى مۇھىم ئۇسۇللارنى ساۋايمىز.
«كونترول تاختىسى»
- Windows + r قىزىق كۇنۇپكىلار دەپ ئاتىلىدۇ. «كونترول تاختىسى» نىڭ قوماندانلىقى تۆۋەندىكىچە يېزىلغان:
كونترول
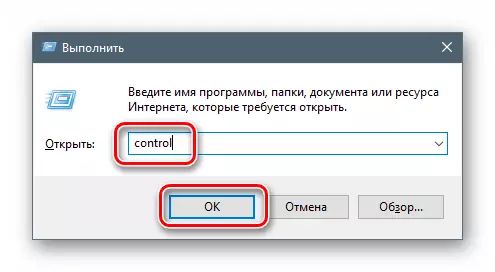
- كۆرۈش تىزىملىكىگە كىرىپ, ئالما ئۈسكۈنىلىرىنىڭ دەرىجىسىنى كىچىك سىنبەللىتىپ ئېكراننى تاللاڭ, «پروگراممىلارنى ۋە زاپچاسلارنى ئېچىڭ» نى تاللاڭ.
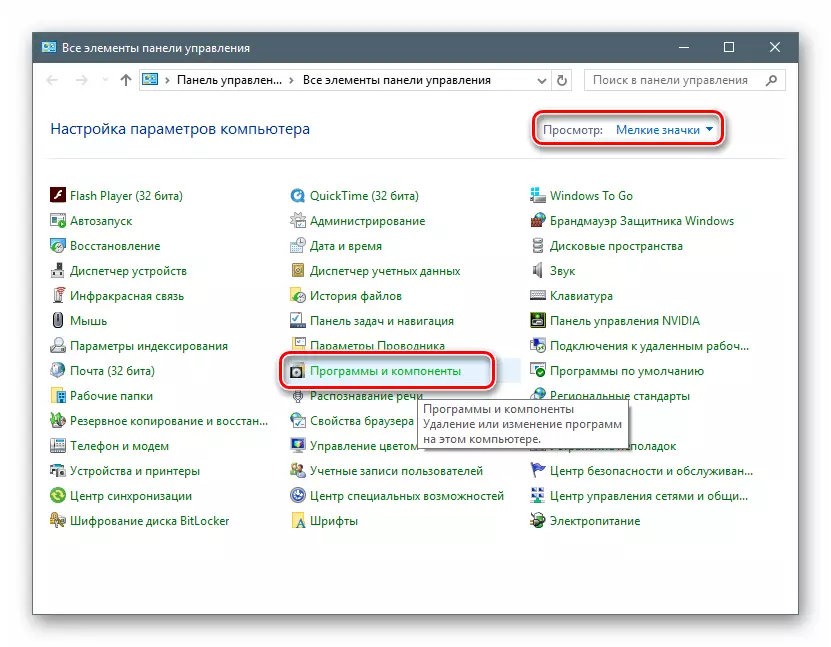
- بىز nvidia شوپۇرلىرىغا ماس كېلىدىغان تىزىملىك تۈرلىرىنى تاپتۇق, PCM نى بېسىڭ, پەقەت ئۇلارنىڭ بىرى بىلەنلا بېسىڭ - ئۆچۈرۈش.
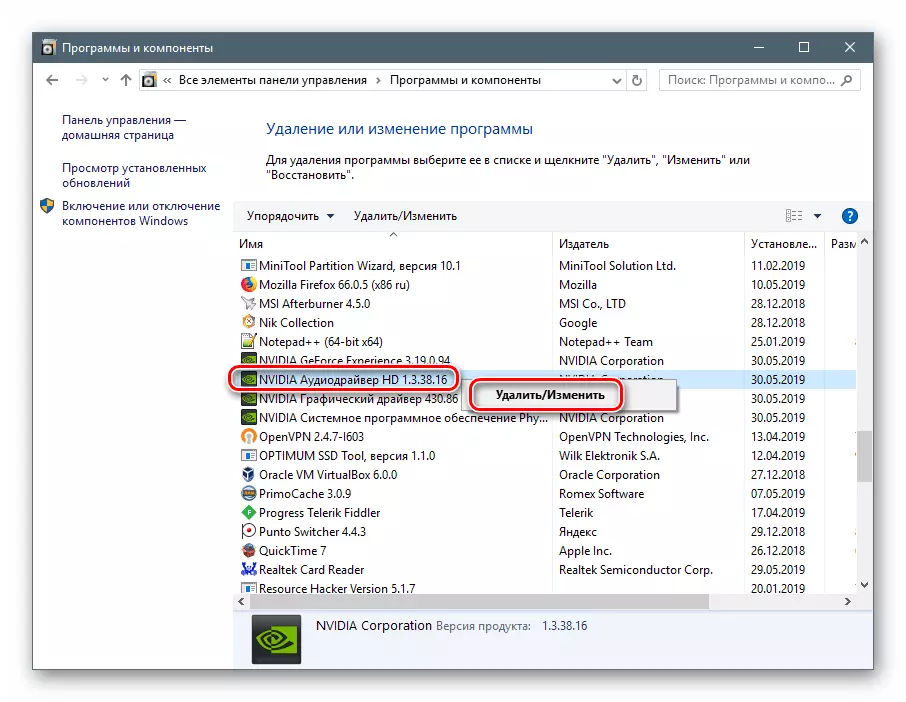
- بۇ سىستېما شۇنى ساقلايدىغان ئۈسكۈنىنى ئىزدەيدۇ ۋە قويۇپ بېرىدۇ.
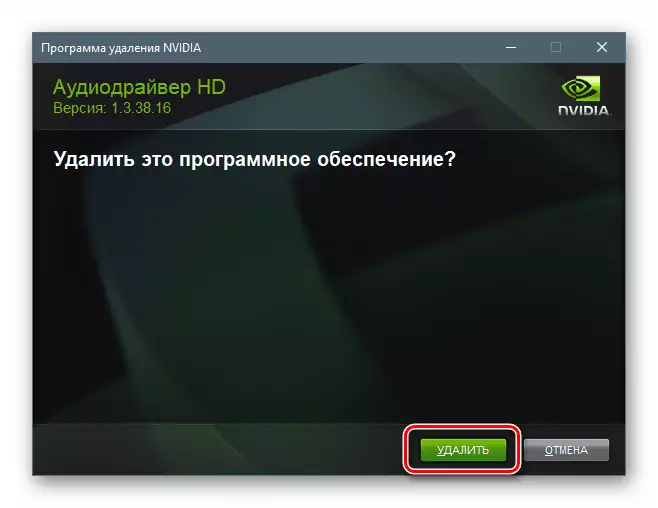
بۇ جەرياننىڭ تاماملانغاندىن كېيىن ئاپتوماتىك قايتا قوزغىتىشنى ئۇنتۇپ قالماڭ (يۇقىرىغا قاراڭ) باشقا زاپچاسلارنى ئۆچۈرەلەيدۇ. سىز يەنە Pickiner تەرىپىدىن «قۇيرۇق قىسمى» دىن تازىلاپ, ئاندىن قايتا قوزغىتىش.
«ئۈسكۈنە باشقۇرغۇچى»
- بۇ Snap نى زىيارەت قىلىڭ - «ئىجرا قىلىش» تىزمىسى ئارقىلىق ئېلىپ بېرىلىدۇ.
Devmgmt.msc.
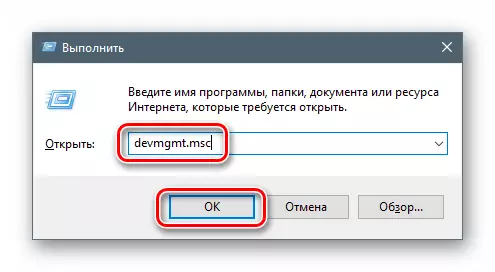
- بىز مۇۋاپىق تارماقتا سىن كارمىسىنى تاپالايمىز, ئۇنىڭ نامىنى چېكىڭ ۋە ئۈسكۈنىنى ئۆچۈرۈۋېتىمىز.
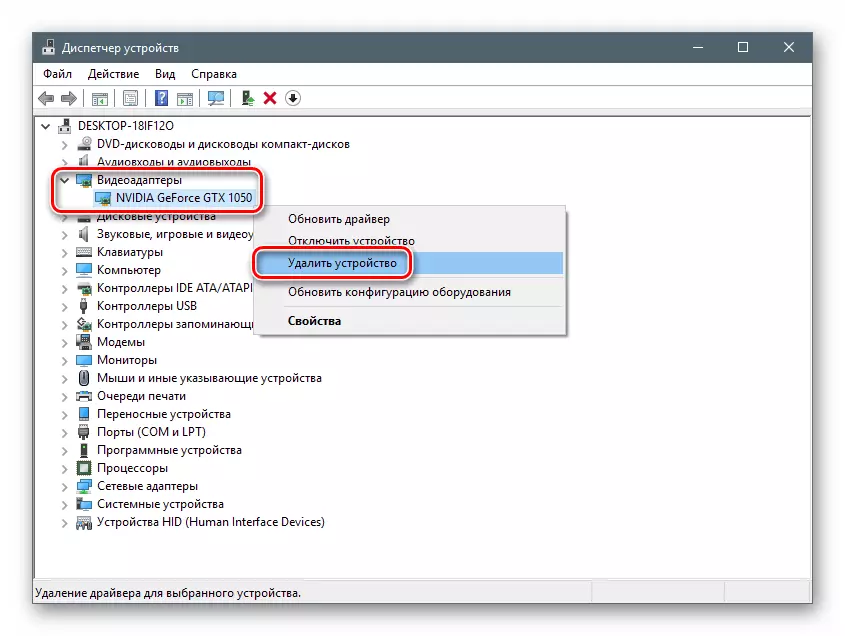
- ئاچقان سۆزلىشىش رامكىسىدا بۇ نەرسىنى يېقىندىن يېقىنلاپ قويۇڭ, قايسىسىنى ئۆچۈرۈشىڭىزگە ۋە قوزغاتقۇچقا يول قويىدۇ. بۇ جەرياننى ئىجرا قىلىپ ئۇنى تاماملىشىڭىزنى ساقلاڭ.
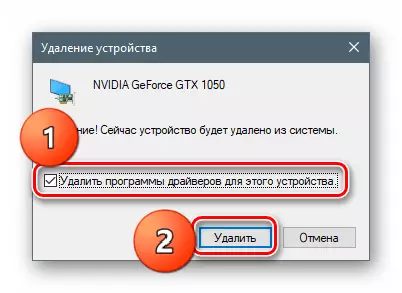
- كومپيۇتېرىڭىزنى قايتا قوزغىتىڭ.
4-ئۇسۇل: «بۇيرۇق تىزمىسى»
ئاگاھلاندۇرۇشنى باشلايلى. بۇ ئۇسۇل قول تۆۋەنسىز بىلىم ۋە تەجرىبە بىلەن ماس كەلمەيدۇ, چۈنكى ئۇ سىستېمىدا ئىشلىتىشتە خاتالىق كەلمىگەنلىكىنى خاسلاشتۇرمايدۇ. ئۇنى ئەڭ چېكىدىن كەتكەندە ياكى زۆرۈر تېپىلغاندا زۆرۈر تېپىلۇشى كېرەك, مەسىلەن, يىراقتىن ھۆكۈمەت.
يەنە بىر قېتىملىق ئاھاڭ: بۇ جەرياننى قارا ئېكران شەكلىدە ساقلاش ئۈچۈن «بىخەتەر ھالەت» دىكى بۇ تەرتىپنى «بىخەتەر ھالەت» قىلىپ ھاسىل قىلىدۇ. قانداق قوزغىتىش, يۇقىرىدىكى ئۇلىنىشلارنى ئوقۇڭ.
قوزغاتقۇچلارنى قاچىلىماقچى بولغان كونترول ئىشلىتىدىغان كونترول ئىشلىتىدىغان كونترول ئىشلىتىڭىزنى ئىشلىتىمىز. مۇستەقىل ئېيتىش, بۇ ئۈنۈمسىز بولىدۇ, ئەمما باشقا قوراللار تەرىپىدىن ئېلىپ بېرىلگەندىن كېيىن «يېشىل» يۇمشاق دېتال بوغمىسىدىن شىركەتنىڭ تولۇق تازىلىنىشى بىلەن بىر تا مۇسابىقىسى بولىدۇ.
- باشقۇرغۇچىغا ۋاكالىتەن «بۇيرۇق لىنىيىسى» نى ئىجرا قىلىڭ.
تېخىمۇ كۆپ ئوقۇڭ: Windows 10, Windows 8, Windows 7 دىكى «بۇيرۇق قۇرى» نى قانداق ئېچىۋېتىش كېرەك.
- بىز ئۈچىنچى تەرەپ ئاچقۇچىلار (Microsoft) دىن Enter نى »يازغان بارلىق قائىدىلەرنى كۆرسىتىپ بېرىمىز.
Pningil -e -e.
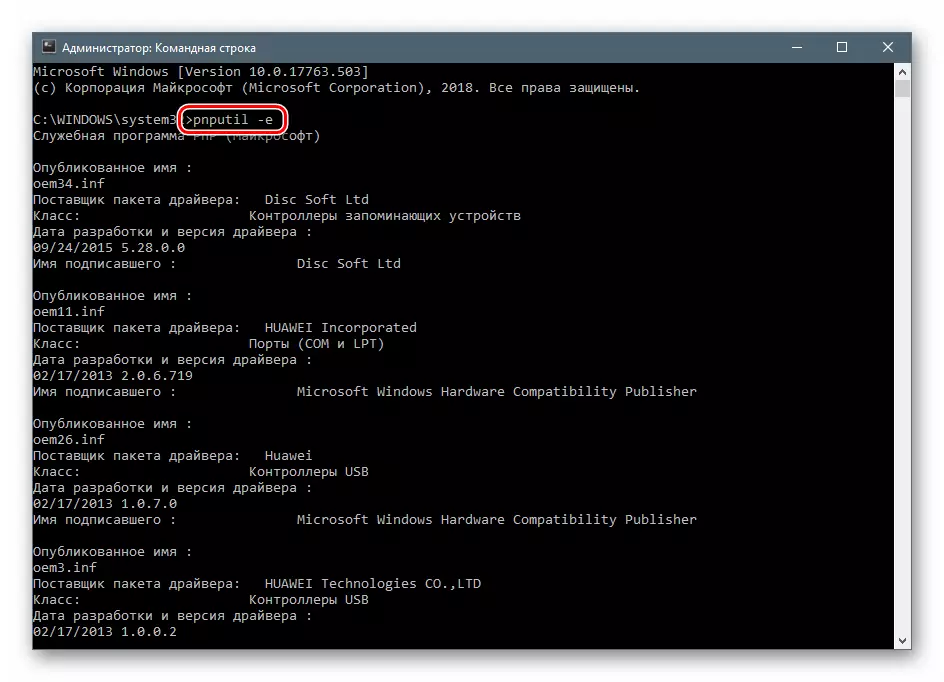
بىزنىڭ NVIIDIA شوپۇرىشقا قىزىقىدىغانلىقىمىزنى پەرەز قىلىش تەس ياكى بەلكى ئۇلارغا مۇناسىپ گاڭگىراشنىڭ ئىسمى.
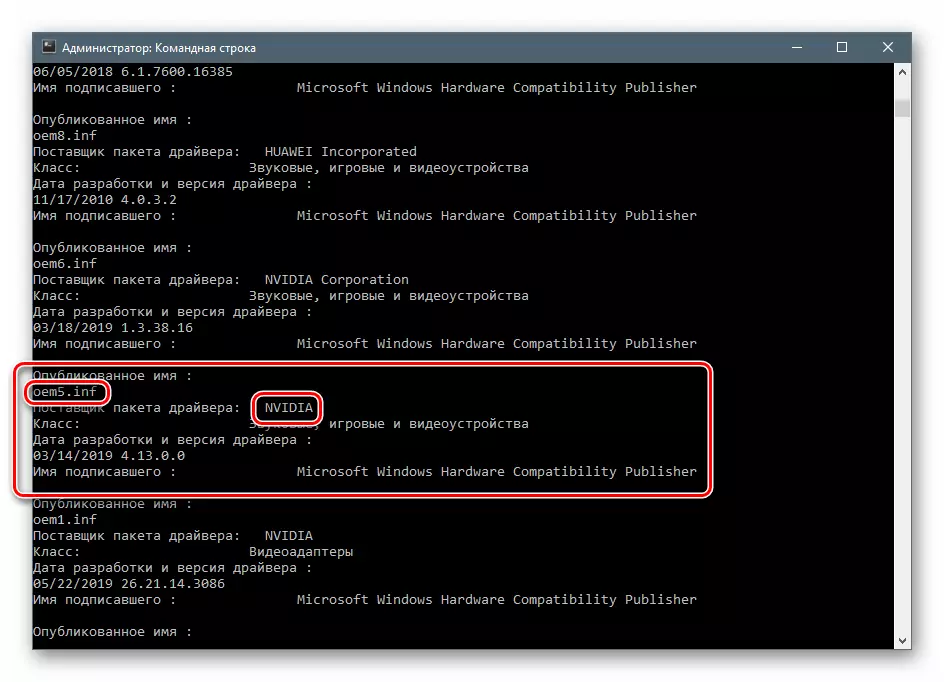
- تۆۋەندىكى بۇيرۇق تاللانغان شوپۇرنى ئۆچۈرۈۋېتىدۇ.
pningil.exe -f -f oem5.inf
مانا Plingilip.exe شوپۇرلارنى ئورنىتىش ۋە چىقىرىۋېتىش كىشىنى قاقەتسىزلەشتۈرۈش, ۋە OEM5.INF; ئالدىنقى باسقۇچتا ئېنىقلانغان ئۇچۇر ھۆججىتىنىڭ ئىسمى (ئېھتىيات)).
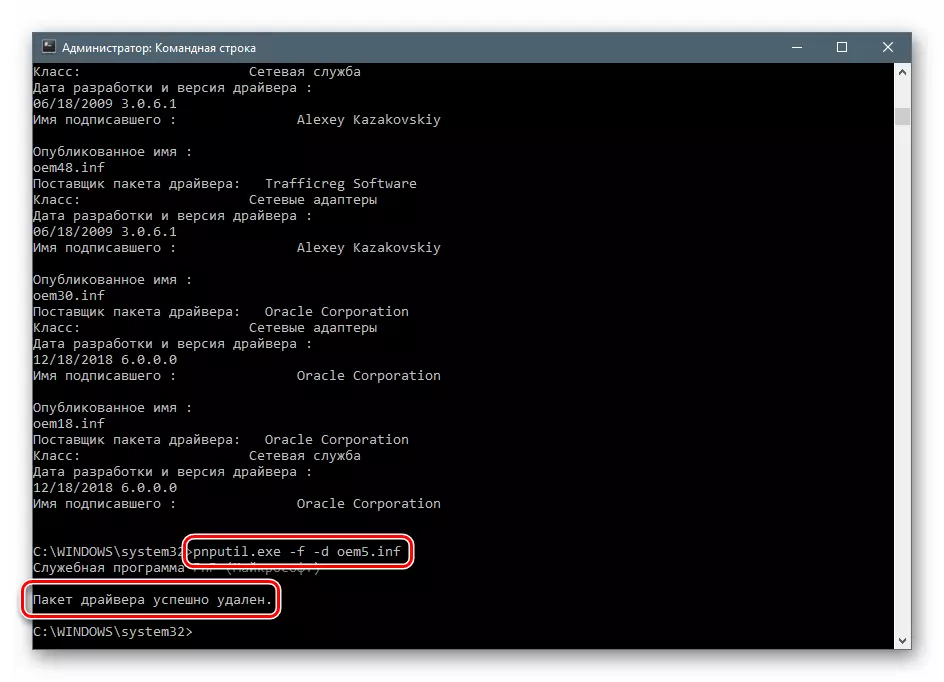
- Socid دا, Nvidia دىن بارلىق شوپۇرلارنى ئۆچۈرۈپ ئاندىن كومپيۇتېرنى قايتا قوزغىتىڭ.
خۇلاسە
بىز كومپيۇتېردىن NVIdia يۇمشاق دېتالىنى ئۆچۈرۈشنىڭ بىر قانچە خىل ئۇسۇلىنى كۆزدىن كەچۈردۇق. ئەڭ ئىشەنچلىك «ئەڭ ئىشەنچلىك قوزغاتقۇچ» نى ئۆچۈرۈڭ, چۈنكى بۇ نۇرغۇن ئابونتلارنىڭ خېلى ئۈنۈملۈك ۋە سىناق قىلىشى. قانداقلا بولمىسۇن, ئۇنى ئىشلىتىش ھەمىشە مۇمكىن ئەمەس. بۇ ئەھۋاللاردا, باشقا قوراللارغا ياردەم تەلەپ قىلالايسىز. «بۇيرۇق قاپىسى» نى ئايلىنىپ ئۆتۈش ياخشىراق تەرەپكە ئايلانغان, ئەگەر Pn putputÈ.EppISE نىڭ نېمە ئىشلىنىدىغانلىقىنى چۈشەنمىسىڭىز, تاماملانغاندىن كېيىن نېمىنىڭ ئۆزگىرىشىدىن ئۈمىد باغلايدۇ.
