
زامانىۋى ئېفتىك تەھرىرلىگۈچىلەر كۆپ ئىقتىدارلىق بولىدۇ. شۇڭا, ئۇلارنىڭ ياردىمى بىلەن سۈرەتنى ئۆزگەرتەلەيسىز, زۆرۈرسىز ئېلېمېنتلارنى چىقىرىپ تاشلاش ياكى يېڭى نەرسىلەرنى قوڭسىنى قوشىشىڭىز مۇمكىن. بۇرنى سىز ئايلىنىپ كېتەلەيسىز, ئۇ ئادەتتىكى رەسىمدە بولۇپ, بىز بۇ ماقالىنىڭ رامكىسىدا بىز بۇ توغرىلىق شۇنى ئېيتىدۇ.
رەسىمدىن سەنئەت قىلىڭ
كۆپىنچە زامانىۋى ئەمەلپەرلەر تەھرىرلىگۈچىلەر (قەۋەت) بىلەن ئىشلەش ئىقتىدارىنى قوللايدۇ, بۇ رەسىمنى قارا ۋە ئاققا ئايلاندۇرالايسىز, ئاندىن كۆزلىگەن رەڭگە بىر ياكى بىر بۆلەك بېرىدۇ. بۇ پەقەت سەنئەت يارىتىشنىڭ مۇمكىن بولغان تاللاشلىرىنىڭ بىرى. تېخىمۇ كۆپ ئوقۇڭ.1-ئۇسۇل: Adobe Photoshop
Adobe Photoshop ئەڭ قۇلايلىق ۋە ئەڭ ئالقىشقا ئېرىشكەن گرافىك تەھرىرلىگۈچىلەرنىڭ بىرى. ئۇ رەسىم بىلەن ئىشلەش ئۈچۈن ئەمەلىيەتتە چەكسىز ئىقتىدار بىلەن تەمىنلەيدۇ. ئۇنىڭ قورال-ياراغ ئايىغىدا بىز بۈگۈنكى ۋەزىپىمىزنى ھەل قىلىش ئۈچۈن ئىشلىتىدىغان قورال-ياراغ ئايىغىدا بار.
- بۇ پروگراممىنى ئورناتقاندىن كېيىن, لازىملىق رەسىمنى ئېچىشىڭىز كېرەك. بۇنى قىلىش ئۈچۈن «ھۆججەت» تارماقلار بىلەن كۆرۈش كۇنۇپكىلارنى ئوچۇق كۇنۇپكىنى چېكىپ, كۆزنەكتىكى كۆزلىگەن رەسىمنى تاللىشىڭىز كېرەك.
- ئالدى بىلەن, ئارقا كۆرۈنۈشتىن قۇتۇلۇشىڭىز كېرەك. بۇنى قىلىش ئۈچۈن تەكىتلەش قەۋىتى, «يېڭى بىر قەۋەت» سىنبەلگىسىنى سۆرەپ, «يېڭى بىر قەۋەت» سىنبەلگىسىنى سۆرەپ كىرىڭ.
- ئۇنىڭدىن كېيىن, بىر قەۋەت نىقاب قوشۇڭ. بۇنى قىلىش ئۈچۈن لازىملىق قەۋەتنى تاللاڭ ۋە «Vector نى تەڭشەش» سىنبەلگىسىنى چېكىڭ.
- ھازىر بىز ئارقا سۈكۈتتىكى ئارقا كۆرۈنۈشىنى «ئۆچۈرگۈچى» قورالنى ئۆچۈرۈۋېتىمىز ۋە ماسكادىكى ئوڭ كۇنۇپكىنى بېسىش ئارقىلىق بىر قەۋەت ماسكا قوللىنىلىدۇق.
- رەسىم تەييارلانغاندىن كېيىن, تۈزىتىشنى قوللىشىڭىز كېرەك, ئەمما بۇنىڭدىن ئىلگىرى پۈتۈشكىنىمىز تاماملانغان قەۋەتنىڭ كۆپەيتىلگەن نۇسخىسىنى يارىتىمىز. بۇنى قىلىش ئۈچۈن ئۇنى «يېڭى قەۋەت» سىنبەلگىسىنى ياساش. بىز ئۇنىڭ يېنىدىكى كىچىك كۇنۇپكىنى بېسىش ئارقىلىق كۆرۈنمەيدىغان يېڭى بىر قەۋەت قىلىمىز. ئۇنىڭدىن كېيىن, كۆرگىلى بولىدىغان قەۋەتنى تەقسىملەپ «رەسىم» - «رەسىم» - «تۈزىتىش» - «ئۇششاق-چۈششەك ئىشلار» گە كىرىمىز. كۆرۈنگەن دېرىزىدە, بىز قارا ۋە ئاق رەڭلىك نىسبەتنىڭ ئەڭ مۇۋاپىق نىسبىتى نى تەڭشىدۇق.
- بىز كۆچۈش بىلەن غەيرىي قويۇشنى رەت قىلىمىز, قەيسەرنى% 60.
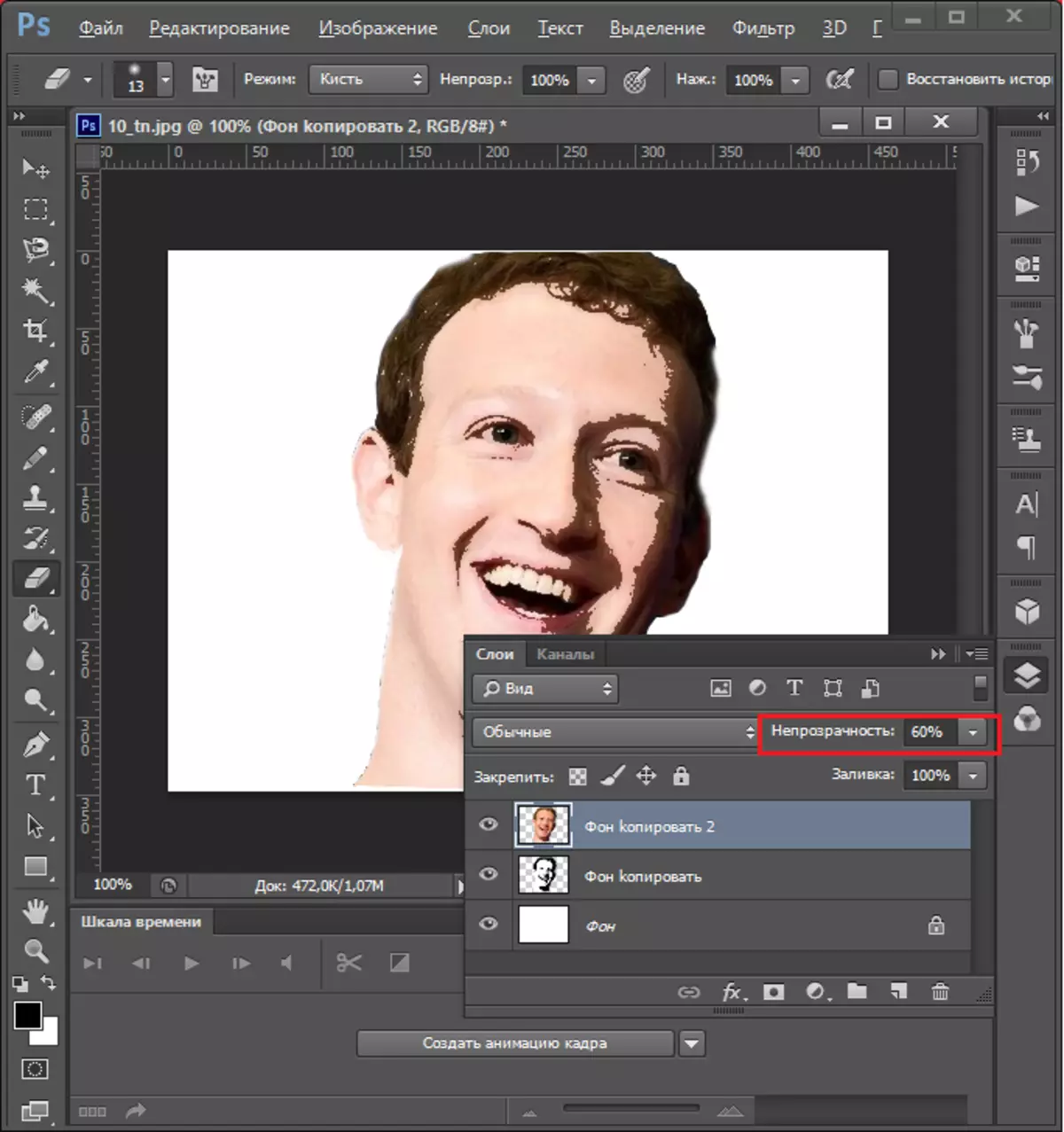
ھازىر يەنە «رەسىم» - «رەسىم» - «تۈزىتىش» - «بوغما» ۋە سايە قوشۇڭ.
- ئۇنىڭدىن كېيىن, تورلار بىرلەشتۈرۈپ, ئۇلارنى گەۋدىلەندۈرۈش كېرەك, كۇنۇپكا تاختىسىنى تەكشى قىلىش «Ctrl + E» نى چاڭ. ئاندىن ئارقا كۆرۈنۈشنىڭ رەڭگىنى سىزىڭ (بىز سىزنىڭ ئىختىيارىڭىزنى تاللايمىز). ئۇنىڭدىن كېيىن بىز كەينى ئارقا سۈكۈتتىكىدىن كېيىن, قالغان قەۋەتنى بىرلەشتىمىز. ئۆچمەنلىكنى زۆرۈر بولمىغان ياكى سىزگە لازىملىق رەسىمنىڭ قارا بۆلجۈرگەنلىكىنىمۇ ئۆچۈرەلەيسىز.
- ھازىر رەسىم رەڭگىنى بېرىڭ. بۇنى قىلىش ئۈچۈن, سىز چوقۇم يېڭى تەرجىمە قۇرۇشنىڭ كۇنۇپكىسىدىكى كۇنۇپكىنى چۈشۈرۈپ قويۇشىڭىز كېرەك.
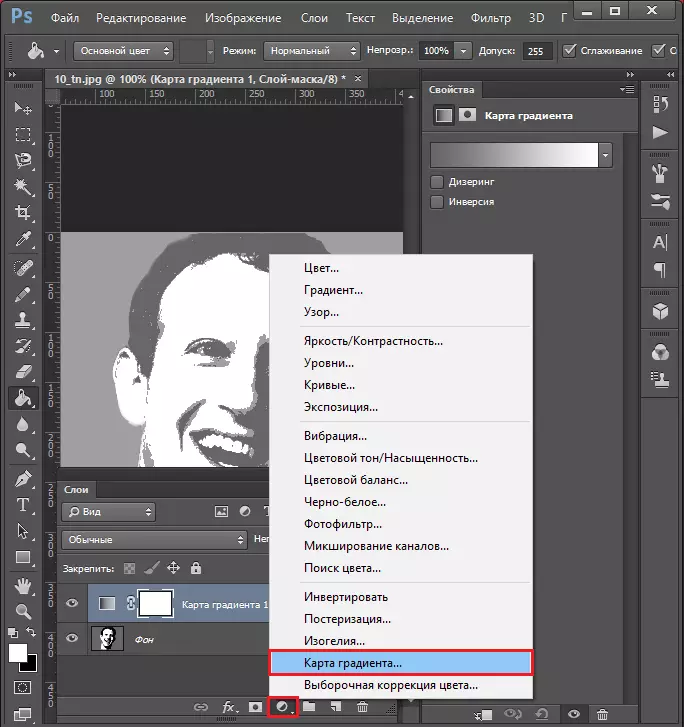
رەڭ بەلۋاغنى بېسىپ كۆزنەكنى ئېچىپ, ئۇ يەردە ئۈچ خىل رەڭنى تاللاڭ. ھەر بىر كۋادراتتىن كېيىن رەڭگىڭىزنى تاللاڭ.
- ھەممىسى, GOP سەنئەت رەسرىتى تەييار, Ctrl + Shift + S كۇنۇپكىسىنى تارقاقلاشتۇرۇش ئارقىلىق ساقلىسىڭىز بولىدۇ.
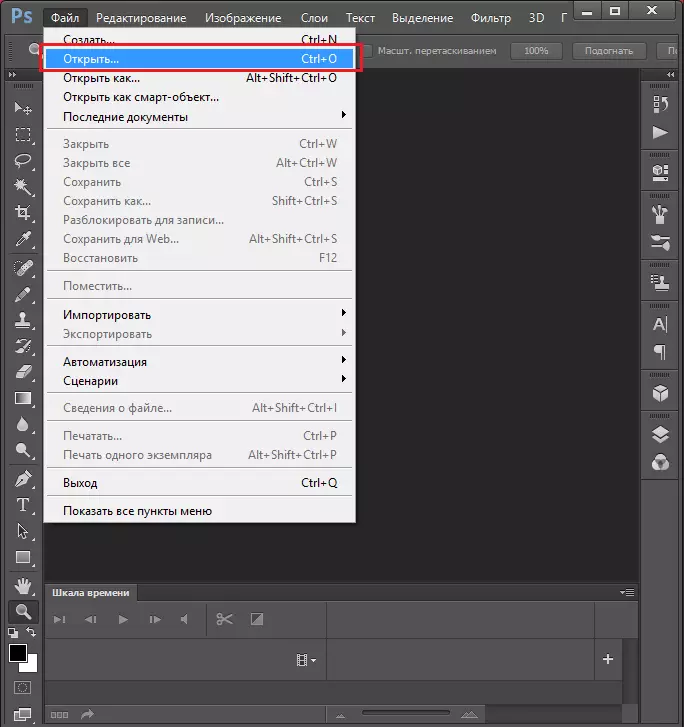

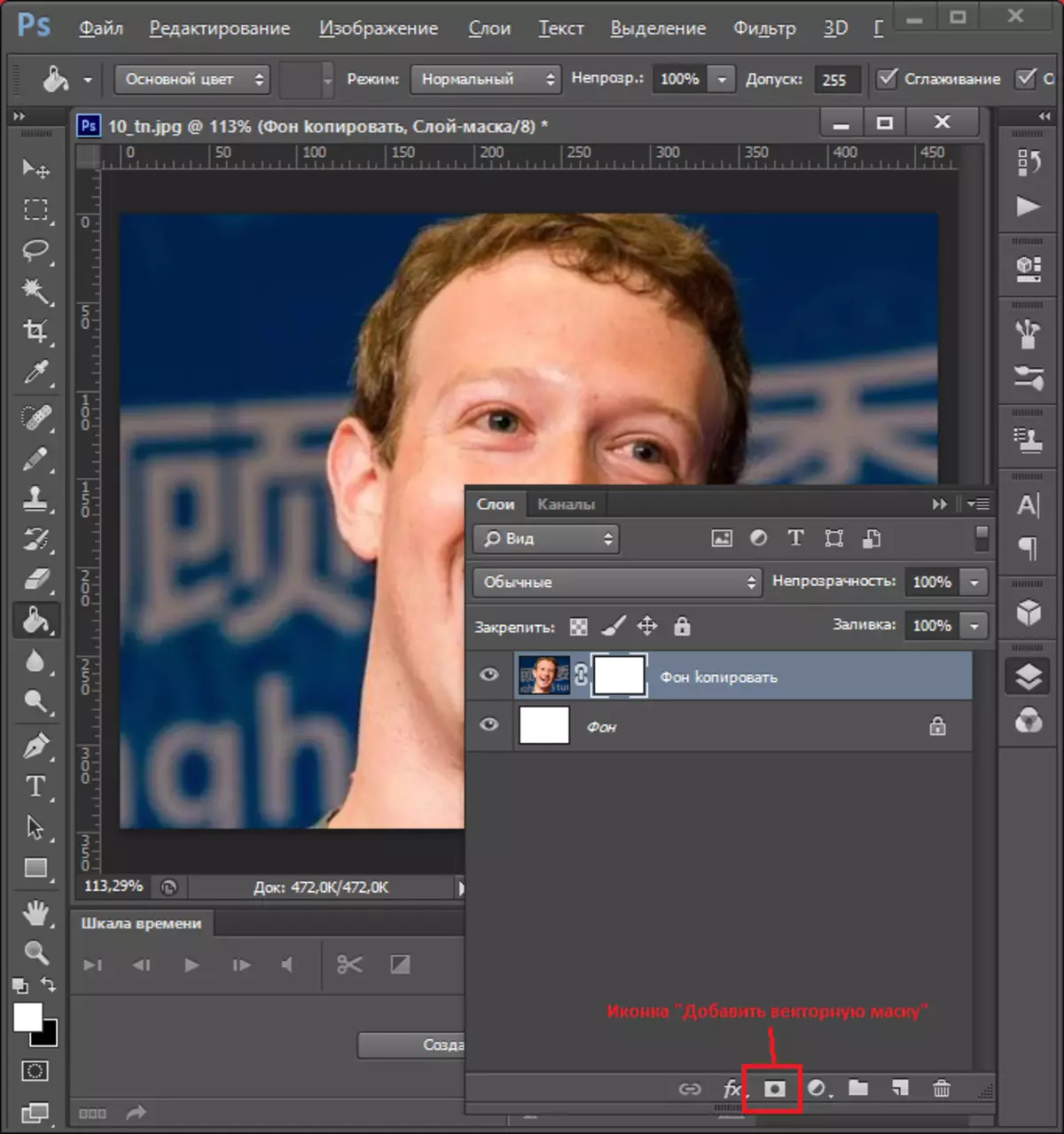
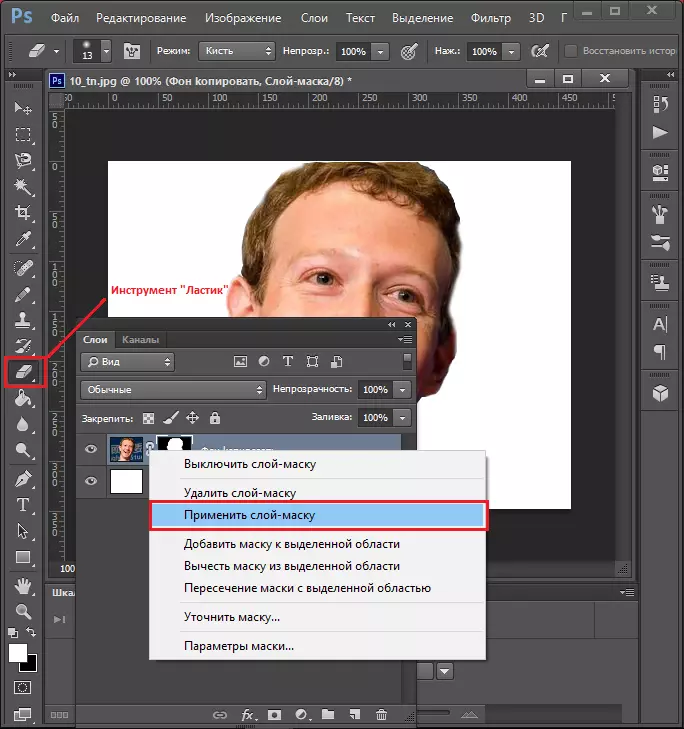
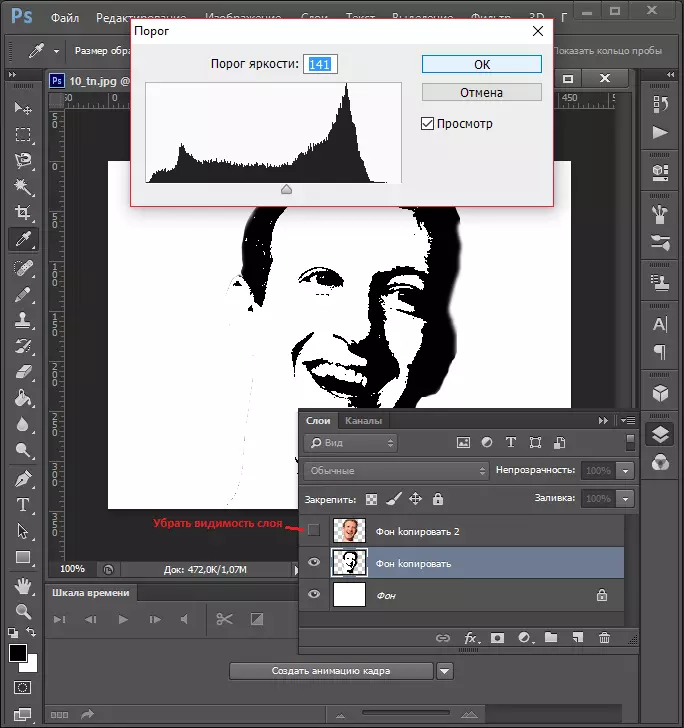




كۆرگىنىڭىزدەك, تەرتىپ بەك كۆپ ئىستېمال قىلماقتا. تور بېكىتىمىزدا سۈرئىتى ئەينەكتىكى ئۆزگىرىشكە ئىشلىتىلگەن باشقا تاللاش ئۈسكۈنىسى بار.
دەرس: Photoshop دا POP سەنئەت سۈرىتىنى سىزىڭ
2-خىل ئۇسۇل: paint.net
Freed تەھرىرلىگۈچ Painty.net نىڭ سېتىلىشتىكى سۈرەتكە ئېلىپ ئاساندۇر, ئەمما پۇرسەت كۆپ. قانداقلا بولمىسۇن, بۇنىڭ ياردىمى بىلەن بۇ رەسىمدىن سەنئەت قىلالايسىز.
- تەھرىرلىگۈچنى ئېچىپ تىزىملىك تۈرلىرىنى ئىشلىتىڭ - «ھۆججەت» نى ئىشلىتىپ لازىملىق سۈرەتنى چۈشۈرۈڭ.
- بوياق. ھازىر ماسكا بىلەن خىزمەتنى قوللىمايدۇ, شۇڭا كۆڭۈلدىكىدەك بىر بۆلەك ئارقا كۆرۈنۈشتىن مۇستەقىل ھەقسىز لازىم بولىدۇ. مەسىلەن, بىر پارچە سۈرەت ئۈچۈن, بىر كىشىنىڭ سۈرىتى لاسسى قورالى ئارقىلىق گەۋدىلىنىشى ۋە «زىرائەت» قورالبالنى ئىشلىتىشى كېرەك.

قورال تەرىپىدىن تۇتۇلمىغان سۈرەتلەرنىڭ پارچىلىرى «ئۆچۈرگۈچ» نى ئۆچۈرەلەيسىز.
- «كۆپەيتىلگەن قەۋەت قۇرۇش» نى تاللايدىغان «قەۋىتى» تىزىملىكىنى ئىشلىتىڭ.
- ئىجاد قىلىنغان نۇسخىسىنى گەۋدىلەندۈرۈپ, «قەۋەت» تىزىملىكىنى قايتا ئېچىڭ ۋە «قەۋەت مۈلۈك» نى تاللاڭ.

قاپلاش ھالىتىنى 45-نومۇرلۇق ئىقتىدار بىلەن كۆپەيتىش.

يەنە كېلىپ «قەۋەت» تىزىملىكىنى ئىشلىتىڭ, ئەمما بۇ قېتىم بۇ قېتىم تۆۋەندىكى بىر قەۋەت بىلەن بىرلەشتۈرۈڭ ».
- "Vieلەر" تىزىملىكنى ئىشلىتىڭ, «بەشىلىك» تاللانمىلىرىنى ئىشلىتىپ «نېفىتلىك بوياش» نى تاللاڭ.
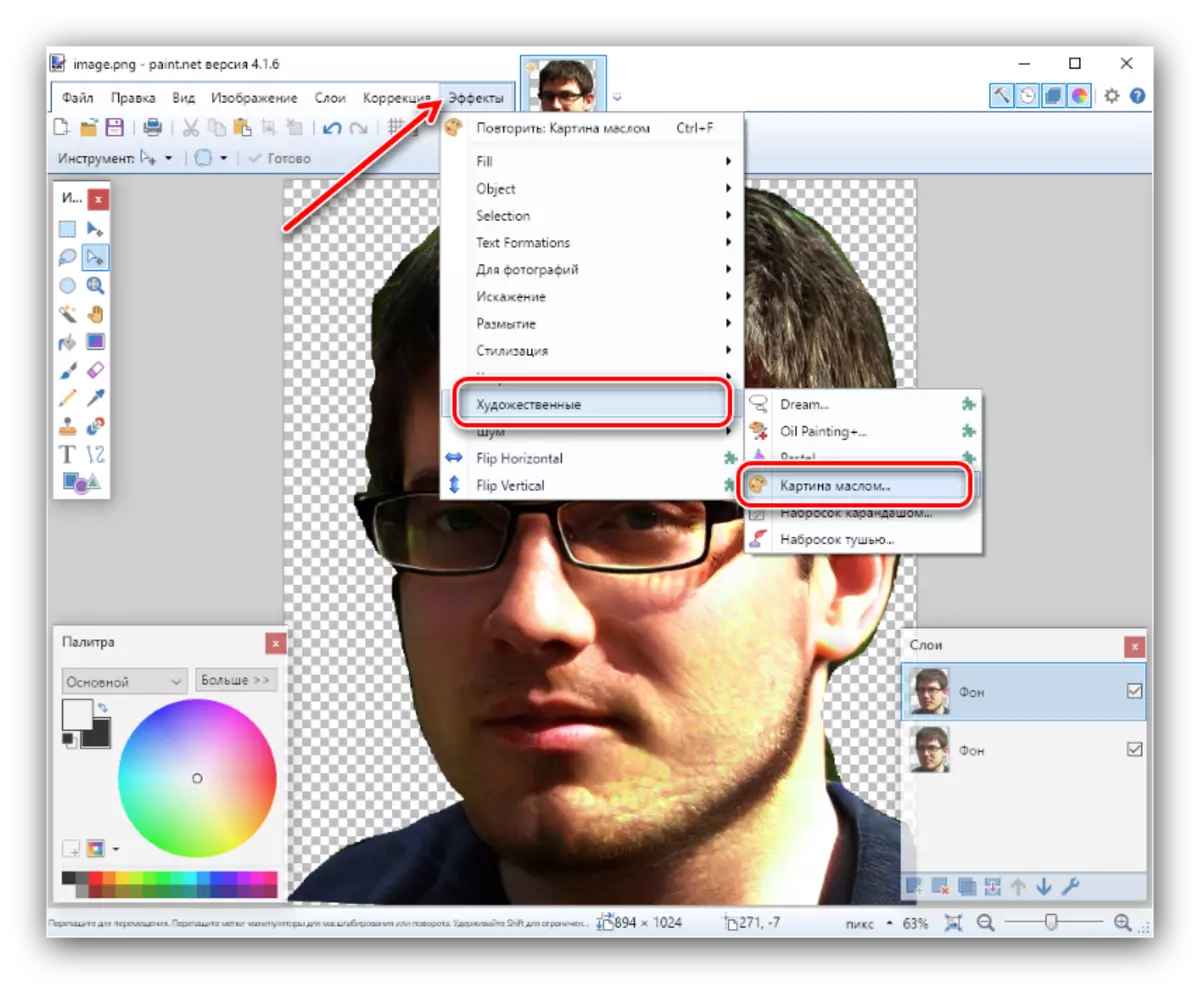
«چوڭ چوڭلۇقى» پارامېتىرى «3» پارامېتىرى تەخمىنەن 140. نىڭ قىممىتى تەخمىنەن 140. نومۇرغا تەڭشەلدى. دىققەت قىلىڭ.
- ئۇنىڭدىن كېيىن, «تۈزىتىش» تىزىملىكى, تۈر «پىلا» »تۈرنى تاللاڭ.
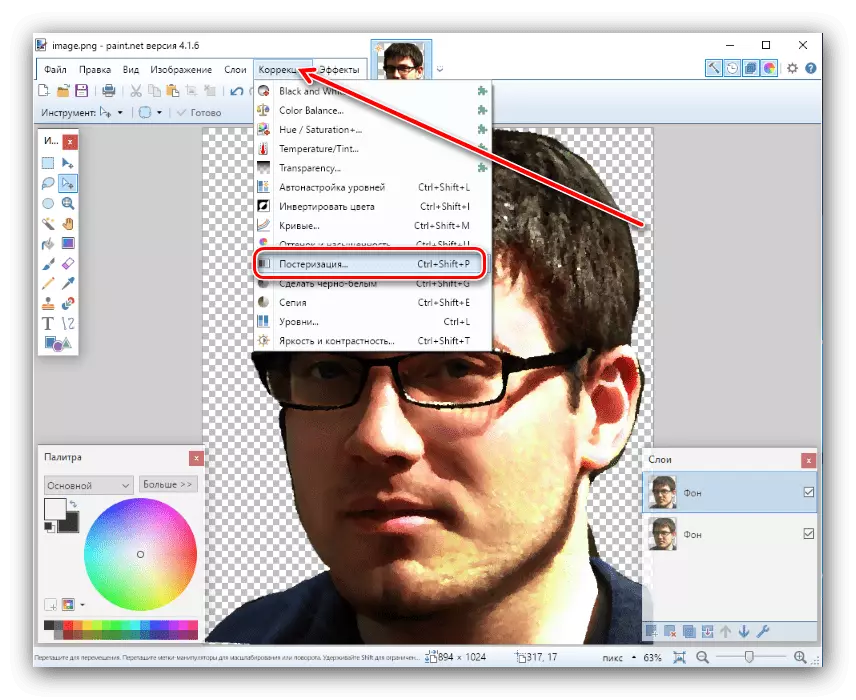
نەتىجىنى تەكشۈرۈپ بېقىڭ - ئەگەر ئۇ سىزنى رازى قىلمىسا, تەكشۈرۈشتىن بۇرۇن تەكشۈرۈش رامكىسىنى «ماسقەدەملەش» دىن قولدا چىقىرىپ تاشلاڭ.
- خالىغانچە رەڭنى تەگلىك قىلىپ قويۇڭ - «Paylete» كۆزنىكىنى كۆزنەكتە لازىم, ئاندىن تولدۇرۇش قورالىنى ئىشلىتىدۇ.
- خىزمەت ئاخىرلاشقاندا, قەۋەتلەرنى قايتا بىرلەشتۈرۈڭ (ئاخىرقى باسقۇچ 4) ۋە «ھۆججەت» تىزىملىكى قاتارلىق رەسىمنى ساقلاش.



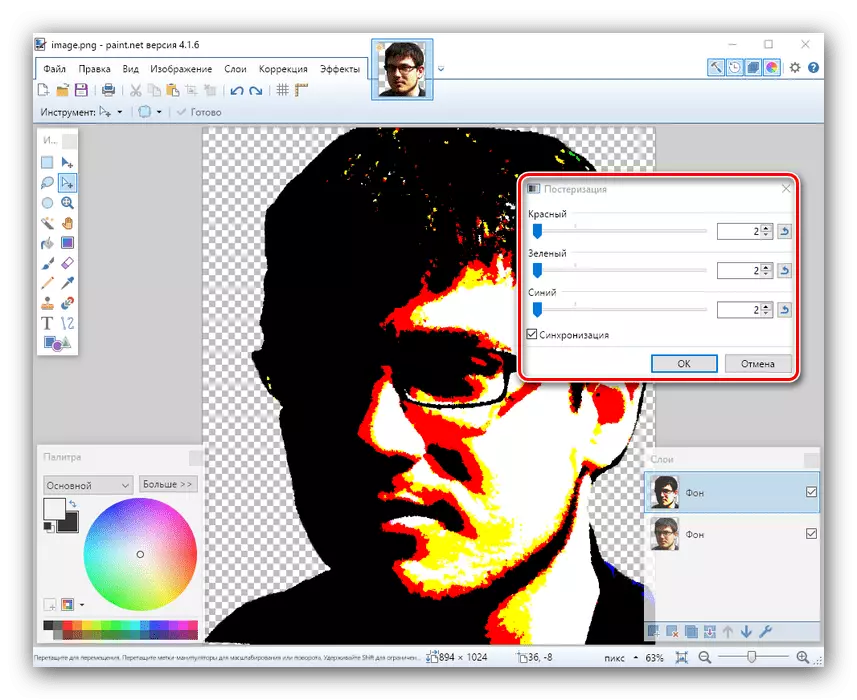
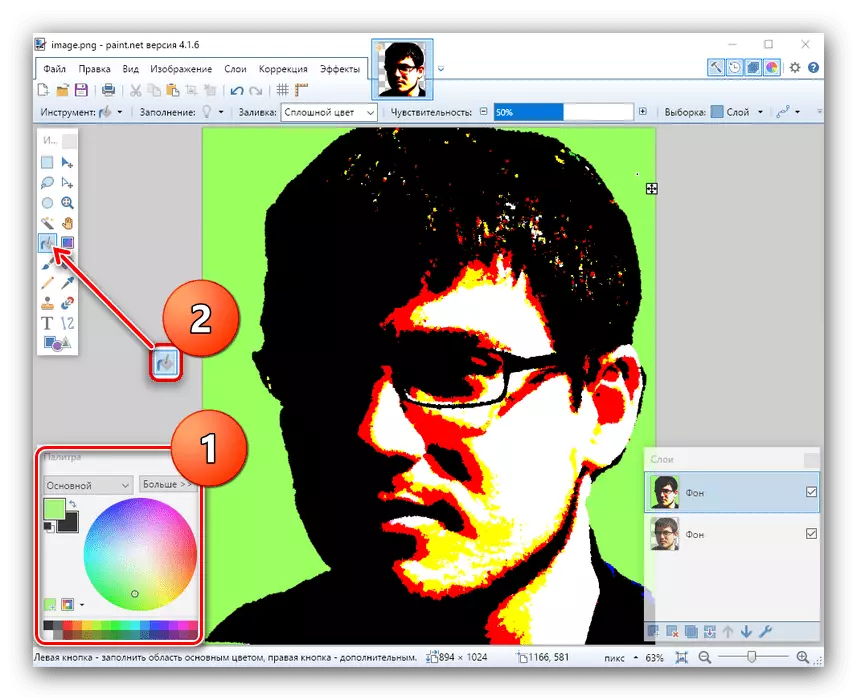
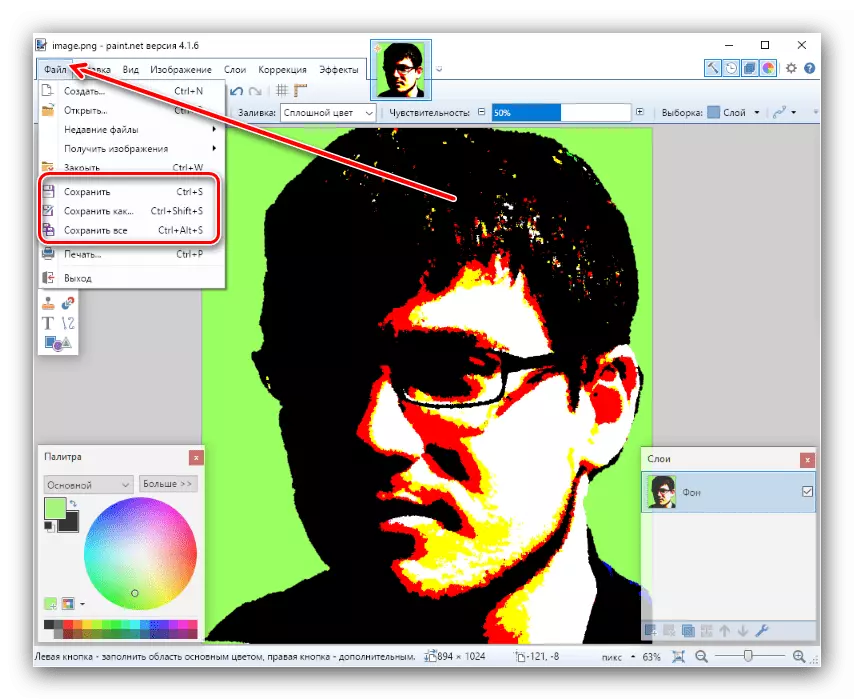
بوياق بار بولغان گرافىك تەھرىرلىگۈچىلەرنىڭ ئەڭ ئىقتىدارلىق ئەمەس, بەلكى پۈتۈنلەي ھەقسىز ۋە ئاسان ئەركىن ۋە ئاسان. يوقاپ كەتكەن پۇرسەتلەرنىڭ بىر قىسمى ئۈچىنچى تەرەپ قىستۇرمىسى بىلەن پۇل قايتۇرغىلى بولىدۇ.

بەلكىم GYP ئەڭ قۇلايلىق رېپېرۋا تەھرىرلىگۈچىنىڭ مەۋجۇتلۇقىدىن ئەمەس, بۇ پروگراممىنىڭ كەڭ كۆلەمدە ئىشلىتىلمەيدۇ.
خۇلاسە
بۇ يەردە بىر توپ, ئەمما بىز ئوخشىمىغان ئۈچ گرافىكلىق تەھرىرلىگۈچىگە ياردەم بېرىش ئۈچۈن يۈرگۈزۈش ئۈچۈن ھەرىكەت قىلىدىغان ئۈنۈملۈك ئۇسۇل ئۈچۈندۇر. تاللاشقا بولىدىغان ئۇسۇللارنىڭ قايسىسى پەقەت ئۆزىڭىز ھەل قىلىش.
يەنە ئوقۇڭ: سەنئەت ئۈچۈن ئەڭ ياخشى كومپيۇتېر مەھسۇلاتلىرىنى توپلاڭ
