
Windows سىستېمىسى بۆلىكى بەك تايىلۇپ, ۋاقتى توشقان بولسا, ۋاقتى توشقان بولسا, بار ئورنى پەقەت ئاخىرلاشتى. Windows 10 دىكى C دىسكىدىكى بۇ جەرياندا بىر قانچە باسقۇچتىن تەركىب تاپقان, ئاندىن ئۇلارنىڭ ھەر بىرىنى تەھلىل قىلىمىز.
Windows 10 دىكى سىستېما دىسكىسىنى تازىلاش
دىققەت قىلىشقا ئەرزىيدىغىنى شۇكى, بۇ دائىم دىسكا بوشلۇقىنىڭ قولدا قېلىشى ئۈزلۈكسىز بولۇپ, سەۋر قىلىڭ. تېز ۋە ئاپتوماتىك جەريان ئۈچۈن, بىز CCLANARO غا ئوخشاش ئۈچىنچى تەرەپ ئىشلىتىلىشىنى تەۋسىيە قىلىمىز. بۇ ئەھۋالدا, ئىشلەتكۈچى ئېلېمېنتلارنى ئۆچۈرۈش ۋە ۋەزىپىلەرنى كۈتۈش ئۈچۈن ماس كېلىدىغان تۈرلەرنى تېزلىتىدۇ. قانداقلا بولمىسۇن, ھەممە ئادەم ئۈچىنچى تەرەپ پروگراممىلار بىلەن بۇنداق جەريانغا ئىشەنمەيدۇ, بولۇپمۇ نۇرغۇن كىشىلەر Windows 10 دە دىسكىنى بارلىقىنى بىلىش ناھايىتى مۇھىم بولغاچقا, ماقالىدە باسقۇچلۇق تازىلاش قولدا كۆرىدۇ تەرتىپنى تېزلىتىڭ تۆۋەندىكى ماقالىدە ئۆزىنى تونۇشالايدۇ.تېخىمۇ كۆپ ئوقۇڭ: CCLEAner پروگراممىسىنى ئەخلەت ساندۇقىدىن قانداق تازىلاش كېرەك
1-قەدەم: ئاساسىي كومپيۇتېر تازىلاش
ئاساسىي تازىلاش ئاستىدا, ھەر بىر ئىشلەتكۈچىنىڭ كومپيۇتېرىنىڭ ئىقتىدارىنى ساقلاپ قېلىش ئۈچۈن قىلىشىنىڭ لازىملىقىدىن دېرەك بېرىدۇ.
«چۈشۈرۈش» قىسقۇچنى تازىلاش
سۈكۈت بويىچە, توركۆرگۈچ ۋە ھۆججەت باشقۇرغۇچىلارلا قالغان ھۆججەتلەر ھازىر ئۇ بار دەپ قارايدىغان «چۈشۈرۈش چۈشۈرۈش ئۈسكۈنىلىرى سۈپىتىدە ئۇتۇپ چىققان ئارخىپ تۇراتتى, بۇلار ئوخشىمىغان پروگراممىلار ۋە باشقا ئوخشىمىغان پروگراممىلار بار مۇناسىۋەتسىز, ھۆججەتلەر بولمايدۇ. باشقا ھۆججەت قىسقۇچلارغا نېمە كېرەكلىك يۆتكىڭ, قالغانلىرى - ئۆچۈرۈڭ. ئەگەر سىز ئۈستەل يۈزىڭىز ياكى باشقا ھۆججەت قىسقۇچقا چۈشۈرۈلسە, ئوخشاش ئىشنى قىلىڭ.
تازىلاش سېۋىتى
سېۋەتكە قويۇلغان بارلىق ھۆججەتلەر ئۇلارنى ئۆچۈرگۈچە, ئۇلارنى ئۆچۈرگۈچە ساقلىنىدۇ. ئۇ يەردىن ئەسلىگە كەلتۈرۈشنىڭ ھاجىتى بولمىسا, ئۇ يەردىن «سېۋەت» ماركىنىڭ ئوڭ تەرىپىنى ئوڭ چېكىپ ئۇنى تازىلاڭ.

يول بىلەن ئوخشاش مەزمۇنلار تىزىملىكى ئارقىلىق «خۇسۇسىيەتچىلەر» گە بېرىپ, ئۇنىڭ ئورنىنى ۋە چىقىرىۋېتىشنى خالىغانچە كۆچۈرەلەيسىز.
غەملەك توركۆرگۈلەرنى تازىلاش
توركۆرگۈدىكى نەق پۇل تور بەتلىرىنى تېز يۈكلىيەلەيسىز. قانداقلا بولمىسۇن, ۋاقىت ئۆتۈپ كەتكەننى ئەڭ يۇقىرى پەللىدىن چىقىدۇ, بىر مەزگىل ئىچىدە بىر مەزگىلدىكى بىر ئىشتىن كېيىن, بىر مەزگىل ئىچىدە بىر قانچە ئىشنىڭ ئۆلچىمى 1 GB ۋە تېخىمۇ كۆپ بولۇشى مۇمكىن. بىز كەلگەن نۇرغۇن تور بېكەتلەرنىڭ, ئەمدى بارمايدۇ, غەملەكلەر ئۇلار ئۈچۈن ساقلانغان غەملەكنىڭ ھاجىتى يوق. قانداق غەملەككە مۇناسىۋەتلىك ۋە ئۇنى توركۆرگۈچلەردىن قانداق ئۆچۈرۈڭ, توركۆرگۈچلىرىمىزدە ئايرىم ماقالىلەردە يېزىلغان.
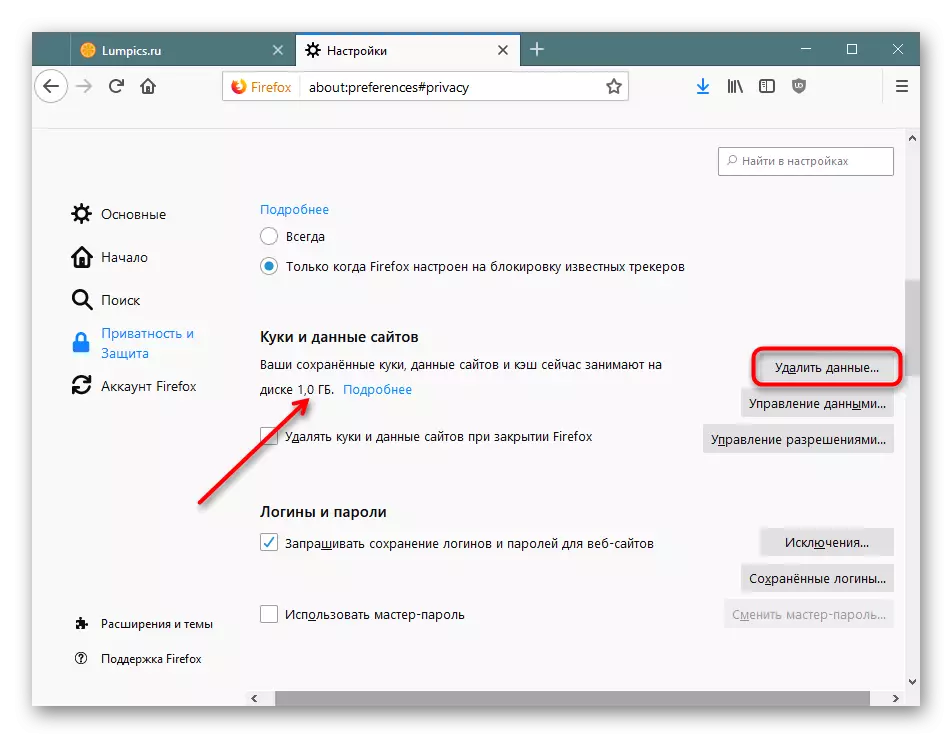
تېخىمۇ كۆپ ئوقۇڭ:
توركۆرگۈدىكى غەملەك دېگەن نېمە
توركۆرگۈدىكى ساقلىغۇچنى تازىلاش
قوللىنىشچان پروگراممىلارنى ئۆچۈرۈڭ
نۇرغۇن كىشىلەر كومپيۇتېردىكى باشقا پروگراممىلارنى ئورنىتىدۇ, بۇلارغىچە ئۇنتۇپ كەتتى. بەزىلەر بىر بىر جۈپ مېگابايتنىڭ ئېغىرلىقى, بەزىلىرى نەچچە يۈز. ئۇنىڭدىن باشقا, بەزى پروگراممىلارنى ئورنىتىشتا, ئېلان پروگراممىلىرىنىڭ يېتەكچىلىكىدە بىر قەدەر مۇمكىن, مەسىلەن, كۆزگە كۆرۈنگەن بولسا, لازىملىق يۇمشاق دېتالنىڭ تىزىملىكىنى قەرەللىك كۆرۈڭ. زۆرۈر بولمىغان ئورۇنلارنى ئۆچۈرۈڭ. ئەگەر ئۇلارنى ئىشلەتمىسىڭىز Xbox تىپىنىڭ Windows ئەپلىرىنى ئالدىن تۆلەڭ. سىستېمىغا ھېچقانداق زىيان يوق.
Windows دا قوللىنىشچان پروگراممىلار ۋاقىتلىق ھۆججەتلەرنى قۇر, بۇ كەلگۈسىدە بىر مەزگىل ئۆلۈك يۈك ئېسىڭىزدە تۇتۇلىدۇ. ئىشلەتكۈچى بارلىق قوللىنىشچان پروگراممىلارنى ئاكتىپلاش ۋە تېزلا تېز ساقلاشنى تازىلايدۇ.
- ئوچۇق «پارامېتىرلار».
- «سىستېما» گە بېرىڭ.
- سول تاختىدىكى ئۈسكۈنىنى ئىچكى ساقلىغۇچنى تاللاڭ.
- ئۇلانمىنى «بىر يەرنى ئاپتوماتىك قويۇپ بېرىشنىڭ يولىنى ئۆزگەرتىپ, ئۇنى بېسىپ ئۆتۈڭ.
- مېنىڭ ئەپلىرىمدە ئىشلىتىلمىگەن ۋاقىتلىق ھۆججەتلەرنى ئۆچۈرۈش »پارامېتىرى تەكشۈرۈش بەلگىسىنى تەكشۈرۈش بەلگىلىنىشى كېرەك. ئەگەر ئۇ يەردە بولمىسا - قاچىلاڭ.
- قوللىنىشچان سانلىق مەلۇماتلار ئارقىلىق ئىشلىتىلمىگەن سانلىق مەلۇماتلارنى دەرھال ئۆچۈرۈڭ, «ھازىر ئېنىق» نى بېسىڭ. قىسقا بىر تەرەپ قىلىنغاندىن كېيىن, ئۇچۇر ئېلان قىلىنغان ئورۇننىڭ ئوبرازى بىلەن كۆرسىتىلىدۇ.
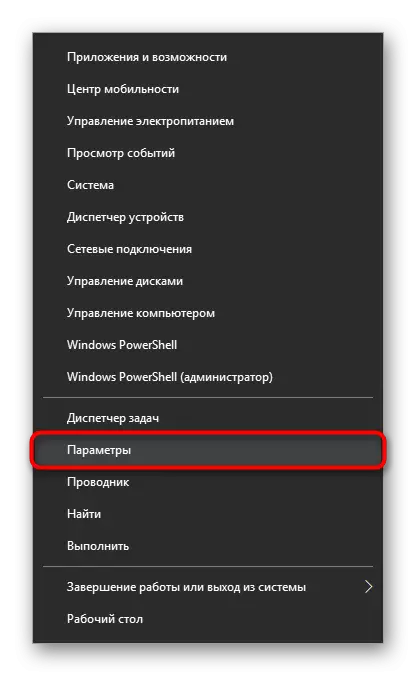
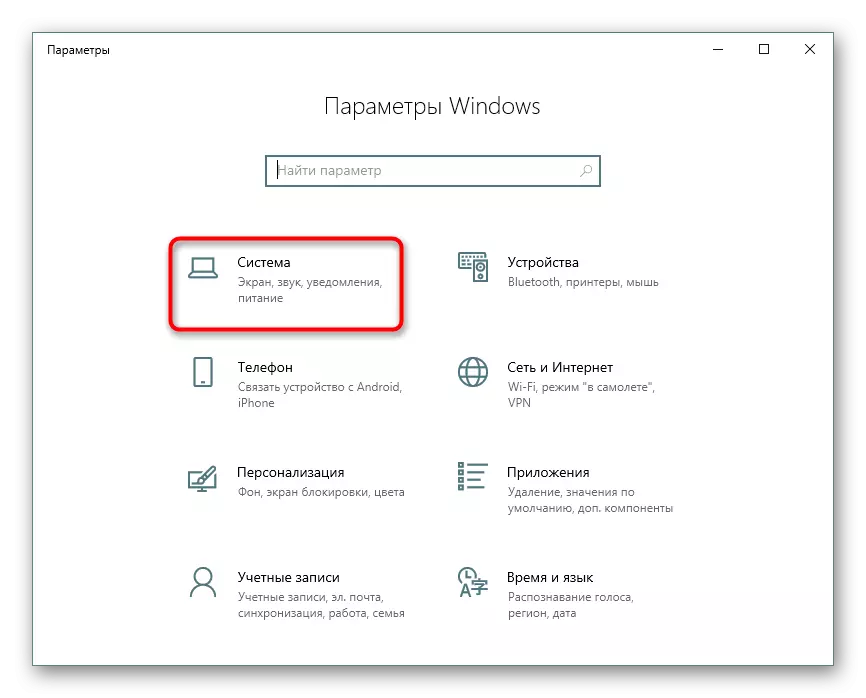
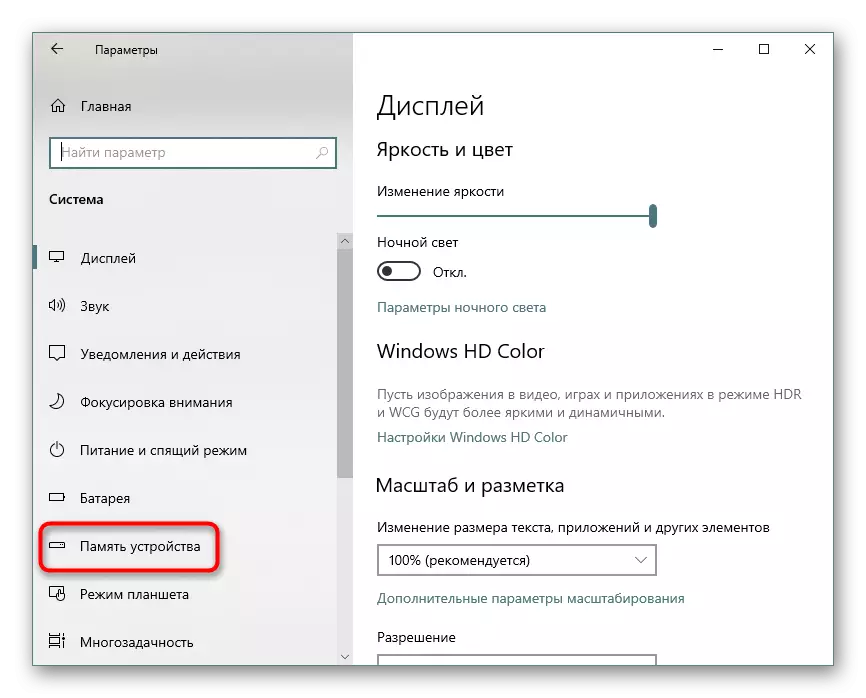
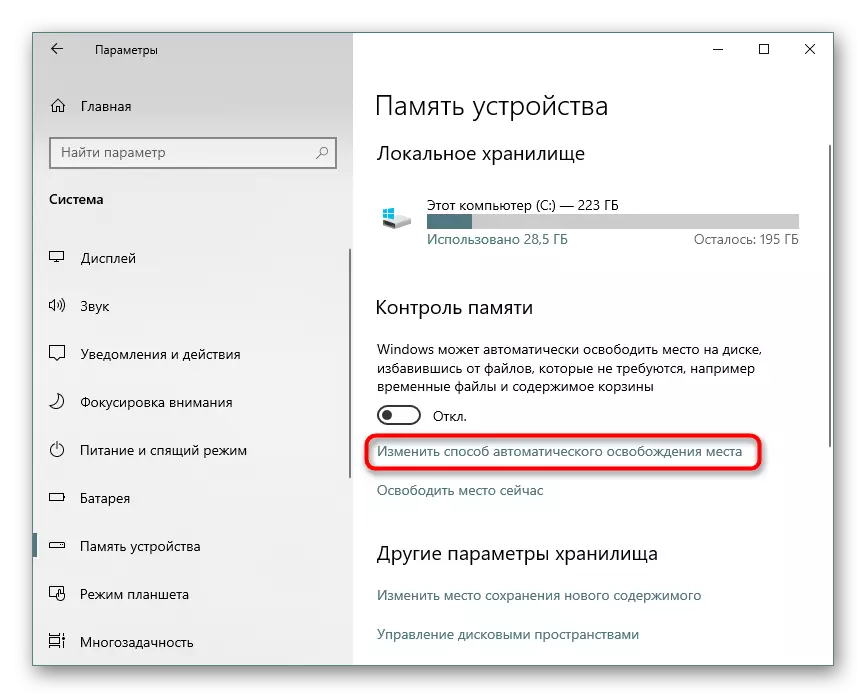
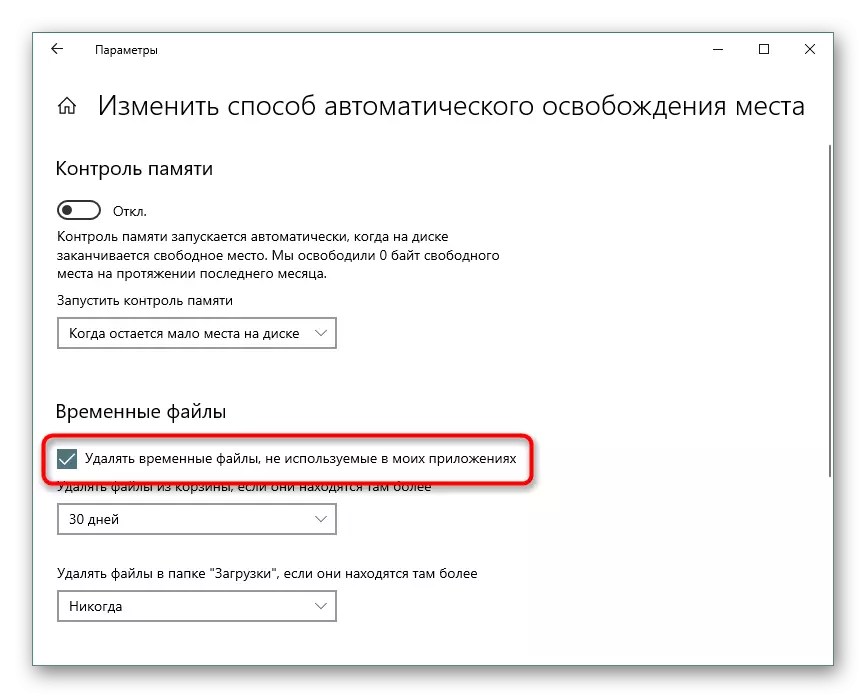
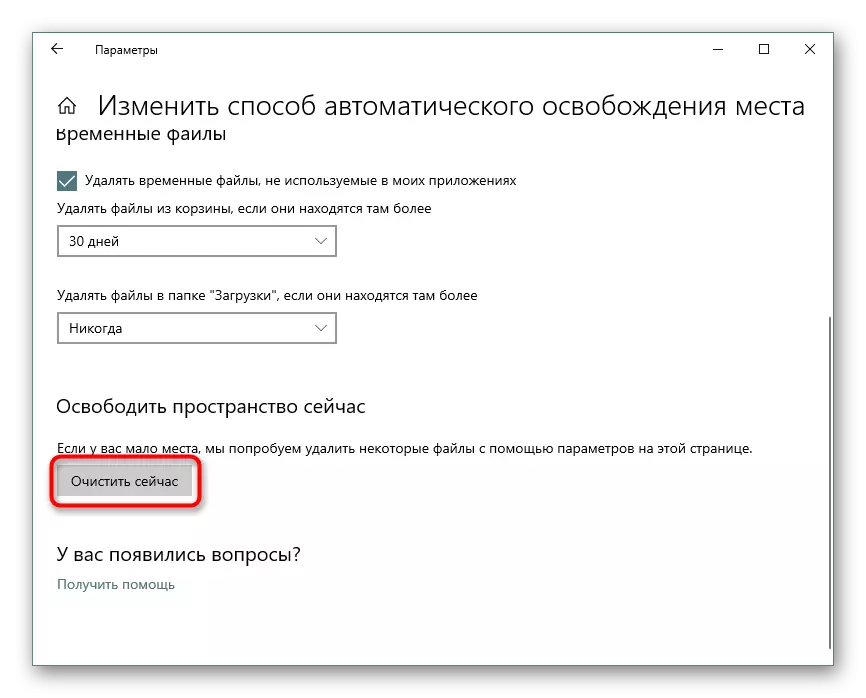
3-قەدەم: ئۆچەكلىك ھۆججەتنىڭ چوڭ-كىچىكلىكىنى تاقاش / ئۆزگەرتىش
ئۆچەك ھالىتى ھەر بىر ئىشلەتكۈچىدىن يىراق, ئۇ داۋاملىق ئۇخلاش ھالىتى, ئۇ ۋاقىتتا PC مەشغۇلاتى ياكى ئۈسكۈنىنىڭ تولۇق تاقىلىشىنى تەلەپ قىلىدۇ. بۇ ئەھۋال ئاستىدا, بۇ ھاكىمىيەت خىزمىتىنى بېرىلگەندە, ھەقسىز بوشلۇق تېجەش ئۈچۈن ئەقىللىق ھالدا بۇ ئەقىلنى ئېتىۋېتىش. تۇرمۇش ئۇسۇلى ئاخىرقى يىغىننى ئۇخلاش ئەستە ساقلاشقا بولمايدۇ, ئەمما قاتتىق دېسكىمۇ كومپيۇتېرنىڭ توك سەرپىياتىنى تۆۋەنلىتىدۇ. شۇنىڭ بىلەن بىر ۋاقىتتا, Windows زاپىسى مەلۇم مىقداردىكى GIGaby نى ئالدىن بېكىتىلدى. بۇ ھۆججەتنىڭ ئۆزى يىلتىز دىسكا ھۆججەت قىسقۇچىدا «HiCERTil.coms» دەپ ئاتىلىدۇ. باشقا بۇ ماقالىدە, بىز بۇ ھاكىمىيەتنى چەكلەش »نى چەكلەش ئۇسۇلىنى تەپسىلىي ھەل قىلىش ئۇسۇلىنى تەپسىلىي بايان قىلدى.
تېخىمۇ كۆپ ئوقۇڭ: Windows 10 بىلەن كومپيۇتېردا كومپيۇتېردا ئۇششاق-چۈششەك ھالەتتە چەكلەڭ
ئەگەر بۇرۇن ئىشلەتكەن ئۆچەكلەرنى ئىشلىتىپ, دىسكا بوشلۇقىنى ساقلاش ئۈچۈن چوقۇم ئۇخلاشقا تەييار بولساق, بۇ ماقالىدە تونۇشتۇرۇشنى تەۋسىيە قىلىمىز.
تېخىمۇ كۆپ ئوقۇڭ: Windows 10 دىكى ئۇيقۇ ھالىتىنى تەڭشەش ۋە قوزغىتىش
بەزى ئىشلەتكۈچىلەر ئىشلىتىش ئۈچۈن ئىشلىتىشى ياكى ئاددىيلا «تېز قويۇپ بېرىش» مۇمكىنچىلىكى ئۈچۈن ئىشلىتىشى مۇمكىن.
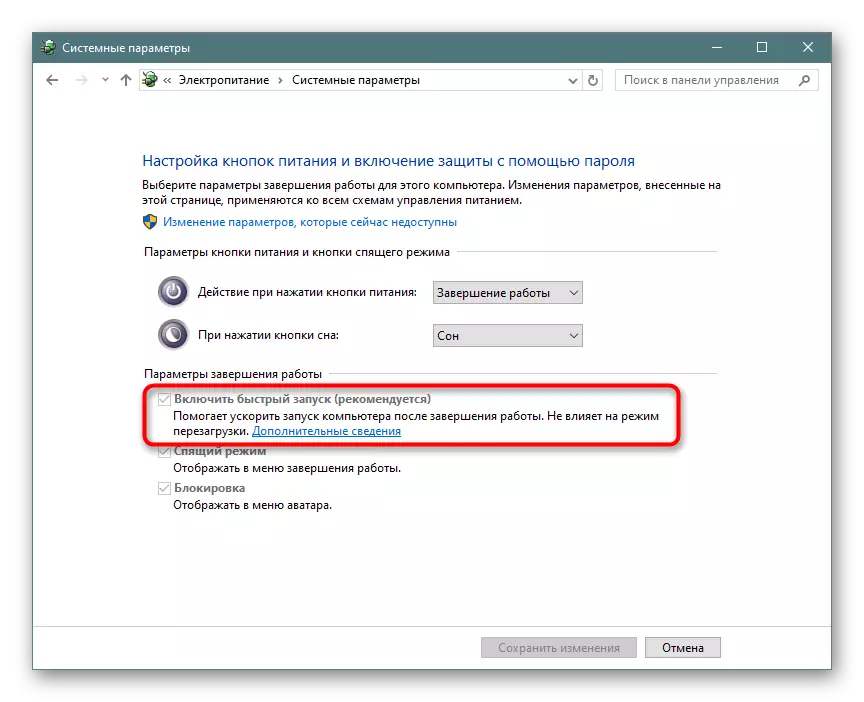
بۇ ئەھۋالتا, چوڭلۇقى بۇيرۇق قۇرى ياكى PowerShell نى باشقۇرغۇچىغا ۋاكالىتەن, ئۇ يەرگە توك كۆپەيتىشنى ياكى H / Patt نى يېزىپ, قىسقارتىلىدۇ. سۈكۈتتىكى چوڭ-كىچىكلىكىنى قايتۇرۇش ئۈچۈن «ئازايتىلغان» سۆزىنىڭ ئورنىنى ئېلىڭ, «تولۇق» دېگەن سۆزنى ئالماشتۇرۇڭ.
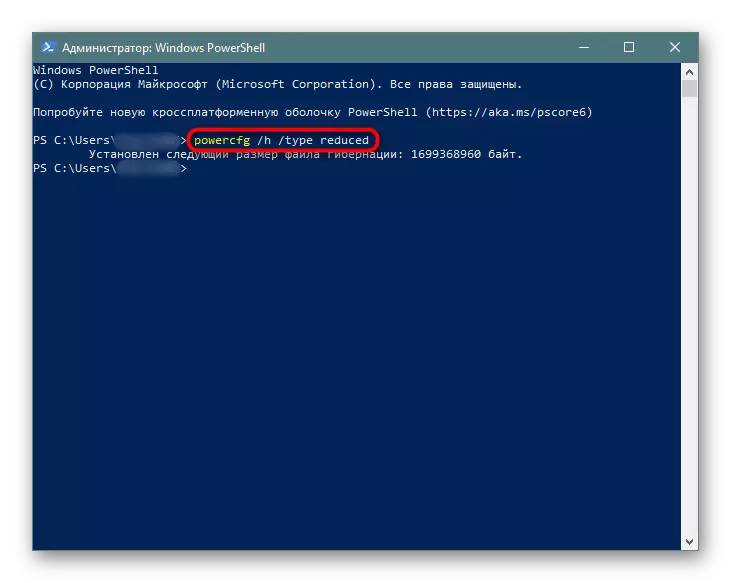
ئەگەر خاتالىق خاتا بەلگىلەنگەن بولسا, بۇيرۇق يېزىقنى ئازراق ئۆزگەرتەلەيسىز: PowerCFG -H -H -H -HTPE تۆۋەنلىدى.
بەزىدە بۇ نەسىھەتكە توغرا كېلىدىغان ھالدا كىچىك تىپتىكى ئاياغ ئىشلىتىش كېرەك. بىرىنچىدىن, PowerCFG / H چوڭلۇقى 0, ئاندىن PowerCFGG / H تىپى تۆۋەنلىدى. شۇڭا ھۆججەت تېخىمۇ يېنىك بولىدۇ.
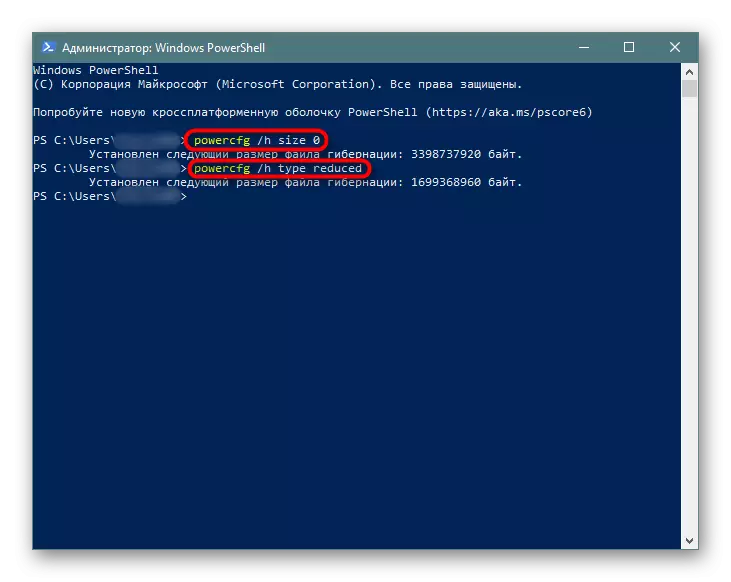
4-قەدەم: ئورەك ھۆججىتىنى تاقاش / ئازايتىش
بۇ تاللاش پەقەت كومپيۇتېردا ئۆزىنىڭ قوچقاردىكى ئۇ ئىشلەتكۈچىلەرگە تەۋسىيە قىلىنىدۇ! زاپچاس قەغىزى ھۆججەت «PC PC دا ئورنىتىلغان بىر قانچە گىگابوتلار» ئورنىتىلغان, قاتتىق دىسكا بىلەن ئىگىلەيدۇ. ئۇزۇن ئۆتكەل بىلەن بولغان يول بىلەنمۇ, بۇ يەردە ياسالغان يەرمۇ قۇرنى قۇردى, ئىجرا قىلىش جەدۋىلىدە ئىچكى ساقلىغۇچ قوشۇلدى, شۇنىڭ بىلەن بىر ۋاقىتتا, ئىككى تەرەپكە ئوخشاش ئىلتىماسلارنى ئېچىشقا يول قويىدۇ.
- قائىدە سۈپىتىدە, PC مىقدارىنىڭ Ram نىڭ راھەت پايدىلىنىش مىقدارى 8 GB. ئەگەر سىز تېخىمۇ كۆپ خەجلىمەسلىكىڭىزنى بىلسىڭىز, سۈرئەتنى ئېتىۋېتىڭ - بۇ سىزنىڭ ئوتتۇرا ھېساب بىلەن 1-2 gb ياكى ئۇنىڭدىن يۇقىرى بولۇشىڭىزغا يول قويىدۇ. ئەكسىچە, ئۇنىڭ ھەجىمىنى ئەڭ مۇۋاپىق قىممەتكە قىسقارتىشقا بولىدۇ. ئۈسكۈنىگە قانچىلىك ئەستە ساقلاش بوشلۇقى ئورنىتىۋاتقانلىقىنى, «ئىشخانا دېرىكتورى» كۇنۇپكىلىرىڭىزنى ئاسان ئىشلىتىسىز, ئاسان ئىشلىتىسىز, ئاسانلا CRTCL + SHICK + ESC esc غا بارسىڭىز بولىدۇ.
- «ئىقتىدار» بەتكۈچى> ئىچكى ساقلىغۇچقا ئالماشتۇرۇڭ.
- ئوڭ تەرەپتىكى ئوڭ تەرەپتىكى ئەستە ساقلاشنىڭ ئومۇمىي سانىنى كۆرسىتىدۇ - مىسالدا ئۇ 4 gb. تۆۋەندىكى ۋاقىت ئاستىدا, قانچىلىك ئالدىراشلىقى قانچىلىك ئالدىراش, قانچىلىك ھەقسىز. بۇ سانلىق مەلۇماتقا ئاساسەن, ساقلانغان ھۆججەتنى ئۆچۈرۈۋېتىڭ. تۆۋەندەمۇ «تەقسىم قىلىنغان« تەقسىم قىلىنغان »تۈرنىڭ قوشۇمچە ھۆججەتلىرى بار. بىزنىڭ قارىدار 4 GB لىق قوشۇلسا 4 GB قوشۇلدى, بۇ رەسىم ئوڭ تەرەپتىكى ئۈستىگە ماس كەلسە, Swap ئېتىۋېتىلدى, بۇ باسقۇچ ئاخىرلاشتۇرۇشى كېرەك. بولمىسا, يا قاتتىق دىسكىنىڭ سەۋىيىسىنى تۆۋەنلىتىڭ ياكى ساقلانمىلارنى ئېتىۋېتىڭ. كېيىنكى ماقالە ياردەم قىلىدۇ.
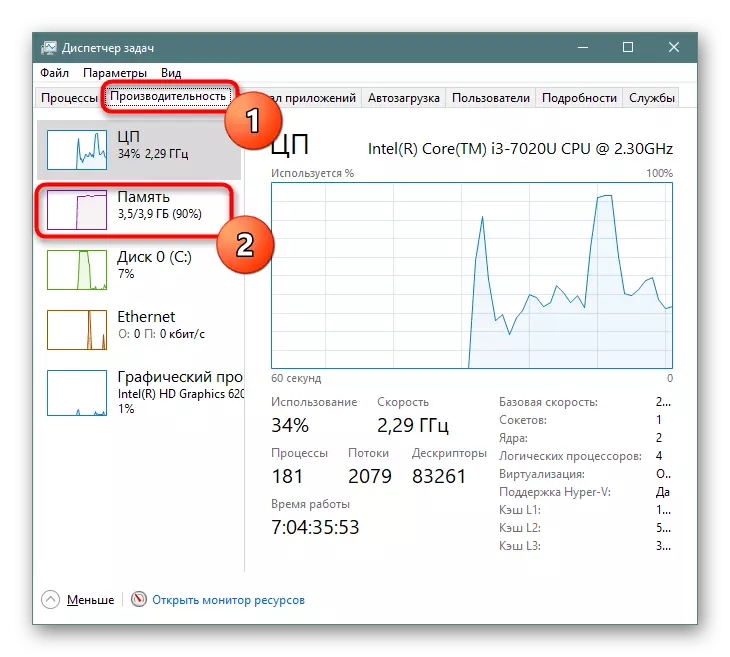
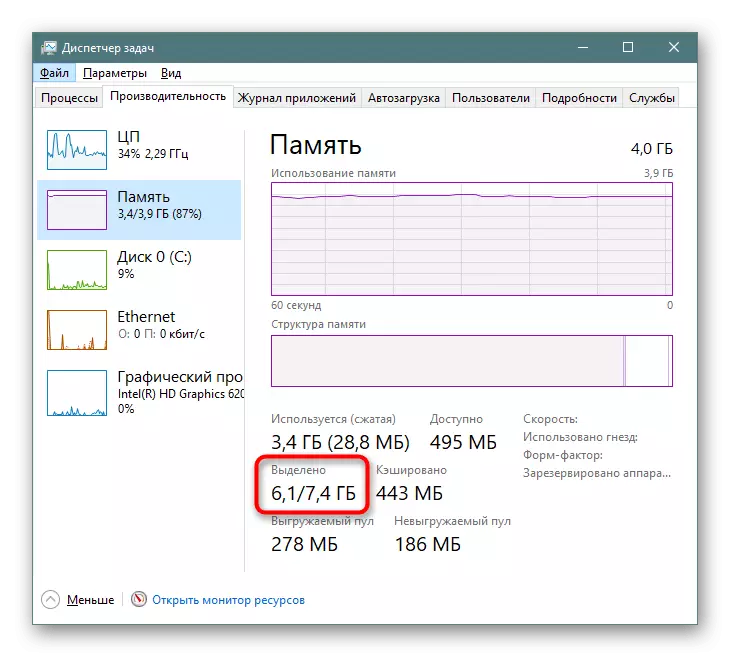
تېخىمۇ كۆپ ئوقۇڭ: Windows 10 دىكى ساقال قويۇش ھۆججىتىنىڭ مۇۋاپىق چوڭلۇقىنى ئېنىقلاڭ
5-قەدەم: ئەسلىگە كەلتۈرۈش نۇقتىلىرىنى ئۆچۈرۈش / ئەسلىگە كەلتۈرۈشنى چەكلەش
Windows ئەسلىگە كېلىشنىڭ ئەسلىگە كېلىش ئىقتىدارى ئاكتىپلانغان, ئىشلەتكۈچى بولسا قايسى ۋاقىتتا يۈز بېرىۋاتقانلىقىڭىزنى ئورتاق كۆرسىتىپ بېرىدۇ. ۋاقىتنىڭ ئۆتۈشىگە ۋاقىت ۋاقىت ئىچىدە, يېتەرلىك سان ئۇلارنى يىغىپ كەتتى, بۇنىڭ سەۋەبىنىڭ نېمە ئۈچۈن سىستېما رايونىدىن يىراقلىشى مۇمكىن ئىكەن. نورمال مەشغۇلات بىلەن ئۇ بارلىق كونا ۋە مۇناسىۋەتسىز ئارخىپلارنى چىقىرىۋېتىمىز, يېڭى نۇقتىدىن قۇراشتۇرۇش ئۈچۈن يېتەرلىك.
- چاشقىنەكنىڭ ئوڭ كۇنۇپكىسى بىلەن «بۇ كومپيۇتېر» نى چېكىڭ ۋە «مۈلۈكلەر» نى تاللاڭ.
- سول تەرەپتىكى تاختاي ئارقىلىق, «ئىلغار سىستېما پارامېتىرلىرى» گە بېرىپ ".
- «سىستېما قوغداش» بەتكۈچىگە ئالماشتۇرۇڭ, لازىملىق دىسكىنىڭ تاللانغانلىقىنى تەكشۈرۈڭ («سىستېما» دەپ يېزىلغان ۋە «تەڭشەش» نى چېكىڭ. ئەسكەرتىش, ئەگەر دىسكىدا «تاقالغان« تاقالغان »سىستېمى بولغان بولسا, ئەسلىگە كەلتۈرۈش تالونىنىڭ چەكلەنگەنلىكىنى, ئېلان قىلغىلى بولىدىغان نومۇر يوقلىقىدىن دېرەك بېرىدۇ.
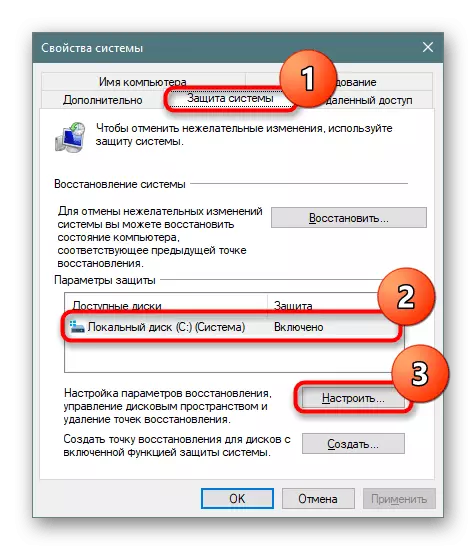
دىسكا سىستېمىسىنىڭ ئەسلىگە كېلىشىنىڭ قوزغىتىلمىغانلىقىغا دىققەت قىلىڭ. D. ۋە باشقا لوگىكىلىق دىسكىلار! بەزى خاتىرە بۇيۇملاردا, بۇ ئىقتىدار سۈكۈتتىكى ھالەتتە قوزغىتىلىدۇ, سىستېما رايونىدىن 100 GB لىق بوشلۇق ئېلىپ بارىدۇ. ئەگەر مەلۇم بىر تەرەپ قىلغۇچنىڭ قارشى تەرەپلىرى, سىزنىڭ ئېھتىياجىڭىزنى ئەسلىگە كەلتۈرۈش «ئۆز ئىچىگە ئالىدۇ» , يەشكۈچنىڭ سول كۇنۇپكىسى بىلەن گەۋدىلەندۈرۈپ, بۇ كۆرسەتمىنىڭ تۆۋەندىكى تۈرلىرىنى ئىشلىتىپ ئىقتىدارنى چەكلەيدۇ.
- يېڭى كۆزنەكتە «بۇ دىسكىنىڭ ئەسلىگە كەلتۈرۈش نۇقتىلىرىنى ئۆچۈرىدۇ» ھەمدە مۇناسىپ كۇنۇپكىنى بېسىڭ. بۇ يەردە سىز بۇ ئىقتىدارنى ئىشلەتمىسىڭىز, سىستېما دىسكىسىغا بوشلۇق تەقسىم قىلسىڭىز, بۇ يەردىكى كۇنۇپكا تاختىسىنى تەڭشىيەلەيسىز ۋە بۇ ئىقتىدارنى ئىشلەتمىسىڭىز, سىستېمىنى قوغداشنى چەكلەشنى چەكلىيەلەيسىز.
- ئەسلىگە كەلتۈرۈشنى قارار قىلسىڭىز, ھەرىكىتىڭىزنى جەزملەشتۈرۈڭ.
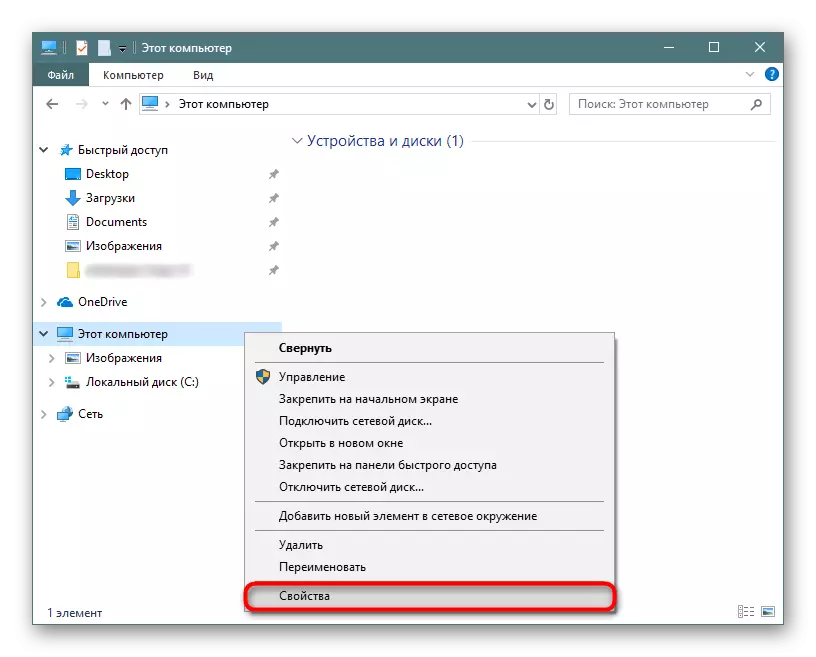
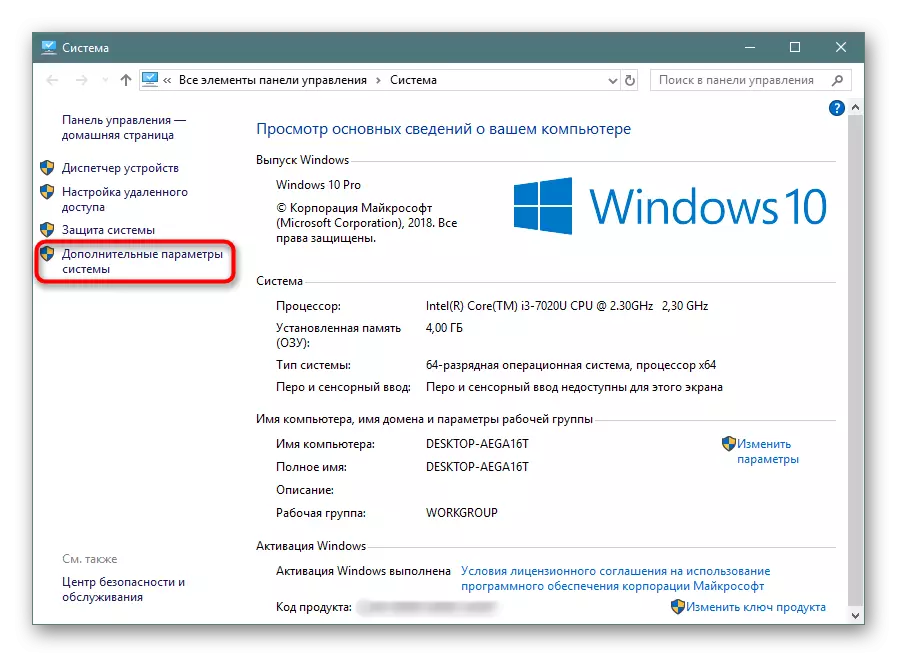
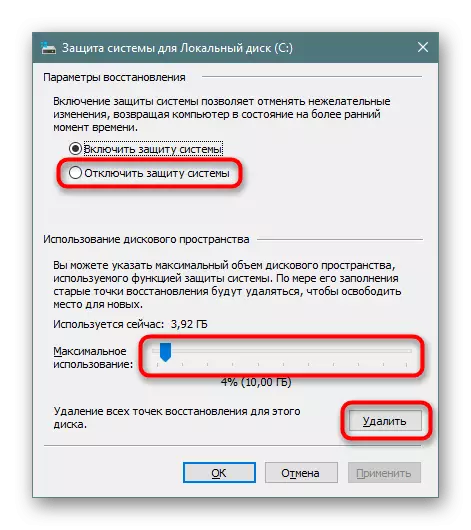
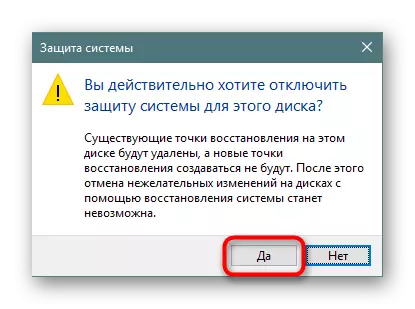
ئۆچۈرۈشتىن كېيىن دېرىزىنى تاقاش يەتمەيتتى, «سىستېما قوغداش» بەتكۈچىنى يەنە يېڭى, «يارىتىش» نى چېكىڭ. ئەسلىگە كەلتۈرۈش نۇقتىلىرىنى قۇرۇش ئىقتىدارىنى چەكلىگەن بولسىڭىز, بۇ باسقۇچتىن ئاتلاڭ.
6-قەدەم: Windows Phont نى ئۆچۈرۈڭ
ئالدىنقى قاتاردىكى تورداشلاردىن ئۇچراشتىن كېيىن, مەسىلەن دىسكىنىڭ يىلتىزىدىكى سانلىق مەلۇماتلارنى ساقلاش نەتىجىسىدە Windows نى قايتا چەكلەش نەتىجىسىدە سىستېمىنى قايتا قۇرۇشنىڭ نەتىجىسىنى قايتا قۇرۇشنىڭ نەتىجىسىنى قايتا قۇرۇشنىڭ نەتىجىسىنى قايتا قۇرۇشنىڭ نەتىجىسىنى قايتا تەڭشەشنىڭ باھاسىدا قايتا قۇرۇشنىڭ نەتىجىسىنى قايتا قۇرۇشنىڭ نەتىجىسىنى قايتا قۇرۇشنىڭ نەتىجىسىنى قايتا قۇرۇشنىڭ نەتىجىسىنى قايتا تەڭشەشنىڭ باھاسىدا. ئۇنىڭدا ئىلگىرىكى Windows دىن يۆتكىلىدىغان بارلىق ھۆججەتلەرنى ئۆز ئىچىگە ئالىدۇ. ئاساسلىق قىسقۇچلارنىڭ پۈتكۈل قاتلاملىرى بۇ يەرگە دىققەت قىلغان, شۇڭا ئىشلەتكۈچىنىڭ ئادرېس ئىشلىتىلگەن ۋە ئەسلىگە كەلتۈرۈشنى كۆرۈش تەس ئەمەس. ئەگەر ھازىرقى «ئون نەچچە» ئەسەرلەرنى رەتكە ئەپلەندۈرگۈچە ئۆچۈرگىلى بولىدۇكى, ئۇ يەردە كەينىگە قايتىشنىڭ ھاجىتى يوق. ئەمما, ھوقۇق بىلەن تەمىنلىمەي تۇرۇپ چىقىرىۋېتىلمەيدۇ. بۇنى قانداق قىلىش توغرىسىدا, بىز ئاللىبۇرۇن باشقا ماتېرىياللارغا ئېيتتۇق.تېخىمۇ كۆپ ئوقۇڭ: Windows 10 دە Windows 10 نى ئۆچۈرۈڭ
7-قەدەم: Windows يېڭىلانمىلىرى ساقلىغۇچنى تازىلاش
شامال ئىزلىرى 10 ئاكتىپ يېڭىلانغان, بۇ قاچىلاش ھۆججىتى ئايرىم ھۆججەت قىسقۇچتا كۆرسىتىلگەن. ئۇ دائىم نەچچە يۈز مېگابايت ياكى ئۇنىڭدىنمۇ كۆپ ۋاقىت كېتىدۇ, ئەمما ھۆججەتلەر ئادەتتە ئېھتىياجلىق ئەمەس, بولۇپمۇ مەسىلە بولمىسا ئورنىتىلمىسا. بۇنىڭغا مۇناسىۋەتلىك, ھۆججەت قىسقۇچ مەسىلىسىز ھۆججەت قىسقۇچنى تازىلىغىلى بولىدۇ.
- «Edglorer» نى ئېچىڭ, «يەرلىك دىسكا (لاركا (:" "غا بېرىڭ ۋە« Windows »قىسقۇچىنى تاللاڭ.
- بۇ يەردە, «يۇمشاق دېتال ساقلاش» قىسقۇچنى تېپىپ ئۇ يەرگە بېرىڭ.
- ھازىر - «چۈشۈرۈش».
- بۇ يەردە, كۇنۇپكا تاختىسى + A كۇنۇپكا تاختىسى ياكى PCM ئارقىلىق ئۆچۈرۈش ياكى مەزمۇن تىزىملىكىنى چىقىرىپ ئۆچۈرۈش ۋە «ئۆچۈرۈش» نى ئېلىپ ئۆچۈرۈش ئارقىلىق بارلىق ھۆججەتلەرنى تاللاڭ.
- باشقۇرغۇچى ھوقۇقى ئۇلارنى ئۆچۈرۈشكە ئېھتىياجلىق بولسىڭىز, «داۋاملاشتۇرۇش» كۇنۇپكىسىنى جەزملەشتۈرگەندە, تەكشۈرۈشتىن بۇرۇن تەكشۈرۈش رامكىسىنى ئورنىتىشتىن كېيىن, بۇ تۈرگە يوللانغاندىن كېيىن, بۇ تۈرگە يوللانغاندىن كېيىن, بۇ تۈرگە يول قويغاندىن كېيىن, ھەممىنى ئەسلا بىر ھۆججەتكە ئەمەس, بەلكى بارلىق كىشىلەرگە.
- بەزى ئەھۋاللاردا ھۆججەت قىسقۇچنى تازىلاش مۇمكىن ئەمەسلىكىنى, ئالدى بىلەن ھۆججەتنىڭ Windows يېڭىلانمى مۇلازىمىتىنى چەكلەيدۇ, ئاندىن ئۇنى قايتا قوزغىتىڭ. قانداق قىلىش تۆۋەندىكىچە 3 ماقالىدە 3 ماقالىدە يېزىلغان.
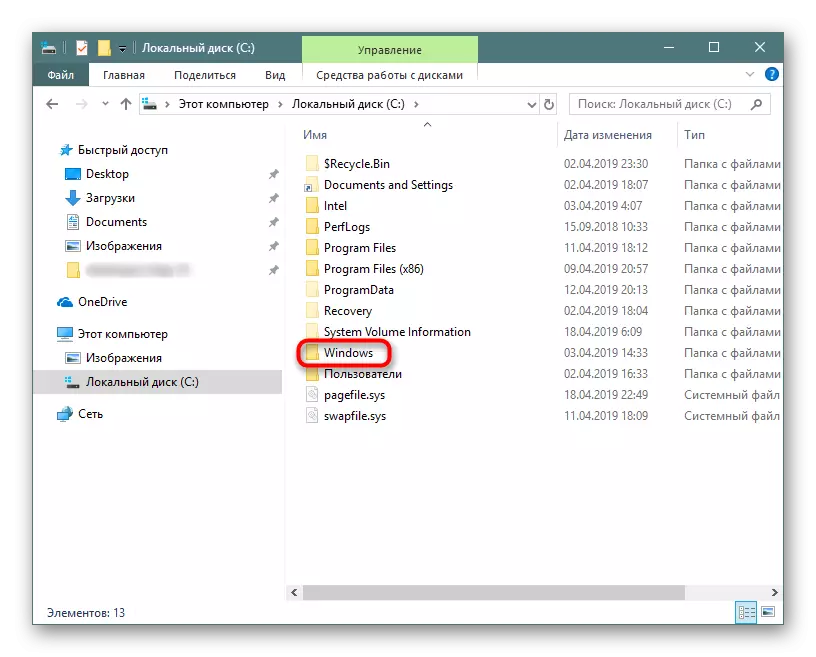
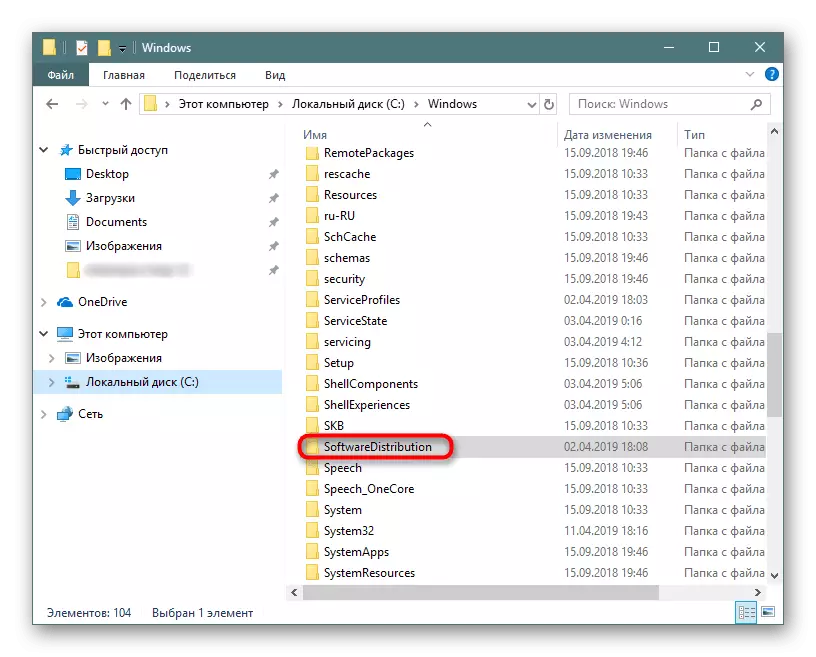
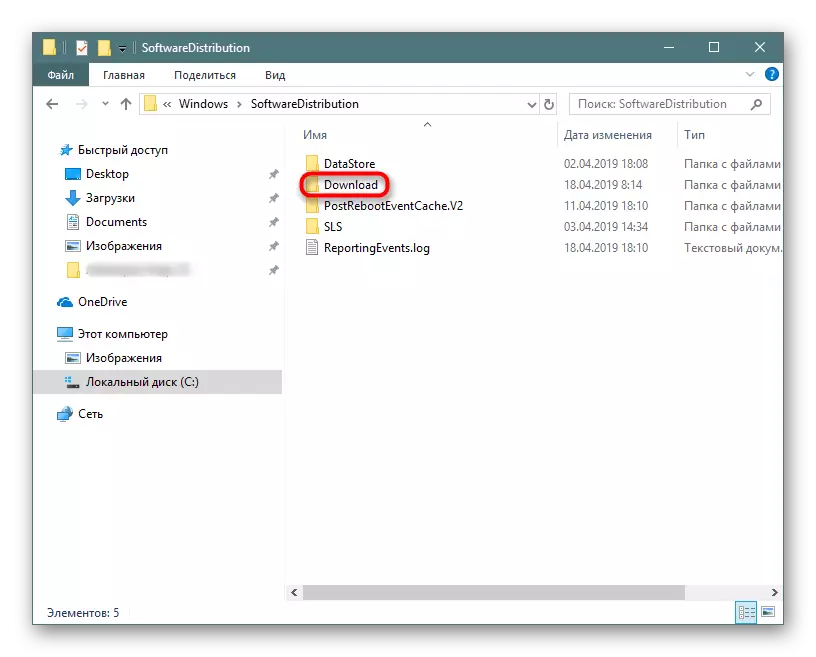
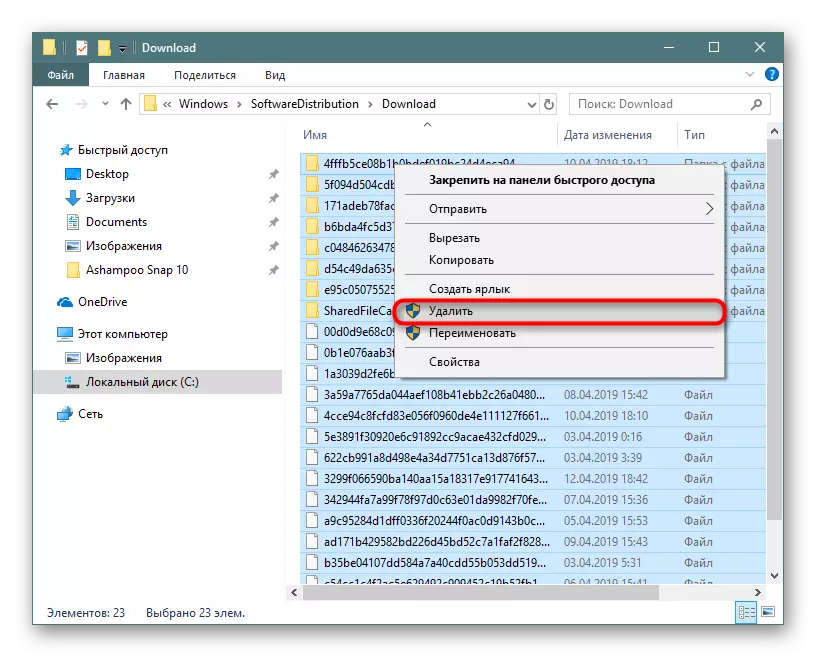

تېخىمۇ كۆپ ئوقۇڭ: Windows 10 دىكى يېڭىلانمىلارنى چەكلەڭ
بارلىق ھۆججەتلەر سېۋەتكە چۈشۈپ كېتىڭ, بۇ ئەخلەت ھۆججەتلىرىنى ئۆچۈرۈۋەتكەندىن كېيىنمۇ تازىلاش كېرەك.
ئۇنىڭدىن باشقا, سىستېما يېڭىلانمىلىرىنى قاچىلىغاندىن كېيىن «WinXS» ھۆججەت قىسقۇچىنى سېتىشقا ئىشلىتىدىغان «WinXS» ھۆججەت قىسقۇچىنى سېتىشقا ئەرزىيدىغىنى. مانا, «يۇمشاق قەۋەتلىك» غا ئوخشاش, \ windows ۋە ۋاقىتقا جايلاشقان, ۋاقتى بىر نەچچە ئونېئىن ئىستېمال قىلالايدۇ. ئۇنى ئوخشاش ئۇسۇلدا تازىلاش (پەقەت ھەممىسىنى ئېلىۋېتىڭ), مۇمكىن ئەمەس. بىز ئاللىبۇرۇن مەشغۇلاتنى بالدۇر تازىلاش توغرىسىدا بىزگە ئېيتتۇق, تۆۋەندىكى ئۇلانمىنى چېكىڭ.
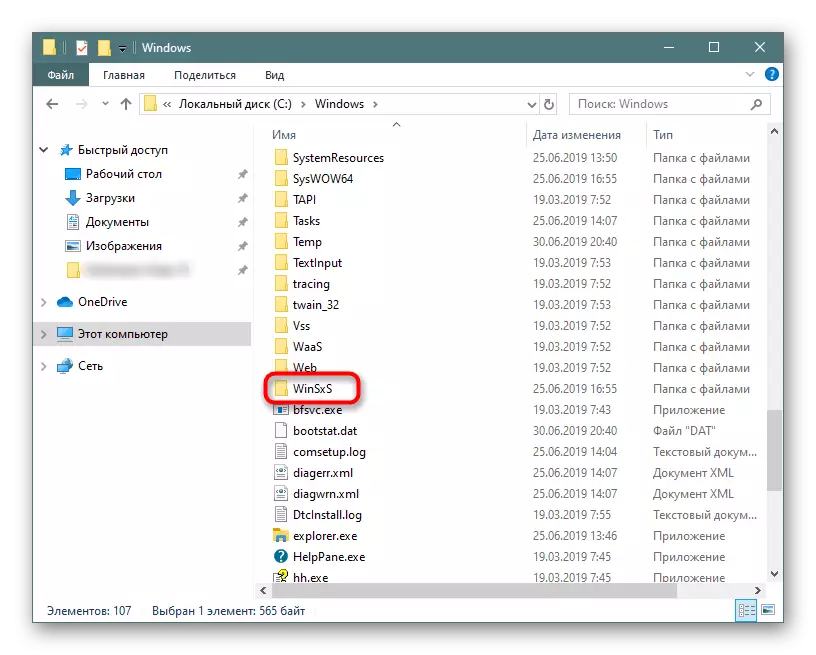
تېخىمۇ كۆپ ئوقۇڭ: Windows 10 دىكى Winxs ھۆججەت قىسقۇچنى تازىلاش ئۇسۇللىرى
8-قەدەم: بۇلۇت ماسقەدەملەشنى تاقاش
بۇلۇت ساقلاش ئەسلىھەلىرى ھازىر ناھايىتى ئالقىشقا ئېرىشكەن, نۇرغۇن كىشىلەر ئۇلارنىڭ بەھرىمەنلىنىدۇ, ۋەيران بولغان ئۈستەل يۈزى خېرىدارلىرىغا قاچىلانغان. سۈكۈت ھالىتى بىلەن باشقا كود ئىگىسى بولغان OneDrive ئاللىبۇرۇن OneDrive بار بولۇپ, Yandex.Disk, Google Drive, Dropbox ۋە باشقا خېرىدارلارنى قاچىلىغىلى بولىدۇ. بۇ ھۆججەت قىسقۇچنى تەكشۈرۈپ بېقىڭ - ئەگەر ئۇلارنىڭ بۇلۇتتا پەقەت بۇلۇتتا ئېھتىياجلىق بولمىغان سىستېمىدا ماس قەدەملىك ئۇچۇرلارنى, ھەمدە سىز ئارقىلىقلا بۇلۇتتا ئەمەس, ئۈلگە تىكتۈرۈلگەن ئۇچۇرلارنى, MAC بىر ئۈلۈشنى Pr بىلەن باشقۇردى.9-قەدەم: دىسكا تەھلىلى
ئۇ يەنە يۇقارقى تەكلىپلەرمۇ كۆرۈنەرلىك تەسىر كۆرسەتمىدى - بىر قاتارلىق يوگبىت يەنىلا ئەسلىگە كەلتۈرۈشتە باشقۇرۇلىدۇ, ئەمما مەلۇم مىقدار يەنىلا ئويغاتتى ياكى يۈتۈپ كەتكەن. ئۇ سىستېما ھۆججىتىنى سىستېما ھۆججىتى قىلىپ ئىگىلىيەلەيدۇ, ھەمىشە توختاپ قالدى, سىز ئۇنى چۈشۈرگەن ياكى ساقلىغاندىن كېيىن ئۆزىڭىزنىڭ ئۇنى ئۇنتۇپ قالغانلىقىڭىز ۋە ئۇنى ئۇنتۇپ قالغاندىن كېيىن.
دەسلەپتە بىز كۆزنەكلىك پېيىنىڭ قەيەردە Windows Explerfer دىن كۆرۈلسە تېخىمۇ كۆرۈنۈشتە كۆرسىتىش تېخىمۇ ئەھمىيەت بېرىدىغان ئالاھىدە ئەسلىھەلەرنى ئىشلىتىمىز. سايىلىغۇچ ياكى گۇمانلىق قورالىنى ئىشلىتىپ, بۇ ئىشلارغا ياردەم بېرىدۇ.
بۇ پروگراممىلارنى يۇقىرى كۆتۈرۈلگەن ھوقۇقى بىلەن ئىجرا قىلىڭ (مائۇسنى ئوڭ چېكىشنىڭ ئوڭ تەرىپىنى ئوڭ چېكىش - «باشقۇرغۇچىنىڭ نامىدا ئىجرا قىلىڭ».)!
Ccleaner
OS نىڭ تىجارىتىنى ئەلالاشتۇرۇشتىكى ئەڭ ئالقىشقا ئېرىشكەن قوللىنىشچان پروگراممى يەنە قوزغاتقۇچنى تەھلىل قىلىش قورالىنى ئۆز ئىچىگە ئالىدۇ.
- پروگراممىنى ئېچىڭ, يوللار Tab غا ئالماشتۇرۇڭ, «دىسكىنى« قالايمىقان تەھلىل »تىن ئىبرەتكە ئىگە بولۇڭ,« بارلىق »تەكشۈرۈش خاتىرىسىنى چېكىڭ ۋە تەھلىل چېكىڭ.
- بۇ تۈرنىڭ نامىنى بېسىپ, ئىگىسى كۆپ مىقداردا ئىگىلىۋالغان. ئۇنىڭ بىلەن مۇناسىۋەتلىك قىلىدىغان بارلىق ھۆججەتلەرنىڭ تىزىملىكى قويۇپ بېرىلىدۇ. ئۇلارنى بۇ ئىستون نامىنى چېكىپ رەتلەڭ, قايسى خىل ئېسىل ھۆججەتلەرنىڭ تېپىلغانلىقىنى كۆرۈش ئۈچۈن رەتلەڭ.
- ھۆججەتلەرنى دېگەنلىك, ھۆججەتلەرنى ئۆچۈرۈش ئۈچۈن دەرھال ئۆچۈرەلەيسىز, ئۇلار ساقلىغان ھۆججەت قىسقۇچلارغا ئالماشتۇرسىڭىز بولىدۇ - بۇنى قىلىش, ئوڭ تەرەپ »نى ياكى« ئوچۇق ھۆججەت قىسقۇچ "ياكى ئۆچۈرۈلگەن ھۆججەتلەرنى ئۆچۈرۈڭ.
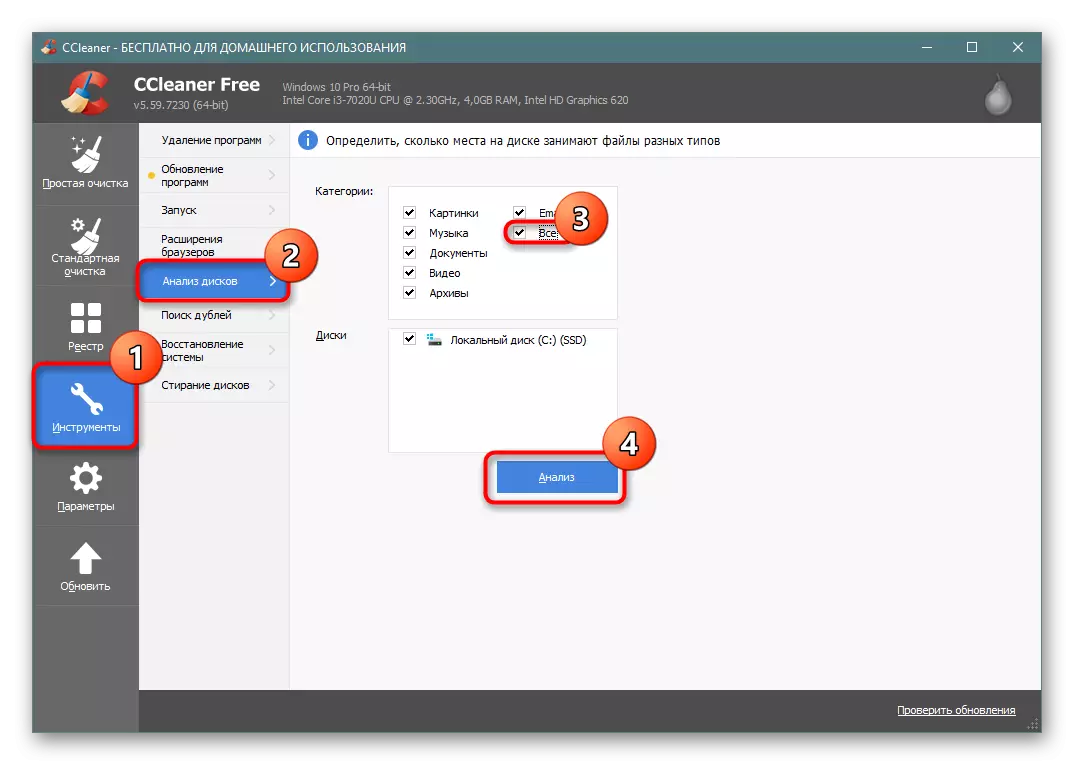
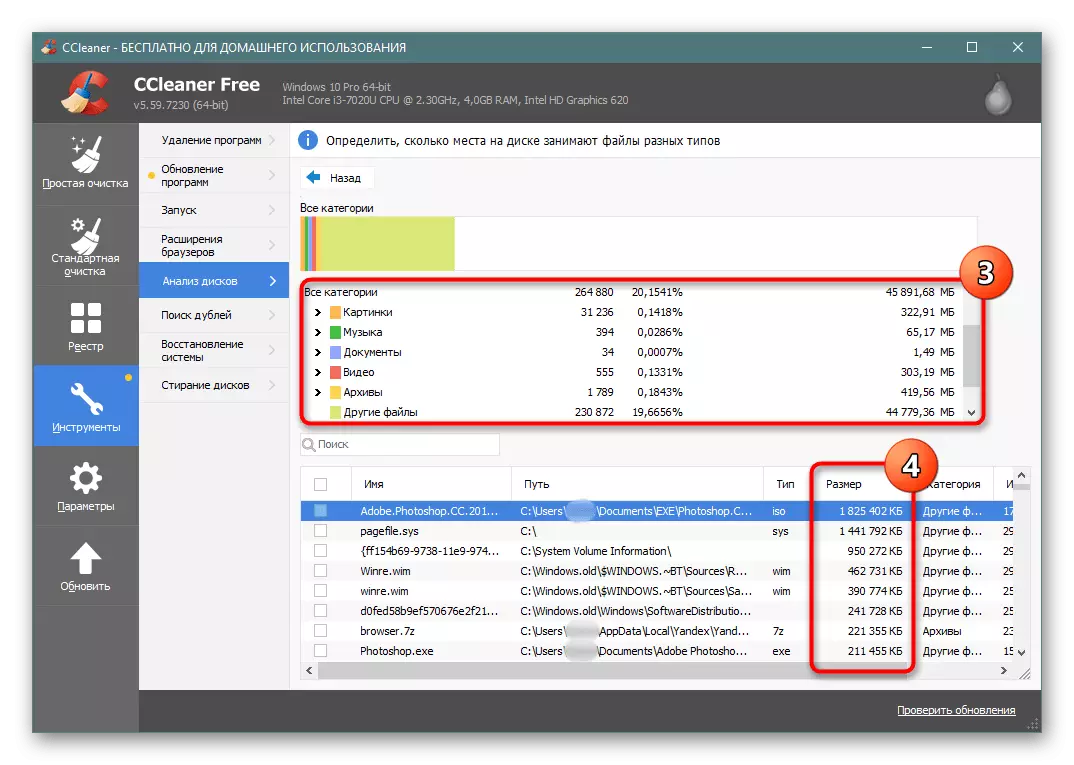
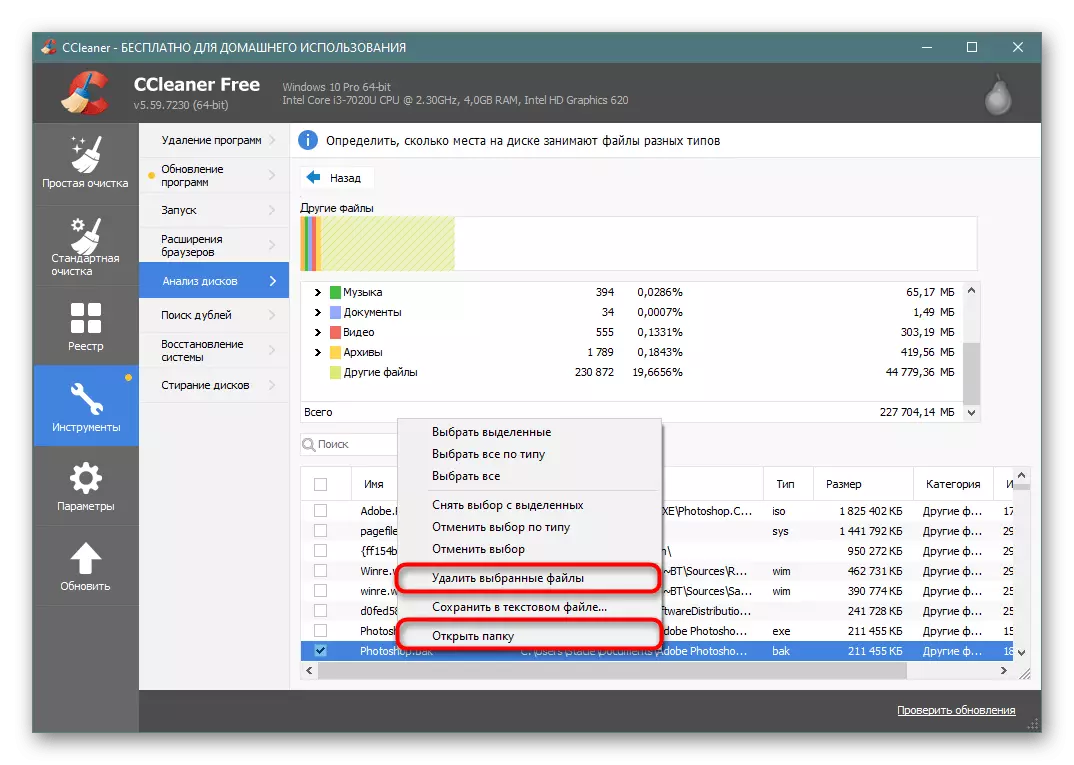
سايىلىغۇچ.
بۇ كىچىك پروگرامما قوزغاتقۇچنى تەھلىل قىلىشتا ئېنىق ئۆتۈندى, ئۇنى بىر قەدەر يۇقىرى سۈپەتلىك قىلىدۇ.
ئىمتىھاندىن تەكشۈرۈش
- قىسقا سكاننېرلاشتىن كېيىن, ئالەمنىڭ كۆرۈش تارقىتىشنى كۆرىسىز. تېخىمۇ بېتون توسۇش ئوخشايدۇ, تېخىمۇ كۆپ ئۇ دىسكىدىكى بوشلۇقنى تېخىمۇ ئالىدۇ.
- چاشقىنەك نۇر بەلگىنى بۇنداق ئورۇنغا تېگىپ, ئالدىنقى سائەتلەردە سول تەرەپتىكى يولنى ئەكىس ئەتتۈرۈش ئارقىلىق ھۆججەت قىسقۇچقا كۆرەلەيسىز, ئۇ ئۆزى ئۆز-ئارا ماس كېلىدىغان ھۆججەتلەرنىڭ سانى.
- بۇ ئۇسۇلدا رايونلار ئۈستىدە ئىزدىنىش, سىز ئەڭ چوڭ ھۆججەتكە كىرەلەيسىز ۋە زادىدىكى گىگابىتنىڭ زەربىسىنى ئىگىلىيەلەيسىز. ئۇنىڭدىن باشقا, بوشلۇق ياكى شامالداشلارنى ئۇنتۇپ قالمايسىز, باشقۇرغۇچىغا ۋاكالىتەن باشلاشنى ئۇنتۇپ قالمايسىز.
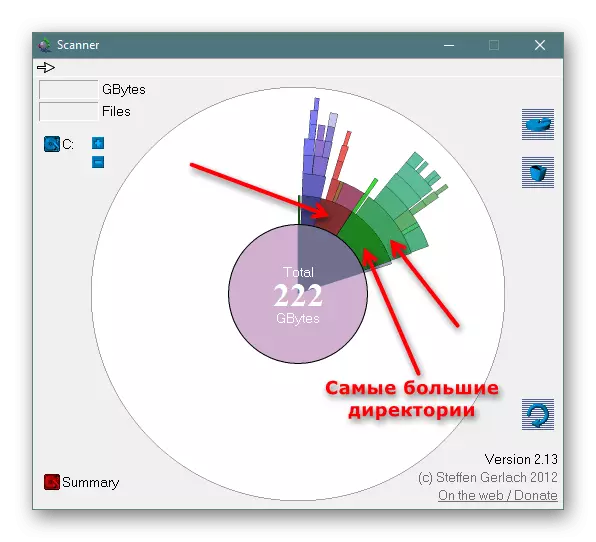
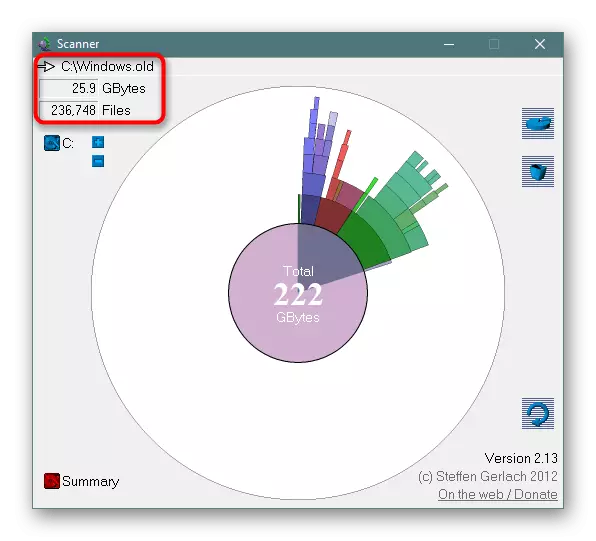
10-قەدەم: ۋىرۇس تەكشۈرۈش
بانكال تەلەپپۇز كۈتۈۋېلىش كېڭىشى, بىرلا ۋاقىتتا ھەقىقىي كۈچكە ئىگە بولىدۇ. دائىم, ۋىرۇسلار كۆرسەتمىسى مۇشۇ خىل ئۇسۇلدا بولىدۇ, رەسىملەرگە ئوخشاشلا فىلىكەقلىق بارلىق كۆپەيتىشنى تولۇق ئورۇنلاشتۇرۇشقا باشلايدۇ. ئۇلارنىڭ سانى نەچچە مىڭلىغان نۇسخىدا چېگرادىن ئۆتۈپ, ھەقسىز بوشلۇق تەكشۈرگەندە كۆرۈنەرلىك بولىدۇ.
ھەتتا ۋىرۇسنىڭ مەۋجۇتلۇقىنىڭ ئالامەتلىرى يوقلىقىنى ھەرگىز ھېس قىلمايسىز, ھەتتا كومپيۇتېرىڭىزنى ئىچىگە ياكى ئۈچىنچى تەرەپ قوغدىغۇچى بىلەن كومپيۇتېرىڭىزنى يۆتكەڭ. يەنە بىر يازمىمىز ماقالە تەييارلىدى, سىستېمىڭىزدا قانداق خەتەرنى تاپالايسىز. ئۇنتۇپ قالماڭ, كەم دېگەندە ئىككى خىل ئوخشىمىغان ئىككى خىل نۇسخىسىنى تەكشۈرۈشتە ھەمىشە ياخشىراق ئىكەنلىكىنى, چۈنكى بىر پەرقلەندۈرگۈچ كۈچكە بىر پايدىسى بار, ئەھۋالدا بىر ئەھۋالنى كۆرسە بولمايدۇ.
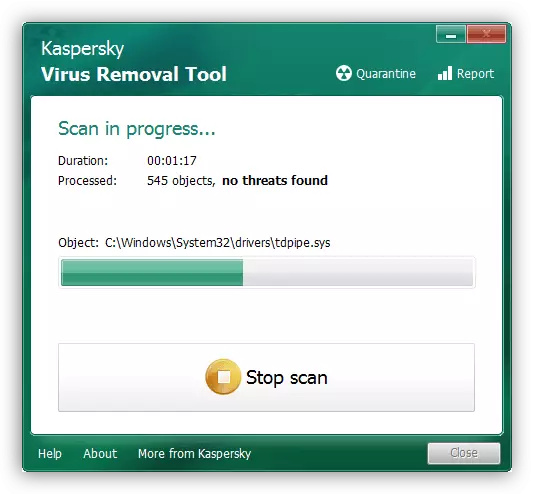
تېخىمۇ كۆپ ئوقۇڭ: كومپيۇتېر ۋىرۇسى ئۇرۇش
ۋىرۇس ئېلىۋاتقاندىن كېيىنمۇ, ئۇنىڭ پائالىيىتىنىڭ ئىلغار pC دا مەغلۇپ بولىدۇ. كۆپەيتىلگەن مەزمۇندىكى ھۆججەت قىسقۇچلار سىستېما ھۆججىتىدىكى تولۇق تاسادىپىي ئورنىدىن تاپقىلى بولىدۇ. شۇڭلاشقا, C دېكىدىكى ئاساسلىق ھۆججەت قىسقۇچلارنى قوشۇشقا ھەددىدىن زىيادە ئېشىپ كېتىشكە تېخىمۇ كۆپ بولمايدۇ, شۇنداقلا 9-قەدەمنى ئېلىپ كېلىڭ, بۇ سىستېمىدا ناھايىتى كۆپ نەرسىلەرنى چۈشىنىشكە ياردەم بېرىدۇ. كارلوتانلار كاتېگېرنىڭ ئىززەت-ھۆرمىتىدىن ئاددىي قىلىپ, سىز ناھايىتى كۆپ مىقداردا نەشىسىز دوكلاتقا قارىغاندا, رەسىملەر / سىن / سىن / ئاۋاز / ئاۋازنى تاپالايسىز, بۇ ئارقىلىق پەقەت چوڭ قاتارلارنى كۆرسىتىپ بېرەلەيسىز, بۇ پەقەت ھەقىقەت قىسقۇچلارنى كۆرسىتىپ بېرەلەيسىز, بۇمۇ ھەقىقەتكە ئېرىشىدۇ. قانداقلا بولمىسۇن, ۋىرۇس پائالىيىتىنىڭ نەتىجىسىنى ۋە يىلتىزى قاتارلىقلارنىڭ نەتىجىسىنى كۆرەلەيدىغانلىقىنى, بۇ ئارقىلىق قايتا قۇرغاق پروگرامما ياكى ھۆججەت باشقۇرغۇچنى بايقىغىلى بولمايدۇ!
بۇنىڭدىن باشقا, ئىشلەتكۈچى, كۆپەيتىلگەن كۆپەيتىلگەن ھۆججەتلەرگە سىستېما رايونىنى تەكشۈرۈپ, كۆپەيتىلگەن ھۆججەت تەكشۈرگۈچى پروگرامما پروگراممىسى ياكى ئۇنىڭغا ئوخشىتىشنى ۋە ئۇنىڭغا تونۇشتۇرالايسىز.
11-قەدەم: خاتالىق ئۈچۈن قاتتىق دىسكىنى تەكشۈرۈڭ
ھۆججەت سىستېمىسىدىكى خاتالىقلار سەۋەبىدىن ھەقسىز بوشلۇق سەۋەبىدىن يۈز بېرىشى مۇمكىن, شۇڭا نەتىجىنىڭ تەۋسىيەسى يۈز بەرگەندە, تېپىلغان خاتالىقلارنى تۈزىتىش كىرگۈزگەندە, قوزغاتقۇچنى تاپشۇرغانلىقنى تەكشۈرۈڭ. باشقا ماقالىدە, بۇ جەريان تەپسىلىي ئويلانغان. بىز 2-خىل ئۇسۇلنىڭ ئايرىم تارماق قىسمىدا تەسۋىرلەنگەن ChkDsk قورالىغا دىققەت قىلىشىڭىزنى تەۋسىيە قىلىمىز.تېخىمۇ كۆپ ئوقۇڭ: Windows 10 دىكى قاتتىق دىسكا دىئاگنوز قويۇش
12-قەدەم: ئىخچام مەشغۇلاتچان OS نى قوزغىتىش
بۇ تاللاش پەقەت چەكلىك ساندىكى ئابونتلار ئۈچۈنلا تەۋسىيە قىلىنىدۇ, ئاساسلىقى كىچىك ھەجىم ياكى EMMC ئىچكى ساقلىغۇچ ياكى EMM ئىچكى ساقلىغۇچ ياكى SSD بىلەن تەمىنلەيدۇ. گەرچە ئالدىن قاچىلانغان WinS 10 ئادەتتە ئاللىقاچان ئۆز ئىچىگە ئالغان ئىخچام مەشغۇلات ھالىتى بار, بەلكىم ئېھتىياج بولۇشى مۇمكىن, دەل ۋاقتىدا دەسلەپتە قوبۇل قىلىنغاندا, قەيەردە قوبۇل قىلىنىدىغان يەرگە چۈشۈرۈلگەن.
«ئون» ئىخچام ئوپتىقى ئۈسكۈنىلىرى كىرگۈزۈلگەن ئىخچام دۇكان ھۆججىتى ھۆججىتىنى ئۆز ئىچىگە ئالغان ھەر قېتىم ئۇلارنى سىغدۇردى. بۇ ئادەتتە بىر تەرەپ قىلغۇچ ۋە قوچقارنىڭ يۈكىگە پايدىسىز تەسىر كۆرسىتىدۇ. سىز بۇ خىل ھالىدىن خەۋەرنىسىز, پىرىسلاشتىن كېيىن, ئۇنى 2 يىلدىن كېيىن 2 ياكى ئۇنىڭدىن ئارتۇق گىگابايتتىن قويۇپ بېرىلىدۇ.
- باشقۇرغۇچىنىڭ ھوقۇقى بىلەن «بۇيرۇق قۇرى» ياكى «Power قۇرى» نى ئېچىڭ. بۇ «باشلاش» دىكى مائۇسنىڭ ئوڭ كۇنۇپكىسىنى بېسىش ئارقىلىق قىلىنغان.
- قۇر Compact.exe / كونسېركونى كىرگۈزۈڭ: ھەمىشە ENTER نى بېسىڭ.
- پىراك قىلىش تەرتىپى 10-20 مىنۇتتا بولۇپ, بۇنىڭ ئىچىدە سىستېمىنىڭ تاماملانغاندىن كېيىن سىستېما ئېلان قىلىنىدىغانلىقى ئۈچۈن بيتىسلىنى كۆرسىتىدۇ.
- ئەگەر سىز تۇيۇقسىز PC ئىقتىدارنى كۆرۈنەرلىك تۆۋەنلىتىپ, كونترول سۇپىنى قايتا ئېچىڭ ۋە ئىخچام .E /E / CHINACE نى كىرگۈزۈڭ: ھەرگىز ئۇنداق ئەمەس. ھەر ئىككى دېلودىكى كومپيۇتېر قايتا قوزغىتىشنىڭ ھاجىتى يوق.
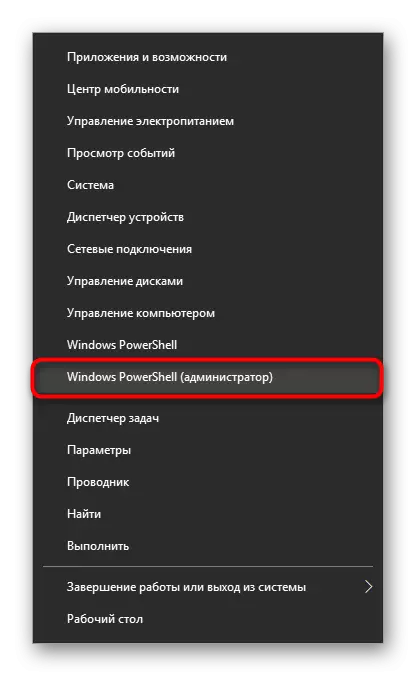
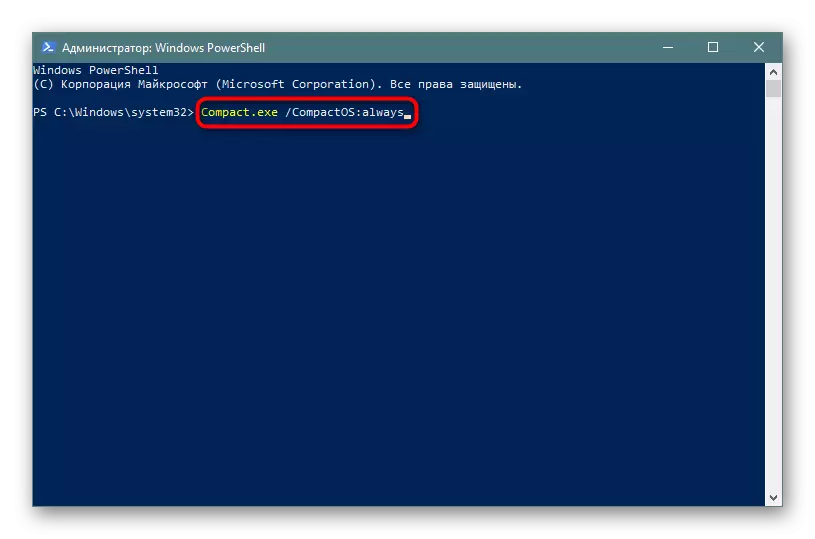
قوشۇمچە ئۇچۇرلار
بەزى ئابونتلار Windows دىكى ئىشغال قىلىنغان جاي ئوتتۇرىسىدا ئوخشىمايدۇ. ئەگەر C دىسكىنىڭ يىلتىزىغا بارسىڭىز, بارلىق ھۆججەت قىسقۇچ ۋە ھۆججەتلەرنى (قۇرغانلار) نى تاللاڭ, ئاندىن ئۇلارنى «يەرلىك دىسكا (C. C. C» نى چېكىڭ چاشقىنەك كۇنۇپكىسى ۋە ئۇنىڭ «خاسسكىۋى» گە بېرىپ «دىسكىدىكى بارلىق ھۆججەتلەرنىڭ باردى» يەرلىك دىسكانىڭ خۇسۇسىيىتىدە كۆرسىتىلگەن بارلىق ھەدىمىنىڭ تۆۋەنلىكىنى تۆۋەنلىتىدۇ دەپ كۆرسەتتى.
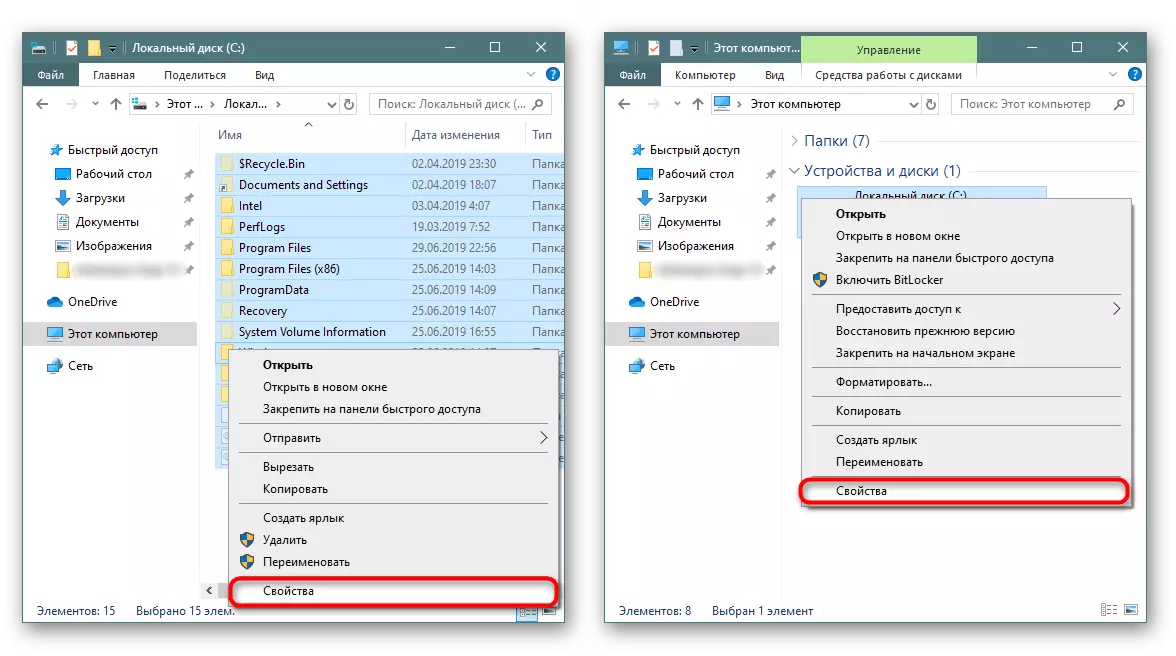
تۆۋەندە كۆرۈنىدىغان باشقا ئوخشىماسلىقنىڭ كۆرۈنۈش مىسالى.
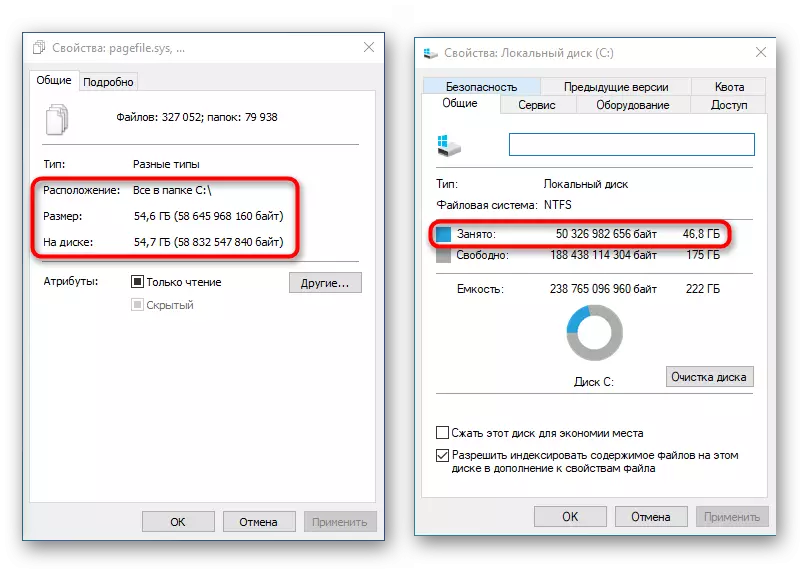
ئەمەلىيەتتە, بۇ نورمال ھادىسە, پۈتۈن ھېسابلاش ۋە سېلىشتۇرۇشنىڭ توغرا ئەمەسلىكى ئۈچۈن نورمال ھادىسە. بۇ سىستېما دائىملىق ئىشلەتكۈچىگە ۋاكالىتەن يۈگۈرگەن سىستېمىدا خېلى كۆپ ھۆججەت قىسقۇچ بار.
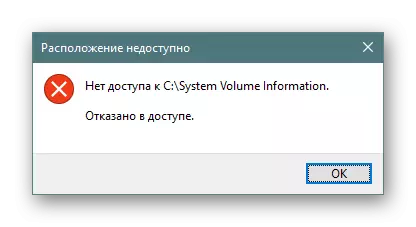
بۇنىڭغا ئاساسەن, ئۇلاردا ساقلانغان ئۇچۇرلارنى ھېسابلاش مۇمكىن ئەمەس, بەلكى «مۈلۈكلەر» ئارقىلىق كۆرسىتىلىدۇ.
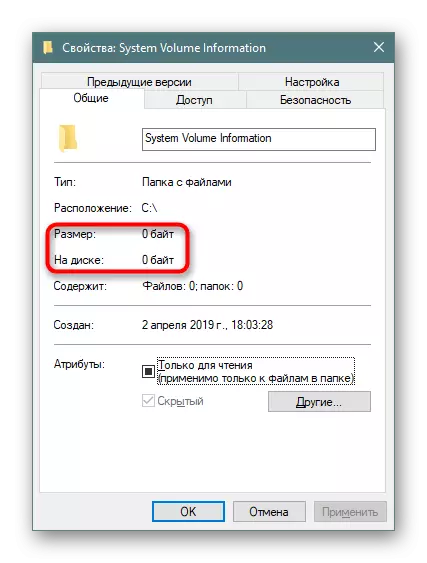
باشقالىقتىكى ئورۇن بەلگىلىگۈچىلەر ئەمەلىي قىسقۇچ سانلىق مەلۇماتلىرىنى كۆرسىتەلەيدۇ, شۇڭا ئەگەر سىز ئۇلارنىڭ ئىناۋەتلىك چوڭلۇقىنى بىلىشكە ئېھتىياجلىق بولسىڭىز, بۇ يۇمشاق دېتالنى تەھلىل ئىشلىتىڭ.
يەنە كۆرۈڭ:
ئومۇمىي قوماندان: يوشۇرۇن ھۆججەتلەرنىڭ كۆرۈنۈشچانلىقىنى قوزغىتىش
ئومۇمىي قوماندان ھۆججەت باشقۇرغۇچى ھەقسىز ئالاقىلىشىش
خۇلاسە
ماقالىنىڭ دائىرىسىگە قارىماي, بىز پەقەت ئەركىن بوشلۇقنى مەن يوقىلىدىغان بوموم چوڭايتىنى تەكشۈرۈپ, ھەر قايسى مەھسۇلاتنىڭ ھەر قايسى ئىشلىتىلىشى ھەر قايسى ئىشلەتكۈچىلەر مۇستەقىل كۈتۈپ, ئۆزلىرىنىڭ مۇستەقىل بېقىشقا موھتاج ۋە دىققەت قىلىش.
بۇنىڭدىن باشقا, بىزدە بۇلۇت ساقلاشنى ئۆلچىدۇق, بۇنى ھەقسىز 10 GB غا قويۇپ بېرىدىغان 10 GB نى ھەقسىز قويۇشنى تەۋسىيە قىلىمىز. Windows 10 دا بىر گەۋدىلەشتۈرۈلگەن ھالدا, مىكروسوفتنىڭ «ھۆججىتى» نىڭ يەنە «تەلەپنى» ئىقتىدارى بار بولۇپ, زۆرۈر تېپىلغاندا تاللانغان ئىشلەتكۈچى ھۆججەتلىرىنى چۈشۈرىدۇ. قانداقلا بولمىسۇن, ئۇلارنىڭ مۇۋاپىق سەپلىمىسىنى ئۇنتۇپ قالماڭ (بۇ تەخمىنەن 8-قەدەمدە يېزىلغان).
ھەممە نەرسىنى سىناپ باققان ئابونتلار تور پايدىلىنىشنى ئىشلىتىپ FSutil كونسېرلات ئورنىنى بىر تەرەپ قىلىشنى تەۋسىيە قىلىمىز ياكى Windows نى قايتا قاچىلاشنى تەۋسىيە قىلىمىز.
