
بىر تۈر ياكى تەييار نەتىجىگە ئېرىشىش - تۆۋەندىكى سەپلىمىسى ئاخىرلاشقاندىن كېيىنكى ئاخىرقى باسقۇچ. داڭلىق Adobe Lightom تەھرىرلىگۈچتە, بۇ تەرتىپ باشقا ئوخشاش پروگراممىلاردا ئوخشاش ئۇسۇلدا ئوخشاش يولغا قويۇلغان. قانداقلا بولمىسۇن, Novice ئىشلەتكۈچىلىرى ئوخشىمىغان ئۇسۇللار نى ساقلاپ قېلىش جەريانىدا ھەر ۋاقىتتا نۇرغۇن قىيىنچىلىقلارغا دۇچ كېلىشىيەلىنىشى مۇمكىن. شۇڭلاشقا, بۇ مەسىلىلەرنى بىر تەرەپ قىلىش ئۈچۈن تۆۋەندىكى كۆرسەتمىلەر بىلەن تونۇشۇشنى تەۋسىيە قىلىمىز.
Adobe Nokomaro دا رەسىملەرنى ساقلاڭ
بىر تەرەپ قىلىنغاندەك, بىر تەرەپ قىلىنغاندىن كېيىن Adobe Lightomer دا رەسىمنى ساقلاش ئۈچۈن بىر قانچە خىل تاللاش بار. ئۇلارنىڭ ھەر بىرىدە بەزى ئەھۋاللاردا ئىشلەتكۈچىلەرگە زىت يەرلىكلەرگە پايدىلىق بولىدۇ, مەسىلەن, سىز پەقەت ئالباستىن چۈشۈرسىڭىز ياكى ئۇنى بۇلۇتقا ئورتاقلىشىڭ. شۇڭلاشقا, ئالدى بىلەن سىزگە ماس كېلىدىغان ئىشنى سۈرەت, ئاندىن ئوتتۇرىغا قويۇلغان يېتەكچىلىكنى تەتقىق قىلىشقا سەپەر قىلىدۇ. بىز ئەڭ كۆپ ئۇچرايدىغان ئۇسۇل بىلەن باشلايمىز.1-ئۇسۇل: يەرلىك ساقلاش بوشلۇقىدا تېجەش
ئەڭ ئۆلچەملىك ۋە دائىم ئىشلىتىلىدىغان تاللاش بولغان. لادرىمنىڭ ئالدىنقى نەشرىدە جانلىق ھەرىكەتلىرى بىلەن ئىشلەپچىقىرىش ئىقتىدارى بار ئىدى, ئەمما ھازىر ھەممە نەرسە ئەڭ كىچىككىنە ئۆزگىرىش ئېلىپ باردى, شۇڭا ۋەزىپە تۆۋەندىكىچە دېيىلگەن:
- ئاستىغا, چاشقىنەكنىڭ سول كۇنۇپكىسىنى بېسىش ئۈچۈن ساقلىغان رەسىمنى چېكىڭ. ئەگەر بىر قېتىمدا بىر قانچە رەسىمنى تاللىماقچى بولسىڭىز, ئوخشاش ھەرىكەتنى تاللىماقچى بولسىڭىز, Ctrl Phanch بىلەن.
- «ھۆججەت» تىزىملىكىگە كېڭەيتىپ, «تېجەش ...» نى تاللاڭ. بۇ كۆزنەكگە كىرىڭ Ctrl + shift + s بىرىكمىسىنى ئىشلىتىشى مۇمكىن.
- بۇ يەردىنلىقنى باشلاش ئۈچۈن, ساقلاش فورماتىنى بەلگىلەش: UIT Out دا ئىشلەيدىغان ۋاقىتتا: U Chipe ياكى ئەسلى ۋە قوللىنىشچان تەڭشەكلەرنى بەلگىلەڭ.
- كېيىنكى رەسىملەر ئۈچۈن ساقلاش ئورنىنى تاللاش تەلەپ قىلىنىدۇ. سۈكۈتتىكى ھالەتتە, بارلىق رەسىملەر قويۇلغاندىن كېيىن «رەسىم» مۇندەرىجىسىدە ئىجاد قىلىنىدۇ.
- سىز چوقۇم ئۆتكۈزگۈچ ئارقىلىق ئورۇننى تاللىيالايسىز ياكى PCM نى خالىغانچە «PCM نى ھەقسىز مەزمۇن تىزىملىكىنى ئاشكارىلاش ئارقىلىق« PCM نى ھەقسىز بۇلاش ئۈچۈن ھەقسىز ھۆججەت قىسقۇچ تەييارلىيالايسىز.
- ھازىر رەسىملەرنىڭ چوڭلۇقى تاللانغان. كۆرگىنىڭىزدەك, بۇ پارامېتىرنىڭ تەڭشىكى ئاز ساناقلىق تەنقىد بولۇپ, ئۇ نۇرغۇن ئىشلەتكۈچىلەرگە يېتەرلىك ئەمەس.
- سىز مۇستەقىللىق بىلەن بىر چوڭلۇق پارامېتىر تەسىس قىلىنىسىز, ئۇزۇنلۇقىنى پىكسېل قىلىپ بەلگىلىدى. شۇڭلاشقا, زۆرۈر تەھرىرلەش بارلىق تاللاشتىن بۇرۇن ئېلىپ بېرىش كېرەك.
- تاللانغان مۇندەرىجىنى ئاچقاندىن كېيىن ساقلانغان ھۆججەتلەرنى تەكشۈرۈش. ئەگەر خاتالىق كۆرۈلدى, ئۇلارنى قايتا قوزغىتىپ ئالماشتۇرۇڭ.
- ئوخشاش ساقلاش تىزىملىكىدىكى ئۆتكۈنچى تىزىملىك ئىزدەشكە يېقىن ئوڭ تەرەپ ئۈستى تەرەپتىكى ئوڭ ئۈستى بۇلۇڭدىكى يەنە بىر كۇنۇپكىنى بېسىش ئارقىلىق تەمىنلىنىدۇ. بۇ نېمە ئىشنىڭ تاماملىنىشى ئەمەس, بەلكى بۇ ئىقتىدارنى بارلىققا تاپقىلى بولىدۇ.




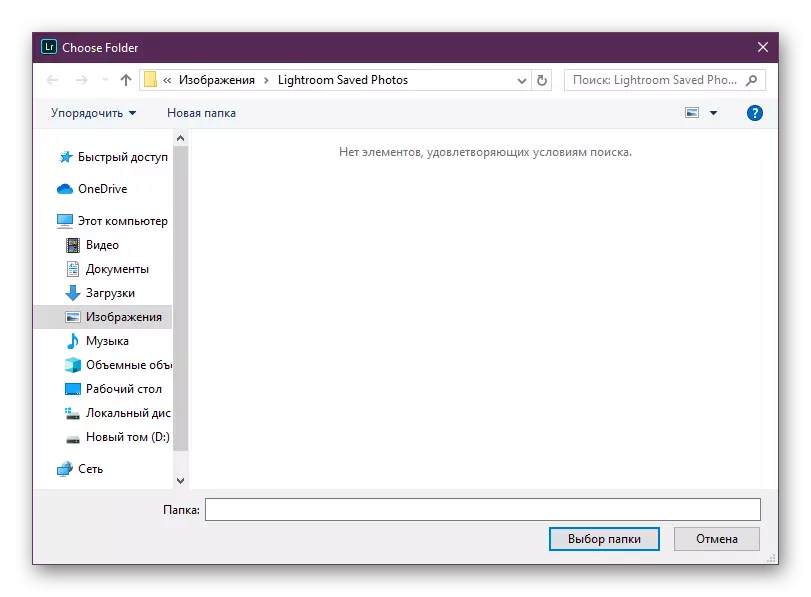




ئۈستىدىكى سىز ئادەتتىكى ئابونتلار كۆپىنچە ئابونتلار ئىشلىتىدىغان ئۆلچەملىك قوغداش تەرتىپىگە پىششىق بولۇپ قالدى. ئەمدى تېخىمۇ ئاز ئۇچرايدىغان, ئەمما پايدىلىق نەشرى ھەققىدە پاراڭلىشايلى.
2-خىل ئۇسۇل: پىلاستىنكا زىيارەت قىلىش
بەزىدە تەييار خىزمەتنى باشقا بىر ئادەمگە ئەۋەتىشىڭىز كېرەك ياكى باشقا ئۈسكۈنىدىن كۆرۈش ئۈچۈن توردا ئەۋەتىش كېرەك. بۇ خىل ئەھۋالدا, «ھەمبەھىرلەش ۋە قوزغىتىش» ئىقتىدارى مۇكەممەل, گۇگۇل مۇلازىمىتىنى ئىشلىتىشكە ئەگىشىپ بازار ئىجابىقاشقا يول قويىدۇ. سىز ئىختىيارى ئۇلىنىشقا ئېرىشىسىز, سىز ئۇنى باشتىن كەچۈرگەندە ئالمىسى ئاچسىڭىز. بۇنىڭنىڭ سەپلىمىسى مۇشۇنىڭغا ئوخشاش ئېلىپ بېرىلىدۇ:
- ئوڭ ئوڭ بۇلۇڭدىكى چۈشۈرۈش كۇنۇپكىسىنى چېكىپ, ئوڭ تەرەپ ئۈستى تەرەپتىكى چۈشۈرۈش كۇنۇپكىسىنى چېكىپ, ئېچىش پروگراممىسىدا, ھەمبەھىرلەش ۋە تەكلىپ قىلىشنى تاللاڭ.
- ئاچقان دېرىكتوردا, زىيارەت سەۋىيىسى تاللانغان. پەقەت تەكلىپنامە بويىچەلا ئۇلىنىش بىلىشىڭىز مۇمكىن.
- ھازىر زىيارەت ئۇلانمىنىڭ ئۆزىنى كۆرىسىز. ئۇ چاپلاش تاختىسى كۆچۈرۈشكە ياكى فېيتلىڭ, Twitter غا ئەۋەتىش ئۈچۈن ئىشلىتىلىدۇ.
- تۆۋەندە تۆۋەن باھا ئادرېسى تەكلىپنامە ئەۋەتىلىدىغان ئېلېكترونلۇق خەت.
- «كۆرسىتىش» بەتكۈچىدە, ئاساسىي كۆرۈنمە يۈزى پارامېتىر سەپلەنگەن.
- تەڭشەك بەتكۈچى ئايرىم پارامېتىرلارنى بەلگىلەشكە مەسئۇل.
- Content سەپلىمىسى تاماملانغاندىن كېيىن, پەقەت «قىلىنغان» كۇنۇپكىسىنى بېسىڭ.
- ئەگەر ئىشلەتكۈچى كۆرسىتىلگەن ئۇلىنىشقا بارسا, بۇ پىلاستىنكا ھېسابات كىرگۈزگەندىن كېيىن ئېلان قىلىنىدۇ.



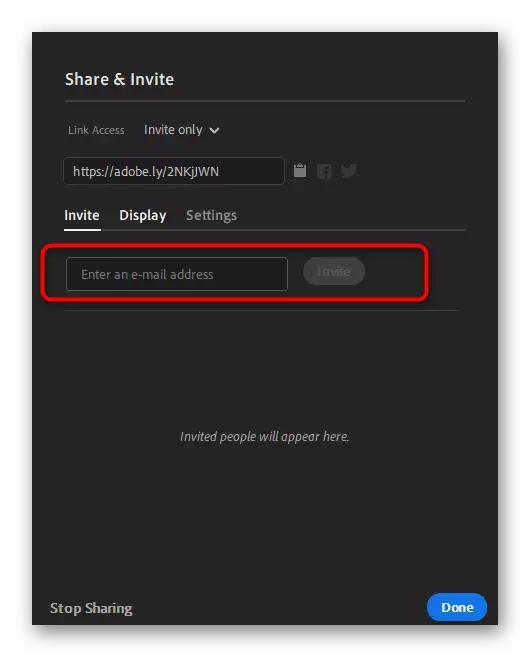

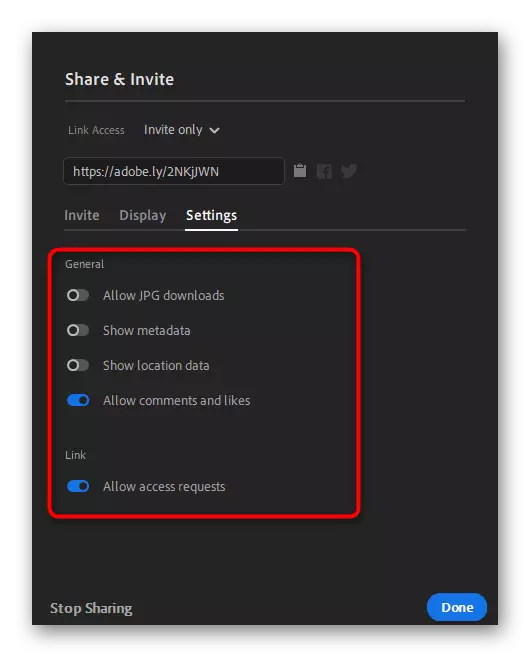
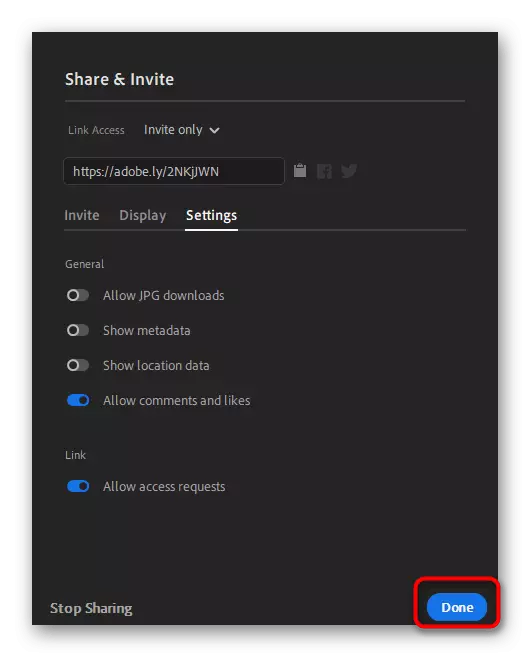

3-خىل ئۇسۇل: رەسمىي بۇلۇتقا تېجەش
Adobe ھېساباتىدىكى بارلىق ئىشلەتكۈچىلەر ئۈچۈن, بىر Terabyte نىڭ ھەجىمى تەمىنلەنگەن بۇلۇت ساقلاش. كەلگۈسىدە بۇ يەرنى ئالاھىدە باھاغا سېتىۋالغىلىغىلى بولىدۇ, بۇلارچە يىراقتىكى رەسىملەرنى ئۆز ئىچىگە ئالغان قىستۇرما رەسىملەرنى قىستۇرۇشىڭىزغا يول قويىدۇ. بارلىق ئۈسكۈنىلەر ئارىسىدىكى بۇلۇت ۋە ماس قەدەملىك ساقلاش بىر قەدەر ئاسان:
- ئوڭ تەرەپتىكى بۇلۇت كۇنۇپكىسىنى بېسىڭ.
- بۇ يەردە, ئۈسكۈنىلەر ئارىسىدا ماسقەدەملەشنىڭ ۋە تەڭشەكلەرگە بارىدىغانلىقى بىلەن ماس قەدەم قوزغىتىلىدىغانلىقىغا كاپالەتلىك قىلىڭ.
- ھېسابات تىزىملىكىدە ئارخىپىڭىزنى ئۇلاڭ, زۆرۈر تېپىلغاندا باشقا پارامېتىرلارنى تەڭشەڭ.
- ھازىر سىز ئارخىپىڭىزغا بارسىڭىز بولىدۇ ھەمدە بۇلۇتقا بارسىڭىز بولىدۇ. ساقلانغان ھۆججەتلەر بۇ يەردە كۆرسىتىلىدۇ. بۇ يەردە ئۆلچەملىك ئىقتىدار ئىشلىتىپ زۆرۈر سانلىق مەلۇماتلارنى چۈشۈرەلەيسىز.




بۇ ئۇسۇلدا دائىم ئاكتىپ تور ئۇلىنىشىڭىز بار. ئۇنىڭدىن باشقا, ئاپتوماتىك تېجەش ئارقىلىق ئاپتوماتىك تېجەپ قېلىشقا رۇخسەت قىلىدىغان ئەھۋال ئاستىدا, قايسىسىنى زاپاسلىشىڭىزغا يول قويىدۇ.
Adobe Lail ئۆيىدە, رەسىملەر بىلەن ھەمكارلىشىشقا رۇخسەت قىلىدىغان نۇرغۇن پايدىلىق قوراللار بار. تۆۋەندىكى ئۇلانمىنى چېكىپ, تۆۋەندىكى ئۇلانمىلارنى چېكىپ, تۆۋەندىكى ماتېرىيالنى چېكىپ, تۆۋەندىكى ماتېرىيالنى ئوقۇش ئارقىلىق شەخسىي ئىقتىدارلار بىلەن تونۇشتۇرۇشنى تەۋسىيە قىلىمىز.
تېخىمۇ كۆپ ئوقۇڭ: Adobe Lightom نى قانداق ئىشلىتىش كېرەك
بىز تىلغا ئېلىنغان پروگراممىدىكى رەسىملەرنى ساقلاشنىڭ تەخمىنەن ئۈچ خىل رەسىملىرىنى پاراڭلاشتۇردۇق. كۆرگىنىڭىزدەك, كۆپچىلىك ئۆزى ئۈچۈن بىر قەدەر مۇكەممەل يولنى تاپالايدۇ ۋە ئالبۇم ياكى ئۇنى ساقلاپ قېلىش ئارقىلىق ھېچقانداق مەسىلىسىز ھېچقانداق مەسىلىسىز ھېچقانداق مەسىلى بولمىسا, ئۇلارنى ئىشلىتە قالىيەلەيدۇ.
