
سۈكۈتتىكىدە, ئۇ ئۆلچەملىك بېكىتىلگەندىن كېيىن, Windows 10 مەشغۇلات سىستېمىسىغا ئورنىتىلدى. قانداقلا بولمىسۇن, ئىشلەتكۈچىلەر ئىختىيارىي ھالدا بۇ بەلگىلىمىنى ئۆچۈرمەكچى بولغاندا ئەھۋال كۆرۈلىدۇ. كەلگۈسىدە كەلگۈسىدە يۇمشاق دېتاللارنى ئۆزگەرتىش كېرەك. كېيىنكى قەدەمدە, بىز سىزگە ئەڭ ياخشى تاللاش تاللاشقا ياردەم بېرىشنى خالايمىز.
Windows 10 بىلەن Skype نى Skype نى قاچىلاڭ
ناھايىتى ئورۇن بەلگىلەش تەرتىپىدە, مۇرەككەپ نەرسە يوق, چۈنكى ئاساسلىق نەرسە چۈشۈرۈش مەنبەنى تاللاش ۋە ئېكراندا كۆرۈلىدىغان كۆرسەتمىگە ئەمەل قىلىش. ئەگەر خاتالىق پەيدا قىلسا, قاچىلاشنى تەكرارلاش ئۈچۈن ناھايىتى تېزلا يوقىلىشى كېرەك. بىز يەنە بۇ توغرىدا گەپ قىلىمىز, لېكىن ئالدى بىلەن Skype Picting Vanicts دەپ ئويلاپ چىقاردۇق.1-ئۇسۇل: رەسمىي تور بېكەت skype
مىكروسوفت پايدىلىق مەھسۇلاتلارنىڭ Skess ئۈچۈن ئايرىم تور بېكەت قۇردى, بۇ يەردىن ئابونتلار زۆرۈر ئۇچۇرنى ئېرىشەلەيدۇ, ياردەم ۋە خەۋەرنى ئوقۇپ, مۇشۇنىڭ بىلەن كۆرۈش, ئۆزىنى تۆۋەندە تەمىنلەش. Windows نىڭ ئالدىنقى نەشرىدە, بۇ تاللاش بىردىنبىر, چۈنكى ئۇنىڭ بىلەن باشلىغان بولاتتى:
Skype نى رەسمىي تور بېكەتتىن چۈشۈرۈڭ
- يۇقارقى ئۇلانمىغا كىرىڭ, ئورگان تور بېتىنىڭ باش بېتىگە كىرىڭ. بۇ يەردە, «چۈشۈرۈش» بۆلىكىگە يۆتكىڭ. بۇ خىل ئەھۋالدا, كۆكنى چۈشۈرسىڭىز «Skype» كۇنۇپكىسىنى باسسىڭىز, ئۇ مىكروسوفت دۇكىنىغا داۋاملىق چۈشۈرۈلىدىغان ھۆكۈمەتكە بېرىشنى تەلەپ قىلىدۇ. بۇنداق بولغاندا بىز ماركىلىق دۇكاننىڭ ئىشلىتىلىشىنى چەكلىمەيمىز.
- ئېچىلغان بەتتە «تۆۋەندە ئاستى ياغىچىدا» نى چېكىڭ, قاچىلانغان چۈشۈرۈش تاللانمىسىنى كۆرسىتىڭ.
- «Windows ئۈچۈن Skype چۈشۈرۈش» تاللانمىسىنى تاللاڭ.
- چۈشۈرۈش ۋە تاپشۇرۇشقا تېگىشلىك ھۆججەتنى ئىجرا قىلىشنى ئۈمىد قىلىڭ.
- قاچىلاش يېتەكچىسىدە, «Set» كۇنۇپكىسىنى بېسىڭ.
- تەرتىپنىڭ ئاخىرلىشىشىنى ساقلاڭ.
- باش كۆزنەك كۆرۈنگەندە, «GE!» نى چېكىڭ.
- بار بولغان ھېساباتنى كىرگۈزۈڭ ياكى يېڭى ھېسابات قۇرۇڭ.

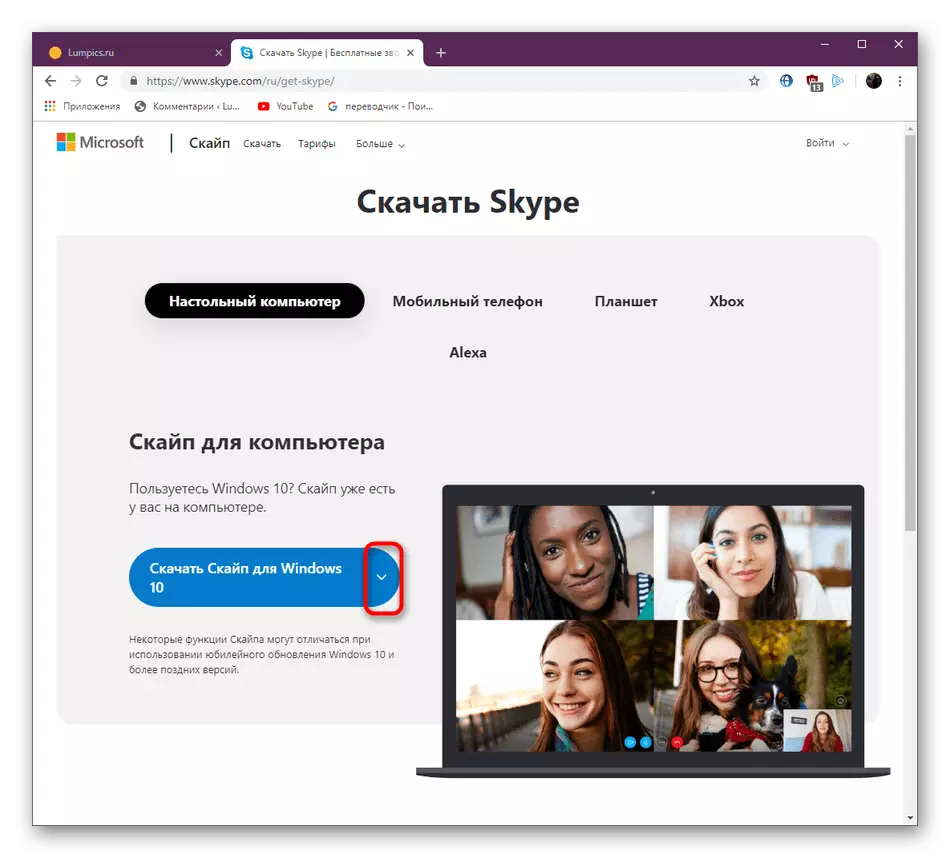
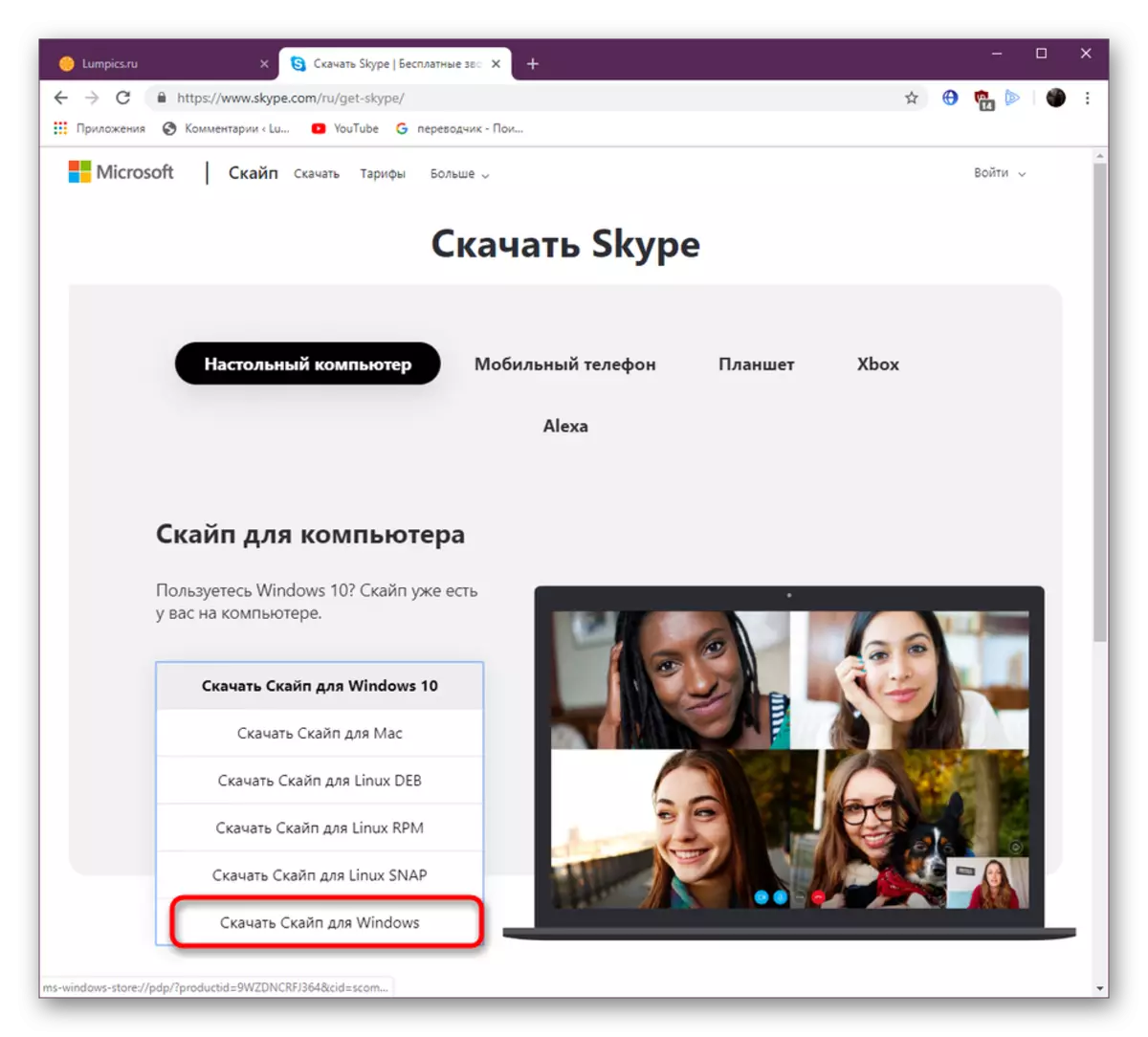
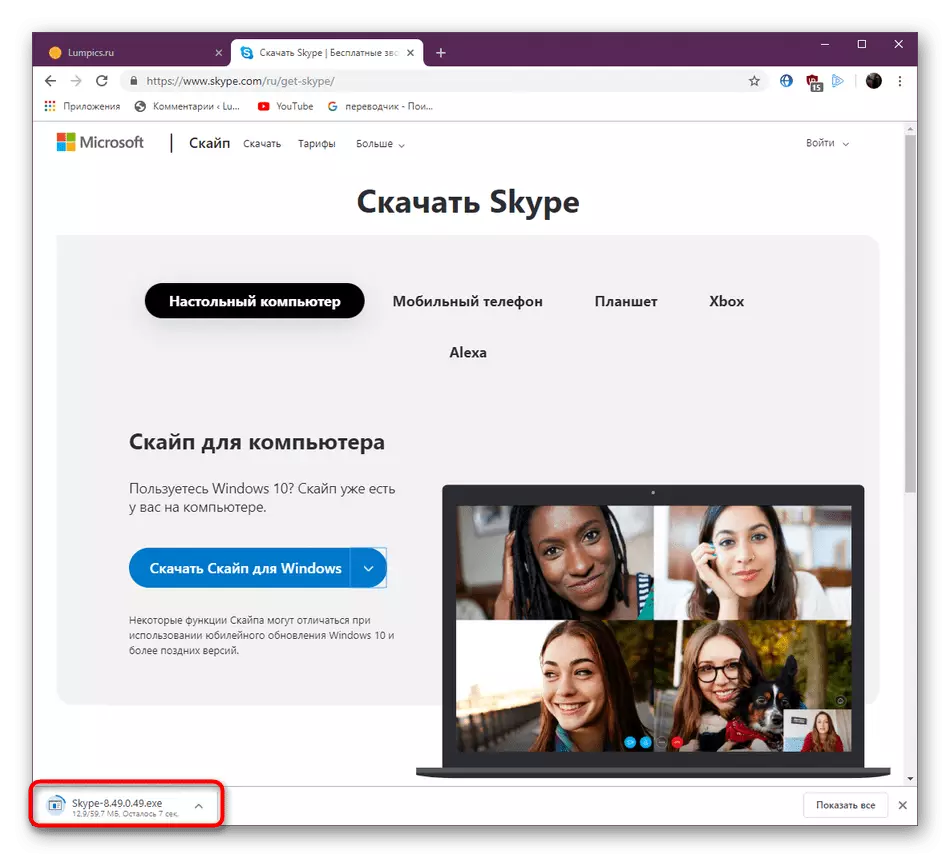
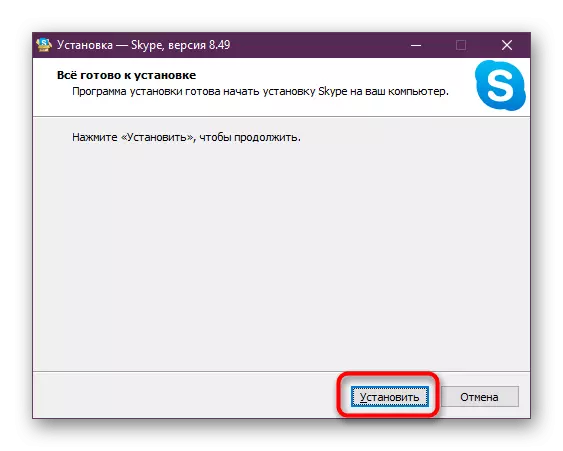

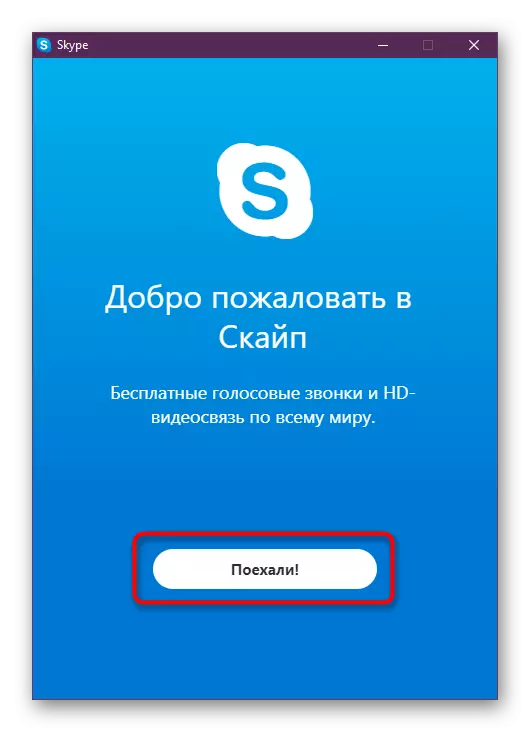

كۆرگىنىڭىزدەك, Microsoft دۇكىنى ياكى قاچىلاش پروگراممىسىنى لىڭلىقىيەلمىسىڭىز, بۇ خىل تاللاش كومپيۇتېرغا ياكى باشقا ئەقلىي ئىقتىدارلىق تېلېفون قاتارلىق باشقا ئۈسكۈنىدىن ئېلىپ بېرىلىدۇ. ھازىر ئەڭ يېڭى نەشرىدە رەسمىي دۇكانغا سوزۇدىغان بىرىنى تولۇق, ئەمما كەلگۈسىدە Windows نىڭ كونا نەشرىنى بېقىۋېلىش ئاخىرلىشىشى سەۋەبىدىن يۈزلىنىشى مۇمكىن. چۈشۈرۈشتىن بۇرۇن ئۇنى ئويلاڭ.
2-خىل ئۇسۇل: Microsoft دۇكىنى
شىركەتنىڭ شىركەت پروگراممىسى شىركەت دۇكىنى سىزگە بارلىق رەسمىي قوللىنىشچان پروگراممىلارنى ھەقسىز ۋە تاپشۇرغان بارلىق رەسمىي دېتاللارنى بىخەتەر قوبۇل قىلىشىڭىزغا يول قويىدۇ. ئەلۋەتتە, Skype تىزىملىكتەمۇ بار, ئۇنى تۆۋەندىكىدەك چۈشۈرگىلى بولىدۇ:
- «باشلاش» نى ئېچىڭ ۋە ئىزدەش ئارقىلىق «Microsoft دۇكىنى» نى ئېچىڭ.
- پروگراممىنى ئۆزىدە ئۆزىدە كىرگۈزۈش بىر ساھە بار. يۇمشاق دېتالنى تېپىش ئۈچۈن «Skype» نى يېزىڭ.
- تىزىملىك كۆرۈنگەندىن كېيىن, ئۇ يەردىكى لازىملىق تىزمىنى تېپىڭ. ئادەتتە Skype دەسلەپتە كۆرسىتىلدى.
- مەھسۇلات بېتىدە «ئېرىشىش» كۇنۇپكىسىنى بېسىڭ.
- ئەگەر سىستېما ھېساباتى مەخپىي نومۇر ياكى PIN كودى تەرىپىدىن قوغدىلىدۇ, كىملىكنى جەزملەشتۈرۈڭ.
- «تەڭشەلگەن» نى باسقاندىن كېيىن.
- كۆپىنچە كۆپىنچە دۇكان ئاپتوماتىك ئاپتوماتىك ئېلىپ بېرىلىدۇ, شۇڭا ئۇ پەقەت بۇ پروگراممىنىلا ئوتتۇرىغالىدۇ.
- مۇلازىمىتىنى ئۈمىد قىلىمىز, ئاندىن بۇ پروگراممىنى ئالاقىلىشىش ئۈچۈن بىخەتەر ئىشلىتەلەيسىز.
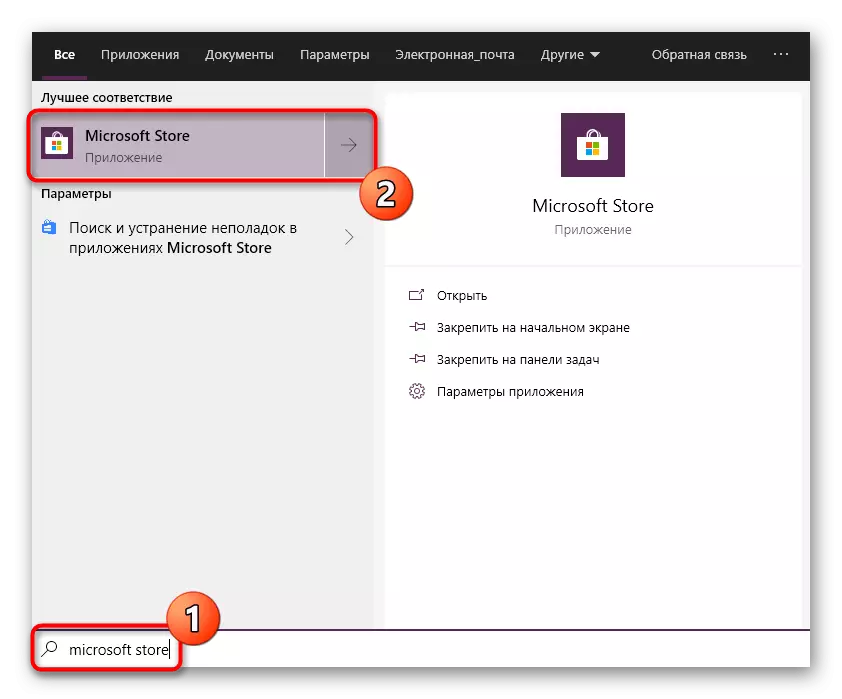




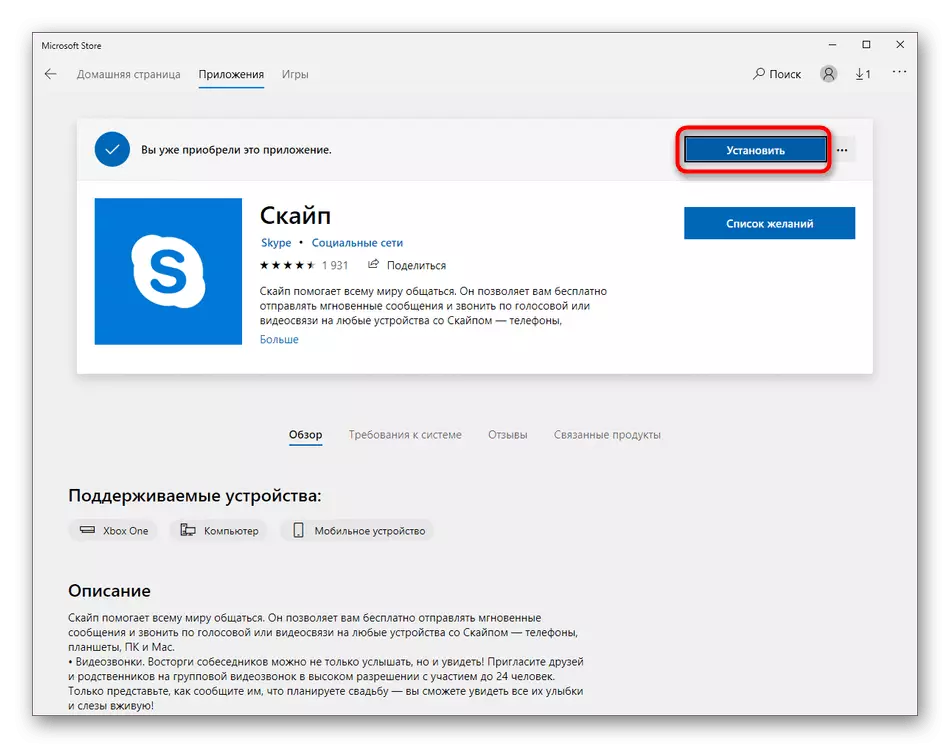

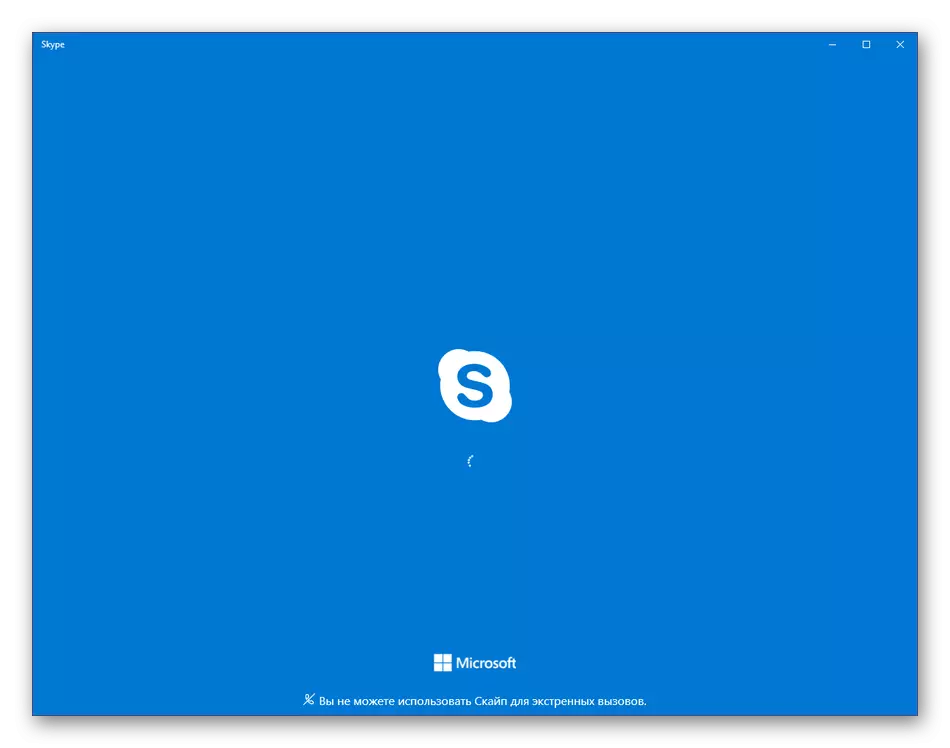
ۋاقتى ئۆتكەن ۋاقىتتا, تەپەككېر ئەڭ يېڭى, چۈنكى ئەڭ يېڭى نەشدىن قالدۇرۇلغاندىن بۇيان, ئۇلار دەرھال ئېلان قىلىنىدۇ. قانداقلا بولمىسۇن, سىز قوللىنىشچان دۇكىنىنىڭ مەسىلىسىگە دۇچ كەلسە, ئۇلار سىلىق پىكىردىكى ئۇسۇلدىن بىرنى توغرا قىلىشى كېرەك. تۆۋەندىكى ئۇلىنىشنى چېكىش ئارقىلىق بۇ توغرىلىق ئايرىم ماقالە بار.
تېخىمۇ كۆپ ئوقۇڭ: Microsoft دۇكىنىنىڭ بازارغا سېلىنىشىدىكى مەسىلىلەرنى قىيىنلاشتۇرۇش
3-خىل ئۇسۇل: كونا نەشرىنى ئورنىتىش
يۇقىرىدىكى ئۇسۇللار مۇلاھىزە قىلىنغان ئۇسۇللارغا دىققەت قىلىڭ, ئۇلار Skype نىڭ ئەڭ يېڭى ۋە ھازىرقى نەشرىنى قۇرالايسىز. بۇ تاللاش بارلىق ئىشلەتكۈچىلەرگە ماس كەلمەيدۇ. بەزىلىرى بەزى ئىقتىدارلار ياكى باشقا ئىنجىللارنىڭ لايىھىسىدىن رازى ئەمەس. شۇڭلاشقا, كونا نەشرىنى ئورنىتىشقا كۆڭۈل بۆلىدۇ. ئەگەر بۇ ساننى ھېس قىلسىڭىز, بۇ تېمىغا مۇناسىۋەتلىك ماتېرىياللار بىلەن تونۇشتۇرۇشنى تەۋسىيە قىلىمىز, تۆۋەندىكى ئۇلىنىش تۆۋەن.تېخىمۇ كۆپ ئوقۇڭ: كومپيۇتېرنىڭ كونا نەشرىنى كومپيۇتېردا قاچىلاش
4-ئۇسۇل: كېڭەيتىلگەن قۇراشتۇرۇش
مىكروسوفت ئادەتتىكى ئىشلەتكۈچىنىلا قوللىمايدۇ, ئەمما مەتبەم خادىملار, ئاچقۇچىلار ۋە تېما ئىجانىسىنى قوللاشقا تىرىشىدۇ. بولۇپمۇ لىنۈپ بولغان SkaceD Skype قۇرۇلۇشى ئارقىلىق بەزى ئىقتىدارلارنى ئۆز ئىچىگە ئالىدۇ. مەسىلەن, Skype نىڭ Skype نىڭ مەزمۇنىنى روناقلاشتۇرغانلىقى ئۈچۈن سىن ۋە ئاۋازنى سۆھبەتكە قارشى تۇرۇشىغا يول قويىدۇ. بۇ تۈرنى رەسمىي تور بېكەتتىكى بارلىق قۇراشتۇرۇپ تاپالايسىز, «تېخىمۇ كۆپ».

قۇراشنى تاللىغاندىن كېيىن, سىز ئايرىم بەتكە يۆتكەلسەن, ئۇ يەردە چۈشۈرۈش ھەققىدىكى ۋە بارلىق ئىقتىدارلار تېخىمۇ تەپسىلىي بايان قىلىنغان. چۈشۈرۈشنى باشلاشتىن بۇرۇن, نەق مەيداندىكى بارلىق قوراللارنى ئۆگىنىشنى تەۋسىيە قىلىمىز.
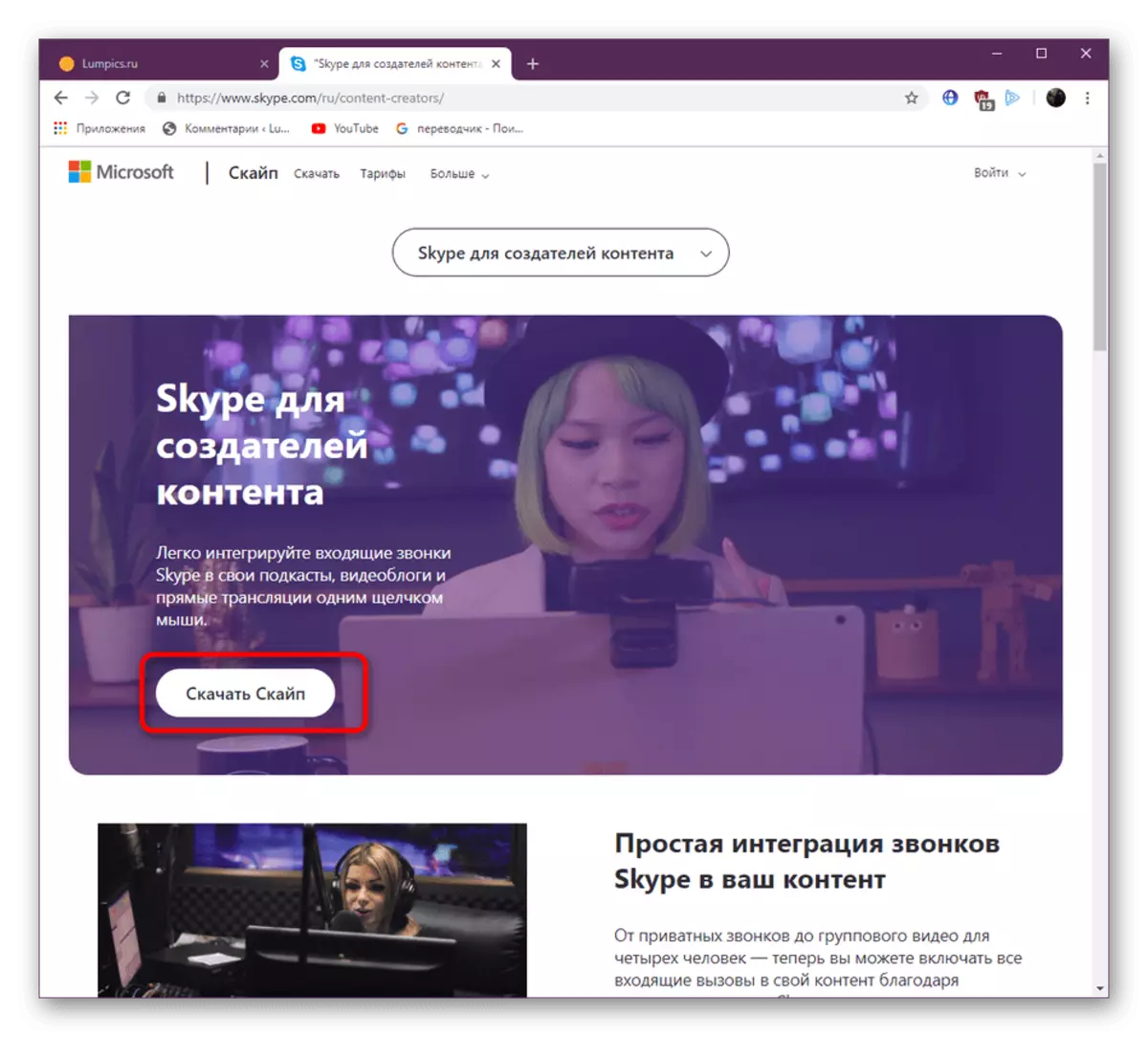
بۇنىڭدىن باشقا, بىز Skype ئۈچۈن ھەر خىل تېخنىكىلارنى ئىشلىتىشكە ئورۇنلاشقانلارنىڭ بىر تور بېكەتكە دىققەت قىلىشنى خالايمىز. بۇ يەردە ئۇلار Bot پروگراممىسىنى قانداق يولغا قويۇپ, API ياكى ئۆزىڭىزنىڭ ئىلتىماڭىز بىلەن بىرلەشتۈرۈشنى كۆرسىتىدۇ.

دوستلار ئورناتقاندىن كېيىن, دەرھال دەرھال خىزمەت قىلىمەن, سىز ھازىرقى يەرلىك قوراللارنى تەتقىق قىلىپ ئوقۇيدۇ. Skype ئىقتىدارىدا پۈتۈن بىر تەرەپ قىلىش تور بېكىتىدىكى يەنە بىر تەرەپ قىلىشقا, دىققەت ھەر بىر پەرقلەندۈرۈش ۋە پايدىلىق »(ئۆزەككىچە» ئىشلىنىشقا ياردەم بېرىدۇ.
تېخىمۇ كۆپ ئوقۇڭ: Skype پروگراممىسى ئارقىلىق
Skype نى تەڭشەشتىكى مەسىلىلەرنى ھەل قىلىش
بەزىدە Skype نى قاچىلاش مۇۋەپپەقىيەتلىك ئەمەس, ئوخشىمىغان خاتالىق بار, ئوخشىمىغان خاتالىق بار ياكى قاچىلاش ماشىنىسى پەقەت ئۇنىڭ خىزمىتىنى ھەل قىلىدۇ. ئۇنىڭ يۈز بېرىدىغان بىر قانچە سەۋەب بار. قانداقلا بولمىسۇن, ئۇنىڭ Windows دا ئۇنچە كۆپ بولمايدۇ, شۇڭا ئىزدەش ۋە مەسىۇش ۋە مەسىلىنى ھەل قىلالمايدۇ.
Windows نىڭ ئەڭ يېڭى نەشرىگە يېڭىلاش
ئەڭ كۆپ ئۇچرايدىغان مەسىلە كىشىلەرنىڭ بىرى ئەڭ يېڭى سىستېما يېڭىلاشنىڭ ھۆججەتلىرى. قەرەللىك, پروگراممېرلار ھالقىلىق ئۆزگەرتىشلەرنى كەلتۈرۈپ چىقىرىدۇ, چۈنكى مەشغۇلات بىلەن ۋاقتىدا يېڭىلاش كېرەك. ئەگەر زۆرۈر تېپىلغاندا يېڭىلانمىلارنى تەكشۈرۈپ, ئاندىن قۇرسا, ئاندىن ئاندىن سىناپ بېقىڭ. كېيىنكى ماتېرىياللىرىمىزدىن بارلىق كېرەكلىك قوللانمىلارنى تاپقىلى بولىدۇ.
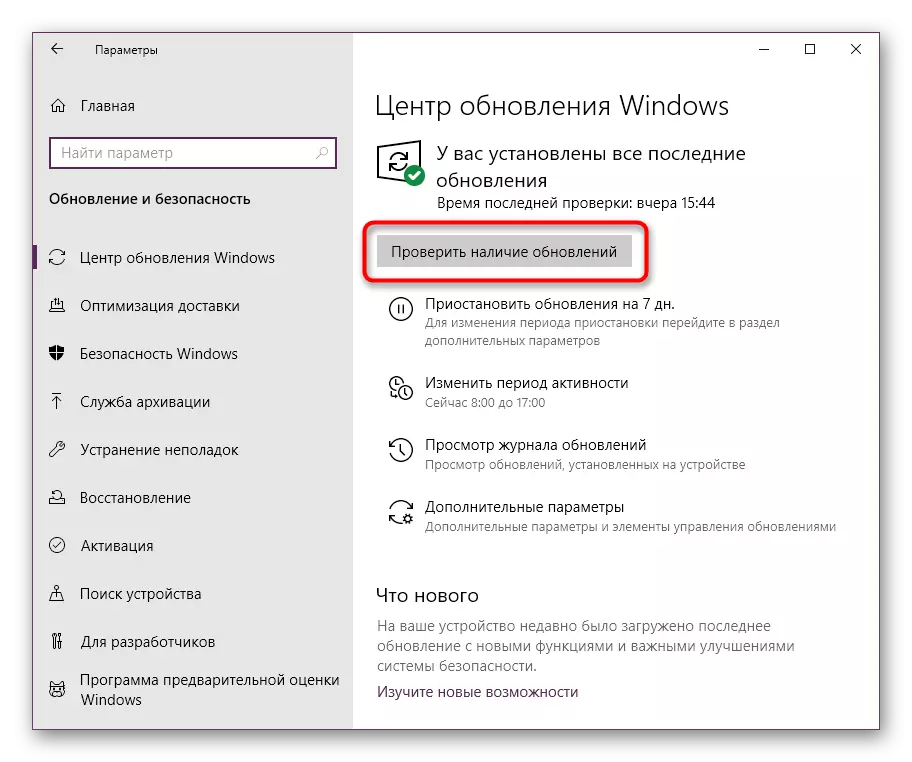
تېخىمۇ كۆپ ئوقۇڭ: Windows 10 نى ئەڭ يېڭى نەشرىگە يېڭىلاڭ
مۇداپىئە تامنى چەكلەڭ
رول ئويلىنىۋاتقان OS دا, چىقىشقا ۋە بىرىكمىچىلىككە كاپالەتلىك قىلىدىغان ئورۇنغا كاپالەتلىك قىلىدىغان مۇداپىئە تاملىرى بار. ئاقساقلۇق خىزمەت جەريانىدا خاتالىق بولسا, ئۇ S كۇنۇپكىسىنىنى چەكلەيدىغان دوستانە يۇمشاق دېتالىنى نايدۇ, بۇ رەسمىي مەنبەدىن ئېرىشكەن. شۇڭلاشقا, مۇداپىئە تامنى تۈگىتىش ئارقىلىق بۇ نەزەرىيەنى تەكشۈرۈش تەۋسىيە قىلىنىدۇ.
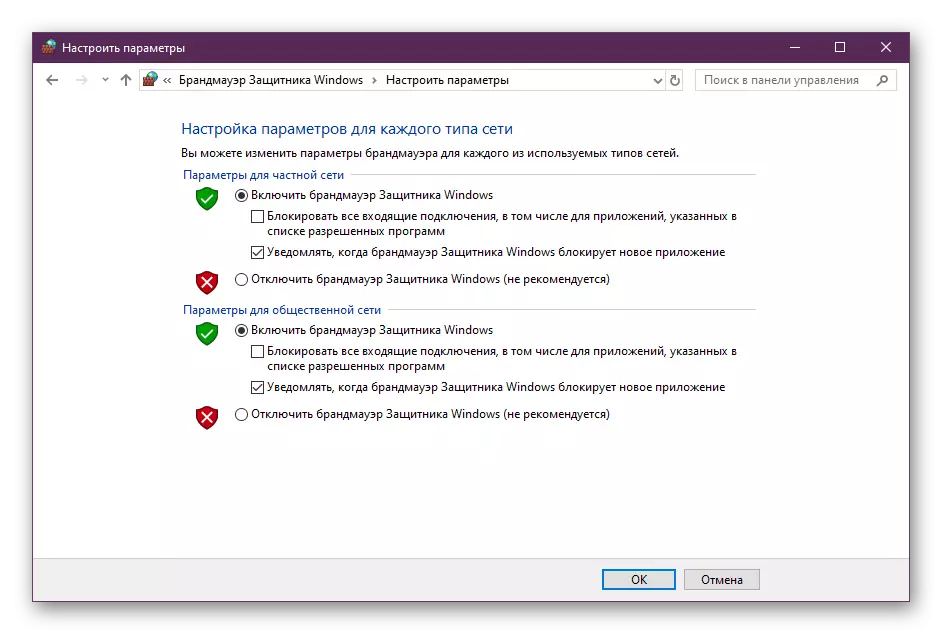
تېخىمۇ كۆپ ئوقۇڭ: Windows 10 دىكى مۇداپىئە تامنى چەكلەڭ
ئەگەر مەسىلە بايقالسا, بۇ مەسىلە WART Firews بىلەن ھەقىقەتەن باغلانغان بولۇشى ئۈچۈن, چۈنكى چاۋشيەننىڭ نورمال خىزمىتى بىلەن مۇناسىۋەتلىك بولسا ئۇنى چوقۇم يولغا قويۇپ, تەڭشەك ئارقىلىق ئېنىق ھالەتكە كەلتۈرىدۇ. تور بېكەتتىكى باشقا كۆرسەتمىلەر ئىككىنچى ۋەزىپىنى بىر تەرەپ قىلىشقا ياردەم بېرىدۇ.
تېخىمۇ كۆپ ئوقۇڭ: Windows 10 دىكى مۇداپىئە تامغا مۇرەككەپلەشتۈرۈش
تازىلاش تىزىملىكىنى تازىلاش
ئەگەر بىز Skype نى قاچىلاش ھەققىدە سۆزلەۋاتقان بولساق, بۇ يەردە بۇ پروگرامما ئاللىبۇرۇن ئىزدىگەندىن كېيىن, ئۇ قۇرۇلغاندىن كېيىن. ئاندىن تىزىملاشتا تىزىملاتقاندىن كېيىن بولۇشى مۇمكىن, ئۇ يەردە تىزىملاتقۇچىلار بۇ يەردە بەزى ئىجازەتلەر قوشۇلغان يېڭى ھۆججەتلەر قوشۇلغان. بۇ سىناقنى ئورناتقاندا بەزى خاتالىقلارنىڭ كۆرۈنۈشى. بۇ قىيىنچىلىق تۆۋەندىكى ھەرىكەتلەر بىلەن ھەل قىلىندى:
- Win + R ئاچقۇچ بىرلەشمىسىنى ساقلاش ئارقىلىق «ئىجرا» قورالىنى ئېچىڭ. كىرگۈزۈش مەيدانىدا, enge نى كىرگۈزۈپ Enter نى كىرگۈزۈپ Enter نى بېسىڭ ياكى «بولىدۇ» كۇنۇپكىسىنى بېسىڭ.
- تىزىملاتقۇچى تەھرىرلىگۈچنىڭ قوزغىلىشىنى ئۈمىد قىلىڭ. ئۇنىڭدا, «تەھرىرلەش» پىشجىسىنى تەھرىرلەش ئارقىلىق «تېپىش» ئىقتىدارى ياكى ئاددىيلا Ctrl + F ئاچقۇچلىرىنى تاللاڭ.
- ئىزدەش پارامېتىرلىرىدا, «Skype» پارامېتىرىنى بەلگىلەڭ ھەمدە باشلاڭ.
- تېپىلغان بارلىق نەتىجىلەرنى ئۆچۈرۈڭ.
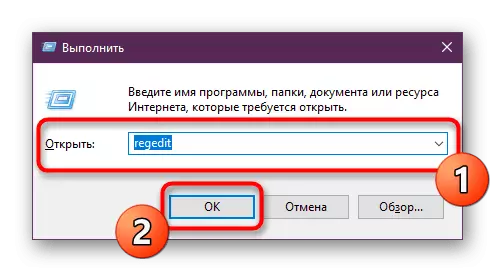



بۇ ھەرىكەتلەرنىڭ ئاخىرىدا, كومپيۇتېرنى قايتا قوزغىتىش تەۋسىيە قىلىنىدۇ, شۇڭا زورلۇق بىلەن كىرگۈزۈلگەن ئۆزگىرىشلەر. ئاندىن ئاندىن ئاندىن كومپيۇتېردا Skype نى ئىشلىتىپ قايتا قوزغىتالمايسىز.
بۈگۈن بىز Windows 10. كۆرگىنىڭىزدەك كومپيۇتېرغا Skype ئېلىپ چىقىشنىڭ ئاساسىي ئۇسۇللىرىنى تەكشۈرۈۋەتتۇق, بىر ئاز دەلىللەر ناھايىتى ئاز دەلىللەر بار, ئۇلارنىڭ ھەر بىرى ئالاھىدە ئابونتلارغا پايدىلىق بولىدۇ.
