
داڭلىق Google Chrome توركۆرگۈسى ئۇزۇنون بولۇپ ئۇزۇن مۇددەت ئەمەس, ئەمما تىرەك بىلەن ئۆلچەملىك ئاق تەگلىك ۋە تاختاينى يىغىۋالىدىغان ھەر بىر ئىشلەتكۈچى ئۈچۈن تولۇق خالايدۇ. بۇ ماقالىدە ئەگەر بىز لايىھىلەش باشتېمىنى ئىشلىتىش ۋە يېڭى بەتكۈچنىڭ ئارقا كۆرۈنۈشىنى خاسلاشتۇرىمىز ۋە خاسلاشتۇردۇق.
خرومدىكى لايىھەنى كۆرسىتىش
ھەر قانداق ئىشلەتكۈچى مەشغۇلات سىستېمىسىدىكى كۆزنىكىنى تەڭشەش ئىقتىدارى پەقەت مەشغۇلات سىستېمىسىدا ئىجرا بولىدىغان كۆزنەكلىك بىنادا ئەمەس, بەلكى ئوتتۇرىغا قويۇلغان ياكى سېتىلغان يېڭى بەتتىن ئارقا بەت تەڭشىكىنىڭ ئارقا كۆرۈنۈشىنى تەڭشەش ئىقتىدارى بار.1-ئۇسۇل: يېڭى بەتكۈچنىڭ ئارقا كۆرۈنۈشى
ئەگەر سىز بەتكۈچ ۋە ئادرېس بالدىقى بىلەن سىزىقچىلار تاختىسىدىن رازى بولسىڭىز, سىز ئاددىي ياكى رەسىمنى تاللاش ئارقىلىق يېڭى بەتكۈچكە تەڭشەڭ.
- ئوڭ تەرەپ ئاستى بۇلۇڭدا يېڭى بەتكۈچ ئېچىڭ, ئوڭ تەرەپ ئاستىدىكى خاسلاشنى چېكىڭ.
- «Chrome ئارقا كۆرۈنۈشى» تۈر قۇپىڭىزنى ئەسەرلەرنىڭ بىرىنى تاللىسىڭىز ۋە «رەسىم چۈشۈرۈش رەسىمىڭىزنى تەگلىك قىلىپ چۈشۈرەلەيدۇ. ئىككىنچى تاللاش ئۈچۈن, ھۆججەتنىڭ يۇقىرى ئېنىقلىق دەرىجىسى ۋە كۆزنەكتە ياخشى كۆرۈنىدىغانلىقىم كېرەك بولۇش سۈپىتى بىلەن ياخشى بولۇشى كېرەك, بولۇپمۇ توركۆرگۈچ كۆزنىق ئېچىلغاندا.
- ئۆلچەملىك رەسىمنىڭ تەڭشىلىشىگە قارايمىز. ئۆزىڭىز ياقتۇرىدىغان تۈرلەرنىڭ بىرىنى تاللاڭ ۋە ئۇنى چېكىڭ.
- بۇ سەھىپە ئىچىدىكى رەسىم ۋە رەسىملەرنى تاللاش بولىدۇ. ئۆزىڭىز ياقتۇرىدىغان ۋە ئاندىن «تەييار» نى چېكىڭ.
- نەتىجىدە دەرھال قوللىنىلىدۇ.
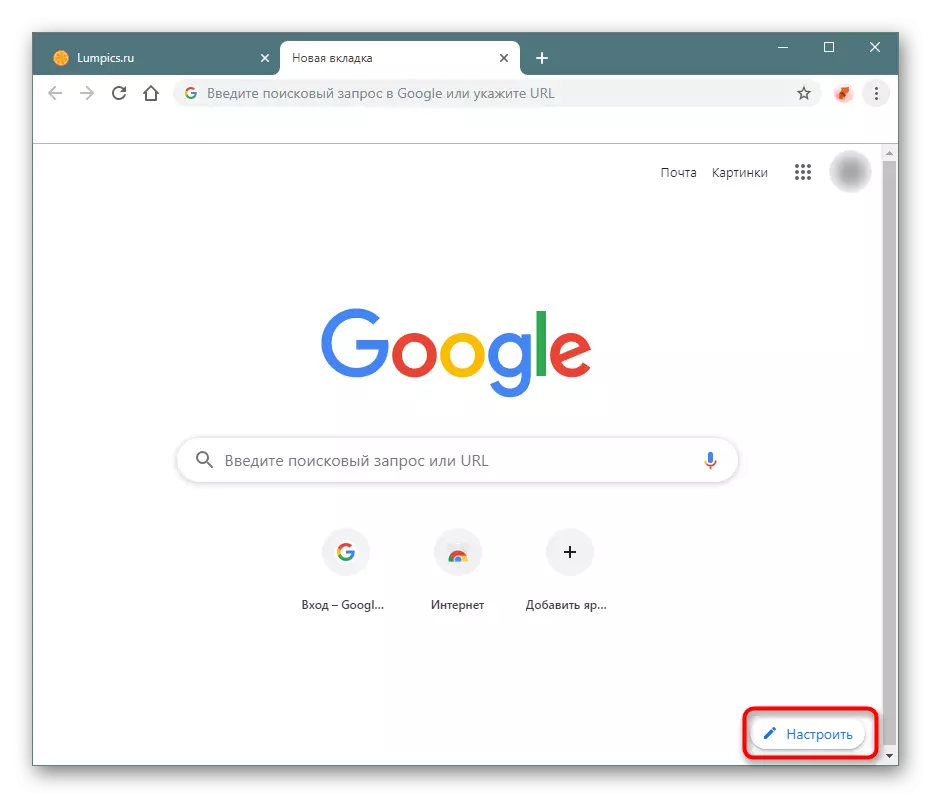
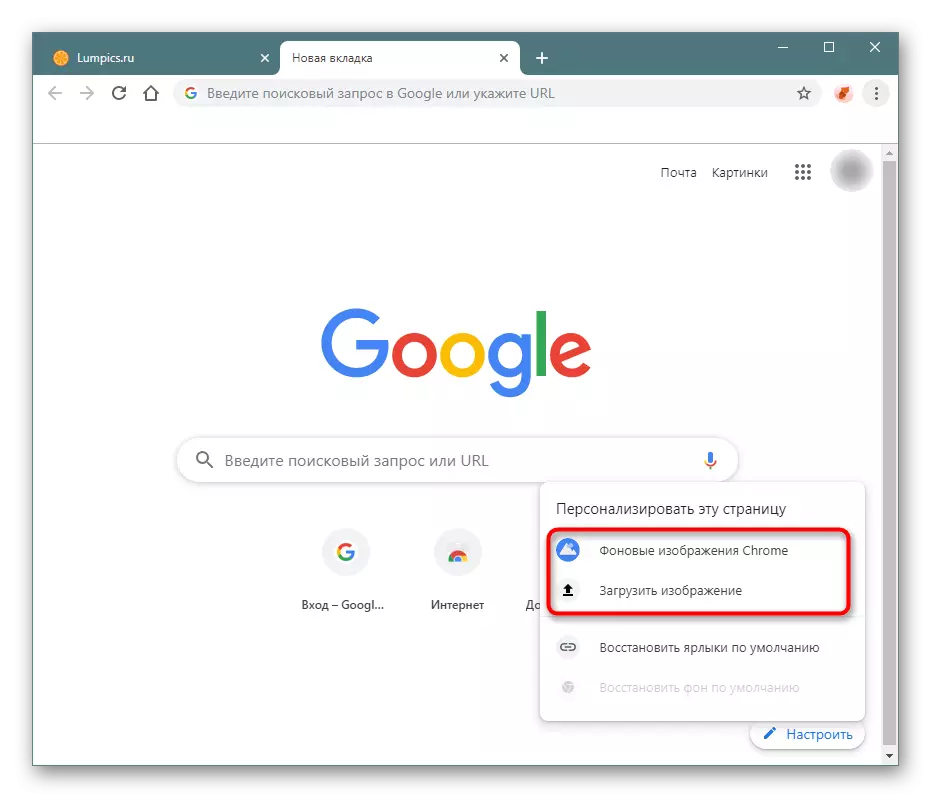
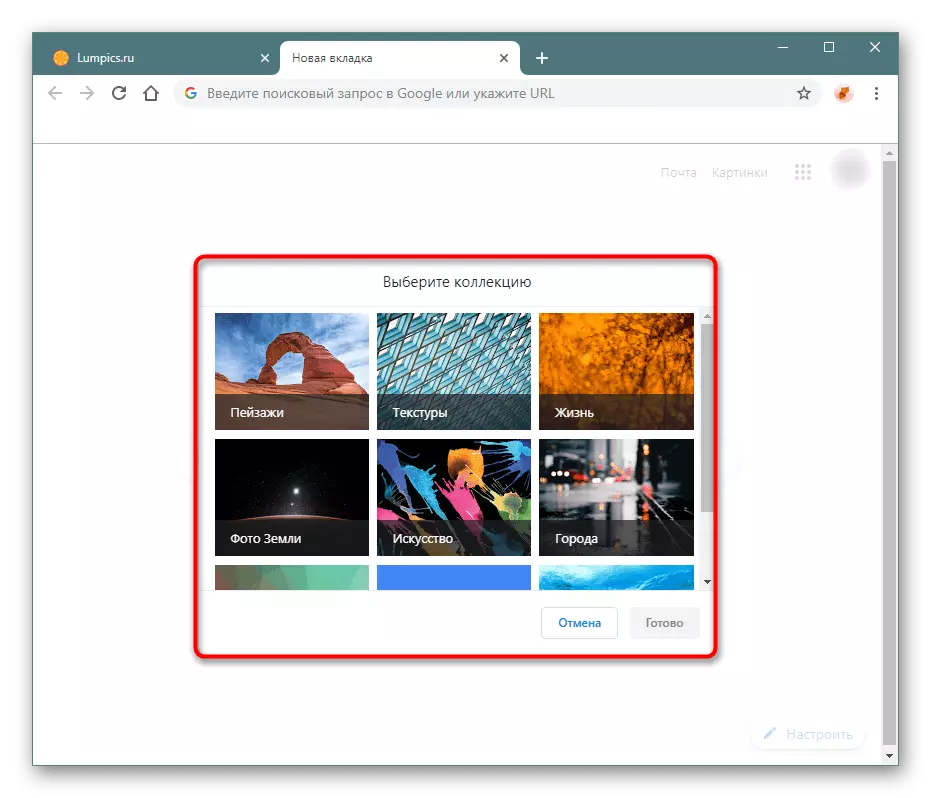
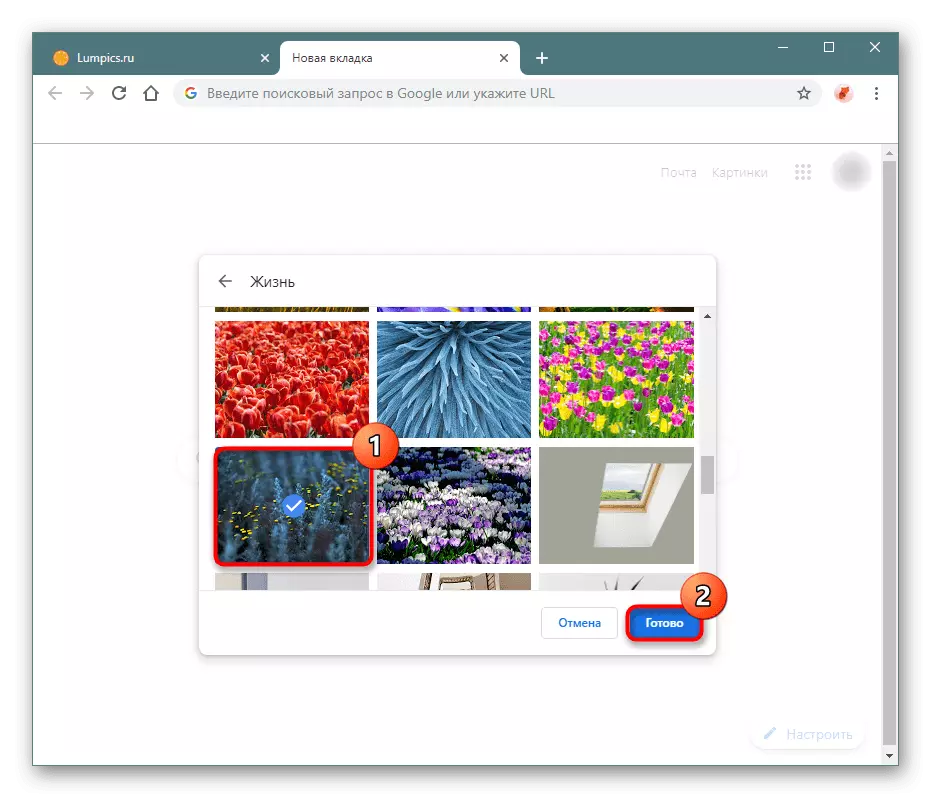
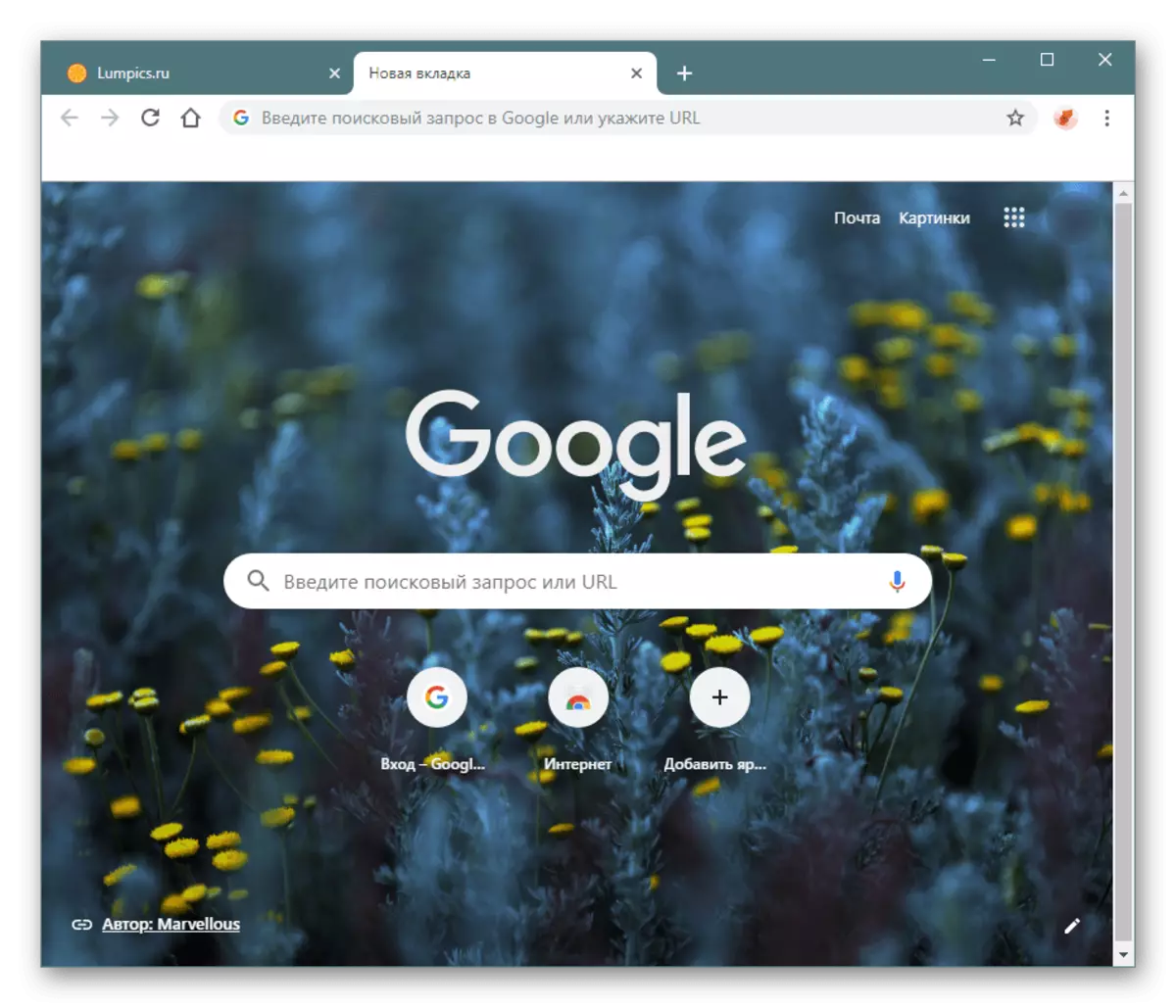
2-خىل ئۇسۇل: توركۆرگۈچ كۆزنىكى لايىھىسى
يېقىندا, توركۆرگۈ تەڭشىكىدە ئايرىم تۈر پەيدا بولۇپ, بۇ تېمىنى تاللاڭ ۋە ئىمزالايسىز. ئىلگىرى, بۇنداق پۇرسەت يوق, بۇ تۈزىتىش كىرگۈزۈشنى تىزىملاش تېمىسىنى ئۆزگەرتىشنىڭ ھەمكارلىقى چوڭلۇق قىلدى. ھازىر گۇگۇل تېخىمۇ كۆپ تاللاشلارنى تەمىنلەيدۇ, بۇنىڭدىن ھەممە ئادەم بىر نەرسىنى تاللىيالايدۇ.
- Chrome كونترول كۇنۇپكىسىنى ئارقىلىق «تەڭشەك» گە بېرىڭ.
- «تاشقى كۆرۈنۈش» توسۇدا, «تېما» نى چېكىڭ. ئۇ تور دۇكىنى Chrome غا كۆچۈپ كېلىۋېليدۇ, قەيەردە كېڭەيتىش قوشالايسىز, ئەمما بۇ ئەھۋال ئاستىدا يەنە بىر بۆلەك.
- بارلىق تېمالەر لاياقەتلىك تۈرگە ئايرىلىدۇ, 6-داڭلىق تاللاش ئالدىن كۆرۈلىدۇ. تېخىمۇ كۆپ تەكلىپلەرنى كۆرۈش ئۈچۈن «ھەممىنى كۆرۈش» نى چېكىڭ.
- كۆزنەكتە ئېچىلغان كۆزنەكتە, ئىشلەتكىلى بولىدىغان تەمىناتلارنى چېكىپ ئۆزىڭىز خالىغانچە تاللاڭ.
- كونكرېت تېما بېتىدە, ئۇنى تېخىمۇ ياخشى ئوقۇڭ ياكى دەرھال «كېلىش» كۇنۇپكىسىنى بېسىڭ.
- بىر نەچچە سېكۇنتتىن كېيىن, بېزەكچىلىكى ئۆزگەرتىلىدۇ. يېڭى بەتكۈچتە, بۇ كرېستتىن تاقەت قىلىنغىلى بولىدۇ.
- شۇنىڭغا دىققەت قىلىڭكى, تەگلىك يوشۇرغان بولسىڭىز (1-ئۇسۇلنى كۆرۈڭ), قۇرۇلغان تېمىنىڭ تەگلىكنىڭ بۇ رەسىمنىڭ ئورنىنى ئالمايدۇ. ئەھۋالنى تۈزىتىش ئۈچۈن ئاستىدىكى ئوڭ تەرەپتىكى «تەڭشەش» نى چېكىڭ, ئاندىن «سۈكۈتتىكى ئارقا كۆرۈنۈشنى ئەسلىگە كەلتۈرۈش» نى چېكىڭ.
- ھازىر لايىھىلەش ئورنىتىلغان نەرسىگە تولۇق ماس كېلىدۇ.
- ئەگەر تېما چارچاپ كەتسە, «تەڭشەك» ياكى ئۈزۈۋېتىڭ. بۇنى قىلىش ئۈچۈن «ئەسلىگە قايتۇرۇش» كۇنۇپكىسىنى بېسىڭ.
- توركۆرگۈ كۆزنىكىنىڭ ئۆلچەملىك نەشرىنى كۆرىسىز.

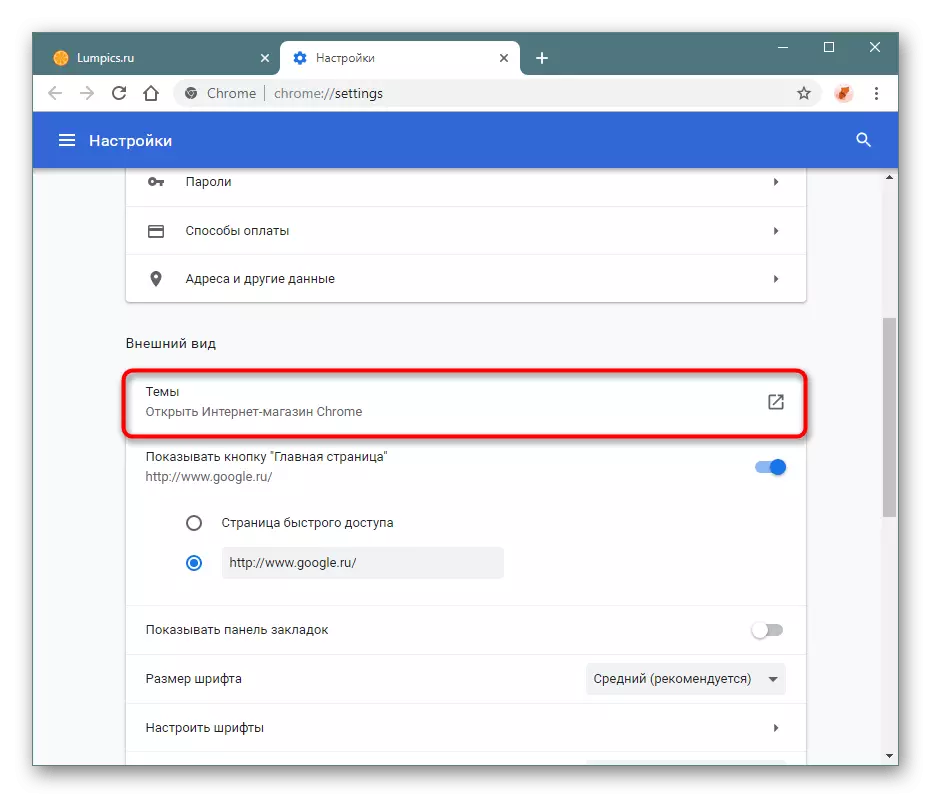
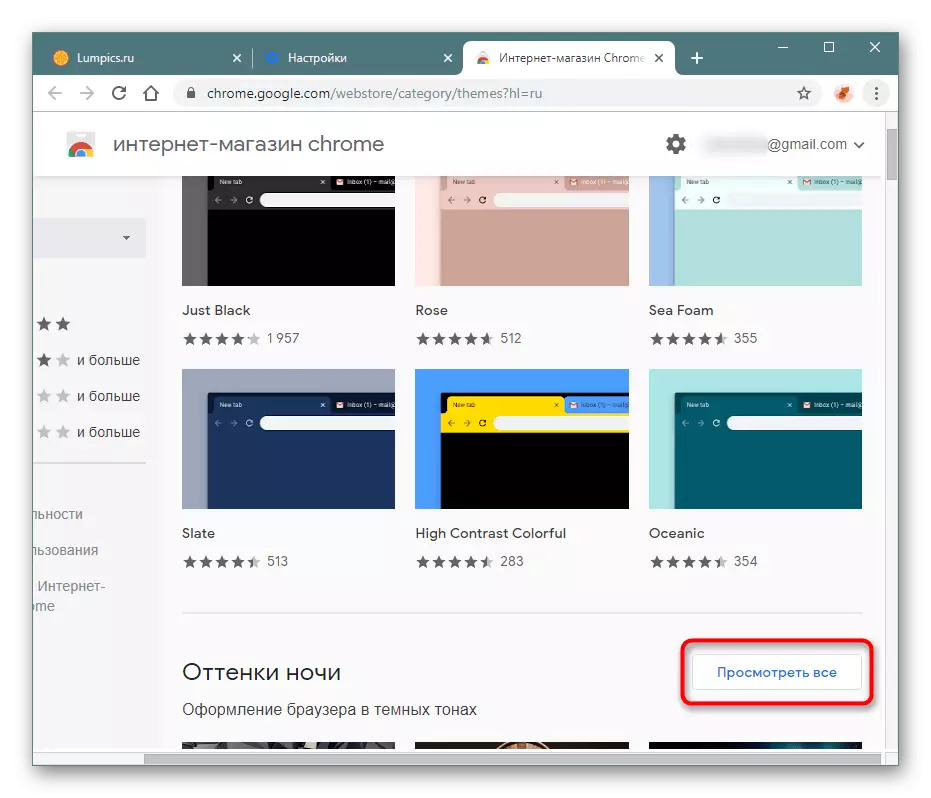
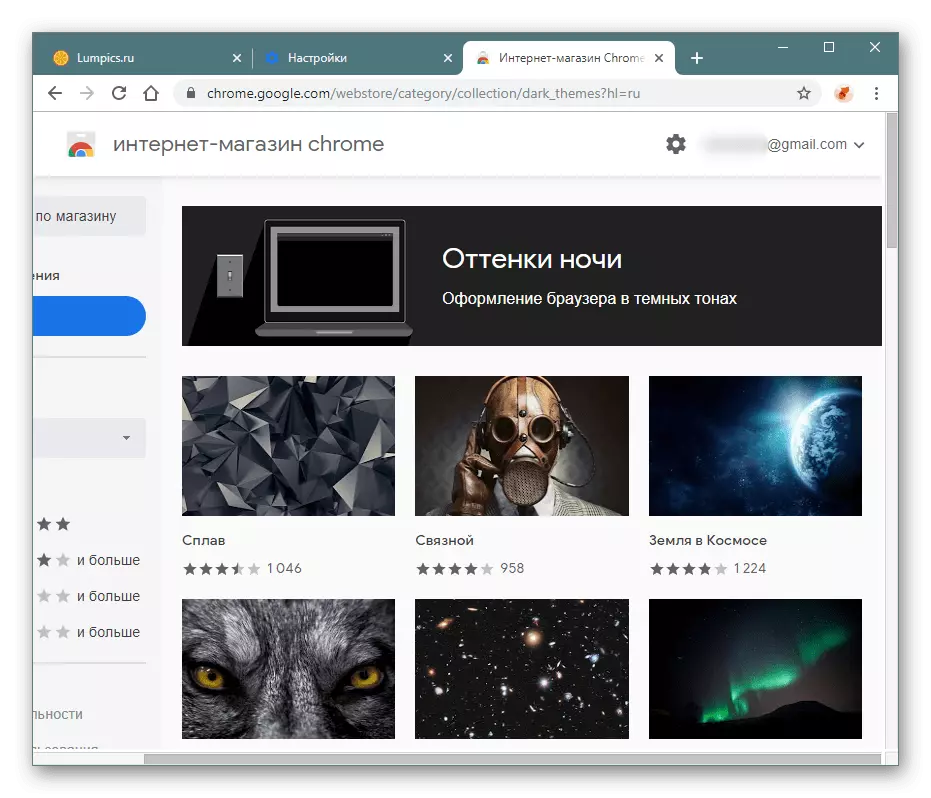
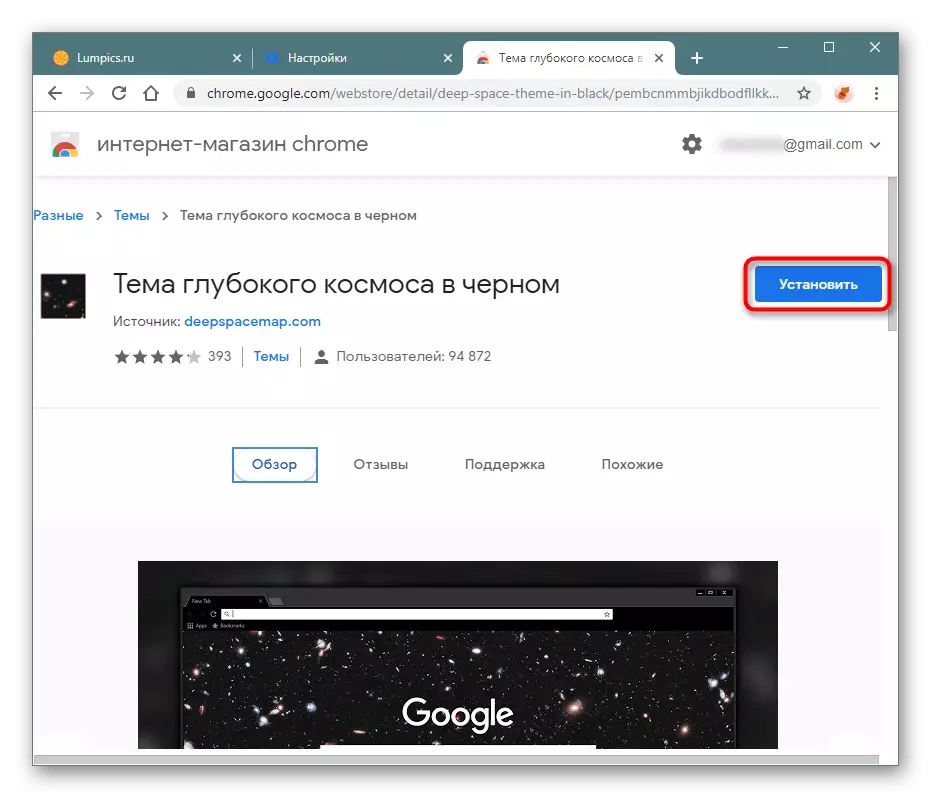
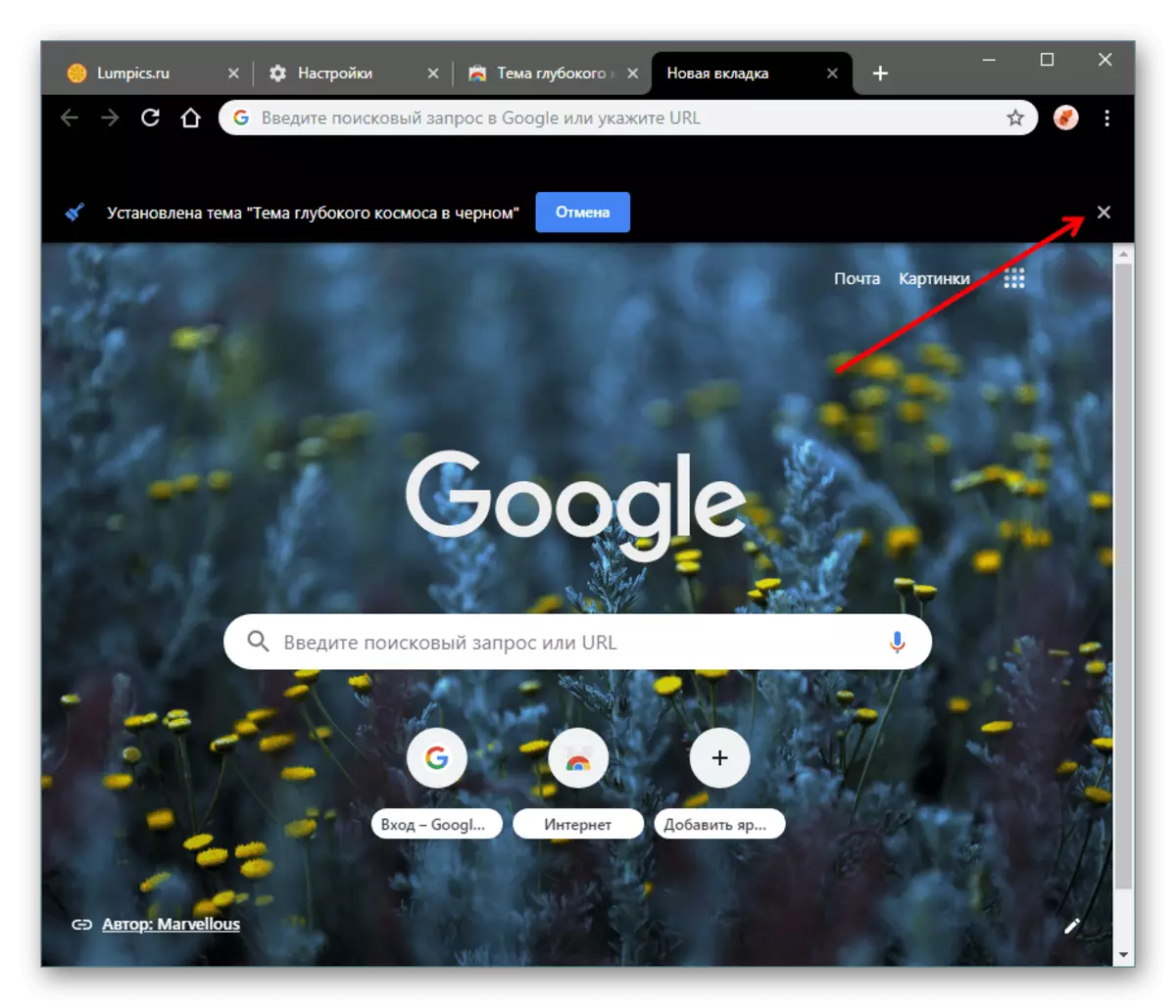
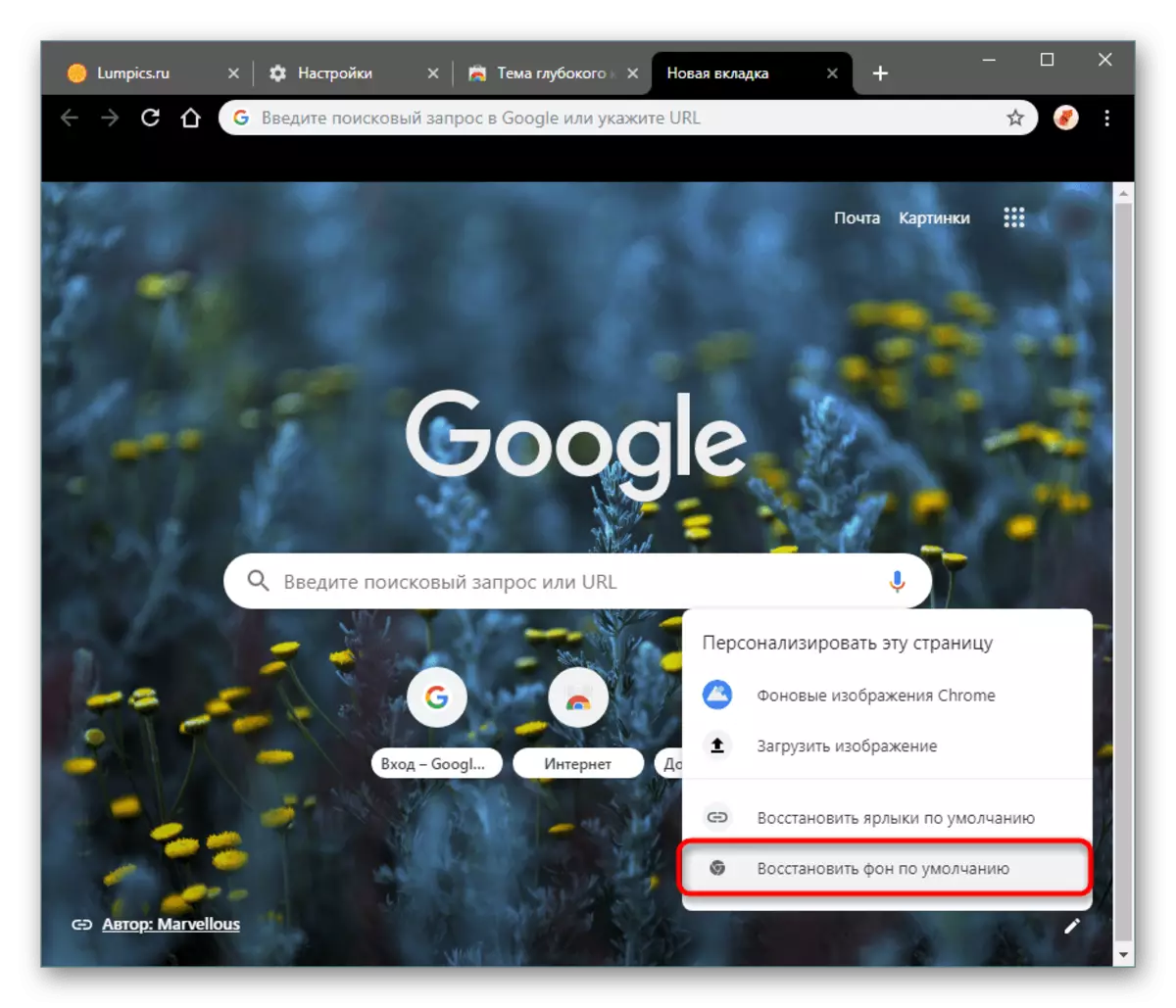
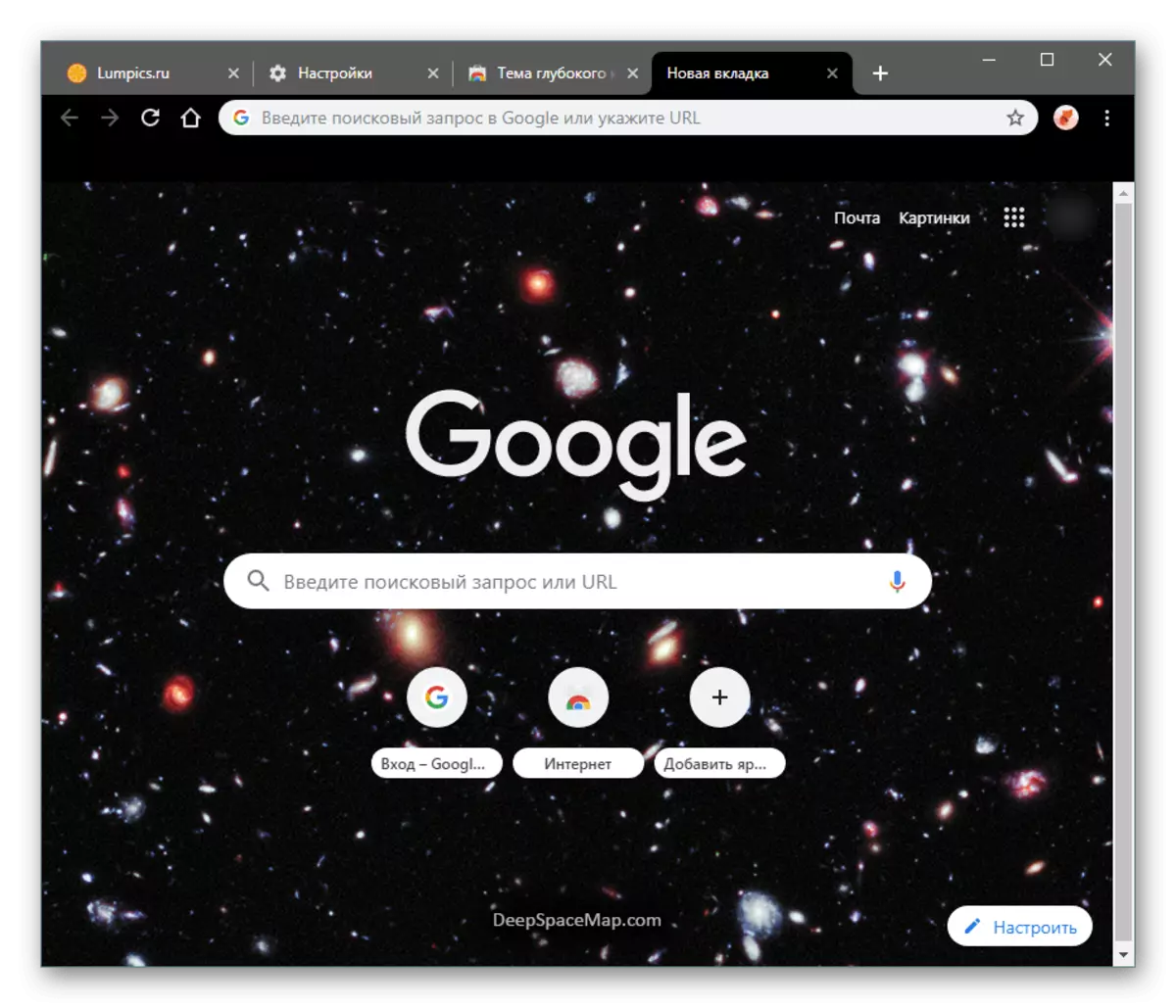
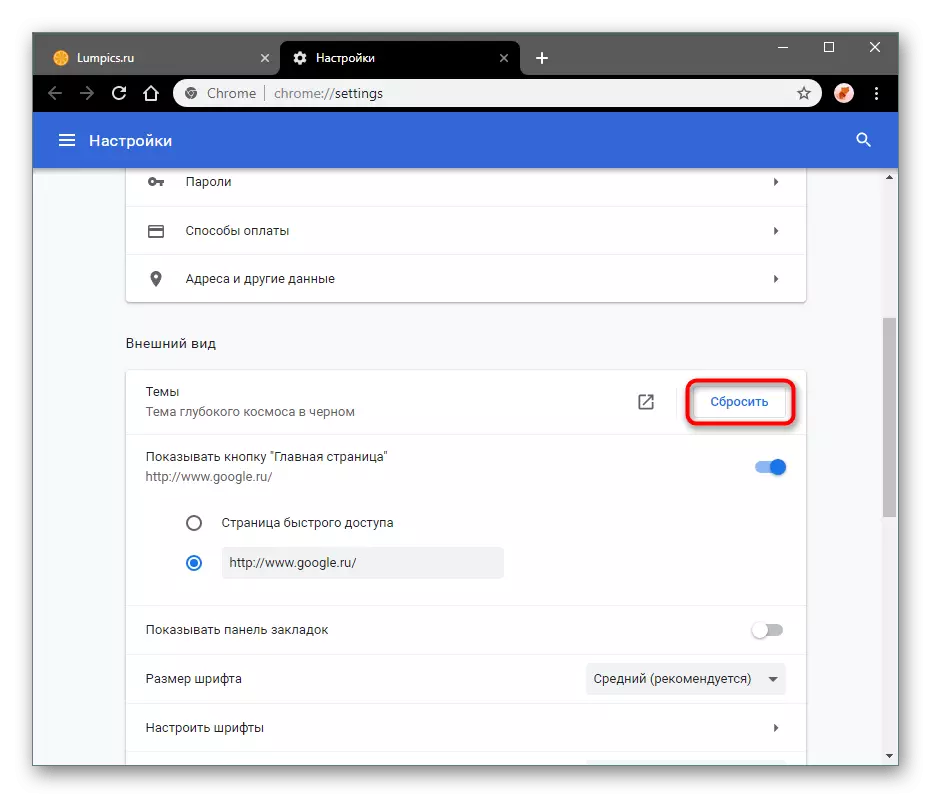
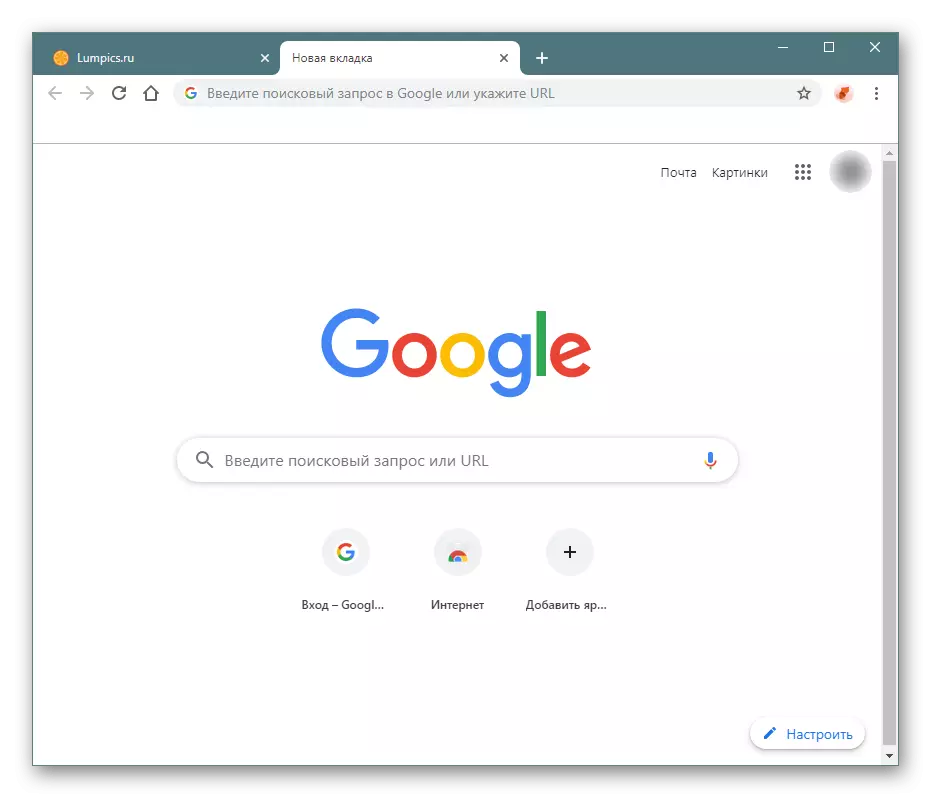
بۇلار ئۇنى خاسلاشتۇرۇش ئارزۇسى بولسا, يېتەرلىك بولۇشى كېرەك, بۇ يېتەرلىك بولۇشى كېرەك.
