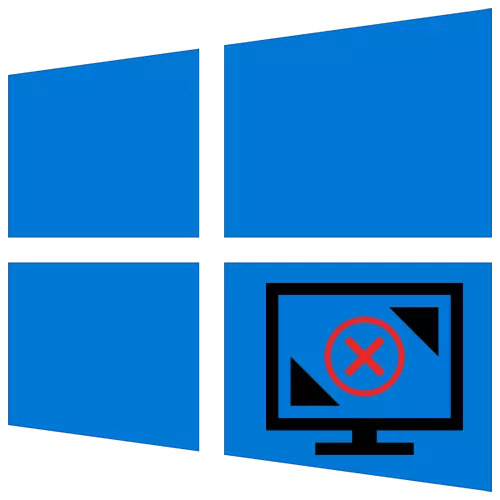
Windows 10 دىكى سۈرتۈشنى ئېنىقلاشنى ئۆزگەرتەلەيسىز, بەزىدە بۇ ئىقتىدار سۈرۈلۈپ, سۈكۈتتىكى باھا ئەڭ تۆۋەن كۆرسىتىش پارامېتىرلىرى. بۇ تۆۋەندە تەسۋىرلەنگەن يوللارنىڭ بىرىگە ياردەم بېرەلەيدۇ.
بىز Windows 10 دىكى ئېكراننىڭ ئېنىقلىقى بىلەن مەسىلىنى ھەل قىلىمىز
ئېكران ئېنىقلىقى بىلەن مۇناسىۋەتلىك خاتالىقلار ئادەتتە سىن شوپۇرلىرى ياكى ئۇلارنىڭ يوقلۇقىدا كاشىلا كۆرۈلىدۇ. يەنە بىر سەۋەب ئېكراننى ئۇلىغاندا ئىشلەتكەن سىملىق سىم, ماسچىلار, ماسلاشتۇرغۇچ, ماس بۆلۈغۇچىلار, ماسلىغۇچى, ماسچىلار, ماسلاشتۇرغۇچ, ماسلىغۇچى, ماسلىغۇچى, ماسچىلار, ماسلىغۇچى, ماسچىلار, ماسلىغۇچى, ماسچىلار, ماسلاشتۇرغۇچ, ماسلىغۇچى, ماسلىغۇچى, ماسچىلار, ماسلاشتۇرغۇچ, ماسلىغۇچى, ماسلىغۇچى, ماسچىلار, ماسلىغۇچى, ماسچىلار, ماسلاشتۇرغۇچ, ماس بۆلۈغۇچىلاردۇر.1-ئۇسۇل: ساپ شوپۇر ئورنىتىش
ئەگەر ئۆلچەملىك ئېكراننىڭ ئېنىقلىقى ئۆزگەرلمىگەن بولسا, ئۇنى NVIDIA كونترول تاختىسىدىن ياكى ئىنتېل كاتتا ئەڭ كونترول مەركىزى ئارقىلىق قىلىشقا ئەرزىيدۇ. ئۇلار كۆپ ۋاسىتە مەزمۇنى, رەسىمنىڭ چىقىرىلۈشىنى ئېكران ۋە سىن كارتىسى پارامېتىرلىرىنىڭ چوڭقۇر تەڭشىكىگىچە تىرىشىۋالىدۇ.

تېخىمۇ كۆپ ئوقۇڭ:
NVIdia كونترول تاختىسى
Windows 10 دىكى ئېكران ئېنىقلىقىنى ئۆزگەرتىش
ئەگەر ئىقتىدار ھەممە جايدا توسۇلغان بولسا, سىن قوزغاتقۇسىنى ئورنىتىلىڭىز ياكى يوقلۇقىنى تەكشۈرۈڭ.
- باشلاش سىنبەلگىسىنى ئوڭ چېكىپ ئۈسكۈنە باشقۇرغۇچىنى تاللاڭ.
- بىز «سىن ماسلاشتۇرغۇچ» بەتكۈچىنى ئاشكارىلاپ, سىن كارتىسى ئۇچۇرلىرىغا قاراڭ. ئەگەر ئۈسكۈنە ئىسمى بېكىتىلگەن بولسا, شوپۇر ئورنىتىلدى. ئەگەر ئۇنداق بولمىسا, سىن كارتىسى «ئاساسىي سىن ماسلاشتۇرغۇچ» ياكى «سىن كونتروللىغۇچ (VGA ماس كېلىدىغان)» دەپ كۆرسەتمە.
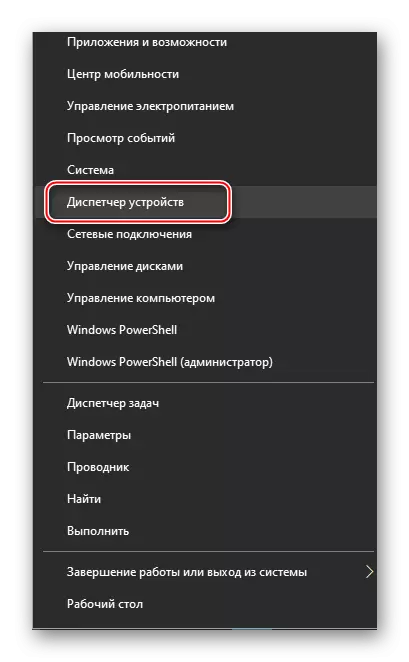
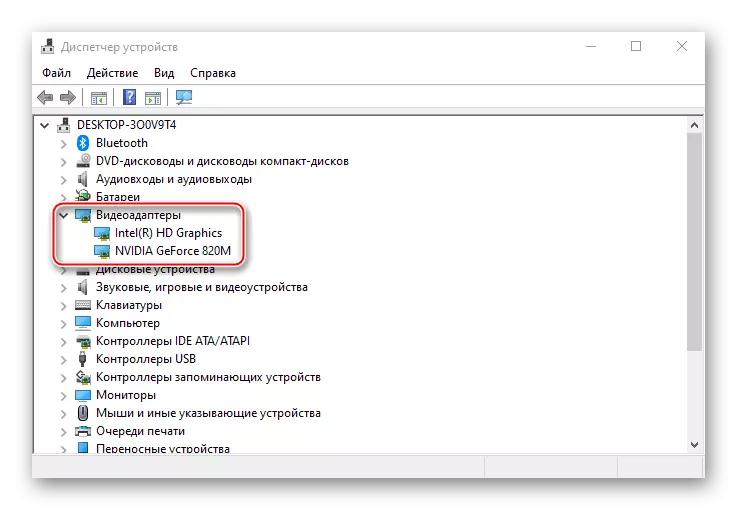
يەنە ئوقۇڭ: Windows 10 دىكى ئۈسكۈنىنى باشقۇرغۇچى ئېچىڭ
سىن قوزغاتقۇچ بولسىمۇ, ئۇ خاتا ئىشلەيدىغان خەتەر بار. سىز ئوخشاش «ئۈسكۈنە باشقۇرغۇچىسى ئىشلىتىش» نى ئىشلىتىپ يېڭىنى يېڭىلىيالايسىز, ئىزدەڭ ئىزدەشلەر Microsoft مۇلازىمېتىر ۋە Windows سىستېمىسى بىلەنلا چەكلىنىدۇ. يېڭى يۇمشاق دېتالنى تېخىمۇ ئۈنۈملۈك ئورنىتىڭ, ئىلگىرى كونا. يېڭىلاش پروگراممىسىنىڭ كۆرۈنۈشىنى پۈتۈنلەي ئۆچۈرەلەيسىز. قوشۇمچە ئۇسۇللار - «قورالبالبالدىقى» ياكى «ئۈسكۈنە باشقۇرغۇچى», ئەمما بۇ ئەھۋالدا بەزى زاپچاسلار سىستېمىدا تۇرا بولىدۇ.
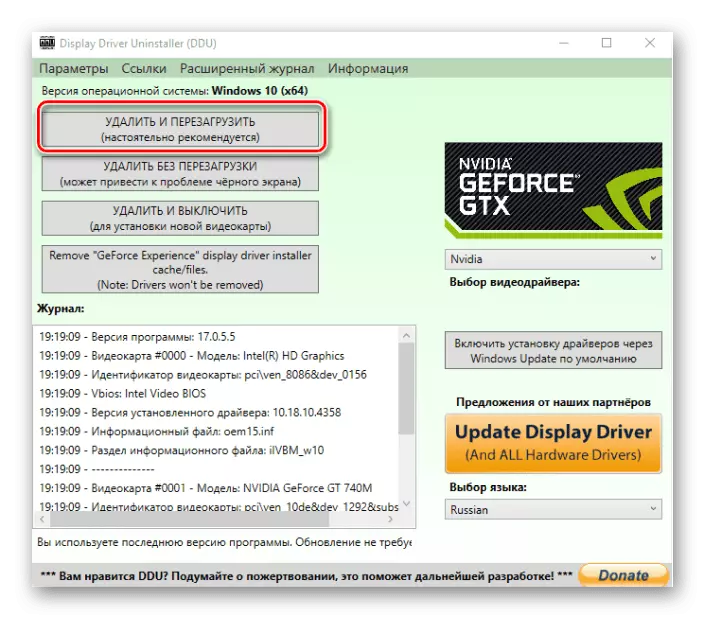
تېخىمۇ كۆپ ئوقۇڭ:
سىن كارتىسى قوزغاتقۇچنى ئۆچۈرۈڭ
Windows 10 دىكى سىن كارتىسىنىڭ شوپۇرىنى يېڭىلاشنىڭ يوللىرى
ئايرىم گرافىك كارتىسى ئۈچۈن Nvidia ۋە AMD دىن Nvidia ۋە AMD دىن چۈشۈرەلەيسىز Nvad ياكى Amd نىڭ رەسمىي تور بېكىتىدىن پايدىلىنالايسىز ياكى قاچىلاش ئۈچۈن بېكىتىلىدۇر. باشقا تاللاشلار - ئۈچىنچى تەرەپ پروگراممىلار ياكى ئۆلچەملىك قوراللارنى ئىشلىتىڭ.

تېخىمۇ كۆپ ئوقۇڭ: سىن كارتىسىدىكى قوزغاتقۇچنى ئورنىتىڭ
2-خىل ئۇسۇل: قوزغاتقۇچنى قايتا قوزغىتىش
مىكروسوفت ۋىما + Ctrl + Shift + Blace + B SynetId نىڭ بىرىللىگىلى بولىدۇ. بۇ پەقەت Windows 10 گەلا ماس ھالدا ئېكراننىڭ ئېكرانىنى بىر تەرەپ قىلىشقا بولىدۇ, شۇنداقلا گرافىك كارتا يېڭىلانمىدا مەسىلىنى ھەل قىلىشىغا ياردەم بېرىدۇ. كۇنۇپكىنى بېسىپ بىر سىگنالنى باسقاندىن كېيىن, ئېكراندا كۆز باغلايدۇ. بۇ ئىش يۈز بەرگەندە, ئېكران ئېنىقلىقىنى ئۆزگەرتىشنى سىناپ بېقىڭ. ئەگەر رەسىم تۇيۇقسىز قارا رەڭدە بولسا, كومپيۇتېرنى مەجبۇرىي قايتا قوزغىتىڭ.3-خىل ئۇسۇل: ئۈسكۈنىلەر ئۇلىنىش تەكشۈرۈشى
ئەگەر يېڭىلاش ۋە قايتا قۇرۇش قوزغاتقۇچنىڭ ياردىمى بولمىمىغان بولسا, سەۋەبى بۇ ئېكرانغا ئۇلانغان مەربابكە ماس كەلمىسە, ماسلاشتۇرغۇچ ياكى تۆۋەن سۈپەتسىز ماسلاشتۇرغۇچ قېلىشقا بولىدۇ. ئۇنى تەكشۈرۈش ئۈچۈن, ئۇلارنى باشقىلار بىلەن بىللە ئالماشتۇرۇشىڭىز كېرەك. ئەگەر مۇمكىن بولسا, باشقا دېلو ئۇلانغانغا ئوخشاش باشقا ئېكران ياكى سىن كارتىسىنى ئۇلاش كېرەك.
خۇلاسە
بۇنداق مەسىلىگە ئەگىشىپ, ئابونتلار پەقەت سىستېمىنى پەقەت ئون دەرىجىدىن تاشقىرى كودنى يېڭىلايدىغان ئابونتلار بىلەن تەمىنلەيدۇ. ئىلگىرىكى ئەۋلادلارنىڭ بەزى سىنلىرى Windows 10 گە قوللىنىشقا بولمايدۇ, ئۇلار ئەڭ رەڭ تەڭشىكى ۋە ئاساسىي ئېكراننىڭ ئېنىقلىقتىكى ئۆلچەملىك سىن شولۇق دەرىجىسىنى تۇرالايدۇ. تولۇق كۈچ بىلەن ئىشلەش ئۈچۈن گرافىكلىق تېزلەتكۈچ بەرمەيدۇ. بۇ ئەھۋالدا, ئون سەكرەش »نى چۈشۈرۈش ۋە قاچىلىسىڭىز ۋە ئورنىتالايسىز.
