
Windows 10 مەشغۇلات سىستېمىسىدا ئارقا كۆرۈنۈشنى ئارقا كۆرۈنۈشتە ئىلتىماس قىلالايدىغان بىر قاتار بار, يەنى مۇناسىپ كۆزنەكنى تاقاتقانلىقىدىمۇ ئاكتىپ تۇر. مۇشۇنىڭغا ئوخشاش ئىش ھالىتى بەزىدە بىر تەرەپسىز ۋە رىمنى يۈكلەيدۇ, چۈنكى بۇ خىل پروگراممىنىڭ ھېچ بولمىغاندا ئاز دېگەندە ئاز ئەمەس, بەلكى سىستېما بايلىقىنى تەلەپ قىلىدۇ. بولۇپمۇ ئاجىز كومپيۇتېرنىڭ بۇنداق ئەھۋاللىرىغا سەزگۈرلىكىگە سەزگۈر, شۇڭلاشقا, ئارقا كۆرۈنۈش خىزمىتىنى چەكلەشنىڭ ھاجىتى يوق. كېيىنكى, بۇنى catch statch نىڭ مۇمكىن بارلىق ئۇسۇللىرىنى نامايان قىلىمىز.
Windows 10 دىكى تەگلىك پروگراممىلىرىنى ئېتىۋېتىڭ
بۇ ماقالىدە مۇزاكىرە قىلىنىدىغان ھەر بىر ئۇسۇلى بىر ئاخىرقى نەتىجىنى كۆرسىتىدۇ, پەقەت ئالگورىتلار پەقەت بىر-بىرىدىن پەرقلىنىدۇ. قانداقلا بولمىسۇن, بەزىدە بەزى تاللاشلار ماس كەلمەيدۇ (كۆپىنچە دائىم 1-خىل), ئەگەر قىيىن بولسا, بىز بىر تەرەپتىن بىر تەرەپتىن باشقا ئۇسۇلنى باشقا ئۇسۇل بىلەن بىر تەرەپكە كۆچۈشىڭىزنى تەۋسىيە قىلىمىز. ئەڭ ئاسان ۋە تېز كۆرسەتمە بىلەن باشلايلى.1-ئۇسۇل: «پارامېتىرلار» تىزىملىكى
ئالدى بىلەن, يەنى «پارامېتىر» مىجەبامىي تىزىملىكنى كۆرۈڭ. بارلىق تەگلىك قوللىنىشچان پروگراممىلىرىنى ئىشلىتىشنىڭ ئەڭ مۇھىمى ياكى كونكرېتلىقىنى تەڭشىتىشنىڭ ئەڭ مۇھىمى رولىنى ئۆتىدىكەن.
- «باشلاش» نى ئېچىڭ, «پارامېتىرلارغا بېرىش».
- تىزىملىكنى ئىجرا قىلىپ, «مەخپىيەتلىك» تاختاينى تېپىڭ.
- سول تاختىغا دىققەت قىلىڭ. بۇ يەردە يېزىقچىلىق پروگراممىلىرىنى چېكىڭ.
- سىز بىر نەچچە قېتىملا بىرلا ۋاقىتتا چەكلىيەلەيسىز, مۇۋاپىق سىيرىلغۇچنى «تاقاش» دۆلىتىگە يۆتكەشكە ئاسان قامدايسىز.
- مەنبەلەر ئارقا كۆرۈنۈش بىلەن ئالاقە قىلالايدىغان بارلىق پروگراممىلارنىڭ تىزىملىكىنى كۆرۈڭ. ئەگەر سىز پەقەت بىر قىسىملىرىنىلا چەكلىمەكچى بولسىڭىز, بۇ يەرگە بارىدىغان جەلپكارلىقنى ئىشلىتىڭ.





ھازىر سىز سىستېمىغا يۈكنى ئىز قوغلاشنى باشلاش ئۈچۈن سىستېمىغا ئىز قوغلاشنى چۈشىنىشكە باشلىيالايسىز.
2-خىل ئۇسۇل: بۇيرۇق تىزمىسى
بەزىدە كومپيۇتېرنى قايتا قۇرغاندىن كېيىن, تەگلىك ئىلتىماسىنى داۋاملاشتۇردى, ھەمدە «پارامېتىرلار» ئارقىلىق كۆرسىتىلىدۇدۇر. بۇ خىل ئەھۋاللەر تىزىملىك تەھرىاھى نامىنى كۆرسىتىدۇ, زۆرۈر تەڭشەكلەر ساقلانغان جايدا مەلۇم خىل مەغلۇبىيەتنى كۆرسىتىدۇ, شۇڭا ئۇلار ئازراق ئۆزگەرتىش كېرەك. بۇيرۇق قۇرى ئارقىلىق قىلىشنىڭ ئەڭ ئاسان ئۇسۇلى.
- باشقۇرغۇچىغا ۋاكالىتەن كونترول سۇپىسىنى مۇڭ قىلىپ ئىجرا قىلىڭ, مەسىلەن, باشلاش تىزىملىك ئارقىلىق, ئىزدەش ئارقىلىق پروگراممىنى تېپىش.
- HKCU \ يۇمشاق دېتالى \ Windows \ Windows \ Message \ Matercessactions / v faturseabled / d 1 / f نى بېسىڭ.
- بۇ مەشغۇلاتنىڭ مۇۋەپپەقىيەتلىك تاماملانغانلىقىغا ئۇقتۇرۇش قىلىڭ.
- ئۇنىڭدىن كېيىن, تۆۋەندىكى بۇيرۇقنى قىستۇرۇڭ hkcu \ يۇمشاق دېتال \ Windows \ Pressiblistion \ Grate / v StageApplogloball / t reg_dide / d 0 / f.
- ئىجابىي ئۇچۇرنى ساقلاڭ.

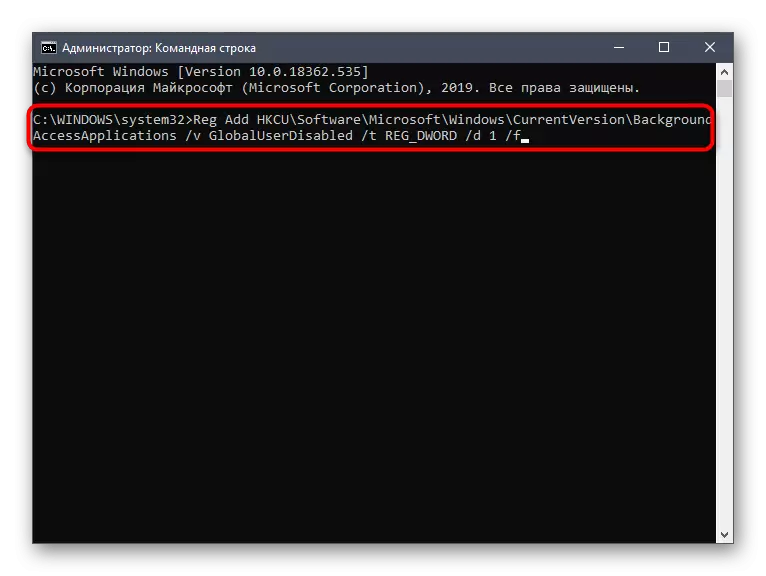



يۇقارقى بۇيرۇقلار تىزىملاش تەھرىرلىگۈچكە ئاپتوماتىك چىقىرىدۇ, تەگلىك پروگراممىلىرىنى ئەسلىگە كەلتۈرىدۇ. ھازىر كومپيۇتېرنى قايتا قوزغىغاندىن كېيىنمۇ, ئۇلارنىڭ ھېچقايسىسى مۇستەقىل ئېچىلىشى كېرەك. ئەگەر سىز پەقەت كونكرېت پروگراممىلارنى چەكلىمەكچى بولسىڭىز, بۇ تاللاشنىڭ ماس كەلمەيدىغانلىقىنى ئويلاڭ.
3-خىل ئۇسۇل: گۇرۇپپا سىياسەت تەھرىرلىگۈچى
شۇنىڭغا دىققەت قىلىڭكى, بۇ ئۇسۇلنىڭ ئىجرا قىلىنىشى گۇرۇپپا سىياسەت تەھرىرلىگۈچى تەرىپىدىن چىقىرىلىدۇ. ئۇ پەقەت Windows 10 Pro, كارخانا ياكى مائارىپ قۇرامىغا يەتكەن. ئەگەر باشقا باشقا بىر نەشرىڭىز بولسا, تۆۋەندىكى ئۇسۇل كۆرسىتىڭ بولسا, چۈنكى ئۇ ئوخشاش سەپلىتىشنى كۆرسىتىدۇ, ئەمما پەقەت تىزىملاتقۇچى تەرىپىدىنلا بولىدۇ.
- ئەگەر گۇرۇپپا سىياسىتى تەھرىرلىسە, ئۇ ئالدى بىلەن ئۇنى ئىجرا قىلىشى كېرەك. بۇنى قىلىش Win + R نى تاقاش ئارقىلىق Win + R نى تاقاش ئارقىلىق «ئىجرا» نى تاقاش ۋە Enter كۇنۇپكىسىنى بېسىڭ.
- «كومپيۇتېر سەپلىمىسى» نى بويلاپ مېڭىڭ - «Windows زاپچاسلىرى" - «قوللىنىشچان مەخپىيەتلىك».
- بۇ مۇندايتا «Windows نىڭ ئارقا كۆرۈنۈشىدە ئىشلەشكە يول قويغان نەرسە« Windows دىن كېيىنكى كۇنۇپكا بىلەن قوش چېكىڭ.
- «قوزغىتىلغان» پارامېتىرى ۋە بارلىق پروگراممىلارنىڭ سۈكۈتتىكى قاڭخاش تىزىملىكىگە تەڭشەڭ, قىممىتىنى «چەكلىشىشنى چەكلەش» ئۈچۈن قىممەت قويدى.




بۇ خىل ئۆزگىرىشلەرنى قىلىپ بولغاندىن كېيىن, كومپيۇتېرنى قايتا باشلاشتا خاتىرجەملىك ئېلان قىلىنغان. كەلگۈسىدە, ئەگەر سىز تىزىملىككە قايتىشنى قايتۇرماقچى بولسىڭىز, بۇ پروگراممىلارنى تاللاش ئارقىلىق مۇۋاپىق تۈرنى تاللاش ئارقىلىق بۇ پروگراممىلارنى تاللاش ئارقىلىق مۇۋاپىق تۈرنى تاللاڭ.
4-ئۇسۇل: تىزىملاش تەھرىرلىگۈچى
بىز بۈگۈنكى ماتېرىياللارنىڭ رامكىسى ئىچىدە سۆزلەشنى خالايدىغان ئاخىرقى ئۇسۇل تىزىملىك پارامېتىرلىرىنى تەھرىرلەش ئارقىلىق ئۆزگەرتىش ئېلىپ بارىدۇ. بۇ تاللاش ئەڭ مۇرەككەپ, ئەمما كۆپىنچە ئۈنۈملۈك بولسا ئىختىيارىي چۈشۈرۈلمەكچى.
- ئوچۇق «ئىجرا قىلىش» (Win + R) ۋە ئۇ يەردە رېگېلغا كىرىڭ. Enter كۇنۇپكىسىنى بېسىش ئارقىلىق بۇيرۇقنى قوزغىتىڭ.
- كۆرۈنگەن دېرىزىدە, HKEY_CHACHAME_ يۇمشاق دېتال \ يۇمشاق دېتال \ يۇمشاق دېتال \ google \ geter.
- ئەگەر «Windows» قىسقۇچنى يوقلىغان بولسا, ئۇنى كومپيۇتېرغا «بۆلەك» نى تاللاش ئارقىلىق ئاخىرقى مۇندەرىجى ئارقىلىق بېسىپ چىقىرىۋېتىڭ. مۇناسىپ ئىسىمنى بەلگىلەشنى ئۇنتۇپ قالماڭ.
- بۇ يەردە سىز «Letappsruninbangbback» غا قىزىقىسىز ».
- ئۇنىڭ يوقلۇقىغا كەلسەك, يېڭى پارامېيا (32 بىت) »قىلىپ, ئۇنىڭغا ماس كېلىدىغان ئىسىمنى بەلگىلىدى.
- چاشقىنەكنىڭ سول كۇنۇپكىسىنى بېسىپ خاسلىقىنى ئېچىڭ. قىممىتىنى 2 گە ئۆزگەرتىڭ.






تىزىملاش ئەمەلدىن قالدۇرۇلغان ئاماللار ئارقىلىق ئىشلەنگەن بارلىق تەڭشەكلەر پەقەت يېڭى مەشغۇلات سىستېمىسى يىغىنى پەيدا قىلغاندا يولغا قويۇلدى, بۇ بەلكىم ئارقا كۆرۈنۈشتىكى قوللىنىشچان مەشغۇلاتنى تاماملاش ئۈچۈن كومپيۇتېرنى قايتا قوزغىتىشىڭىز كېرەك.
