
Worldovs «مەۋھۇم ماشىنا» ئىبارىسىنى ئاڭلاپ, ئۇنىڭ (قاچىلانغان) مەشغۇلات سىستېمىسى بار يۇمشاق دېتال كومپيۇتېر دېگەنلىكىنى كۆرسىتىدۇ. قانداقلا بولمىسۇن, كۆپىنچە كۆپ ئەمەس, مەۋھۇم ماشىنا بىلەن بىللە ياسالغان قورال ئاللىقاچان سىستېمىغا تىكتى. بۈگۈن بىز Windows 10 دە سۆزلىمەكچى.
Windows 10 دىكى Hyper-v
قاراپ چىقىلىۋاتقان ھەل قىلىش چارىسى يۇقىرىپۇن-V تەرىپىدىن يېزىلغان بولۇپ, مىكروسوفتنىڭ 8.1 گە قەدەر مىكروسوفتنىڭ ئائىلىسىدە ھازىر بار. «ئون قورال بولسىمۇ, بۇ قورال تېخىمۇ كۆپ پۇرسەتلەرنى تاپشۇرۇۋالدى, كومپيۇتېرنىڭ بىر قەدەر تولۇق نۇسخىسىغا تەييار, سىزگە كومپيۇتېرنىڭ بىر قەدەر تولۇق نۇسخىسىغا ئېرىشىشىڭىزگە رۇخسەت قىلاي. قانداقلا بولمىسۇن, ئۇنىڭ ھالىتىگە ئەرزىيالايدۇ, بەلگىلەنگەن تىپلار Windows 10 - Pro ۋە كارخانىنىڭ ئەڭ تولۇق نۇسخىسىدا بار. ئۇنىڭدىن باشقا, ئۇ بۇنىڭغا ئوخشايدىغان بەلگىلىك ۋە بەزى قاتتىق دېتال تەلىپى بار:
- بىر تەرەپ قىلغۇچ قوش يادرولۇق ۋە تېخىمۇ كۆپ 2 GHz, مەۋھۇملاشتۇرۇش بىلەن ئاز دېگەندە 2 GHz
- RAM - كەم دېگەندە 4 GB;
- سىن ماسلاشتۇرغۇچ - خالىغانچە
- ئانا تاختاي ئۆزىكى - مەۋھۇملاشتۇرۇش.
بۇنىڭدىن باشقا, Windows 10 دە مەۋھۈنلەرنى قوزغىتىش ئۈچۈن, سىز چوقۇم بىيودىكى مۇۋاپىق ئىقتىدارلارنى قوزغىغان بولۇشىڭىز كېرەك. قانداق ئىشلىنىدىغان كۆرسەتمىلەرگە ئائىت ھەققىدە سۆزلەندى.
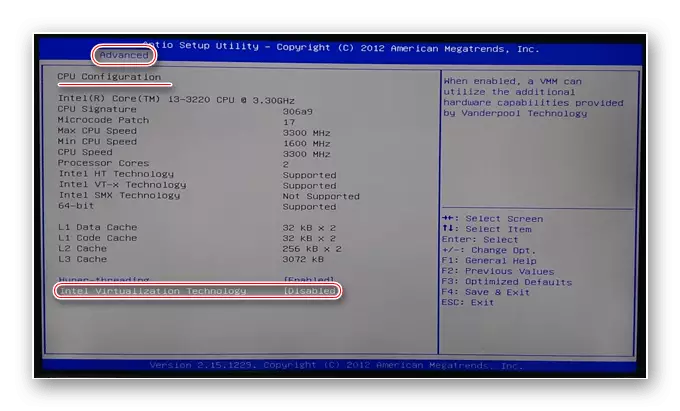
دەرس: BIOS دىكى مەۋھۇملاشتۇرۇش
بارلىق تەلەپلەرنى دەلىللىگەندىن كېيىن, بىز ۋاسىتىلەرنى قوزغىتىشكە ھەرىكەتلەندۈرەلەيسىز.
Hyper-v نى ئۆز ئىچىگە ئالىدۇ
قاراپ چىقىۋاتقان سوتچى ئەسۋابلار بار بولغان تاراتقۇلار بولسا, ئۇنى مۇناسىپ تىزىملاتتقان تىزىملىكتە كۆرەلەيسىز.
- «ئىزدەش» نى ئېچىڭ ھەمدە كونترول تاختىسىنى تىزىملىتىڭ. كېيىنكى نەتىجىنى چېكىڭ.
- تۈرلەرنىڭ كۆرۈنۈشىنى «چوڭ سىنبەلگە» ھالىتىگە ئالماشتۇرۇڭ, ئۇنىڭدىن كېيىن «پروگراممىلار ۋە زاپچاسلارنى تاپتىڭىز» ۋە ئۇنىڭغا كىرىڭ.
- كۆزنەكتە «Windows زاپچاسلىرىنى قوزغىتىڭ ياكى چەكلەش» ئۇلىنى ئىشلىتىڭ.
- تىزىملىكتىكى «Hyper-v» ئورۇننى كۆرۈڭ, «قۇش» نى كۆرۈڭ, «قۇش» نى كۆرۈڭ, ئاندىن مەبلەغ سالغان چوڭايتىلغان ماشىنىنى چېكىڭ, ئاندىن «جەزملە» نى چېكىڭ.

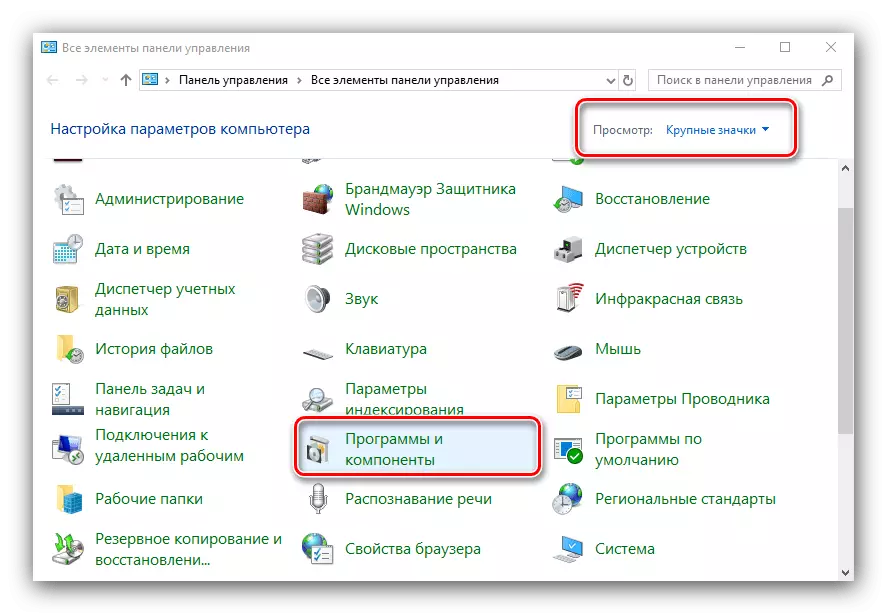
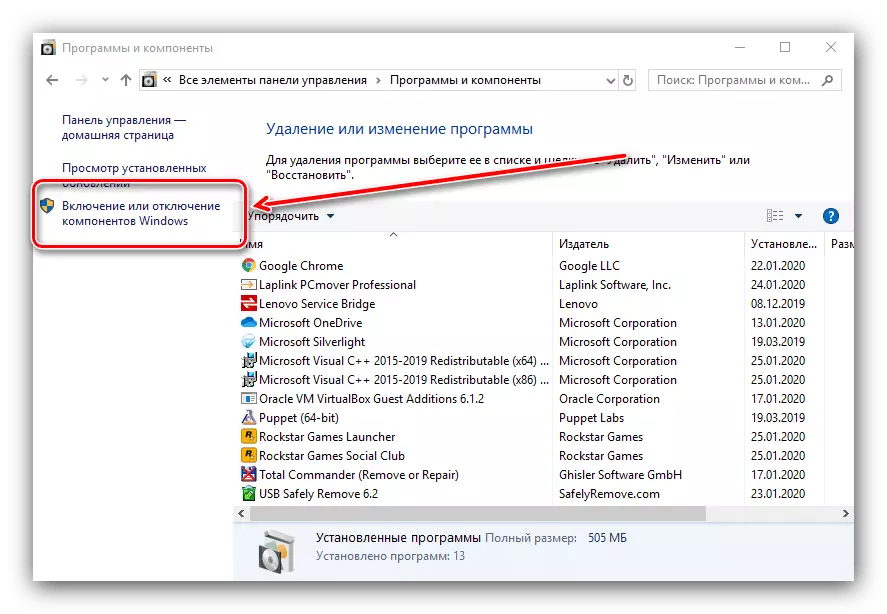

لازىملىق ھۆججەتلەر تېپىلغۇچە ئاندىن كومپيۇتېرنى قايتا قوزغىتىپ, كومپيۇتېرنى قايتا قوزغىتىڭ.
مەۋھۇم ماشىنا گەۋدىلەندۈرۈش
ئىقتىدارغا بۇرۇلغاندىن كېيىن, مەۋھۇم كومپيۇتېرنىڭ ئىجادچان ۋە سەپلىمىگە بارسىڭىز بولىدۇ.
- Hyper-V ئەۋەتكۈچىگە كىرسىڭىز, قايسىسىنى بېسىپ, نەتىجىنىڭ نەتىجىسىدىن تېپىلغانلىقىنى ئىجرا قىلىڭ.
- مەۋھۇم ماشىنا باشقۇرىدىغان كۈنى, ئاساسلىق تىزىملىكنىڭ نامىدا) كومپيۇتېرىڭىزنىڭ ئىسمى), ئاندىن قورال ستونى, «ھەرىكەت» - «ئائىلە ماشىنىسى» - «مەۋھۇم ماشىنا».
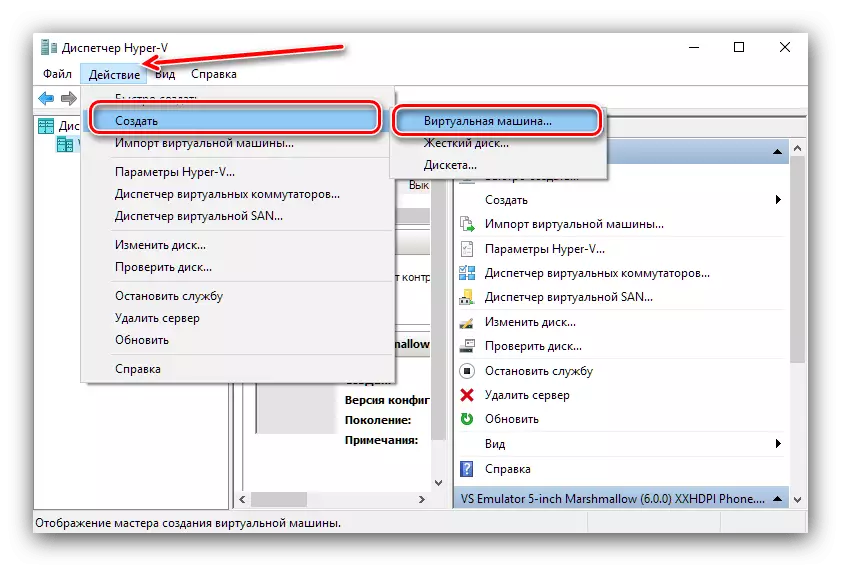
بۇ يەردە «كېيىنكى» نى چېكىڭ.
- ئىختىيارىي ئىسىم «مەۋھۇملار», شۇنداقلا ئۇنىڭ ئورنى ئېنىقلاڭ. ئاگاھلاندۇرۇشقا دىققەت قىلىڭ - ئەگەر سىستېما بۆلىكىدە ئەستە ساقلاش بولمىسا (200 GB) ئاستىدا ئەستە ساقلاش بولسا, مىساللار باشقا جايدا ئەڭ ياخشى يارىتىلغان.
- بۇ باسقۇچتا, ماشىنىنى ئىجاد قىلىش كېرەك. ئۇلارنىڭ ئوتتۇرىسىدىكى پەرقى - «ئەۋلاد 1» بارلىق مەشغۇلات سىستېمىسىغا دېگۈدەك ماس ھالدا ماسلىشالايدۇ, «« ئەۋلاد 64 بىتلىق بىتەرەپ بىلەنلالا ئەڭ يېڭى تاللاشلارنى قوللايدۇ. لازىملىق تاللانمىنى تاللاڭ ۋە «كېيىنكى» نى چېكىڭ.
- ھازىر RAM بۇ قورالنى ئىشلىتىدىغان مىقدار. ئۇنىڭدا بارلارنىڭ قىممىتى 50-0% 35 گىچە تەڭشىلىشى تەۋسىيە قىلىنغان, مەسىلەن, 8 گىچە GB 丝路 ياكى 4192 M قويسىڭىز بولىدۇ. مۇقىملىقنى ئاشۇرۇش, مۇقىملىقنى ئاشۇرۇش, «ھەرىكەتچان ئىچكى ساقلىغۇچ» تاللاشنى تۈگەتكەن ياخشى.
- تور تەڭشەش ئارقىلىق سەھنە ھازىر ئاتلاش مۇمكىن.
- قۇرغاندا مەۋھۇم قوزغاتقۇچنى قاچىلىغاندا ئەڭ مۇھىم باسقۇچلارنىڭ بىرى. ئورۇن ئالدى بىلەن قاچىلانغاندىن كېيىن, يېڭىنى قىلىش ئەۋزەللمىسا, مۇۋاپىق نەرسىنى توغرىلاڭ, ئاندىن تاراتقۇ, ئۇنىڭ ئورنى, يەنى ئاشقۇقاي. ئەڭ ئاخىرقىسى دىن ئەنسىرىمەڭ: مەۋھۇم HDD شەكلى ئاساسەن پىكاپىنىمۇ پىشەن پىشەن ئارخىپ, شۇڭا VHDX ھۆججىتىنىڭ ئەمەلىي چوڭلۇقى تېخىمۇ كىچىك بولىدۇ.

ئەگەر سىز ئۈچىنچى تەرەپ (ئوخشاش مەۋھۇم رەسىم) دىن سىستېما) بولۇپ, «بار بولغان مەۋھۇم قاتتىق دىسكىنى ئىشلىتىش» تاللانمىسىنى بەلگىلەڭ.
- ھازىر مەشغۇلات سىستېمىسى ئورنىتىشنى بىر تەرەپ قىلىش كېرەك. ئۇنى ISO رەسىمى ياكى جىسمانىي تاراتقۇ, شۇنداقلا تور مۇلازىمېتىرى ۋە تور مۇلازىمېتىرى بىلەن قاچىلىغىلى بولىدۇ. قاچىلاش كۆرەلمەيسىز - ئەگەر مەۋھۇم ۋەقەنى قاچىلانغان بولسا پايدىلىق.
- كۆرسىتىلگەن پارامېتىرلارنى ئەستايىدىل ئوقۇڭ ئاندىن «تاماملاشنى چېكىڭ».
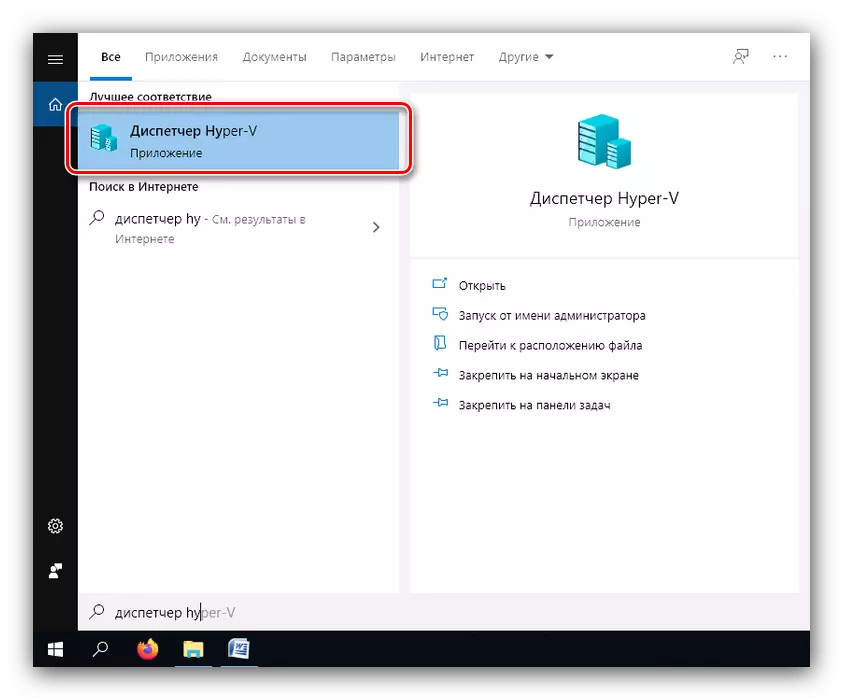






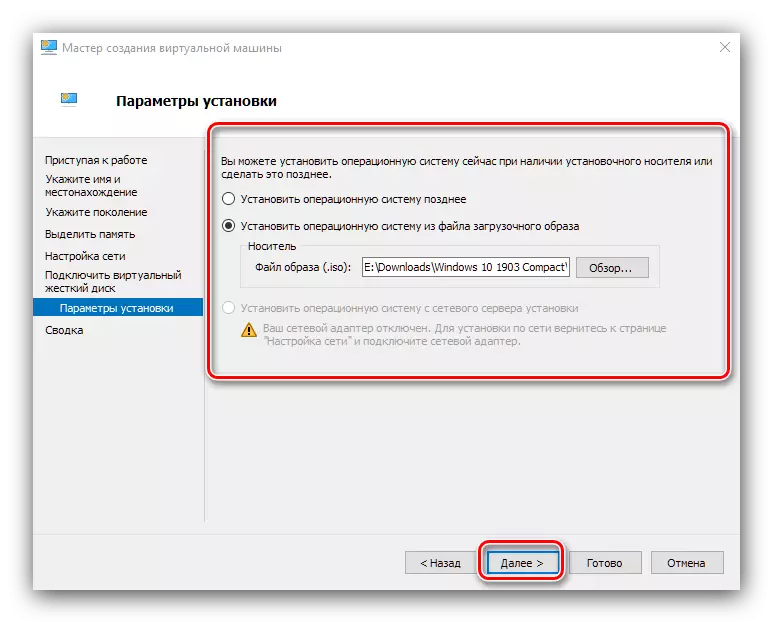

مەۋھۇم ماشىنا يارىتىلدى, سەپلىمىسىگە ئالماشتۇرسىڭىز بولىدۇ.
Hyper-V دا قۇرۇلغان ماشىنىنى تەڭشەش
Hyper-Vi دا ياسالغان مەۋھۇم ماشىنا قۇرۇشنى تەڭشەش مۇمكىنچىلىكى بار, ئۇلارنىڭ ئوخشاش ماقالى ئىچىدە تەسۋىرلەڭ. شۇڭا بىز ئاساسلىق پارامېتىرلاردىن قىسقىرايمىز.
تور سەپلىمىسى
ئەگەر مەۋھۇم مەشغۇلات مەشغۇلاتسى توردىن مېڭىش تەلەپ قىلىنىدۇ, ئۇنى تۆۋەندىكىدەك سەپلىگىلى بولىدۇ:
- «Hyper-V باشقۇرغۇچى» دا, ئاساسلىق كومپيۇتېرىڭىزنى تاللاڭ.
- «مەۋھۇم ئالماشتۇرۇش» تىزىملىكىگە «ھەرىكەت» ماركىسىنى ئىشلىتىڭ.
- ئىنتېرنېتنى زىيارەت قىلىش ئۈچۈن «مەۋھۇم تور ئاچاش», «سىرت» نى تاللاڭ ۋە قۇرۇش ... "كۇنۇپكىسىنى تىزىڭ.
- كېيىنكى كۆزنەكتە, ئۆزگەرتىشكە ئېھتىياجنىڭ ھاجىتى يوق, ھەققانىي تور نامىنى ئېنىقلاش كېرەك, «تاشقى تور» نى ئىشلىتىڭ ۋە توردىكى ماسلاشتۇرغۇچغا قايتىڭ.

«ماقۇل» نى چېكىپ, بىر ئاز ساقلاڭ. شۇنىڭغا دىققەت قىلىڭكى, شۇنىڭ بىلەن بىر ۋاقىتتا تورغانى ئاساسلىق ماشىنىدا يوقاپ كېتىدۇ.
- ئۇنىڭدىن كېيىن, مەۋھۇم تاللاشنى تاللاڭ «پارامېتىرلار ...».
- سول تەرەپتىكى تىزىملىكنى ئىشلىتىش ئۈچۈن «تور ماسلاشتۇرغۇچ» نى ئىشلىتىسىز ھەمدە ئىلگىرى بارلىق قۇرغان تور كۆۋرۈكىنى بەلگىلەڭ.

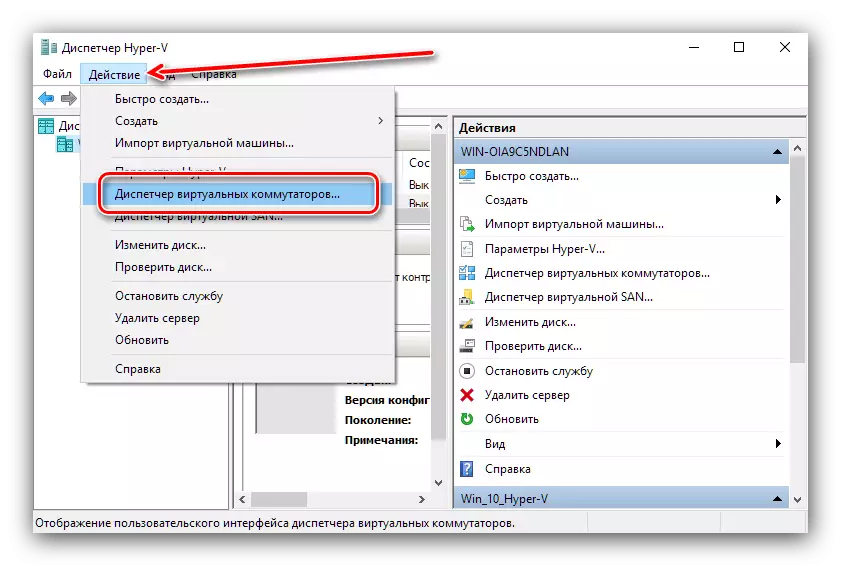
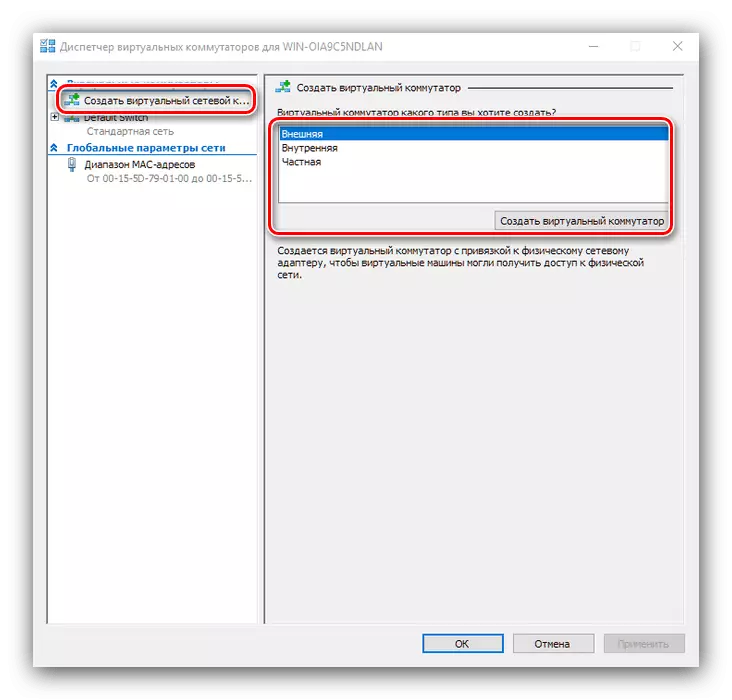
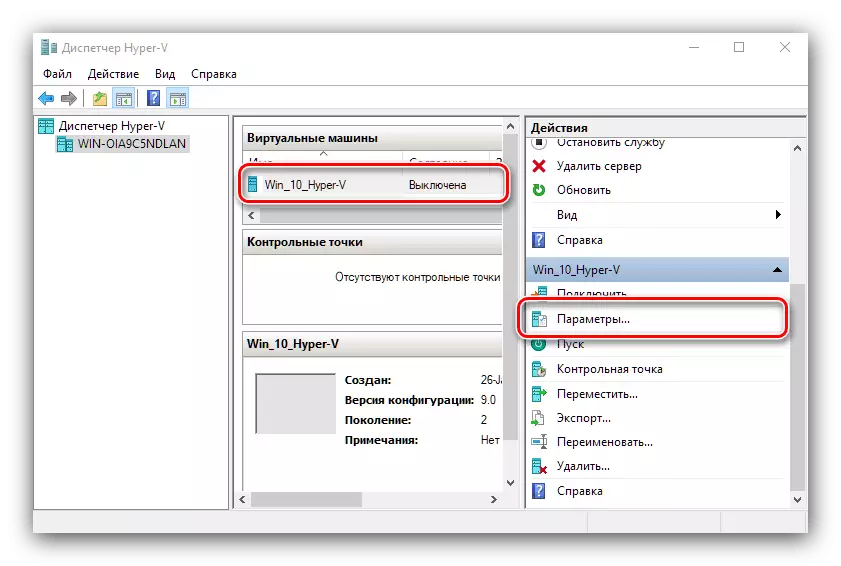
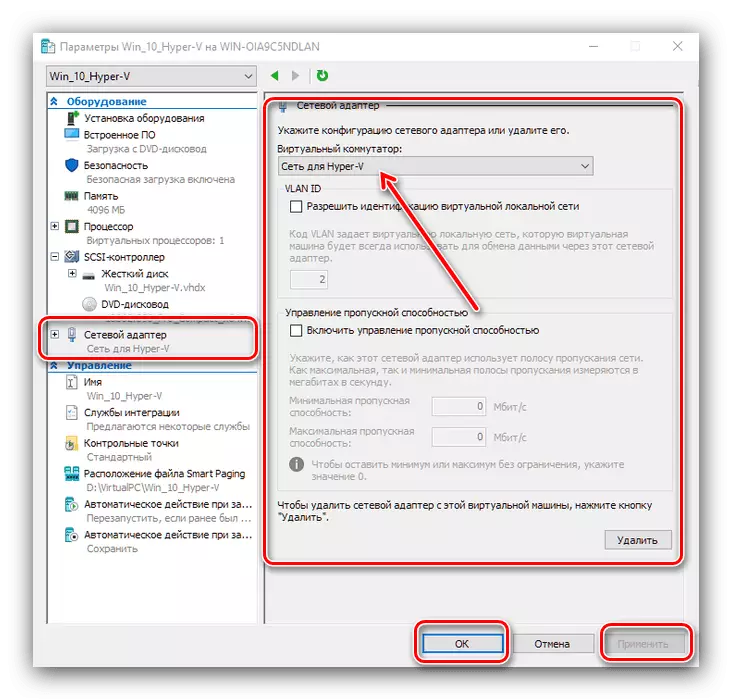
قاچىلاش ئەۋزەللىكى
مەۋھۇم PC جەرياندا يېڭى مەۋھۇم HDD ئەگەر سىستېما ئۇنىڭدىن سۈكۈتتىن قاچىلىنىدۇ. قۇرۇق OS قوزغاتقۇچنى ئورنىتىش ئۈچۈن, ئۇنىڭغا مۇھىم ئورۇنغا قويۇش كېرەك.
- ماشىنا تەڭشىكىنى ئېچىپ «ئىچىگە ئورۇنلاشتۇرۇلغان يۇمشاق دېتال» نى تاللاڭ. كۆزنەكنىڭ ئوڭ تەرىپىدە يۈكلەشكە بولىدۇ. لازىملىق ئورۇننى گەۋدىلەندۈرۈڭ (مەسىلەن, "cd") ۋە «يۇقىرى» كۇنۇپكىسىنى ئىشلىتىپ تىزىملىكنى يۆتكەڭ.
- «ماقۇل» نى چېكىپ پارامېتىرلارنى تاقاڭ.

مەۋھۇم ماشىنىدا OS ئورنىتىش
قاچىلانغان مەشغۇلات سىستېمىسىنىڭ «مەۋھۇم» بولمىسا دېمەيلا بارمايدۇ. ئەگەر بۇ ماشىنىغا سىزىق قۇرۇلمىدىن ياسالغان بولسا, مەۋھۇم قاتتىق دېسكىنىڭ ئۈستىگە قاچىلىشىڭىز كېرەك.
- لازىملىق سانلىق مەلۇمات بىلەن رەسىم ياكى دىسكىنىڭ مەۋھۇم ماشىنا بىلەن ئۇلانغانلىقىغا كاپالەتلىك قىلىڭ. ئەگەر تەڭشەش كۆرسەتمىسىمىزگە ئەمەل قىلغان بولساڭ, ئەمما ئاللىقاچان ئۇلانغان «پارامېتىرلار» گە كىرىپ, «كونتروللىغۇچ» غا كىرىڭ. "Contemlera ..." تۈرلەرنى - «DVD قوزغاتقۇچ» نى تەكشۈرۈڭ.
- Os نىڭ ئەمەلىي قاچىلاش جەريانى فىزىكىلىق, شۇڭا, قولدا بولۇش سۈپىتى بىلەن ئوخشىمايدۇ, تۆۋەندىكى پايدىلىنىش ماتېرىياللىرىنى ئىشلىتىڭ.
تېخىمۇ كۆپنى ئوقۇڭ: Windows XP, Windows X, MacOOS, Linux

مەۋھۇم ماشىنىلارنى باشلاش
Hyper-V دا قۇرۇلغان ئۆزگىرىشلەر ئىنتايىن ئاددىي باشلىنىدۇ.
- «يۈكلەنگەن» نىڭ ئاساسلىق كۆزنىكىدە قۇرۇلغان خاتىرە قالدۇق كۇنۇپكىنى زاپاسلاشتا قوش چېكىڭ.
- باشقا تاللاش - ئېچىش قورال كوچىسى «ئۇلانما» تاللانمىسى.
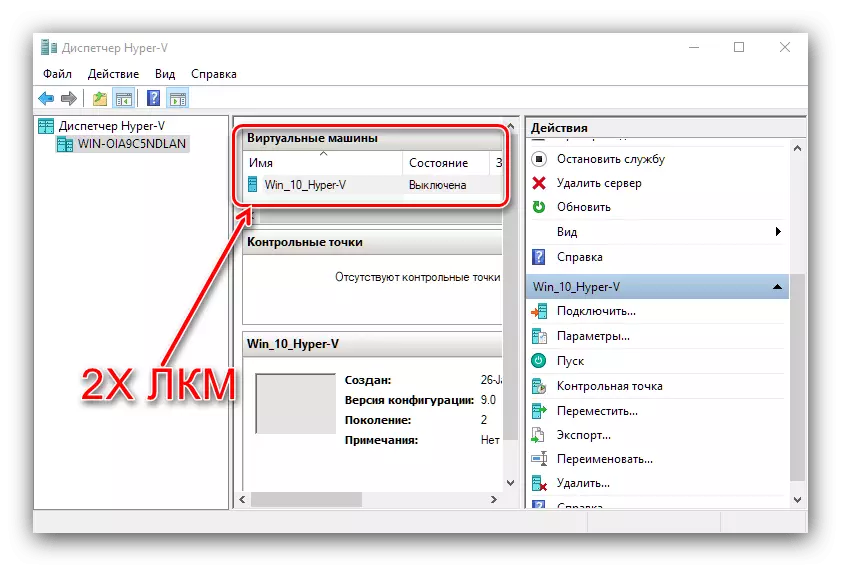
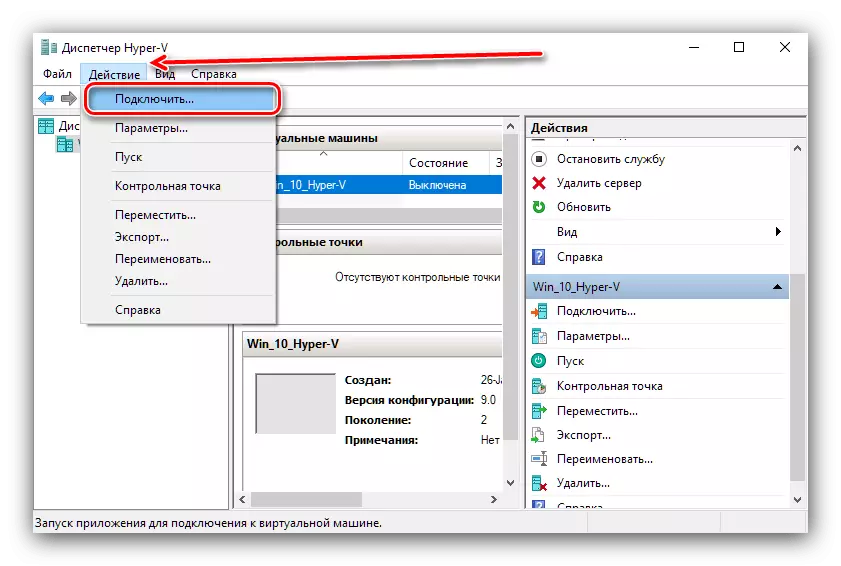
تۇنجى چۈشۈرگەندە, OS نى ئورنىتىشنى تەلەپ قىلىسىز, ئۇنىڭدىن كېيىن مەۋھۇم كومپيۇتېر ئادەتتىكى كومپيۇتېر سۈپىتىدە يۈكلىنىاتىسىز ھېسابلىنىدۇ.
بەزى مەسىلىلەرنى ھەل قىلىش
بۇ ئەتراپلىق تەرتىپ مەسىلىلەرنى قولغا كەلتۈرسە بولىدۇ, ئەمما ئۇلارنىڭ ئىچىدە ئۇنىڭ قەرزى ئاز.زاپچاس تىزىملىكىدە, «hyper-v» ئابزاس يوق ياكى ھەرىكەتسىز
ئەگەر تەييارلىق باسقۇچىدا «يۇقىرى سۈرئەتلىك V» زاپچاسلىرى يوقاپ كەتكەنلىكىدىن دېرەك بەرسىڭىز, يەنى Windows 10 نەشرىڭىزنىڭ مەۋھۇم ماشىنا قورالى يوق دەپ قارايدۇ. بۇ ئورۇنغا بۆلۈشۈش ئىككى - لازىملىق زاپچاسنىڭ ئىچىگە ئورۇنلاشتۇرۇلغان ياكى ئۈچىنچى تەرەپ يۇمشاق دېتاللىرىنى ئورنىتىش.
يەنە كۆرۈڭ: Windows 10 نىڭ ئۈچىنچى تەرەپ مەۋھۇم ماشىنىلىرى
ئەگەر يۇقىرى قان بېسىم بولمىسا, ئەمما ئاكتىپ ئەمەس, ئەمما ئاكتىپلانمىسا, قاتتىق دېڭىزنىڭ بايلىقىڭىزنى شەرەپسىز قوللىمايدۇ ياكى بىتەرiلارغا چەكلەنگەن. ماقالىگە كۆرسىتىلگەندەك يۇمشاق دېتال تەڭشەكلىرىنى تەكشۈرۈڭ.
ماشىنىنى قوزغاتقاندا, 32788-نومۇرلۇق كود كۆرۈنىدۇ
بۇ كود 32788 ماشىنىنىڭ قوچقارنىڭ كەملىكىنى كۆرسىتىدۇ. مەسىلىلەرنى مەۋھۇم مەۋھۇم ئىشلىتىش ۋە زۆرۈر تېپىلغاندا قوشۇڭ. ئۇنىڭدىن باشقا, مەغلۇب بولغان سەۋەبلەر ئاساسلىق كومپيۇتېر مەنبەسى مەنبەسى ۋە ئەۋزەللىكى پروگراممىلىرىنى ئاچقىلى بولالمايدۇ (مەسىلەن, Adobe PhotoPop) نىڭ ئورنىغا ئېچىۋېتىشكە بولايلى (مەسىلەن, مۇشۇنىڭغا ئوخشاش قوللىنىشچان پروگراممىلارنى تاقاش تەۋسىيە قىلىنىدۇ.
خۇلاسە
شۇڭا بىز سىزگە Windows 10 دە Optimle-V مەۋھۇم ماشىنا ھەققىدە سۆزلەپ بەردى, ئىشلىتىشىنىڭ مىسال ئېلان قىلدى, شۇنداقلا بەزى مەسىلىلەرنى بىكار قىلىش ئۇسۇلىنى ئۆتۈندى. يىغىنچاقلىشىمىزچە, Hyperper-v ئىقتىدارلىق ھەل قىلىش چارىسى, ئەمما بەزى پارامېتىرلاردا يەنىلا ئۈچىنچى تەرەپ ۋاسىتىلىرىدىن تۆۋەن بولىدۇ.
