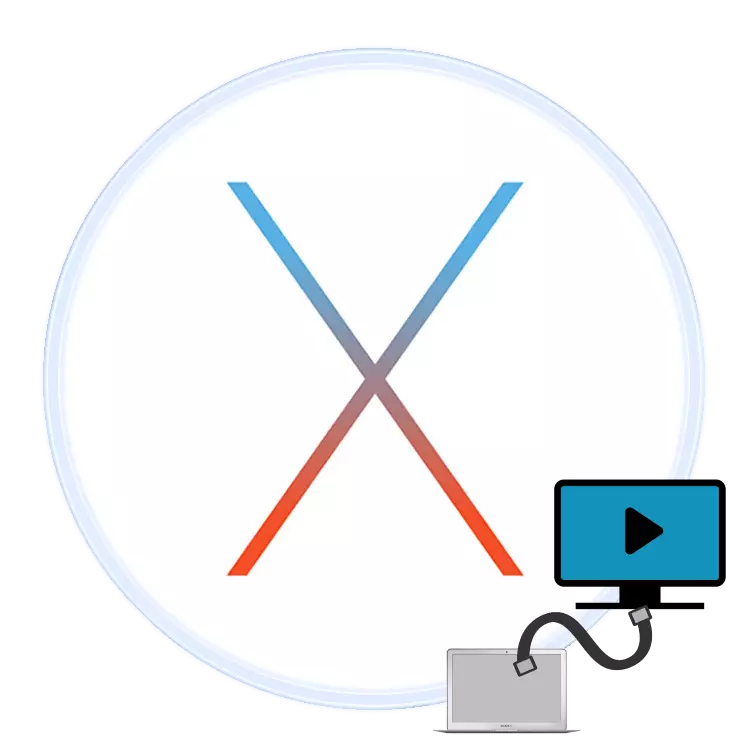
نۇرغۇن ئابونتلار Macbook نىڭ يۆتكىلىشىگە يېقىن, ئەمما بەزىلىرى بېكىتىلگەن بىر قەدەر كىچىك دىئونال بىلەن رازى ئەمەس. بۇ مەسىلىنى ئىشلىتىپ ئېكراننى نازارەت قىلىش ياكى تېلېۋىزورغا ئۇلاش ئارقىلىق ھەل قىلغىلى بولىدۇ. بىز بۈگۈن ئەڭ ئاخىرقىسىنى ئېيتماقچىمىز.
تېلېۋىزور ۋە macbuck نى قانداق باغلاش
تېخنىكىلىق جەھەتتىن, ئالما خاتىرە كومپيۇتېرلىرى بىلەن دېگۈدەك ئوخشىمايدۇ, شۇڭا بۇ ئۈسكۈنىنىڭ تېلېۋىزورغا ئۇلىنىشنىڭ ئىشلىتىلىكىلى بولىدۇ, سىملىق ۋە سىمسىز قىلىپ ئايرىلىش كېرەك. سىملىق ئۇسۇللار HDMI ئۇلىنىشى چەكلىك بولىدۇ, سىمسىز ئۇلىنىش پەقەت AirPlay تېخنىكىسىنى پەقەت ApplePlay دا كونترول قىلىدۇ. بۇ ئۇسۇللارنى تەرتىپلىك ئويلاڭ.1-ئۇسۇل: HDMI
كۆپىنچە ئابونتلارنىڭ ئەڭ ئەرزان چىقىشى HDMI ئۇلىنىشى. ئۇ ئوخشىمىغان مودېللارنىڭ MacBokoks غا ئوخشىمايدۇ. مەسىلەن, بەزى كلارۋۇت MacBook نىڭ ئەڭ يېڭى نۇسخىسىنى ئېلىشقا ماس قويۇپ بېرىلگەن, USB-C, رەسمىي ياكى ئۈچىنچى تەرەپ بىلەن قوشۇمچە ماسلاشتۇرغۇچ تەلەپ قىلىنسا بولىدۇ.

كونا مودېللاردا كىچىك ئېكرانلار بىلەن ماسلاشتۇرغۇچقا ئېھتىياجلىق بولىسىز.

ماسلاشتۇرغۇچنى تاپشۇرۇۋالغانلىق بىلەن, تۆۋەندىكى كۆرسەتمىلەرگە بېرىڭ.
- سىملىق ۋە ماسلاشتۇرغۇچقا ئۇلىنىش ۋە ماسلاشتۇرغۇچقا ماس كېلىدىغان ئۇلىغۇچقا ئۇلاڭ.
- تېلېۋىزور يىراقتىن كونترول قىلىش ئۈچۈن تېلېۋىزورنى يىراقتىن كونترول قىلىش ئۈچۈن, Commi نىڭ مەنبەسىنى تاللاڭ.
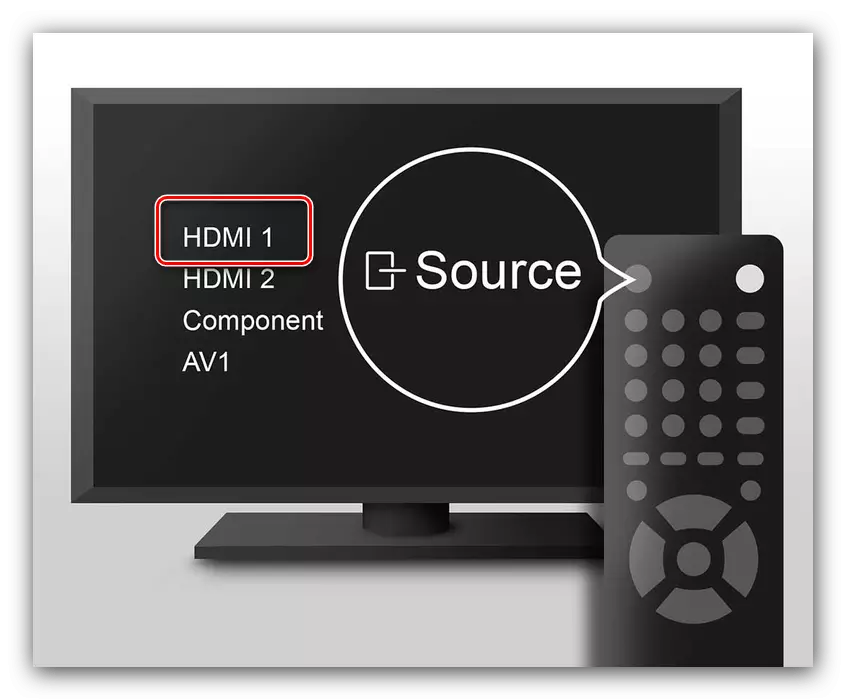
بۇ تەرتىپ ئوخشىمىغان تېلېۋىزور ئۈچۈن ئوخشىمايدۇ - ئادەتتە ئۈسكۈنىنىڭ ئەسلىمە جەدۋىلىدە كۆرسىتىلگەن ئەسلى تاللاش تەرتىپىنى كۆرسىتىپ بەردى.
- MacBook غا بېرىڭ. بىرىنچىلارنىڭ ئالما تىزىملىكى ئارقىلىق «سىستېما تەڭشىكىنى ئېچىڭ».
- ئۇنىڭدىن كېيىن, «نازارەت» ئىشلىتىشنى ئىجرا قىلىڭ.
- «كېڭەيتىش» بەتكۈچىنى چېكىڭ. ئۇ ئۈچ ئوبراز چىقىرىش تاللانمىلىرىنى ئىشلىتىدۇ:
- "Video قوغدىغۇچى» - MacBook ئېكرانىدا نېمە يۈز بېرىۋاتىدۇ تېلېۋىزور ئېكرانىنى كۆپەيتكەن. بۇ تاللاشنى قوزغىتىش ئۈچۈن مۇناسىپ تۈرگە بەلگە قويۇڭ.
- «كېڭەيتىش» - TV TV پەقەت ئىككىنچى ئېكراندەك ئىشلىتىلىدۇ. مەسىلەن, MCUBUKA نىڭ ئىچىگە توركۆرگۈدە توركۆرگۈ ئېچىلىدۇ, تېلېۋىزوردا تېلېۋىزور ياكى رەسىم ياكى رەسىم كۆرگۈسى. بۇ تاللاش «سىن قوغدىغۇچىسىنى قوزغىتىڭ» ئەخلەتلىرىنى ئۆچۈرۈڭ ...
- "چىقىرىش بىرىنچى ياكى ئىككىنچى ئېكراننىڭ" - فۇنكسىيە ئىسمى بۇ خىل ئەھۋالدا سۆزلەيدۇ: رەسىم تىزىملىكتىكى ئېكران ياكى تىزىملىكتىكى ئېكران ياكى تۇتاش تېلېۋىزوردا ياكى تۇتاش تېلېۋىزوردا ياكى تۇتاش تېلېۋىزوردا ياكى باغلانغان بولۇپ, تىزىملىكتىكى ئېكران ياكى تۇتاش تېلېۋىزوردا ئىكەنلىكىنى يازغان. بۇ ئىقتىدارنى باشلاش ئۈچۈن, «ئېكران» قورالىنىڭ ئاساسى كۆزنىكى ئاق سىزىقنىڭ ئەڭ يۇقىرى چېكىنىپ-چىقىشىنى سۆرەيدۇ.
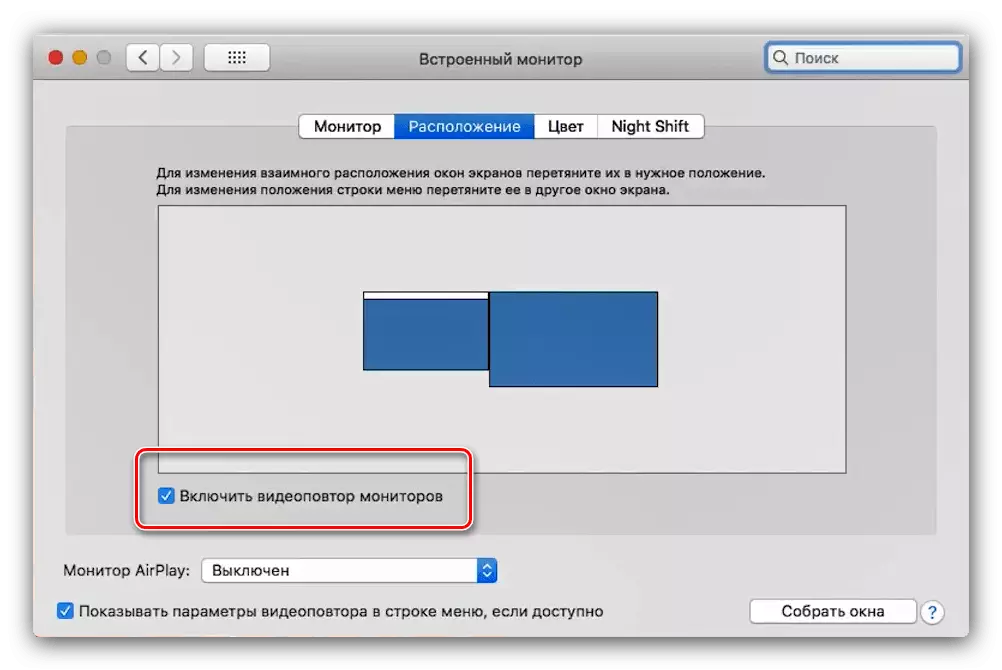
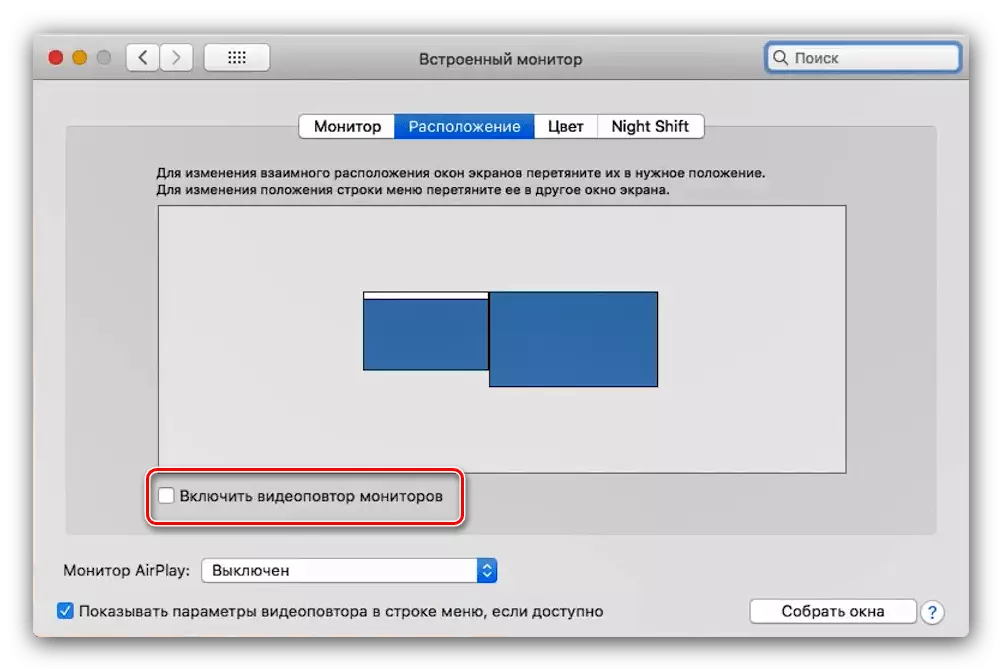
- بىر قەدەر كونا MCBook ۋە / ياكى TV مودېللىرى ۋە / ياكى تېلېۋىزورلىرىدا ياكى ياكى تېلېۋىزورنى تەڭشىگىلى بولىدۇ. ئۇنى ئوخشاش «سىستېما» تىزىملىكىدىن پايدىلىنالايسىز.
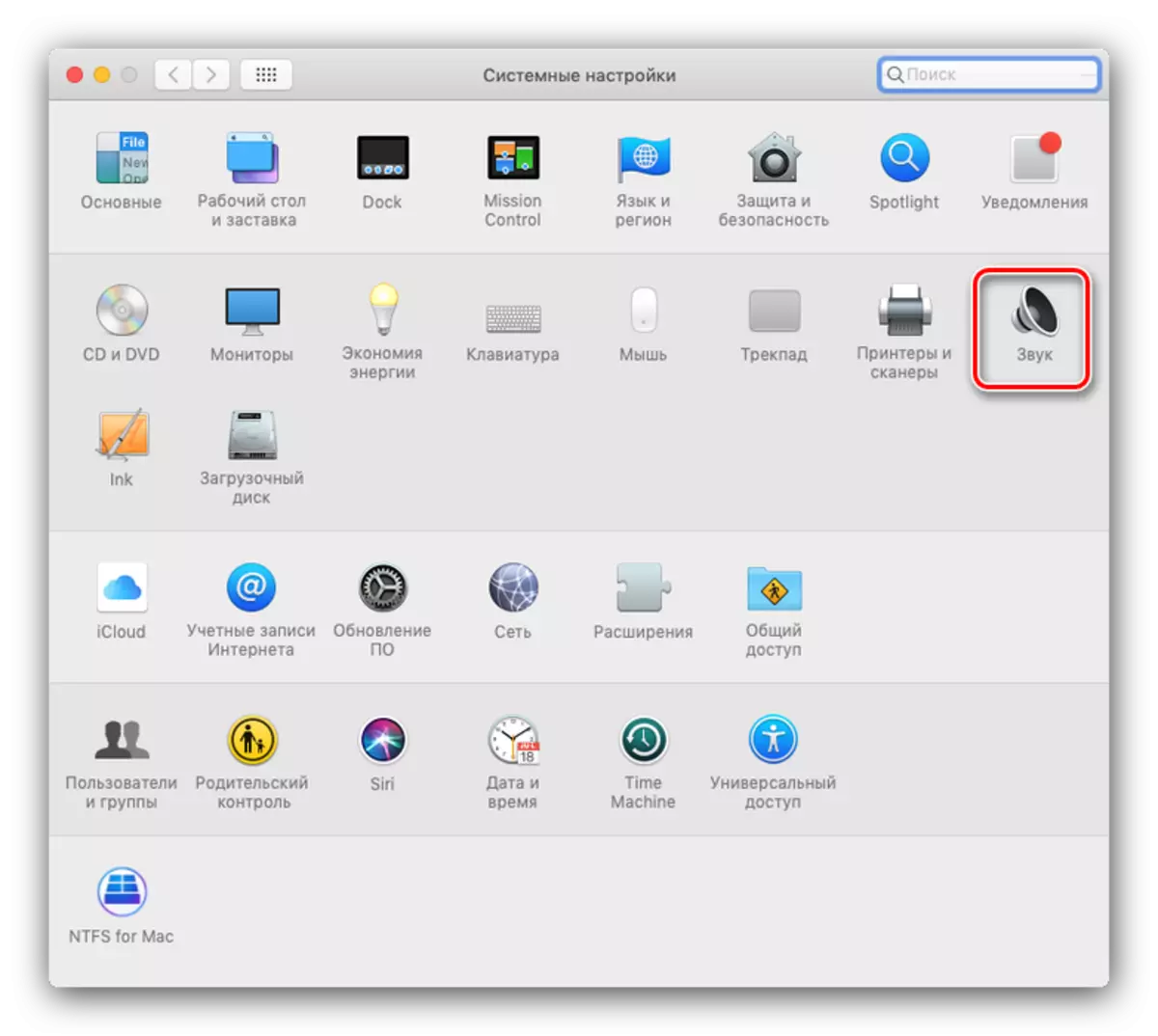
تاللاش بەتكۈچىگە بېرىڭ ۋە ئۇنىڭدا تېلېۋىزورنى تاللاڭ.
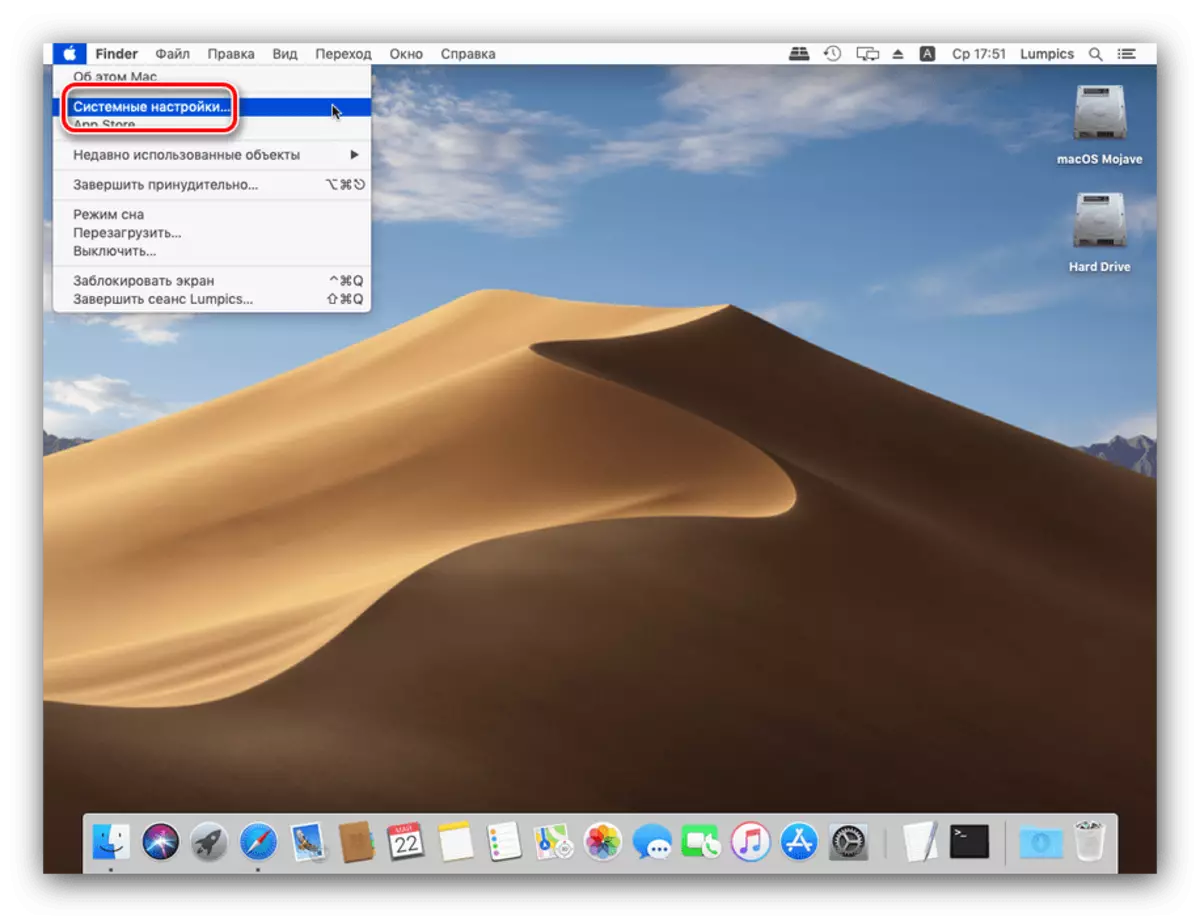
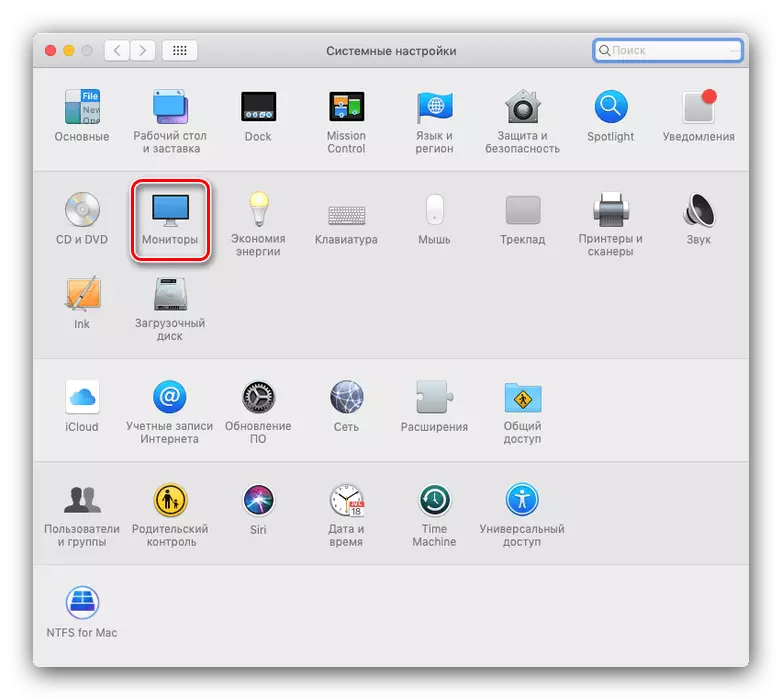
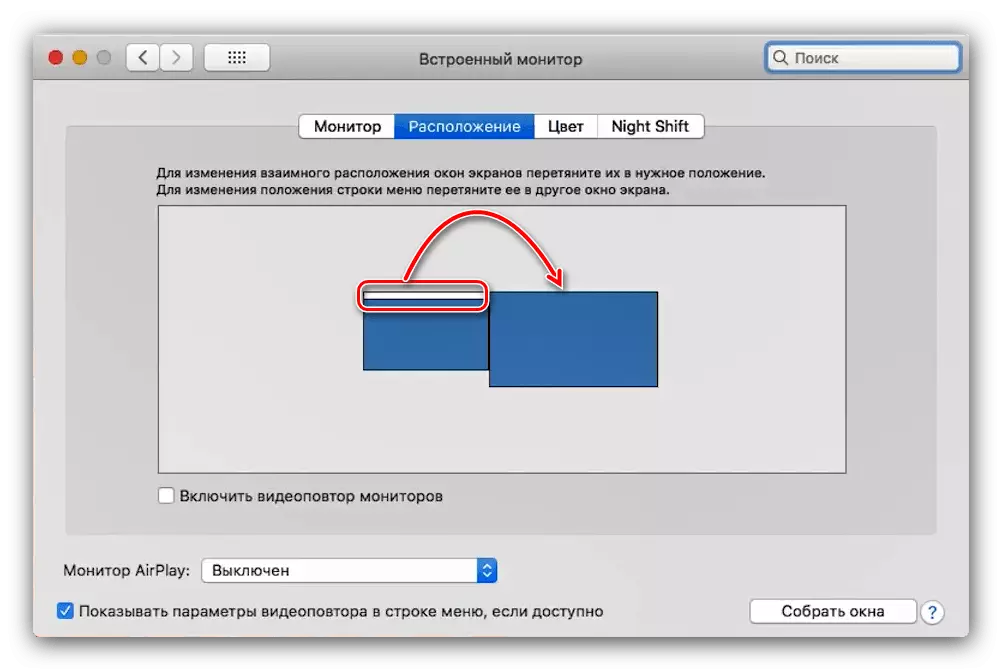
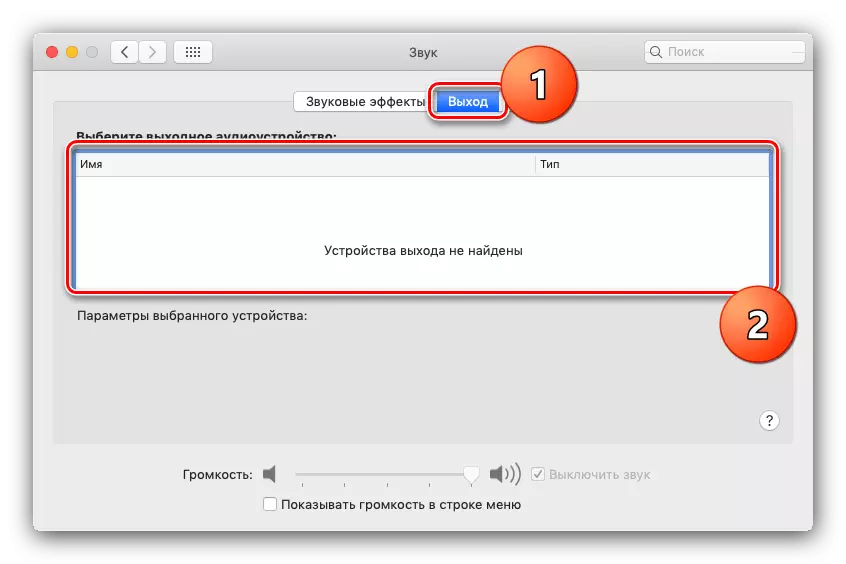
تەييار - ھازىر خاتىرە كومپيۇتېردا ئىشلەش ئۈچۈن تاللانغان ھەل قىلىش چارىسىنى ئىشلىتەلەيسىز.
2-خىل ئۇسۇل: AirPlay
AirTPlay تېخنىكىسى تېلېۋىزورنىڭ قوشۇمچە ئەسلىھەلىرى ئالاھىدىلىكىنىڭ قوشۇمچە ئالاھىدىلىكى, بۇ كوپېرلىن شىركىتىنىڭ باشقا تېخنىكىسىنى تېلېۋىزىيە قانىتى بار. MICBook, iPhone ياكى iPad بولسۇن.
- ئالدى بىلەن, كونترول سۇپىسى ۋە MacBook نىڭ ئوخشاش Wi-Fi تورىغا ئۇلانغانلىقىغا كاپالەتلىك قىلىڭ.
- ئالما تېلېۋىزورنى بۇرۇڭ, ئاندىن پروگراممىلار تىزىملىكىنى تىزىملاشتا «AirPlay» نى تاللاڭ ۋە ئىقتىدارنىڭ قوزغىتىلغانلىقىنى تەكشۈرۈپ بېقىڭ.
- ھازىر مەن ماكباكىنى بىر تەرەپ قىلىمەن. ئالما MEST - «سىستېما تەڭشىكى» - «يۇقىرى پەللىلەر». قايسىسى APTPLAN مۇنجىرلىكىنى تۆۋەنلىتىش تىزىملىكىڭىزنى ئىشلىتىپ, ئالما تېلېۋىزورى. ئاندىن سىن سىگنالى سىنبەلگىسىنى چېكىڭ.
- بەلكىم AirPlay غا ئۇلىنىش بەلكىم پارول بىلەن قوغدىلىدۇ - تېلېۋىزور ئېكرانىدا كۆرۈنىدۇ. بۇ پارول MacBook غا كىرگۈزۈلۈشى كېرەك.
- ئاۋازنىڭ مەھسۇلات مىقدارىنى بەلگىلىشىڭىز كېرەك. بۇ خىل ئەھۋالدا, ئالدىنقى يولدا تەكىتلەندى, يەنە بىر قەدەمنى تەكلاڭ: ئەمما ئالما تېلېۋىزورسىنىڭ ئورنىغا ئالما تېلېۋىزور تاللانمىسىنى تاللاڭ.
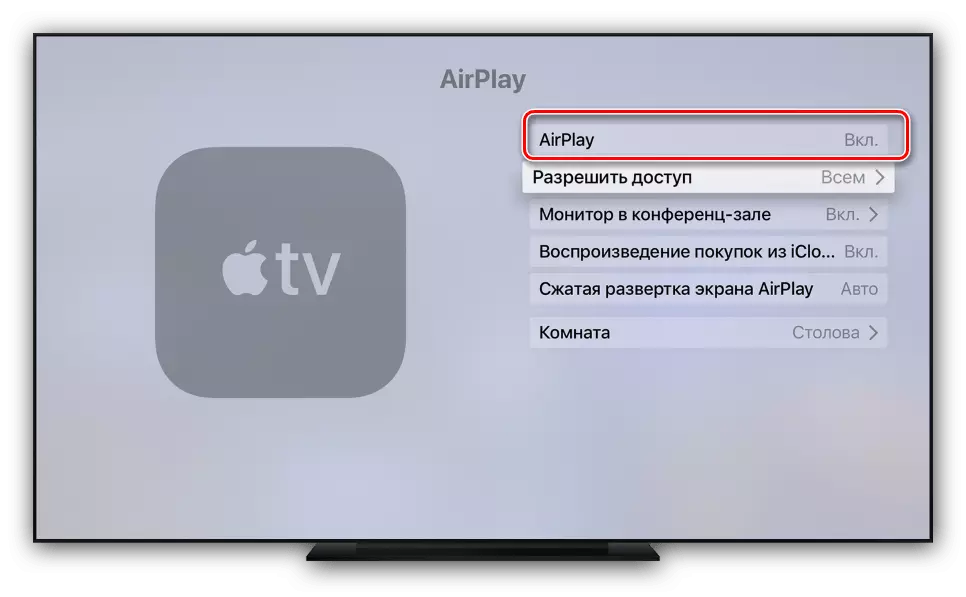
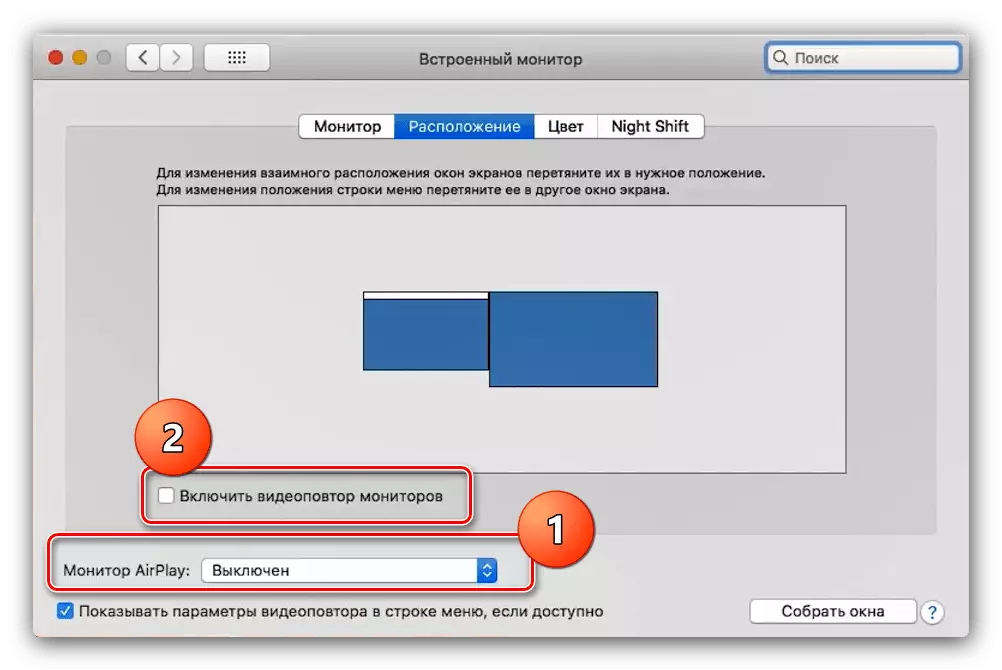
مۇمكىن بولغان مەسىلىلەرنى ھەل قىلىش
دائىم, سىز Mac دەپولىنىڭ تېلېۋىزورغا ئۇلىسىڭىز, ئىككى كىشىنى بىزار قىلىدىغان مەسىلىلەر بار. ئۇلارنى ئويلاپ, قارار ئۇسۇلىنى ئېيتىڭ.
تېلېۋىزور قارا سىزىقنى ئۇلانغاندىن كېيىن
قارا سىزىقنىڭ قىياپىتى ئۆرۈلۈپ كېتىشنىڭ روشەنلىك بەلگىسى. ئۇلارنى يوقىتىش يېتەرلىك ئەمەس.
- «سىستېما تەڭشىكى» نى ئېچىڭ ۋە «ئۇنىۋېرسال زىيارەت» تارتىۋېلىڭ.
- سول تەرەپتىكى تىزىملىكتە, «ئېشىش» تاللانمىسىنى چېكىڭ. «كۇنۇپكىنى بېسىش» كۇنۇپكىسىنى «ۋە« راۋانلاشتۇرۇش رەسىملىرى »نى ئىشلىتىڭ.
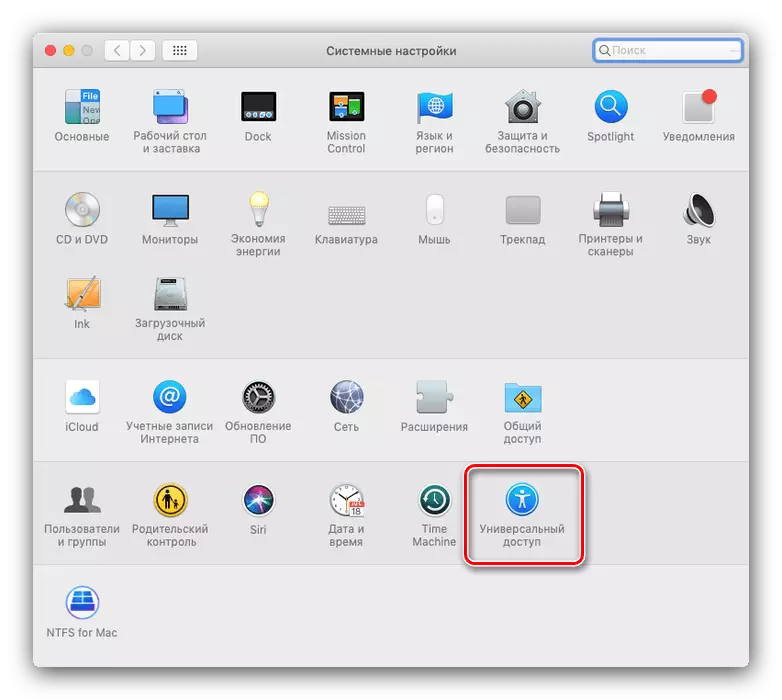

ھازىر رەسىمنىڭ كۆلەمدە كۆرسىتىلگەن ئاچقۇچ كونۇپلاشتۇرىدۇ.
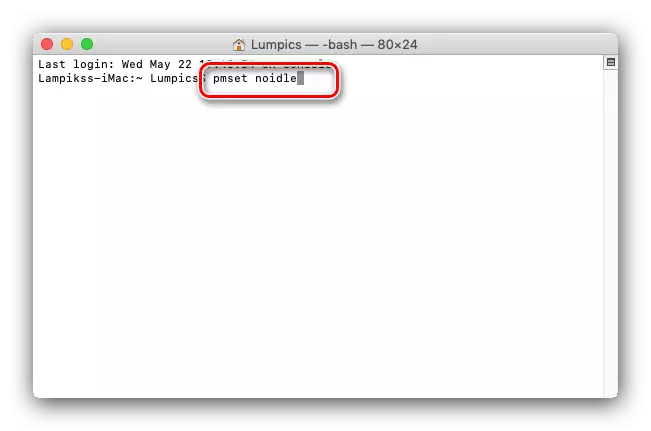
تەييار - ھازىر ئۇيقۇدىكى پەرۋىش شەكلى پۈتۈنلەي ئۈزۈلۈپ قالدى, ئەمدى ئاۋارە قىلمايدۇ.
خۇلاسە
بىز تېلېۋىزورغا MacBook ئۇسۇلىنى تەكشۈردۇق. كۆرگىنىڭىزدەك, ئۇلارنىڭ ھەممىسىدە قوشۇمچە قوشۇمچە زاپچاسلار ئىلتىماس قىلماي ھاجەتسىز.
