
تەگلىك ئالماشتۇرۇش سۈرىقىدىكى ئەڭ كۆپ ئۇچرايدىغان مەشغۇلاتلارنىڭ بىرى. ئەگەر سىز بۇنداق تەرتىپنى قىلىشنىڭ ئېھتىياجىڭىز بولسا, Adobe Photoshop ياكى Gimp غا ئوخشاش تولۇق يېگەن گرافىك تەھرىرلىگۈچنى ئىشلىتەلەيسىز.
قولدا بۇنداق قورال بولمىغان ئەھۋال ئاستىدا, تەگلىك ئالماشتۇرۇش مەشغۇلاتى يەنىلا مۇمكىن. سىز پەقەت توركۆرگۈ ۋە تورغا چىقىشىڭىز كېرەك.
كېيىنكى قەدەمدە, بىز رەسىمنى توردىكى ئارقا كۆرۈنۈشنى قانداق قىلىپ, بۇنىڭ ئۈچۈن نېمىدىن دېرەك بېرىشى كېرەكلىكىگە قاراپ كېتىمىز.
تور سىرتىدىكى كۆرۈنۈشلەرنى توردا ئۆزگەرتىڭ
تەبىئىيكى, رەسىمنى تەھرىرلەش مۇمكىن ئەمەس. بۇنى قىلىش بىر يۈرۈش مۇساپىسى بىر يۈرۈش يۈرۈشلۈك مۇلازىمەتلەر بار: ھەر خىل رەسىم تەھرىرلەش ۋە شۇنىڭغا ئوخشاش سۈرەتلەر قوراللىرى. بىز بۇ ۋەزىپىنى ئورۇنداش ئۈچۈن ئەڭ ياخشى ۋە ئەڭ مۇۋاپىق ھەل قىلىش چارىسىنى سۆزلەپ بېرىمىز.مانا بۇ يەردە تەگلىك مۇلازىمىتىنى پىزاپ مۇلازىمەتكە ئالماشتۇرۇشنىڭ ئومۇمىي ئەھدى.
2-خىل ئۇسۇل: Fotoflexer
تور رەسىم تەھرىرلىگۈچنى ئىشلىتىش ئىقتىدارى ۋە چۈشىنىشلىك. ئىلغار تەقسىمات قوراللىرىنىڭ بارلىقىغا ۋە قەۋەت بىلەن شۇغۇللىنىدىغانلارغا رەھمەت, سۈرەتنىڭ رېپىرلىق سۈرىتىدىكى ئارقا كۆرۈنۈشنى ئېلىۋېتىش ئۈچۈن ناھايىتى ماس كېلىدۇ.
تور مۇلازىمىتى FTOFLEXER
دەرھال سىستېمىڭىزغا سىستېمىڭىزدا ئىشلەيدىغانلىقىڭىزغا Odobe Flash Player نى ئورنىتىشىڭىز كېرەك, بۇنىڭغا ئاساسەن, ئۇ توركۆرگۈنى قوللىشى تەلەپ قىلىنىدۇ.
- شۇڭا, مۇلازىمەت بېتىنى ئېچىش, ئالدى بىلەن, «رەسىم» كۇنۇپكىسىنى بېسىڭ.
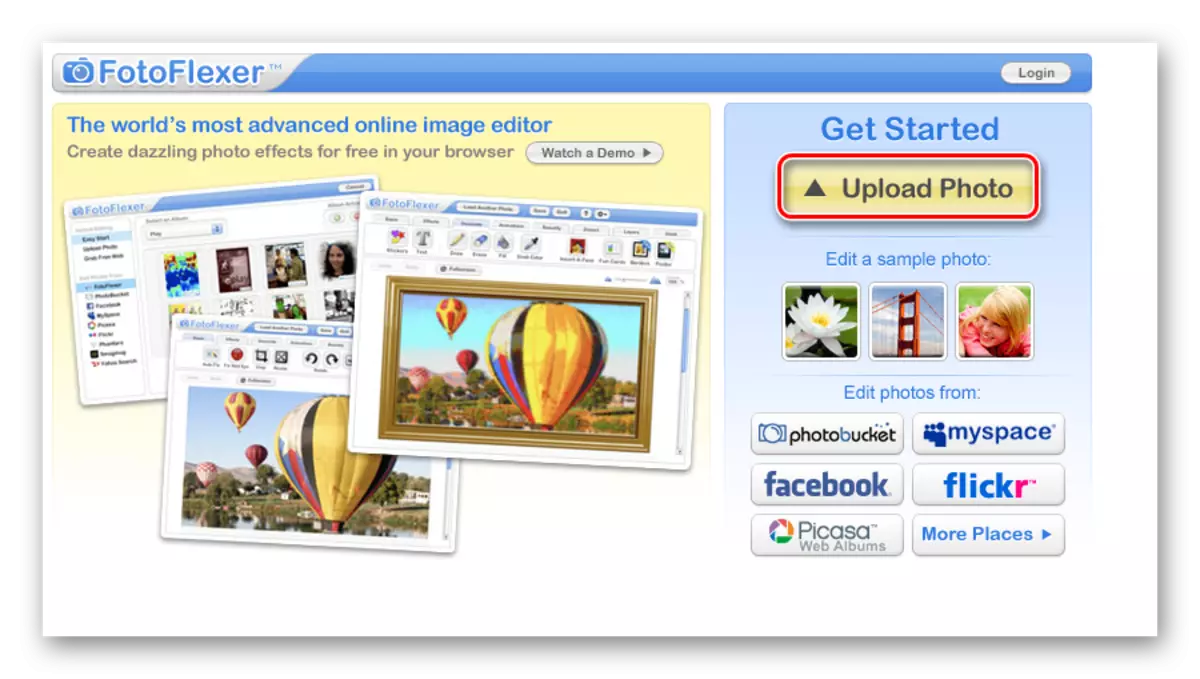
- تور ئىلتىماسىنىڭ بېشىدا بىر مەزگىل بولىدۇ, يەنى كېيىن بۇ رەسىمنى ئەكىرىپ تۇرىدىغاندىن كېيىن ۋاقىت كېتىدۇ.

بىرىنچى, يېڭى تەگلىك سۈپىتىدە ئىشلەتمەكچى بولغان سۈرەتنى چۈشۈرۈڭ. يوللاش كۇنۇپكىسىنى بېسىڭ ۋە PC ئىچكى ساقلىغۇچتىكى رەسىمگە يولنى بەلگىلەڭ.
- بۇ رەسىم تەھرىرلىگۈچتە ئېچىلىدۇ.
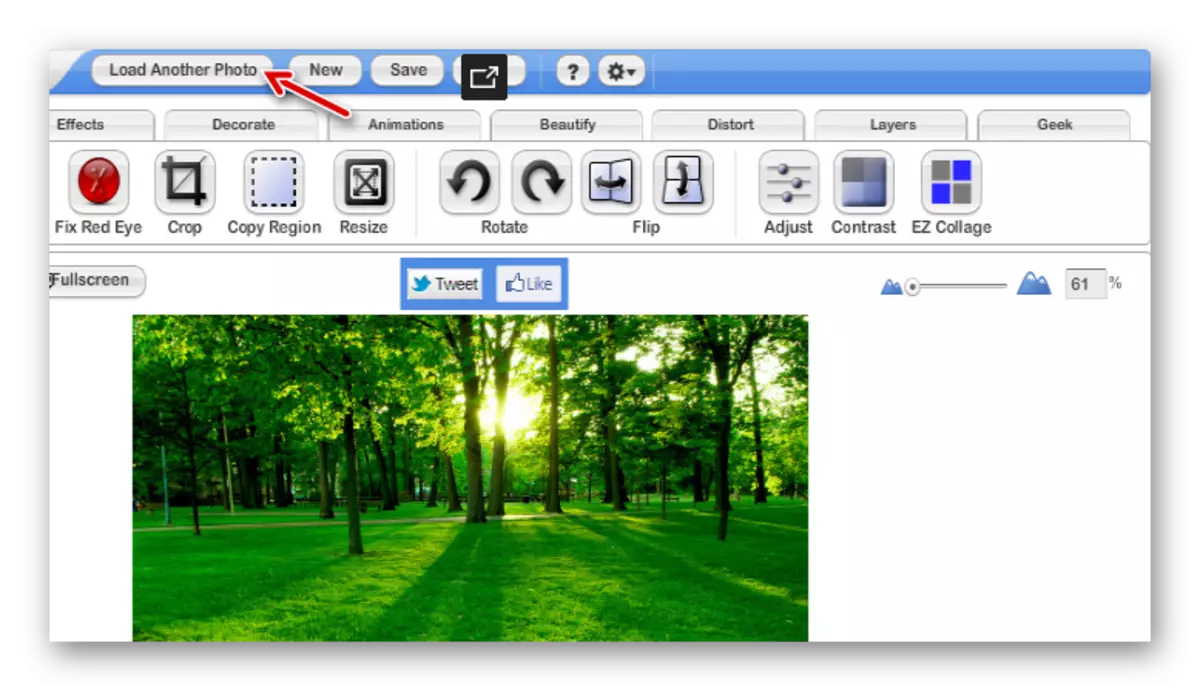
تىزىملىك بالدىقىدا باشقا رەسىملىك كۇنۇپكىنى بېسىڭ ۋە ئوبيېكت بىلەن يېڭى تەگلىك ئەكىرىش.
- «Geek» تەھرىرلىگۈچ بەتكۈچىگە بېرىپ, ئەقلىي ئىقتىدارلىق قايچا قورالىنى تاللاڭ.
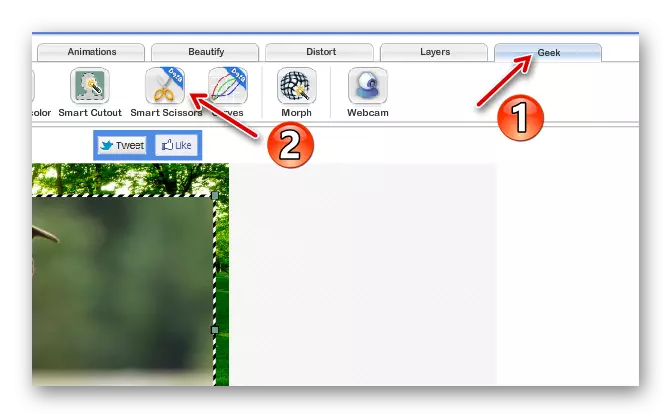
- تەخمىنىي قورالنى ئىشلىتىپ رەسىمدىكى لازىملىق بۆلەكنى ئەستايىدىللىق بىلەن تاللاڭ.
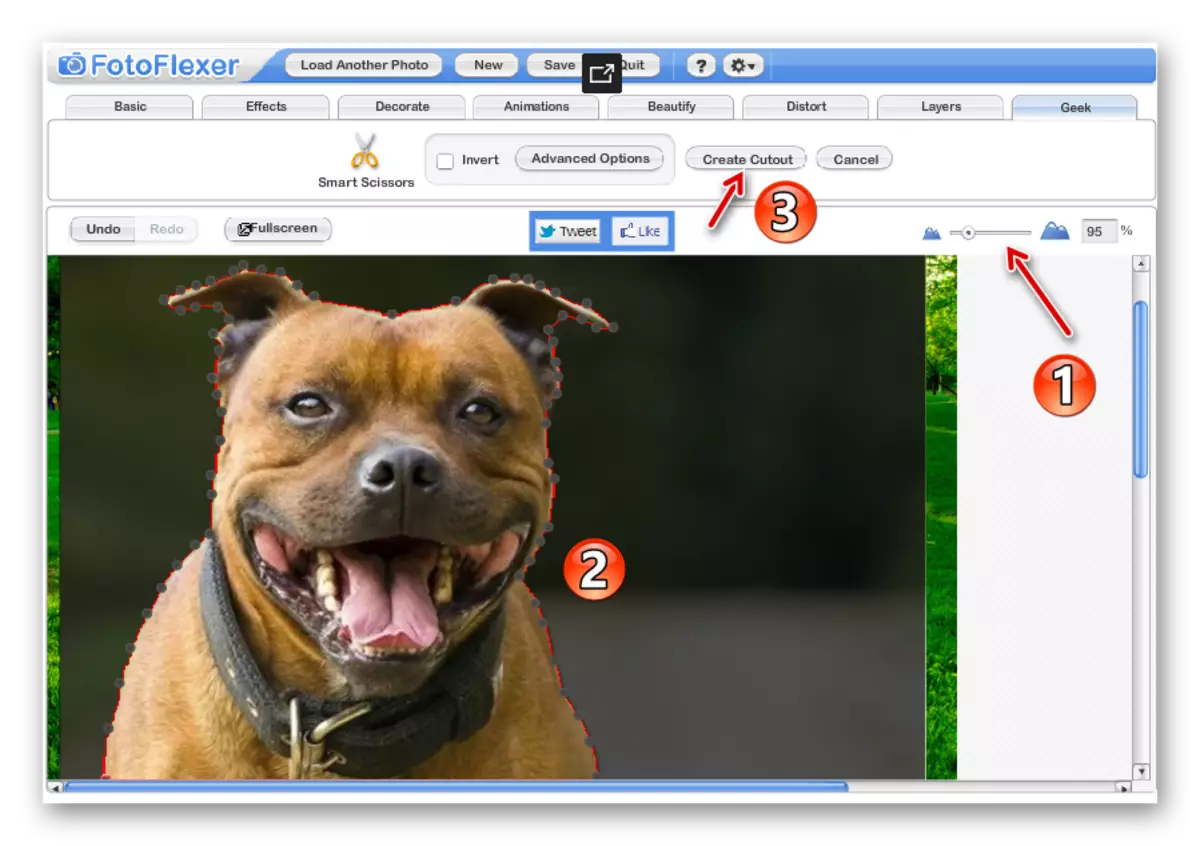
ئاندىن, كونتىنى بويلاپ بېزىتىش ئۈچۈن «كېسىش» نى بېسىڭ.
- Shift كۇنۇپكىسىنى بېسىپ, كېسىش ئوبيېكتىنى لازىملىق چوڭ-كىچىكلىككە, ئۇنى رەسىمدىكى كۆزلىگەن رايونغا يۆتكەڭ.
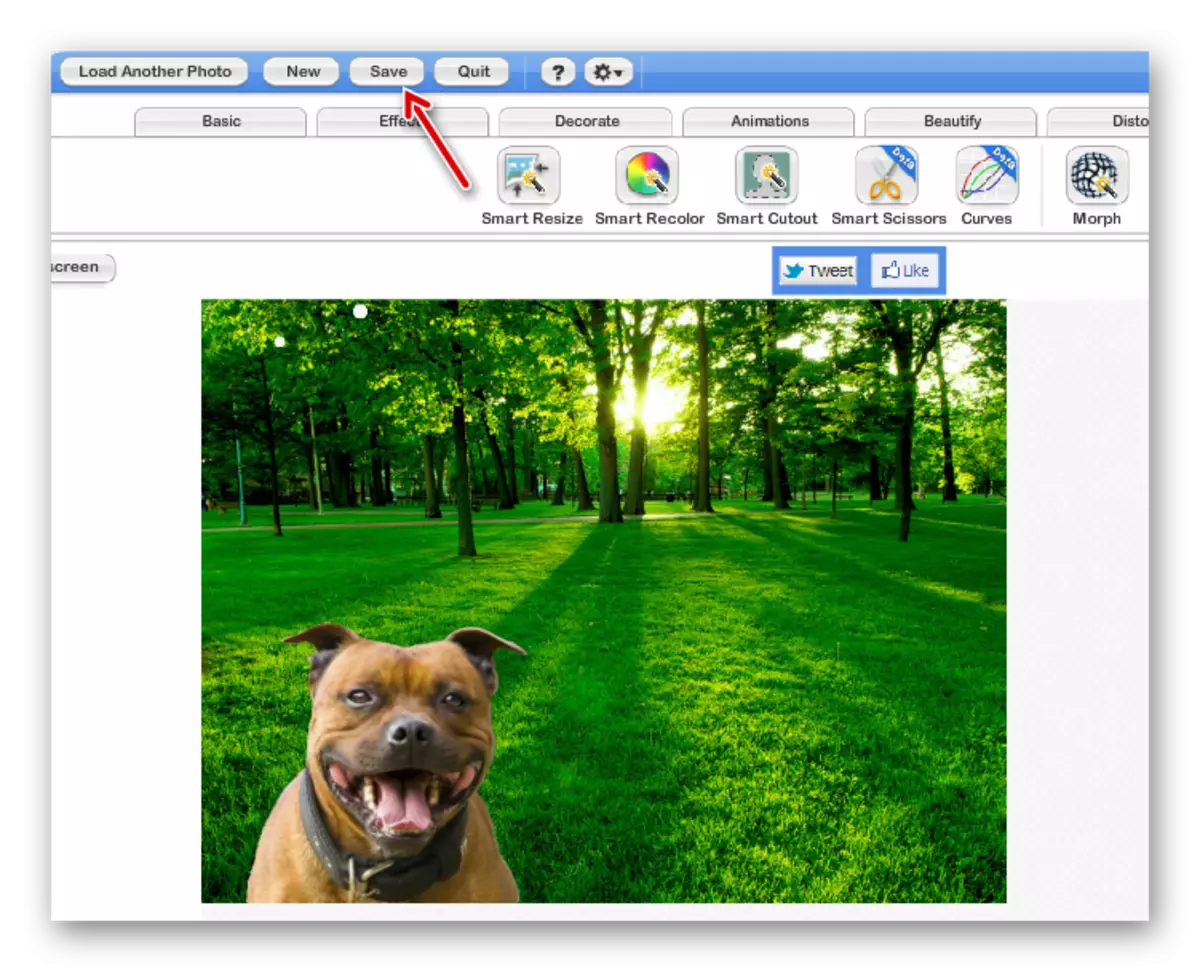
رەسىمنى ساقلاش ئۈچۈن تىزىملىك بالدىقىدىكى «ساقلاش» كۇنۇپكىسىنى بېسىڭ.
- ئاخىرقى رەسىمنىڭ فورمىنىسىنى تاللاڭ ۋە «كومپيۇتېرىمغا ساقلاش» نى چېكىڭ.

- ئاندىن ئېكسپورت قىلىنغان ھۆججەت نامىنى كىرگۈزۈڭ ۋە ھازىر «» نى چېكىڭ.

تەييار! رەسىمدىكى تەگلىك ئالماشتۇرۇلغان بولۇپ, تەھرىرلەنگەن سۈرەت كومپيۇتېرنىڭ ئىچكى ساقلىغۇچتا ساقلانغان.
3-خىل ئۇسۇل: PixLr
بۇ مۇلازىمەت تور گرافىك بىلەن ھەمكارلاشقان ئەڭ كۈچلۈك ۋە ئەڭ ئالقىشقا ئېرىشكەن قورال. Pixlr - ماھىيەتتە, سىز تورغا چىقىش نۇسخىسىنىڭ يېنىك نۇسخىسى, كومپيۇتېرىغا قاچىلاشنىڭ ھاجىتى يوق. كەڭ ئىقتىدارلارغا ئىگە بولۇش ئۈچۈن, بۇ قارارنى بىر مۇرەككەپ ۋەزىپىلەرگە تاقابىل تۇرالايدۇ, بۇ قارارنى بىر يەرگە بۆلۈشنىڭ يۆتكىلىشىگە يۆتكەشنى تىلغا ئالمايدۇ.
تور مۇلازىمىتى Pixlr
- سۈرەتتە, ئۈستىدىكى ئۇلىنىشق, يۇقىرى پەللىگە چىقىڭ, «كومپيۇتېردىن رەسىم چۈشۈرۈش» نى تاللاڭ.
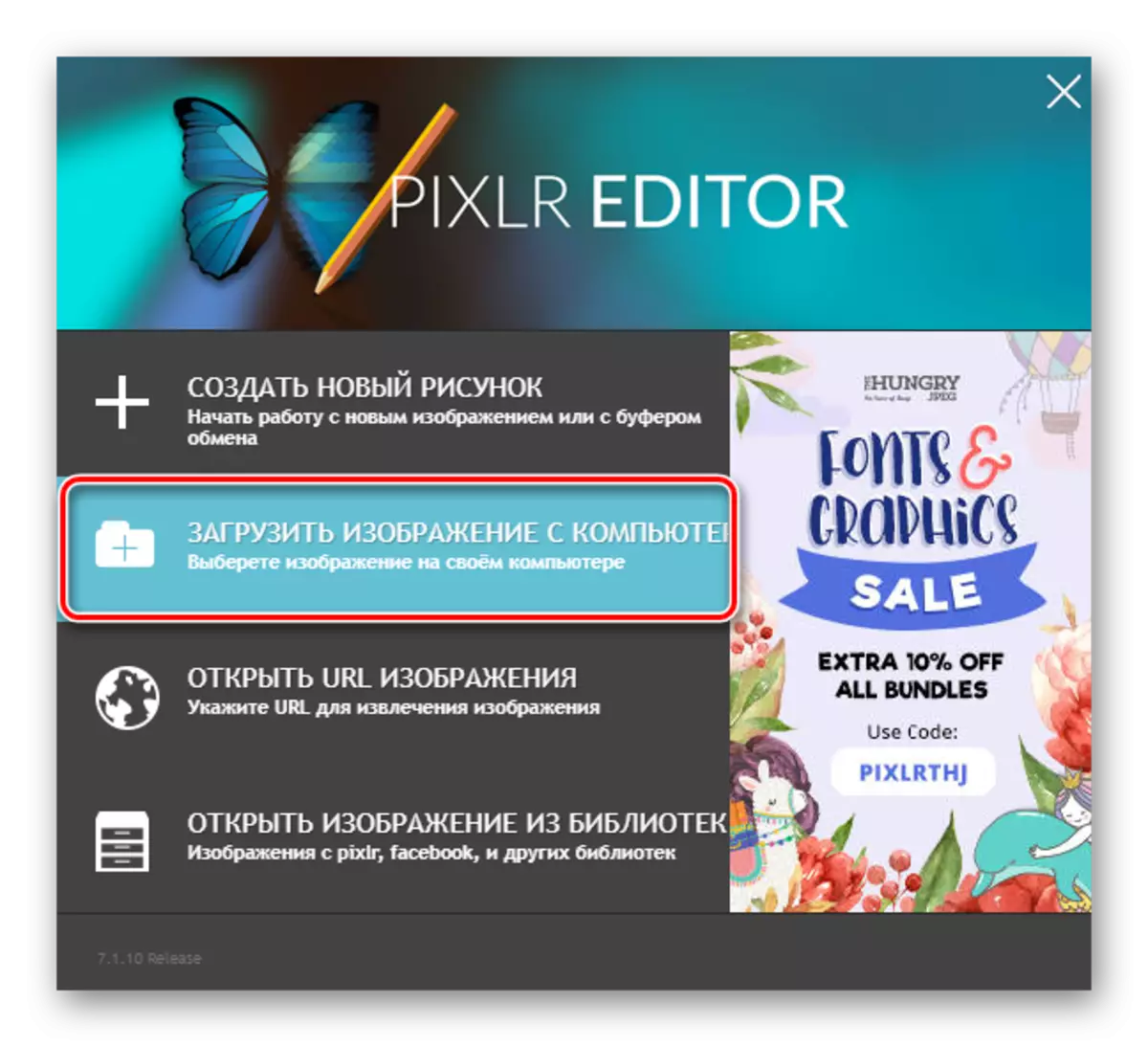
ھەر ئىككى سۈرەتنى ئىمپورت قىلىپ - تەگلىك ۋە ئوبيېكت سۈپىتىدە ئىشلەتمەكچى بولغان رەسىم.
- تەگلىكنىڭ قېپىنى ۋە سول تەرەپتىكى قورال ستونىنىڭ ئورنىنى ئېلىڭ, لاسو - «پولىموگال لاسسو» نى تاللاڭ.
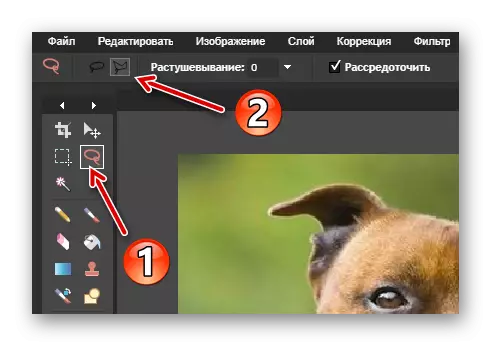
- تالوننىڭ توكنىڭ گىرۋىكىدىكى تاللاش توك يولىنى توغرا سىيرىڭ.

ساداقەتمەنلىك ئۈچۈن, ئۇلارنى يىغىۋېلىشنىڭ ھەر بىر جايغا ئورنىتىش ئارقىلىق ئۇنى ئىمكانقەدەر تەكشۈرۈش.
- رەسىمگە بىر بۆلەكنى تاللاپ, «Ctrl + C» نى بېسىڭ, ئۇنى چاپلاش تاختىسىغا كۆچۈرۈڭ.
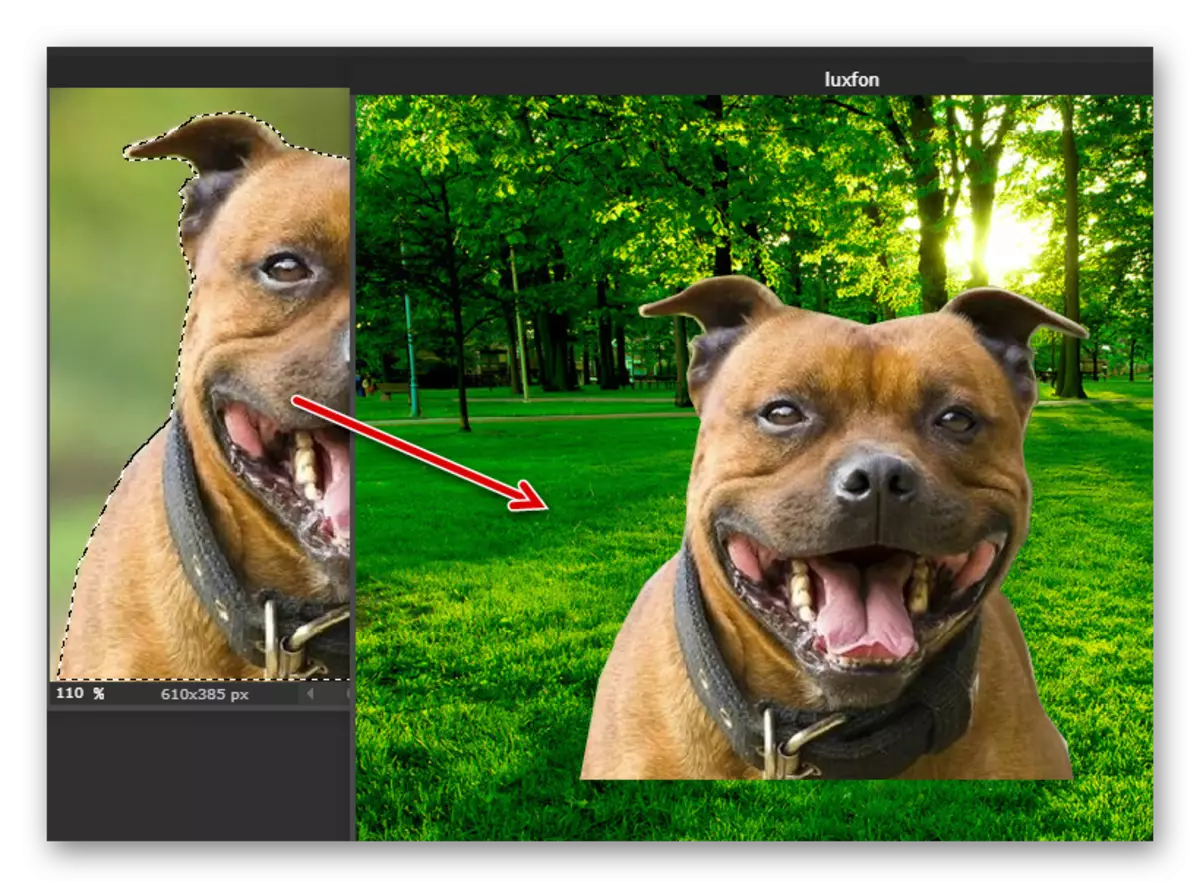
ئاندىن تەگلىك رەسىم قىلىپ كۆزنەكنى تاللاڭ ۋە «Ctrl + V» نى ئىشلىتىپ يېڭى بىر قەۋەتكە قىستۇرۇڭ.
- Adate قورالىنى ئىشلىتىش - "ھەقسىز ئۆزگەرتىش ..." يېڭى قەۋەتنىڭ چوڭ-كىچىكلىكىنى ۋە ئۆزىڭىزنىڭ ئورنىغا ئۆزگەرتىڭ.

- رەسىم بىلەن ئوقۇغاندىن كېيىن, «ھۆججەت» قا بېرىڭ - تەييار ھۆججەتنى كومپيۇتېرغا چۈشۈرمەكچى بولغان.

- ئېكسپورت قىلىنىدىغان ھۆججەتنىڭ ئىسمى ۋە سۈپىتىنى بەلگىلەپ, ئاندىن رەسىمنى كومپيۇتېرنىڭ ئەستە ساقچىسىغا چۈشۈرۈش ئۈچۈن «ھەئە» نى چېكىڭ.

فوتوفلېكېردىكى «فوتوفلېكېردىكى« ماگنىتلىق لازسې »قوراللىرىنىڭ قانداق راھەت ئەمەس, ئەمما ئىشلىتىش تېخىمۇ ئەۋرىشىم. ئاخىرقى نەتىجىنى سېلىشتۇرۇش, تەگلىك ئالماشتۇرۇش سۈپىتى ئوخشاش.
يەنە كۆرۈڭ: Photohop دىكى رەسىملەرنى ئۆزگەرتىش
نەتىجىدە, ماقالىدە دەپ قارىلىدىغان بارلىق مۇلازىمەتلەر سىزدە پەقەت تېكىستنى رەسىمدىكى ئارقا كۆرۈنۈشنى تېزلا ئۆزگەرتتى. قورالقا كەلسەك, ئۇ قانداق قورال بىلەن ئىشلەش - بۇلارنىڭ ھەممىسى شەخسىي مايىللىقنى باغلىق.
