
Windows 10 مەشغۇلات سىستېمىسىدىكى Wتۈرۈلگەن ھاۋادا ئۈچىنچى تەرەپ ھۆججەتلىرى ۋە پروگراممىلار بىلەن ئۆز-ئارا تەسىر كىرگۈزگەندە بىخەتەرلىك بىلەن تەمىنلەيدىغان ئۆلچەملىك قورال. بەزىدە ئابونتلار بۇ زاپچاسنىڭ تەڭشىكىنى تىلغا ئېلىشى كېرەك, مەسىلەن, ئۇنى قوزغىتىش ياكى ئۇنى چەكلەيدۇ. بۇنداق ئەھۋال ئاستىدا, بارلىق سەپلىمىلەرنىڭ ئېلىپ بېرىلىدىغان گرافىكلىق تىزىملىكنى ياساپ چىقىشىڭىز كېرەك. شۇنىڭدىن بىز بۇ ئالاھىدە تېمىنى مۇزاكىرە قىلماقچى, مۇداپىئەچىنى تەھرىرلەشكە بولىدىغان بارلىق تاللاشلارنى كۆرسىتىڭ.
1-ئۇسۇل: باشلاش تىزىملىكىدە ئىزدەش
ئەڭ ئاسان ئۇسۇل ئىزدەش تىزىملىكىگە ياسالغان ئىزدەش تىزىملىكى ئارقىلىق لازىملىق تىزىملىكنى تېپىش. بۇنى قىلىش ئۈچۈن, پەقەت مۇناسىپ كۇنۇپكىنى بېسىڭ ھەمدە تەلەپنى كىرگۈزۈشكە باشلىشىڭىز كېرەك. مۇۋاپىق نەتىجىنى كۆرسەتكەندە, «Windows بىخەتەر» نىڭ مۇۋاپىق نەتىجىسىنى كۆرسەتكەندە, ئوڭ چاشقىنەكنىڭ سول كۇنۇپكىسى بىلەن ئۇنى چېكىڭ.
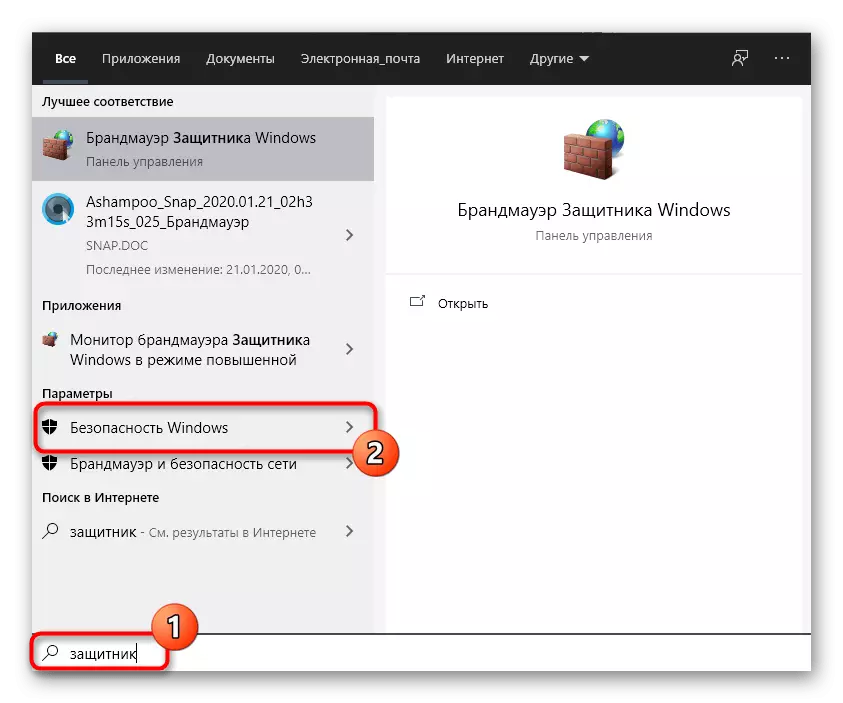
2-خىل ئۇسۇل: تىزىملىك پارامېتىرلىرى
بىلگىنىڭىزگە ئاساسەن, ئەڭ يېڭى نەشرىدە Windows گىرىپتارسىنىڭ ئايرىم بىر بۆلىكى پارامېتىرلارنىڭ ئايرىم بىر بۆلىكىگە جايلاشقان, شۇڭا بۇ زاپچاسقا ئۆزگەرتىشنىڭ ئاساسلىق ئۇسۇلى, شۇڭا بۇ سانغا ئۆتۈشنىڭ ئاساسلىق ئۇسۇلى ۋە بۇ يىلتىنى ئۆز ئىچىگە ئالىدۇ. بۇنى تۆۋەندىكىدەك قىلالايمەن:
- باشلاش كۇنۇپكىسىنى بېسىڭ ۋە «پارامېتىرلار» نى چېكىپ سىنبەلگىلەرنىڭ شەكلىدىكى سىنبەلگىسىنى چېكىپ «پارامېتىرلار» گە كىرىڭ.
- بۇ يەردە سىز ئەڭ ئاخىرقى «يېڭىلاش ۋە بىخەتەرلىك» كېرەك.
- سول تەرەپنى ئىشلىتىپ Windows بىخەتەرلىكىگە يۆتكىڭ.
- «Windows بىخەتەرلىكى» نى چېكىڭ ياكى ئۆزىڭىز تىزىملىكتىكى مۇۋاپىق تۈرنى تاللاش ئارقىلىق قوغداش رايونلىرىغا كىرىڭ.
- ھازىر مەشغۇلات سىستېمىسىنىڭ قوغدىشىنى كونترول قىلالايسىز. بۇنى چۈشىنىش ئۈچۈن بىخەتەرلىكنىڭ قىسقىچە مەزمۇنىنى يوللاڭ, بۇ مۇلازىمەتنىڭ باش بېتىگە يوللانغان.

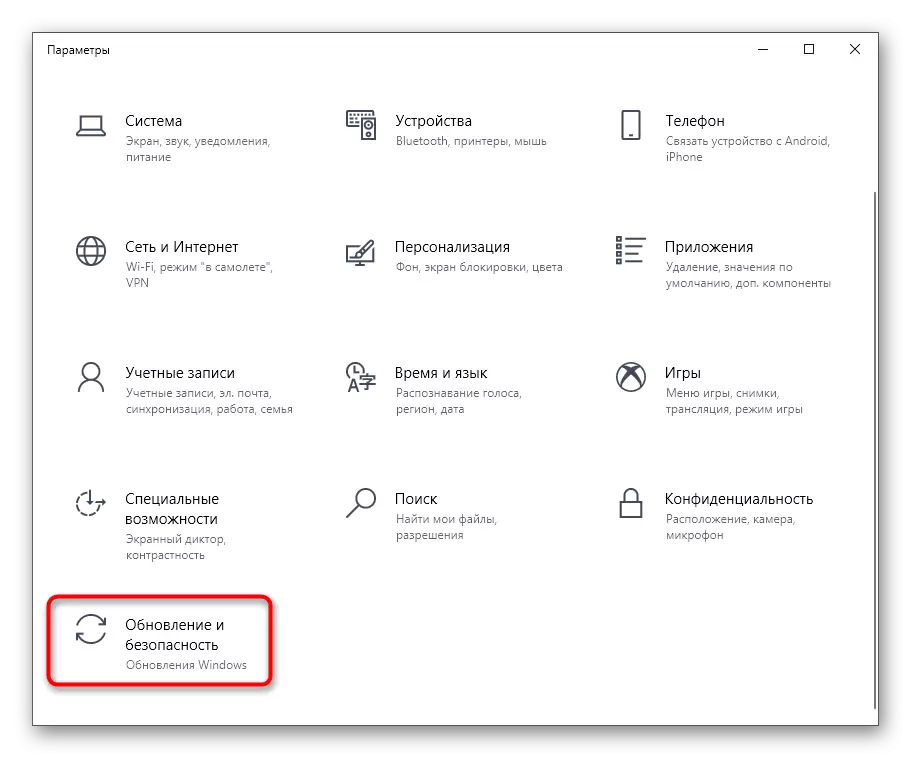
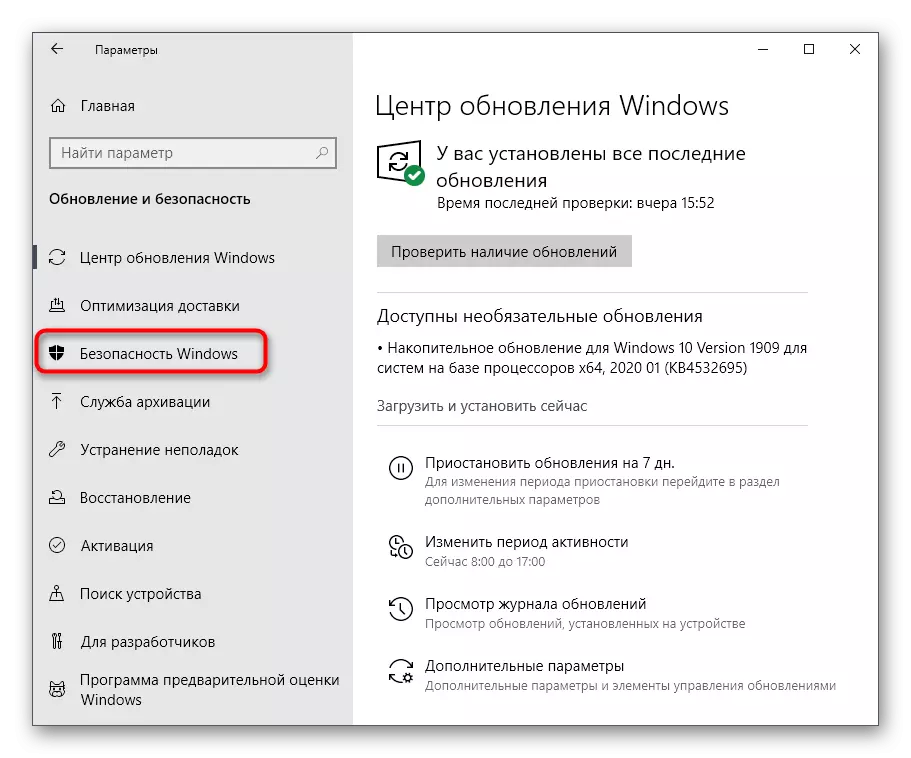
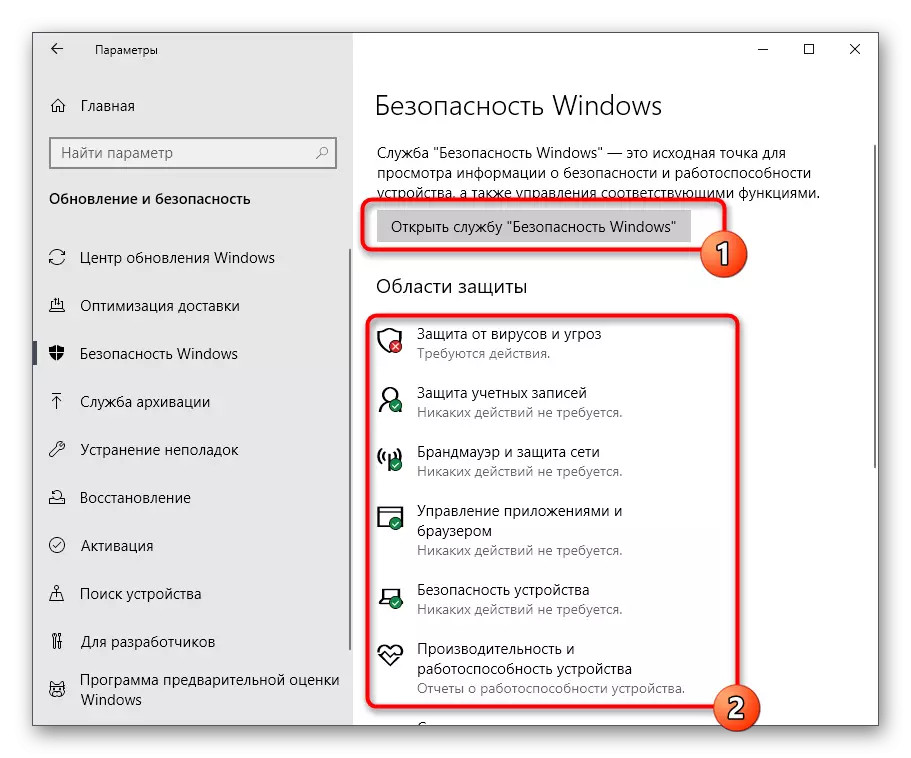

3-خىل ئۇسۇل: كونترول تاختىسى
Windows 10 پروگراممېرلىرى ئاكتىپلىقتىكى كىشىلەر نۇرغۇن تىزىملىكلەرنى كونترول تاختىسىدىن ئۆتۈندىگەن پارامېتىرلاردىن قايتۇرۇشنى باشلامچىدىن ئۆتتى. قانداقلا بولمىسۇن, ھازىر يەنىلا مۇداپىئەچىگە ماس كېلىدىغان نۇرغۇن پايدىلىق تور بېكەت ۋە تاللاشلار بار. ئۇنىڭ بايقاشلىرى تۆۋەندىكىچە:
- باشلاش تىزىملىكىنى ئېچىپ, ئىزدەش ئارقىلىق «كونترول تاختىسىنىڭ» نى تېپىڭ.
- بۇ يەردە سىز «بىخەتەرلىك ۋە مۇلازىمەت مەركىزىگە» بۆلەككە قىزىقىسىز ».
- كۆرۈنگەن كۆزنەكتە, بىخەتەرلىك تۈرىنى كېڭەيتىش.
- لازىملىق پارامېتىرغا يېقىن «Windows بىخەتەرلىك مۇلازىمىتىگە» نى چېكىڭ.
- ئۇنىڭدىن كېيىن, كۆزنەك دەرھال ئېچىلىدۇ, سىز لازىملىق تاللاشلارنىڭ سەپلىمىسى بىلەن ماڭالايسىز.
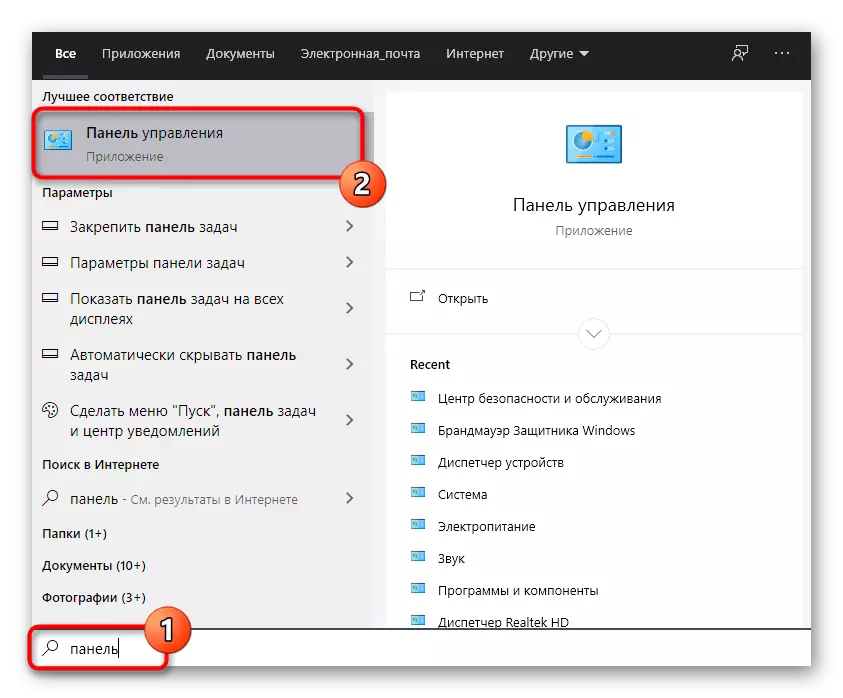

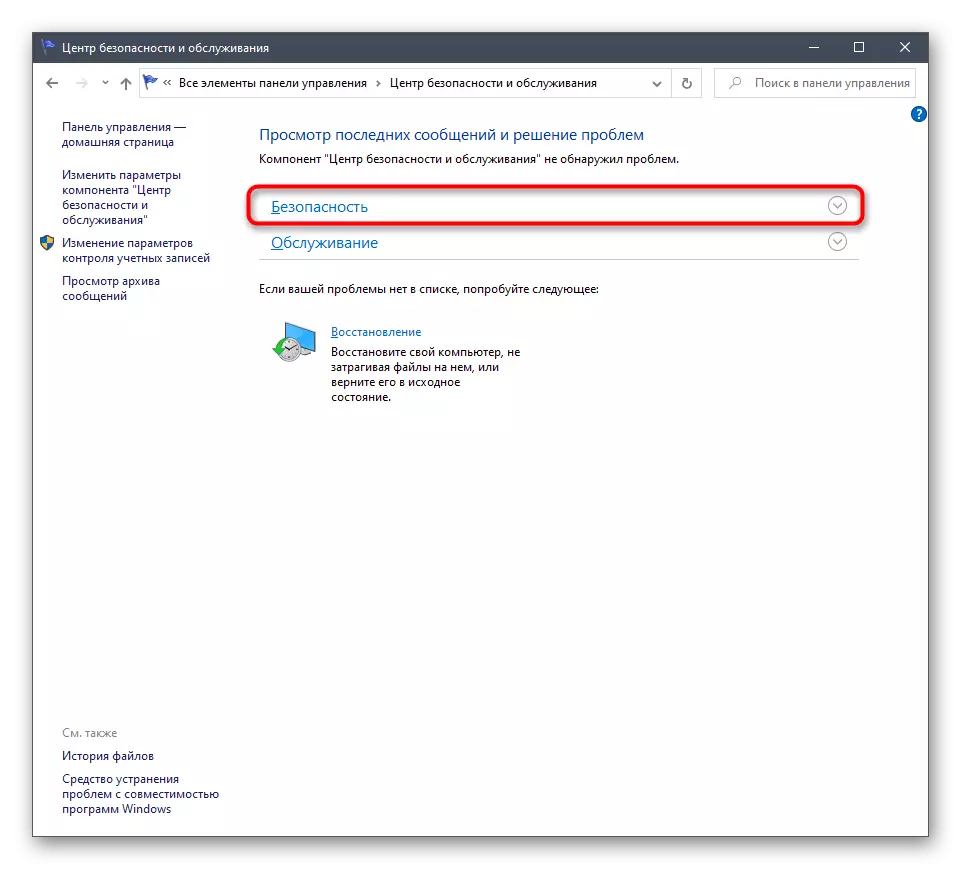

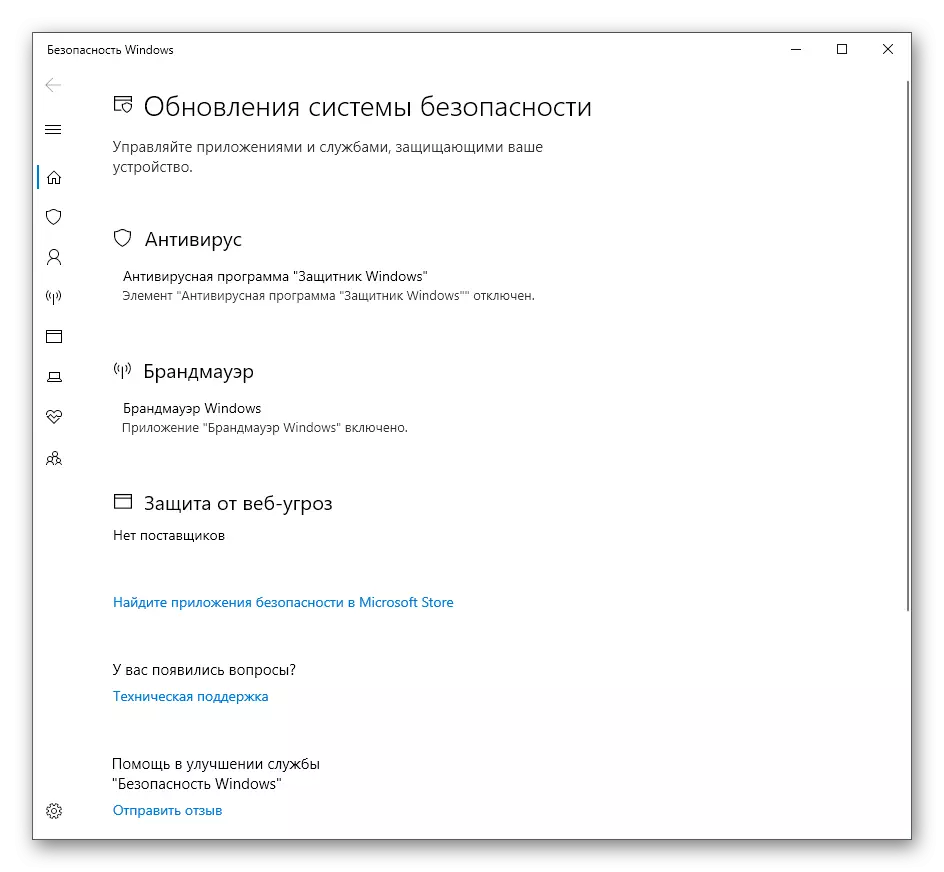
4-ئۇسۇل: Windows 10 نىڭ قوغدىغۇچىسىنىڭ ئىجرا قىلىنىدىغان ھۆججىتى
بۇ خىل ئۇسۇل تۆۋەندە بايان قىلىنغاندەك, بىخەتەرلىك مۇلازىمىتىنى ئۆزىدە باشلايدۇ, ئىلگىرى كۆرگەن گرافىكلىق تىزىملىككە كىرگۈزىدۇ. بۇ تاللاش بۇ مۇلازىمەتنى ئاكتىپ ئىقتىدار ھالىتىگە تونۇشقا قىزىقىدىغان بۇ ئىشلەتكۈچىلەر بولىدۇ. بۇ مۇناسىپ ئىجرا قىلىنىدىغان ھۆججەتنى ئىشلىتىپ ئېلىپ بېرىلىدۇ.
- قىشنى ئېچىڭ ۋە قاتتىق دىسكىنىڭ سىستېما رايونىغا يۆتكىڭ.
- ماۋزۇسى «پروگرامما ھۆججىتى» مۇندەرىجىسىنى ئېچىڭ.
- ئۇنىڭدىكى Windows Wird Werderder مۇندەرىجىسىنى ياخشى كۆرۈڭ.
- ئۇ پەقەت «MPcrMDRun» ھۆججىتىنى باشلايدۇ, ئىككى قېتىم چاشقىنەك كۇنۇپكىسىنى ئىككى قېتىم چېكىپ, ئىككى قېتىم قويغۇچىنىڭ سول تەرىپى بىلەن «TPITMED» نى قوزغىتىدۇ.
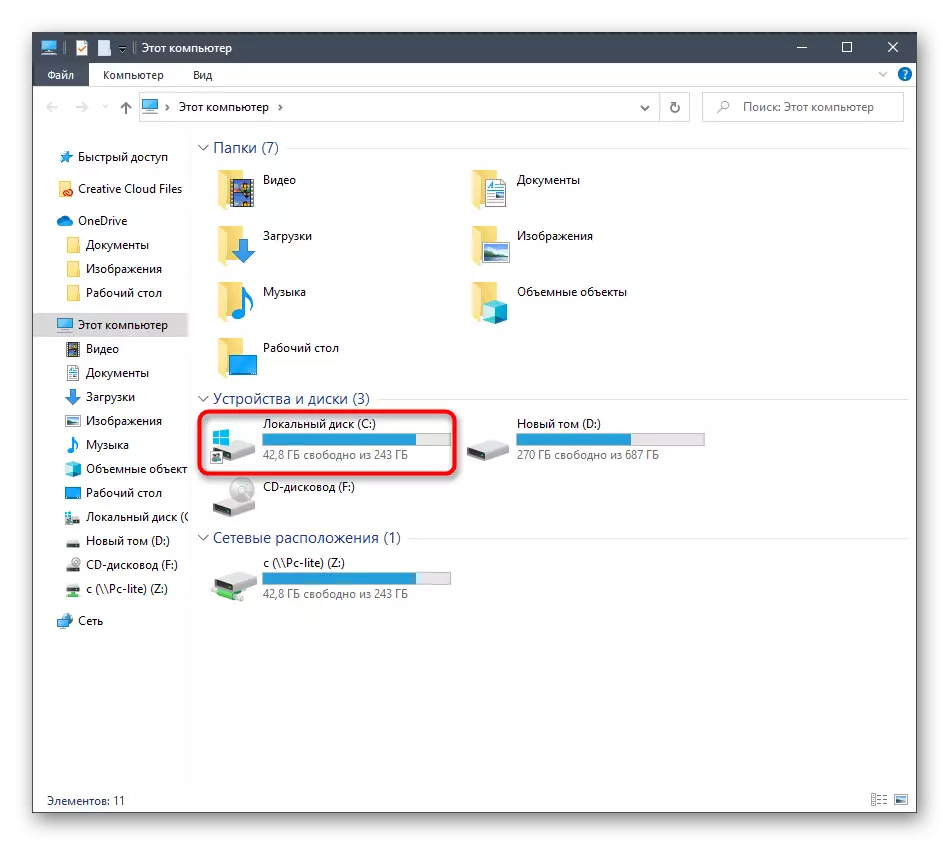
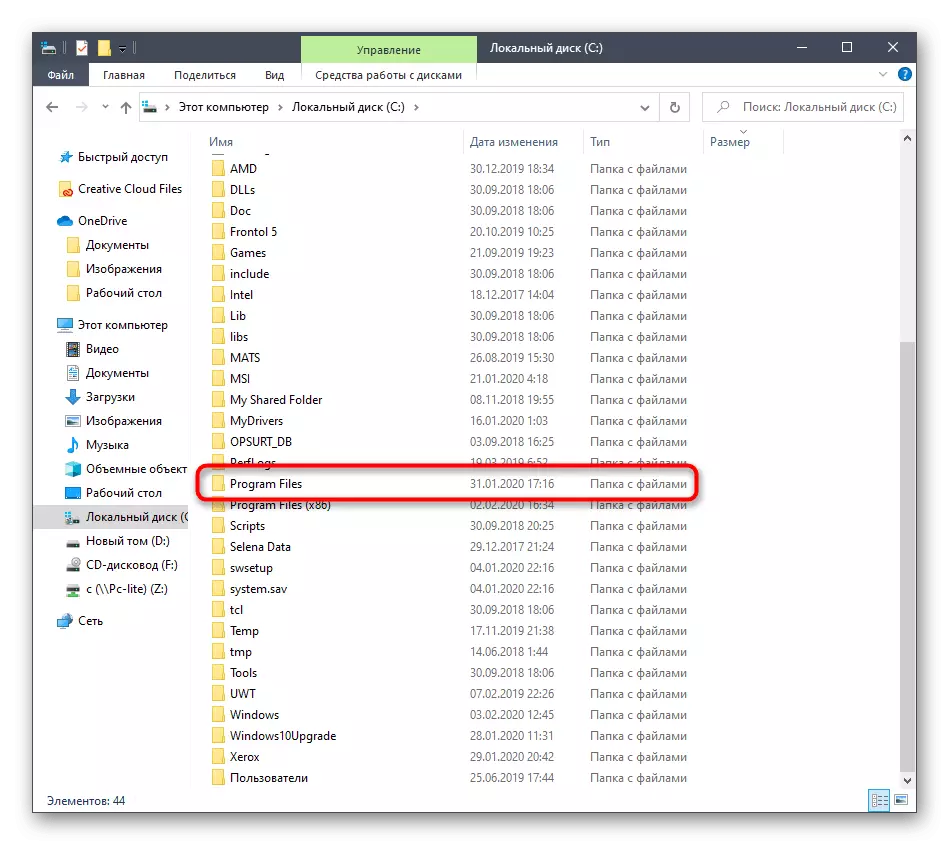
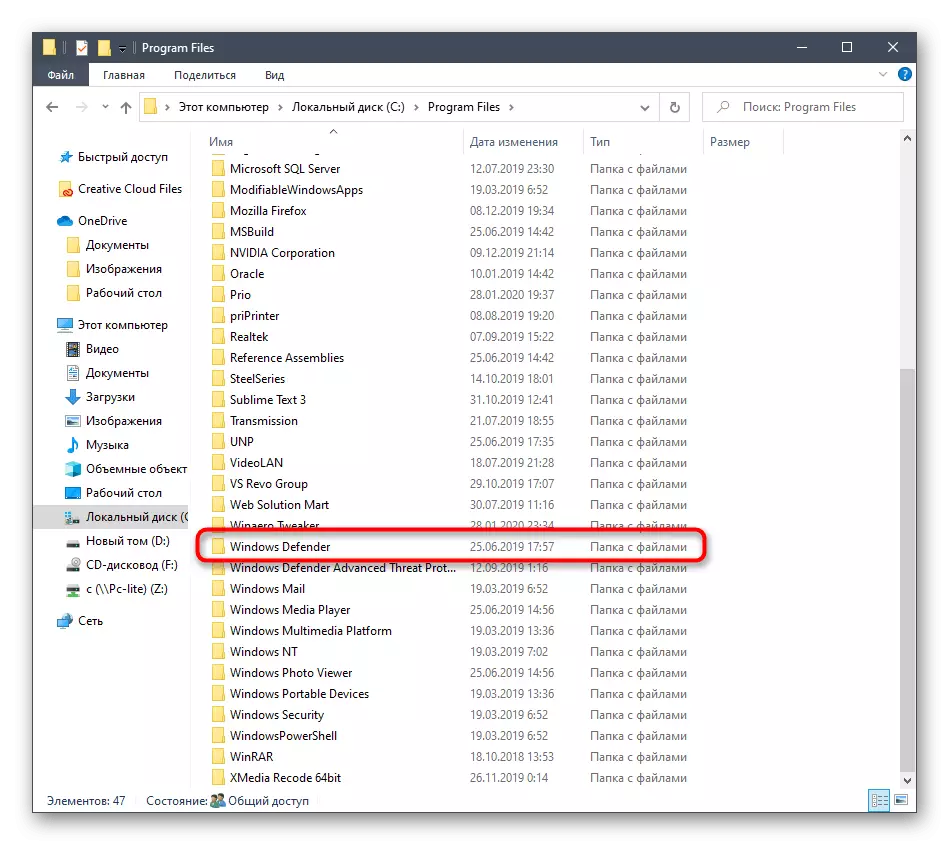

ئۇنىڭدىن كېيىن, ئىككىنچىسى بىر سېكۇنت, كونترول سۇيىقتېر كۆز كۆزنىكى كۆرۈنىدۇ, ئاندىن ئاپتوماتىك يېپىلىدۇ. ھازىر مۇلازىمەت خىزمىتى ۋە ۋىرۇسلارنى سايىلەش ئورۇنلاشتۇرۇلغان بولسا باش ئىجادىي بولۇشى كېرەك.
5-خىل ئۇسۇل: پايدىلىق
بۈگۈنكى ماقالىنى بۈگۈنكى ماقالىمىزنىڭ ئاخىرقى ئۇسۇلى ئەمەلىيەتتە تىلغا ئېلىنغان تىلغا ئېلىنغان, ئەمما ئۈنۈمى بىر قانچە قېتىم چېكىشتە كۈچكە ئىگە بولغان. بۇنى قىلىش قوراللىقنى قوزغامىنى باشلاش ئۈچۈن قورقىسىز, ئۇش + R ئاچقۇچتىن ئىباپ تۇرغۇزۇپ, ئۇ يەرگە كىرىپ ئۇ يەرگە كىرىپ ئۇ يەرگە كىرىپ \ پروگراممىسى ھۆججەتلەر \ Windows Deredirdrdrun.exe. E قاچىلاش كۇنۇپكىسىنى باسقاندىن كېيىن, بۇ مۇلازىمەت ئىلگىرى ھازىرمۇ ئوخشاش ئىجرا بولىدۇ.

Windows 10 دىكى ئاقلىغۇچىنى قوزغىغاندىن كېيىن, ھەر بىر ئىشلەتكۈچىنىڭ بۇ تىزىملىكنى ئېلىپ بېرىلىشىنىڭ بىر قاتار مەلۇم بىر تۈركۈم ئوخشىمىغان ھەرىكەت, مەسىلەن ئاكتىپلاش ياكى قوشۇلما قىممەت بېجىنى قوزغىتىڭ. تور بېتىمىزدىكى بەزى ماتېرىياللار بۇنى چۈشىنىشكە ياردەم بېرىدۇ. تۆۋەندىكى ئۇلىنىشلارنى چېكىپ ئۇلارغا بارسىڭىز بولىدۇ.
يەنە كۆرۈڭ:
Windows 10 دىكى قوغدىغۇچىنى چەكلەڭ
Windows 10 دىكى ئاقلىغۇچىنى قوزغىتىڭ
Windows 10 قوغدىغۇچىدا مۇستەسنا قوشۇلىدۇ
بۈگۈن بىز Windows Mederderg>>> ئوڭ تەرەپنىلا تاللىغان ۋە پەقەت مۇۋاپىق تاللىيالايمىز ۋە بۇ ۋەزىپىنى قىيىنچىلىقلار بىلەن تاقاش ھەققىغا ئەگىشىپ ھەق تاپشۇرۇۋالالايسىز.
