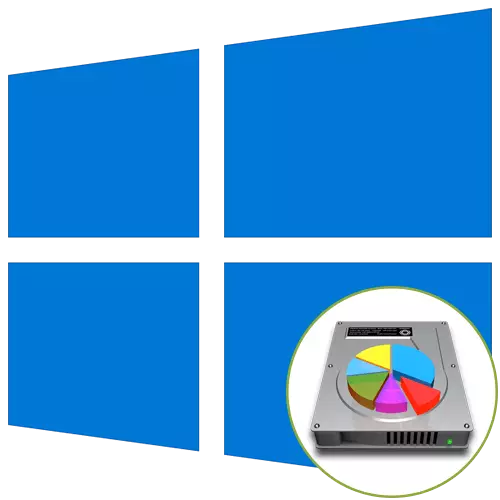
ئەگەر قاتتىق دىسكى Windows 10 مەشغۇلات سىستېمىسىغا ئورنىتىشتىن بۇرۇن تولۇق فورماتلانغان بولسا, ئۇ پەقەت سېتىلىدۇ, ئۇنى توغرا قۇرۇلمىش ئۈچۈن لوگىكىلىق ھەجىق بولۇشى كېرەك. بۇ ۋەزىپە OS نى ئورنىتىش جەريانىدا بىۋاسىتە ئورۇن بەلگىلەش جەريانىدا بىۋاسىتە ئېلىپ بېرىلغان بولۇپ, قاچىلاش تىزىملىكىگە كىرگىلى بولىدۇ. قاچىلاش تىزىملىكى ۋە بۇيرۇق قۇرىنىڭ گرافىك تىزىملىكى ئارقىلىق.
بىز Windows نى ئۆزگەرتىپ, نۆۋەتتىكى نەشرىگە ئېرىشىش ئۈچۈن بارغانسىرى ئايدىڭلاشتۇرۇشنى خالايمىز. ئۇنىڭدىن كېيىن, بۇ پەقەت سىستېما بۆلىكىنى بىر تەرەپ قىلىش ۋە تاپتىزات نۇسخىسىنى ئورنىتىشتىن ساقلايدۇ. بۇ توغرىلىق تېخىمۇ كۆپ نەرسىلەرنى تېخىمۇ كۆپ ئوقۇڭ.
تېخىمۇ كۆپ ئوقۇڭ: قاتتىق دىسكىنى Windows دىكى بۆلەكلەرگە بۆلۈشنىڭ 3 خىل ئۇسۇلى
1-ئۇسۇلى: گرافىكلىق تىزىملىك ئورناتقۇچى
بىرىنچى, دىسكىنى ئايرىشنىڭ ئۆلچەملىك تۈزۈمنى ئويلاپ كېتەيلى, بۇ Discriگەرلىك ئىشلەتكۈچىلەرمۇ شۇنداق ماس كېلىدۇ. ئۇ قاچىلاش پروگراممىسىدىن ياسالغان قاچىلاش پروگراممىسىدىن ياسالغان قاچىلاش پروگراممىسى بىر نەچچە قېتىملىق چېكىشنىڭ بىر ياكى بىر قانچە لوگىكىلىق ھەجىمىنى قۇرغان.
- قاچىلاش پروگراممىسىنى چۈشۈرگەندىن كېيىن, ئەڭ ياخشى تىلنى تاللاڭ ۋە كېيىنكى قەدەمدە مېڭىڭ.
- قاچىلاش كۇنۇپكىسىنى بېسىڭ.
- ئەگەر ئىجازەتنامىنى جەزملەشتۈرۈشنى ئويلىسىڭىز مەشغۇلات سىستېمىسى ئاكتىپلاشنى قوزغىتىش كۇنۇپكىسى ياكى بۇ باسقۇچقا ئاتلاڭ.
- ئىجازەت كېلىشىمىنىڭ شەرتلىرىنى ئېلىڭ ۋە تېخىمۇ كۆپ چىقىڭ.
- قاچىلاشنى «تاللاش» نى تاللاڭ.
- ھازىر ئايرىم تىزىملىكتە, «دىسكىدىكى« دىسكا »نىڭ« دىسكا » چاشقىنەك بىلەن ئۇنى تولدۇرۇپ, «قۇرۇش» كۇنۇپكىسىنى بېسىڭ.
- يېڭى لوگىكىلىق بۆلەكنىڭ لازىملىق چوڭلۇقىنى بەلگىلەڭ ۋە ئۆزگەرتىشلەرنى ئىشلىتىڭ.
- زۆرۈر تېپىلغاندا سىستېما ھۆججەتلىرى ئۈچۈن قوشۇمچە توملارنىڭ ئىجادىيىتىنى جەزملەشتۈرۈڭ.
- ھازىر يېڭى بۆلەكلەر ئويلاشقاندا ئويلىنىۋاتىدۇ. OS نى قاچىلىماقچى بولغان ئاساسلىقنى تاللاڭ ۋە تېخىمۇ ئىلگىرىلەيدۇ.
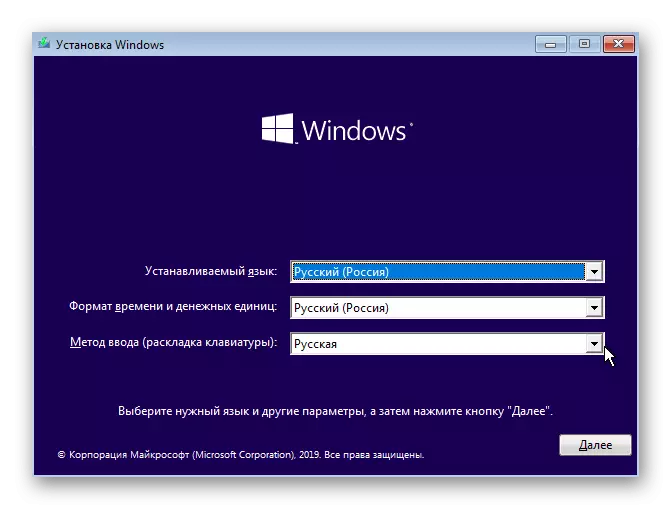
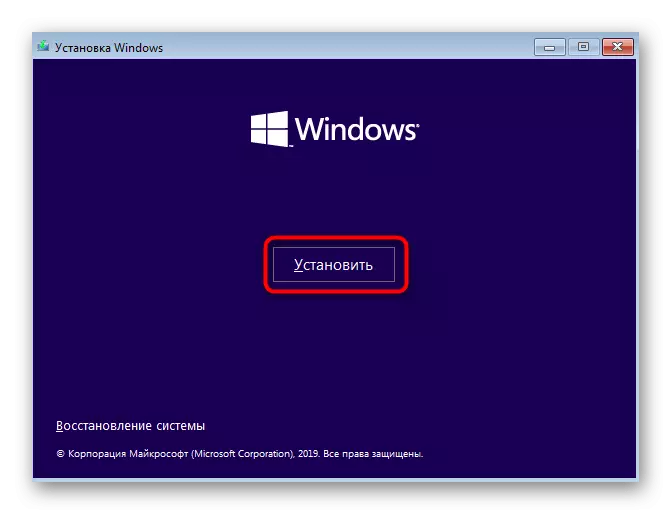
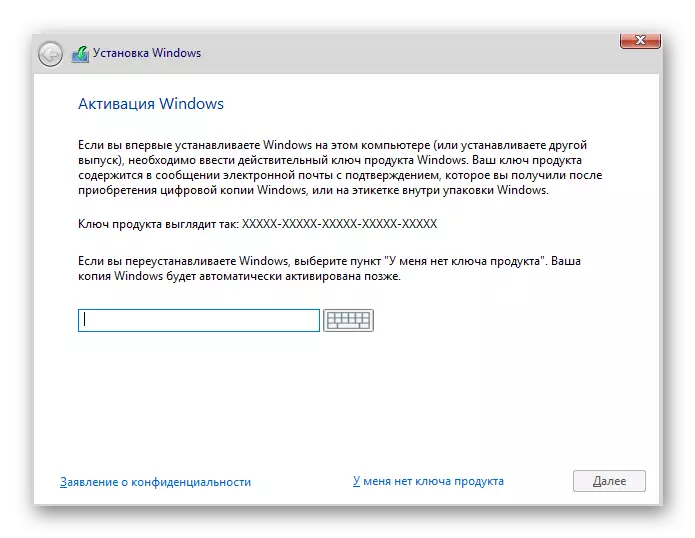
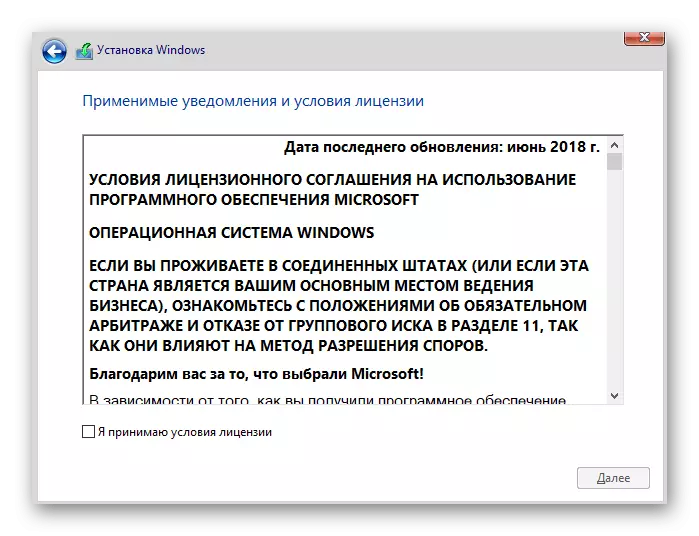
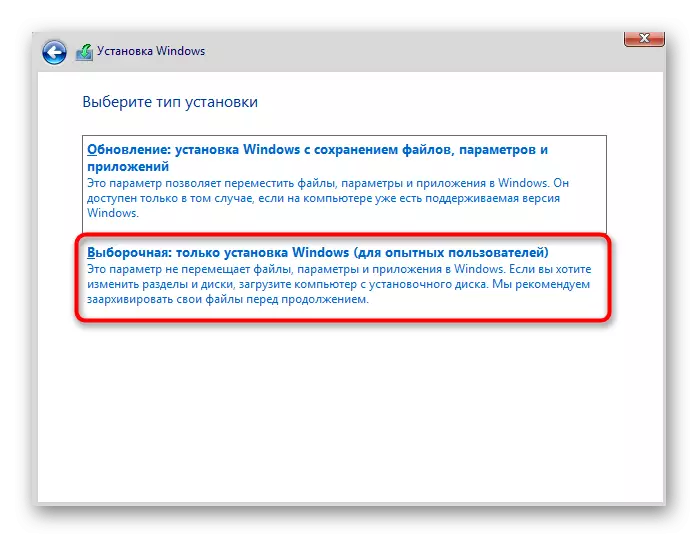
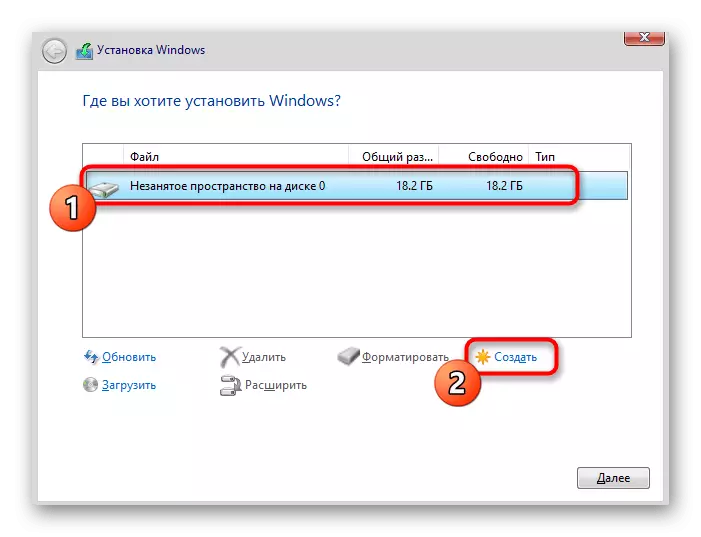
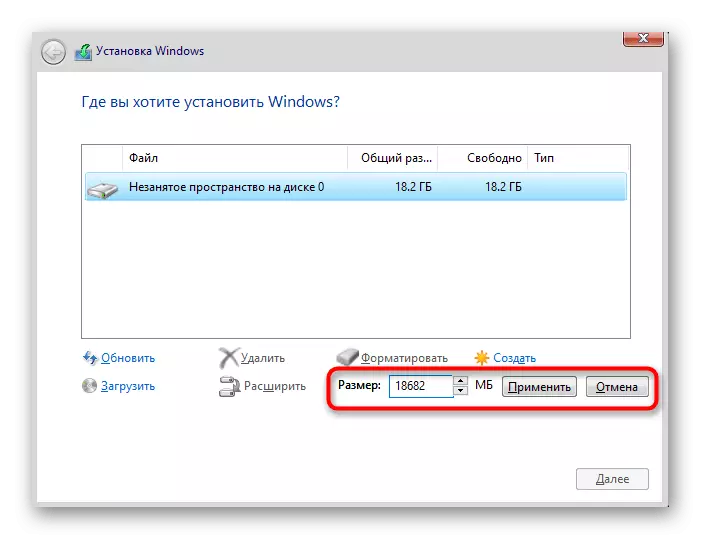
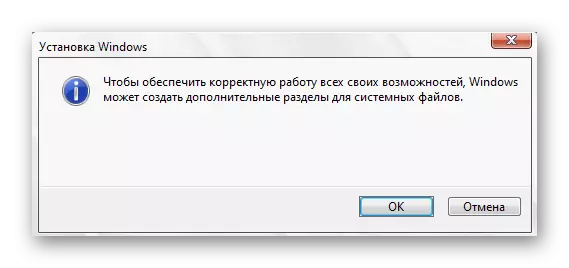
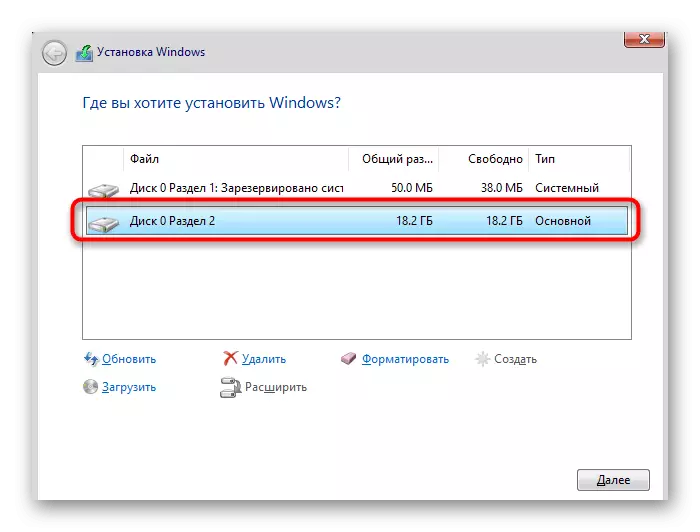
ئۇ پەقەت داۋاملىق قاچىلاش كۆرسەتمىلىرىغا ئەگىشىشلا, مەشغۇلات سىستېمىسى بىلەن نورمال ئۆز-ئارا تەسىر كۆرسىتىشكە داۋاملاشقاندىن كېيىن, بۇ يەنىلا نورمال ئۆز-ئارا تەسىر كۆرسىتىدۇ. تېخىمۇ تەپسىلىي كۆرسەتمىلەر تور بېكىتىمىزدىكىگە ئوخشاش باشقا ماتېرىياللارنى ئىزدەۋاتىدۇ.
تېخىمۇ كۆپ ئوقۇڭ: قاچىلاشنى USB چاقماق دېسكىسى ياكى دىسكىدىن
2-خىل ئۇسۇل: بۇيرۇق تىزمىسى
بىز يۇقىرىدىكىدەك, Windows 10 نى ئورنىتىپ تۇرغاندا دىسكىنى ئايرىشنىڭ ئىككىنچى ئۇسۇلى بۇيرۇق قۇرى ئىشلىتىش. بەزى ئىشلەتكۈچىلەر ئۈچۈن ئېيتقاندا, بۇ تاللاش بەك مۈشكۈلتەك قارىماققا ئىنتايىن مۈشكۈلتەكتەك قىلىنىشى مۇمكىن, ئەمما گرافىك تىزىملىكتىن بىردىنبىر باشقا تاللاش.
- مەشغۇلات سىستېمىسى قاچىلاش جەريانىدا, تىل تاللاڭ ۋە يەنىمۇ يىراقلاشتۇرۇڭ.
- بىرىنچى كۆزنەكتە, بۇ يەردە «يۈرۈشلۈك» كۇنۇپكىسى بولسا يېزىقچىلىقنى چېكىڭ.
- ئۇنىڭدىن كېيىن, «مەسىلىنى ھەل قىلىش» تۈرىنى تاللاڭ.
- سىز «ئىلغار پارامېتىرلار» تۈرىدە «بۇيرۇق قۇرى» توپىغا قىزىقىسىز.
- بارلىق ھەرىكەتلەر دىسپاتلىققا كىرىش ئارقىلىق باشلانغان سىستېما قورالى ئارقىلىق ئېلىپ بېرىلىدۇ.
- تىزىملىك ئاۋازى ئارقىلىق بار تىزىملىكنىڭ تىزىملىكىنى كۆرۈڭ.
- مۇقىمسىز بوشلۇقنىڭ سانىنى ئېسىڭىزدە تۇتۇڭ.
- ئۇنىڭدىن كېيىن, «نى كىرگۈزۈپ» نى كىرگۈزۈڭ N نى چېكىپ, n نى ئاكتىپلاش ئۈچۈن ئۇنى قوزغىتىش.
- مېگابېتتىسلىرىدىكى يېڭى لوگىكىلىق يۇمىلاق شەكىلدە چوڭلۇقتىكى لازىم = كىچىك ئېكراننى يېزىڭ ۋە Enter نى چېكىڭ.
- تاللانغان ئاۋازنىڭ چوڭ-كىچىكلىكىنىڭ تۆۋەنلىشىگە ئۇقتۇرۇش قىلىنىدۇ.
- ھازىر تىزىملىك دىسكىسىنى ئىشلىتىپ فىزىكىلىق قوزغاتقۇچنىڭ سانىنى كۆرۈڭ.
- كۆرسىتىلگەن جەدۋەلدە ئىشلىتىلگەن قوزغاتقۇچنى تېپىپ, تاپشۇرۇلغان رەقەمنى ئەسلەڭ.
- بۇ دىسكىنى تاللاڭ 0, بۇ يەردە 0 كونكرېت سان.
- قۇرۇلۇشنى يېڭىلاش ۋە ئاكتىپلاش ۋە ئاكتىپلاش ئارقىلىق تەڭپۇڭسىز بوشلۇقتىن ئاساسلىق بۆلەكنى پەيدا قىلىڭ.
- يېڭى ئاۋازنىڭ ھۆججەت سىستېمىسىنى فورماتلاش FS = NTFS تېز.
- ئۇ پەقەت تاپشۇرۇش خېتىنى كىرگۈزۈش ئۈچۈنلا قالدى = n, n يېڭى ئاۋازنىڭ لازىملىق ھەرىپىنى ئالماشتۇرۇش.
- چېكىنىش ۋە كونترول سۇپىسىنى تاشلاپ چىقىڭ.
- ئۇنىڭدىن كېيىن مەشغۇلات سىستېمىسىنى قاچىلىغاندا, سىز باشتىن كەچۈرگەن بۇ بۆلەكنىڭ ياكى بۆلۈمىنى كۆرىسىز ھەمدە ئۇلارنىڭ Windows نى ئورنىتىش ئورنىتىش ئىمكاپىنى كۆرىسىز.
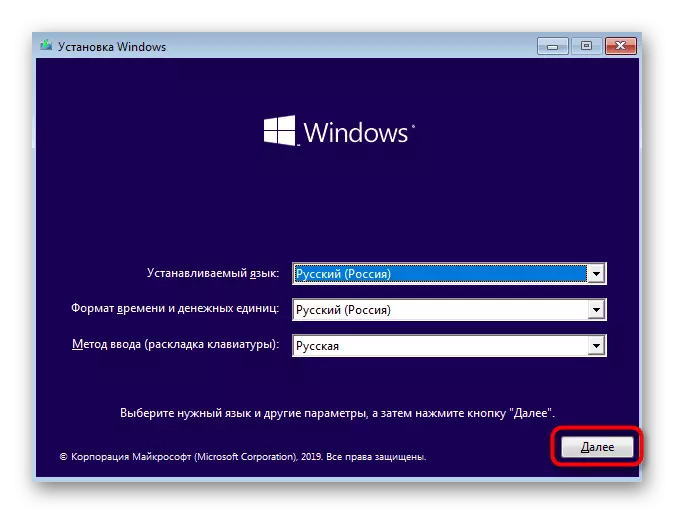
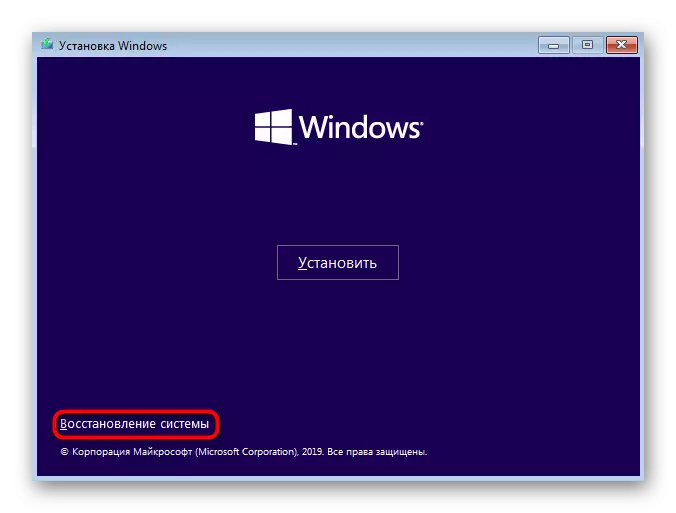
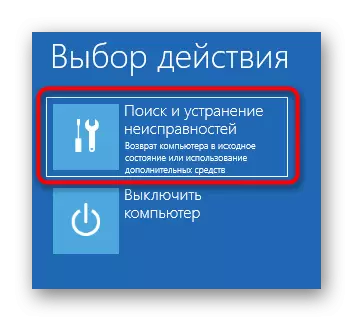
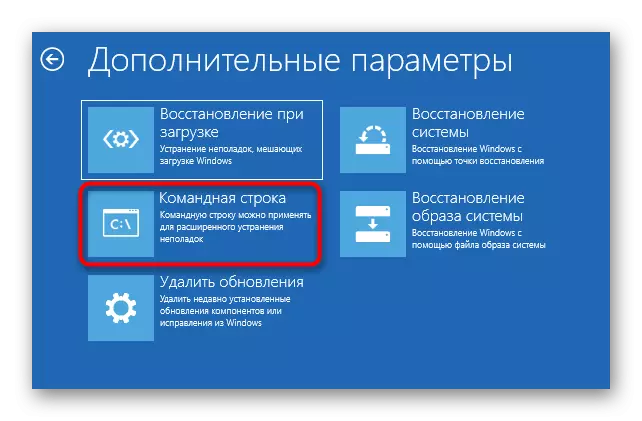
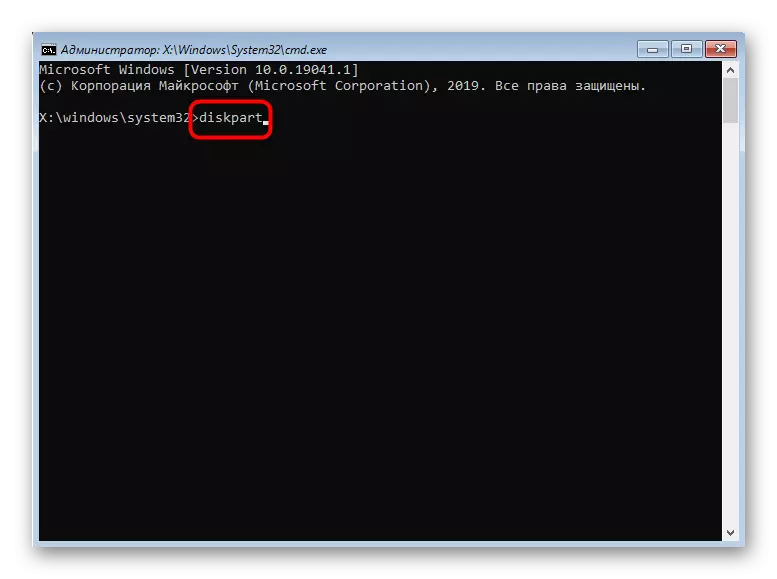
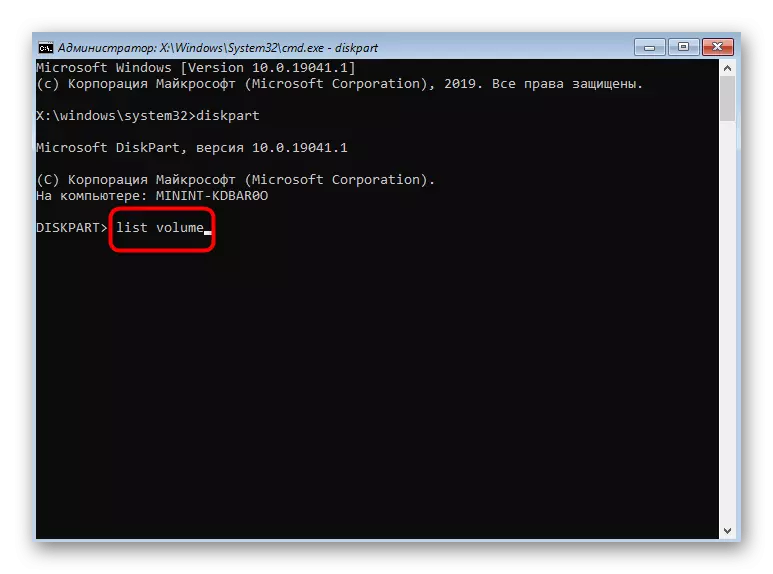
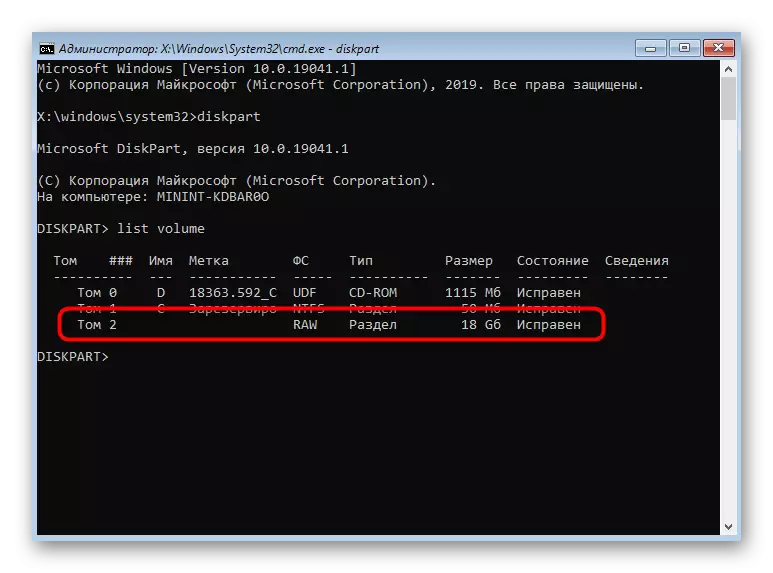
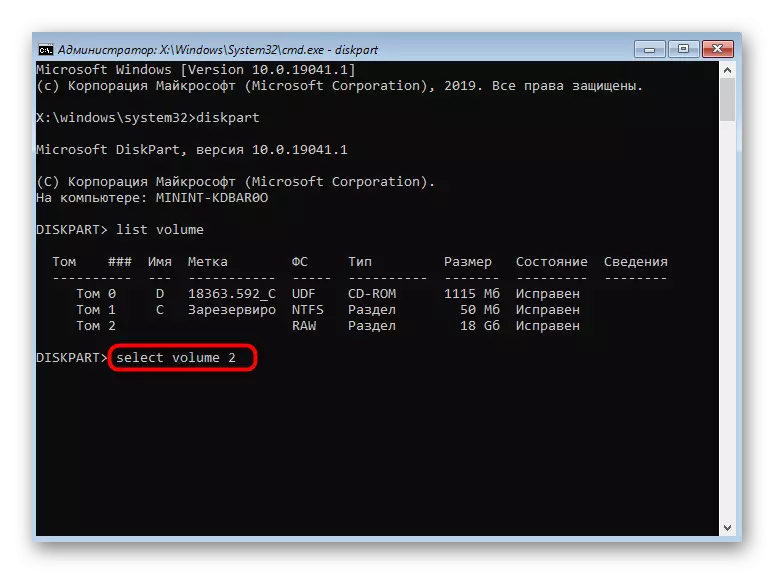
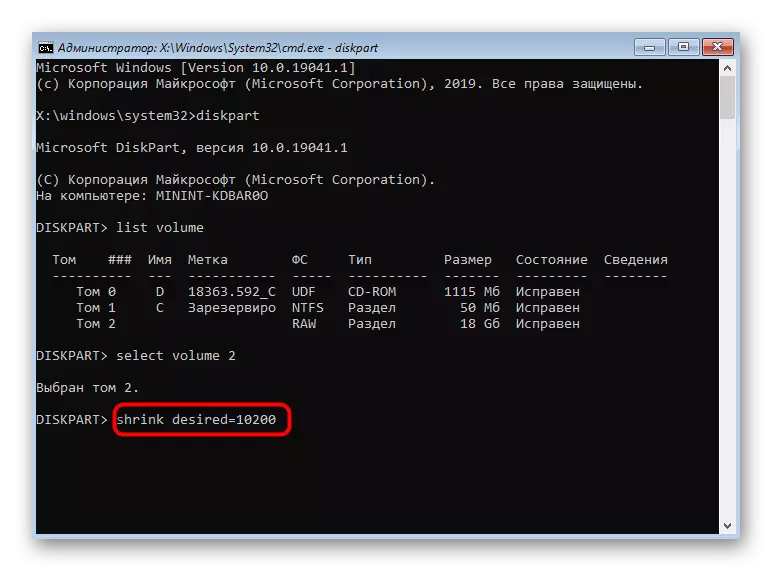
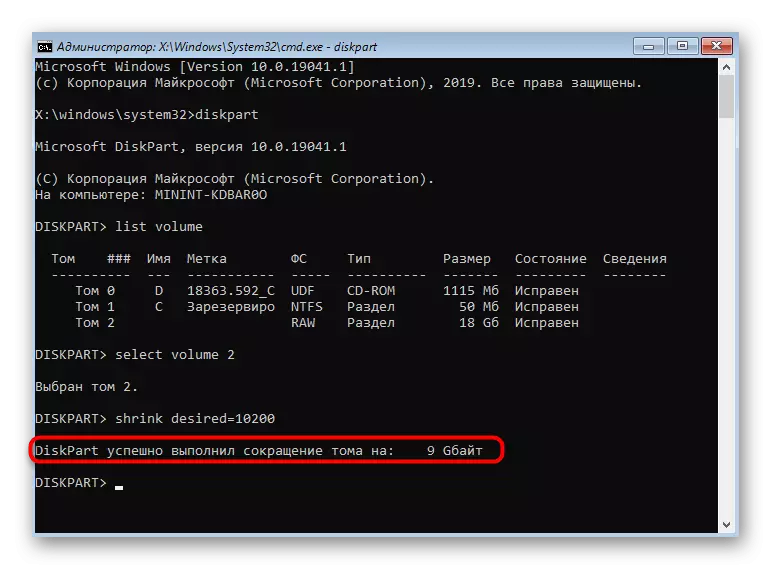
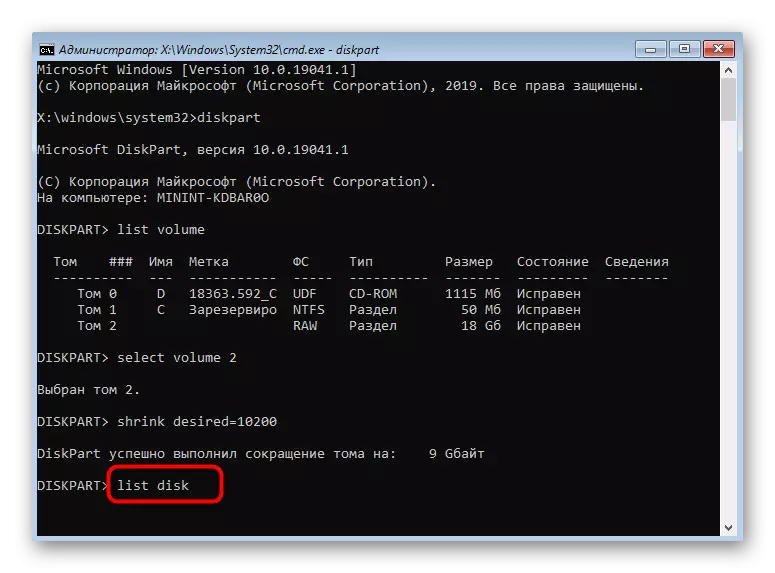
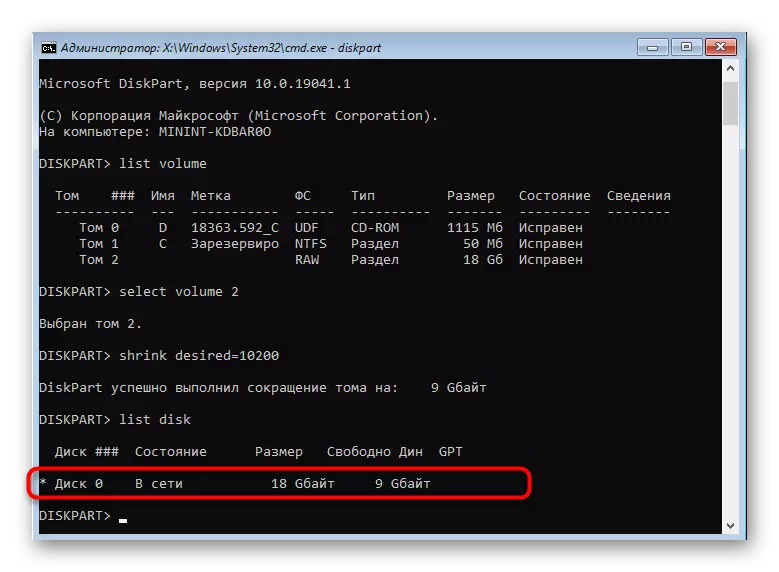
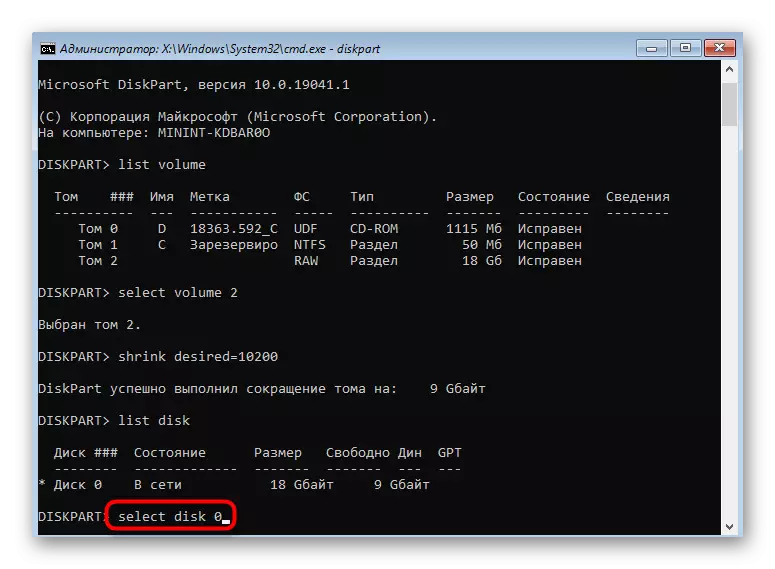
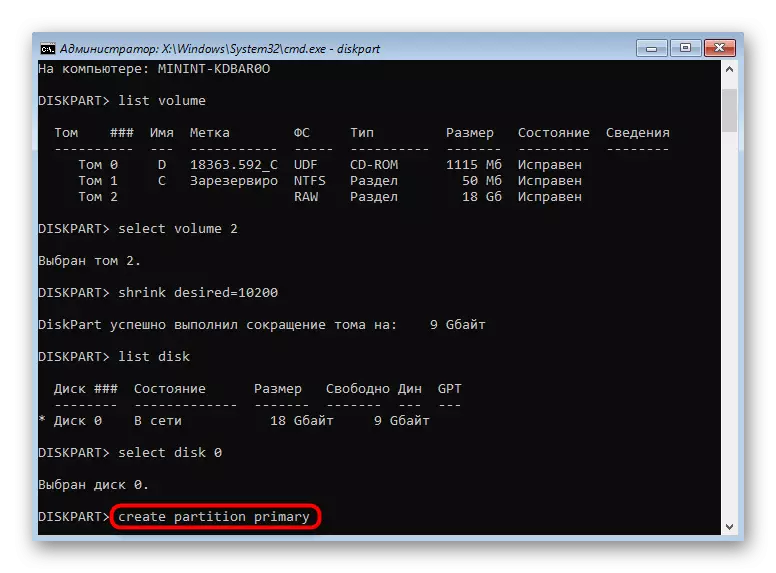
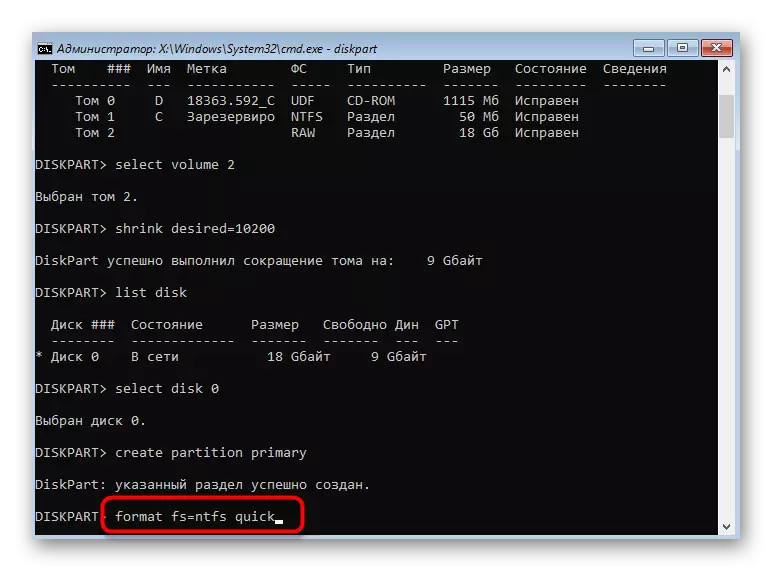
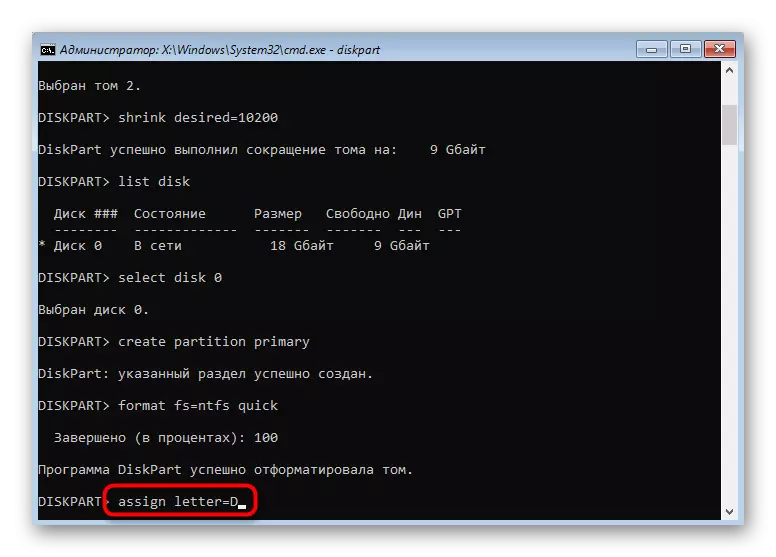
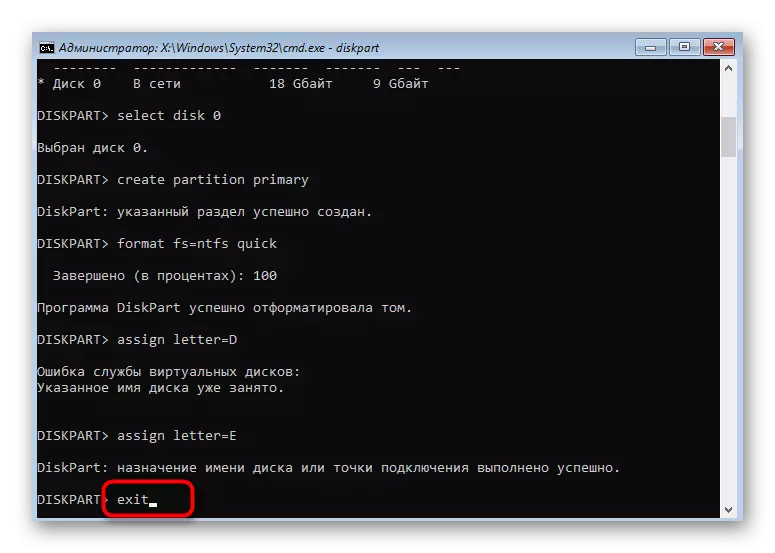
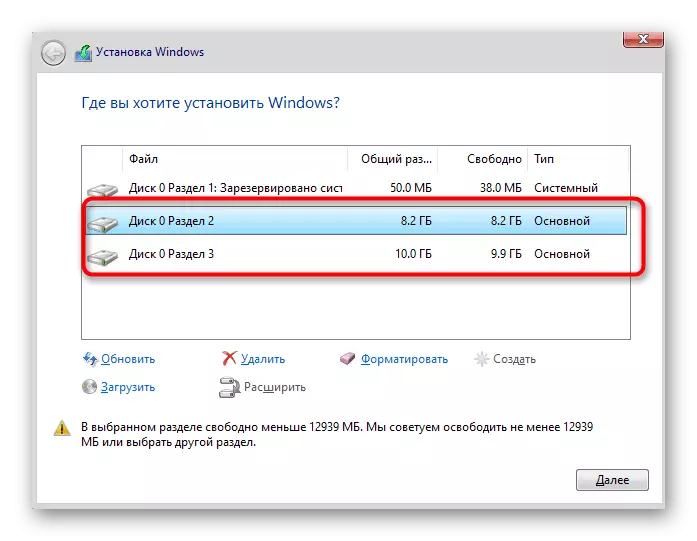
ئوخشاشلا, بۇيرۇق قۇرى ئارقىلىق لازىملىق بۆلەكلەرنى يارىتسىڭىز بولىدۇ. تاسادىپىي نامزات ۋە ئېھتىياتسىزلىقتىن ئېھتىياتسىزلىقتىن, ئېھتىياتسىزلىقتىن مۇھىم سانلىق مەلۇماتلارنى ئۆچۈرمەكچى.
بۇ دىسكىنى ئورنىتىشتىن بۇرۇن كۆرۈنگەن ئەڭ كۆپ ئۇچرايدىغان مەسىلە, سىز بۇ تىزىملىكتىكى قوزغاتقۇچنىڭ ئۇ بولمىغانلىقى يوق. بۇنى ئەڭ كۆپ خىل سەۋەبلەر سەۋەبىدىن كەلتۈرۈپ كېلىپ چىقىشى مۇمكىن, شۇڭا بىز بۇ تېمىنىڭ ئايرىم ماتېرىيال ئوقۇش, ئۇ يەردە مۇۋاپىق ھەل قىلىش چۇسىمنى تېپىپ چىقىڭ ۋە ئۇنىڭدىن بۇنداق دەرىجىدىن تاشقىرى ھەجىمگە.
يەنە ئوقۇلغاندا: Windows نى ئورناتقاندا قاتتىق دىسكا يوق
يۇقىرىدا, بىز Windows 10 نى قاچىلىغاندا ئىككى دىسكىنى ئايرىم ئورۇنلاشتۇرۇشنى ئوتتۇرىغا قويدۇق, ئاندىن مۇۋاپىقلىقنى تاللايسىز ۋە ۋەزىپىلەرنى توغرا ئىجرا قىلمايمىزغا ئەمەل قىلىڭ.
