
1-قەدەم: Dullshock 4 ئۇلىنىش
ئىككى خىل ئۇسۇلدا Bucshock 4 دىن Windows 10 نى ئىككى خىل ئۇسۇلدا كومپيۇتېرغا ئۇلاڭ - USB كابېل ۋە كۆك چىش ئىشلىتىپ.1-ئۇسۇل: USB سىمى
- كابېلنىڭ بىر ئۇچى كومپيۇتېرىڭىزدىكى USB ئېغىزىغا ئۇلانغان بولۇپ, كونترول قىلغۇچىدىكى مىكرو USB ئۇلىغۇچقا كىرىڭ.
- بۇ سىستېمىنى ئۇلانغان ئۈسكۈنىنى ئاپتوماتىك بايقىيالايدۇ ۋە قوزغاتقۇچنى ئۇنىڭغا قاچىلايدۇ. Win + I ئاچقۇچلىرىنىڭ Windows 10 پارامېتىرلىرى بىلەن بىرلەشتۈرۈلگەنلىكىنى ۋە «ئۈسكۈنىلەر» بۆلىكىگە بىرلەشتۈرۈلگەنلىكىنى جەزملەشتۈرۈڭ.
- كۆك رەڭلىك بەتكۈچىدە, بىز «باشقا ئۈسكۈنىلەرنى» توسىمىز. بىز ئۇ يەردىكى كونتروللىغۇچ ياكى سىمسىز كونترول قىلغۇچى ئۈسكۈنىلىرىنى ئۇ يەردە, ئويۇنچۇقنى ئەسلى ئىسىم قويۇشىمىز مۇمكىن ئەمەس.
- ئۇنىڭ ئىقتىدارىنى تەكشۈرۈش ئۈچۈن بەتنى بېسىپ چۈشۈشنى «مۇناسىۋەتلىك پارامېتىرلار» نى توسۇش ۋە «ئۈسكۈنىلەر ۋە پرىنسىپلار» گە قاراپ مېڭىڭ.
- چاشقىنەك ھوقۇقىدىكى ئۈسكۈنىلەر »توسىقىدا« كونتروللىغۇچ »نى چېكىپ« ئويۇن ئۈسكۈنىلىرىنى باشقۇرۇش تەڭشىكى »نى چېكىڭ ۋە تاللاڭ.
- بىز ئىككى ئۆينى تاللايمىز ۋە ئۇنى «مۈلۈك» نى ئېچىۋاتىمىز.
- «تەكشۈرۈش» بەتكۈچىدە ھەر بىر كۇنۇپكىنى بېسىپ ھەر بىر كۇنۇپكىنى سىناپ بېقىڭ.
- ئەگەر ھەر قانداق كونترول ئىنكاس قايتۇرمىسا, «پارامېتىر» Tab غا چاپلىشىپ, «تەڭشەش» »نى چېكىڭ.
- تەڭشەش تەجرىبىخانىسى ئېچىلغاندا, «Next» نى چېكىپ بارلىق كۆرسەتمىلىرىنى ئىجرا قىلىڭ.
- تەڭشەشتىن كېيىن, «قوللىنىش» نى چېكىپ, ئۆزگەرتىشلەرنى ساقلاش ۋە خاسلىقنى كۆزنىكىنى تاقاڭ.


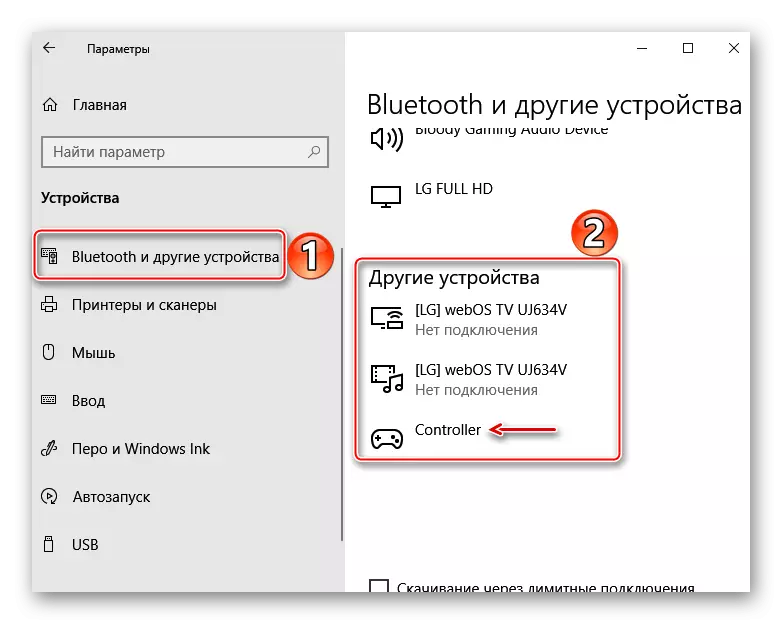





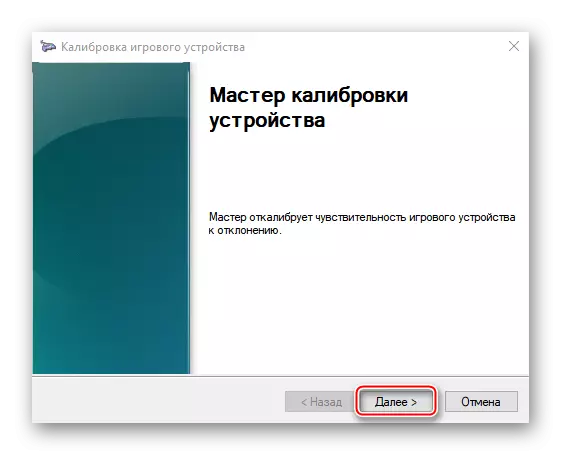
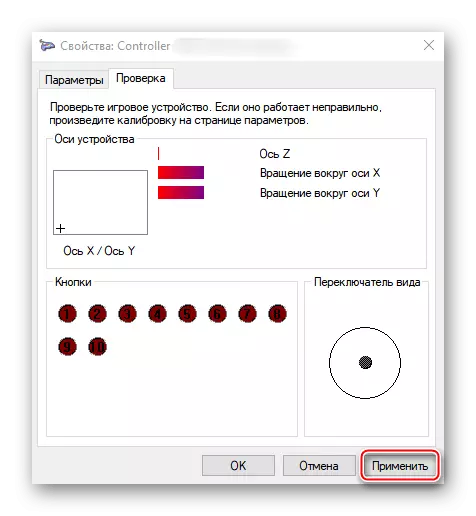
2-خىل ئۇسۇل: كۆك چىش
- «پارامېتىرلار» بۆلىكىنى Windows 10 گە تەكشۈرۈپ, بىرلا ۋاقىتتا پارچىلىنىپ, كۆك كۆرسەتكۈچىنى كۆك كۆرسەتكۈچىگە ئوخشاش قىلىڭ.
- ئەگەر تىزىملىكتە Manipulator كۆرۈنمىسە, «كۆكچىش ياكى باشقا ئۈسكۈنىنى قوشۇش» نى چېكىڭ.
- كېيىنكى كۆزنەكتە ئۈسكۈنىنىڭ تۈرىنى تاللاڭ - كۆك چىش.
- قوۋچاق 4 تېپىلغاندا, ئۇنى چېكىپ, بۇ سىستېما ئۇنى خاسلاشتۇرغۇچە ھەل قىلغۇچە ساقلاڭ.


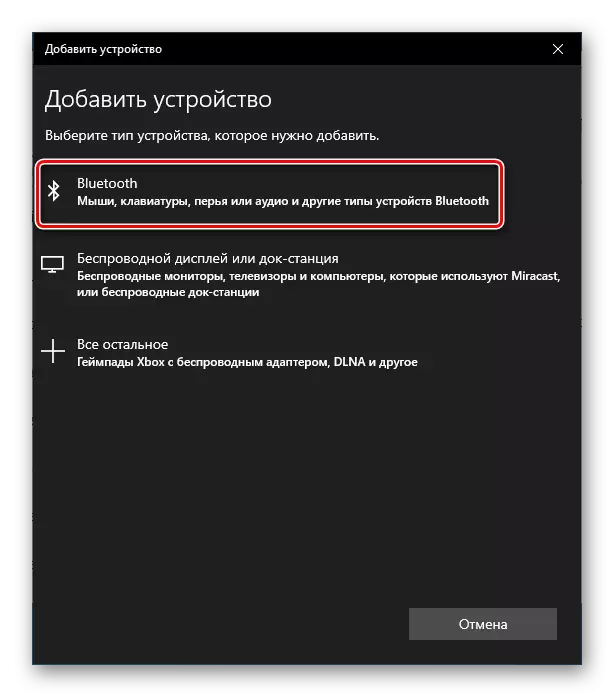

قائىدە بويىچە كۆك چىشقا باغلانغان, چۈنكى قائىدە بويىچە سىگىنال كېسەل بولۇپ, كېچىكىش كېچىكتۈرۈلىشى كېرەك. سونىي DUTHSOCK 4 نى ئۇلاشقا لىگ ماسسانى يوقىتىشى كېرەك, ئەمما بۇ مەسىلىلەرنى يوقىتىش كېرەك, ئەمما ئادەتتىكى كۆك چىش ماس كېلەلمىگەندىن كۆپ بولىدۇ, يېقىندا سېتىشنى قىيىنلاشتۇرۇش تەس.
2-باسقۇچ: ھورغا تەڭشەش
ئۇلىنىشتىن كېيىن, ئاسمالانمىلار ۋە قوشۇمچە قوزغاتقۇچ ئورنىسىز ئۈسكۈنىلەرنى كۆپ ئويۇنلاشقا ئىشلىتىشكە بولىدۇ, ئەمما ھورنى ئوينايدۇ. بىر قانچە يىل, بۇ سۇپا يات دۇكاننى رەسمىي قوللايدۇ 4. بۇ ئاساسلىق ئىش سۆزلىشىش بوشلۇقىغا كىرگۈزۈلىدۇ.
- ئوچۇق ھۆل, «كۆرۈنۈش» بەتكۈچىگە كىرىپ «چوڭ رەسىم ھالىتى» نى تاللاڭ, تېلېۋىزوردىكى سۇپىدىكى سۇپىلارنى ئىجرا قىلىدۇ ۋە GamePad ئارقىلىق باشقۇرىدۇ ۋە باشقۇرىدۇ.
- ئەگەر خېرىدار بېكىتىلگەن 4 بولسا 4, ئۇنداقتا ئۇلار دەرھال ئوينىيالايدۇ. بولمىسا, ئۇنى ئۆز ئىچىگە ئالىدۇ. بۇنى قىلىش, «تەڭشەك» پارغا بېرىڭ.
- «كونتروللىغۇچ تەڭشەك» نى تاللاڭ.
- بىز Ps4 كونتروللىغۇچ ۋە «ئۇنىۋېرسال ئادەت تەڭشەكلىرى» گە قارشى تىلىنى قويدۇق.
- ئويۇننى ئىجرا قىلىش ئۈچۈن «پەلەمپەي كۈتۈپخانىسى» نى ئېچىڭ.

مۇناسىپ بەلگىلىگەن ئويۇنلارغا قوش 4 نى ئىشلەتسىڭىز بولىدۇ.

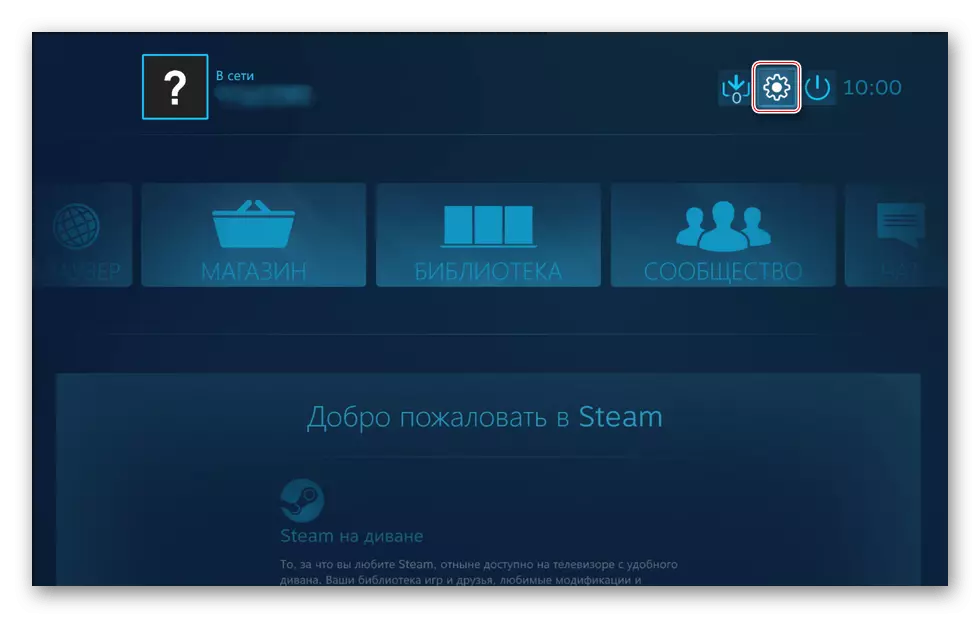
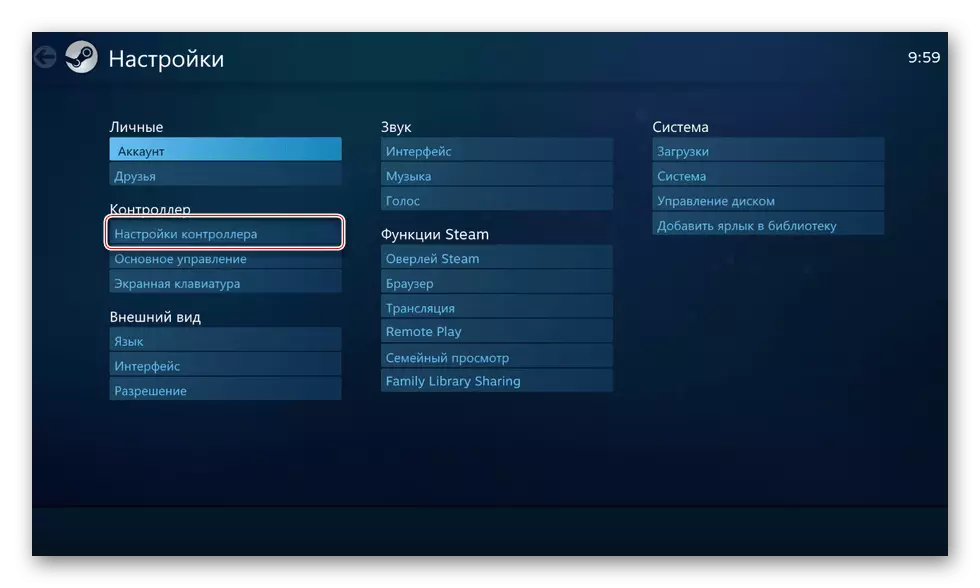


ھور PS4 دىنلا تونۇشلۇق بىلەن تونۇپ يەتمەيدۇ, ئەمما بەزى پايلىرى ئادەتتە كونترول قىلغۇچىلارنىڭ ئۆزى ئىشلىدى.
3-باسقۇچ: قوشۇمچە قوزغاتقۇچ ئورنىتىش
ئەگەر بۇ ئويۇن پار سۇپىسىدا بولماسلىقى بولسا, باشقا مۇلازىمەتلەردە سېتىۋېلىنغان ۋە ئورنىتىلغان بولسا, قوشۇمچە يۇمشاق دېتال چۈشۈرۈشىڭىز كېرەك. بۇ خىل پروگراممىلار قانچە كۆپ, ئەمما ئۇلارنىڭ خىزمىتى پرىنسىپى ئوخشىمايدۇ. Windows 10 دىكى DuShock 4 نى US4Windows ئىلتىماسىنىڭ مىسال لەشتۈرگەن مىسالىدا.
رەسمىي تور بېكەتتىن DS4Windows نى چۈشۈرۈڭ
- بىز يۇمشاق دېتالنىڭ رەسمىي بېتىگە بېرىپ «چۈشۈرۈش» نى چېكىڭ.

ئىلتىماسنىڭ ئەڭ يېڭى نەشرىنى يۈكلەيمىز.
- ئەگەر بىر يېرىق لازىم بولسا, «تىل» نى چېكىڭ.
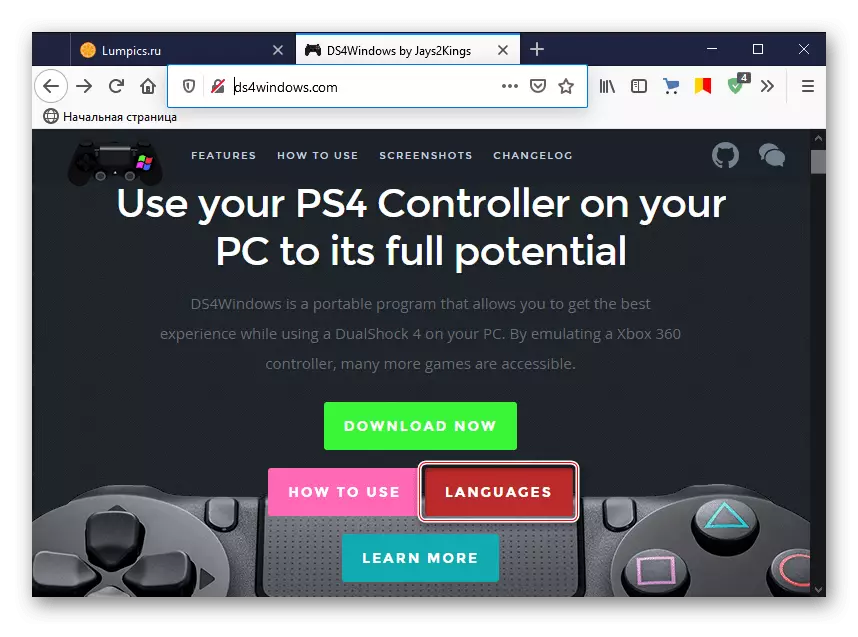
تىزىملىكتە, رۇسچە نى تاللاڭ.
- ئارخىپ بىلەن ئارخىپنى يېرىڭ ۋە «RU-R» قىسقۇچنى رەتلەڭ.
- DS4Windows ھۆججىتىنى ئىجرا قىلىڭ.
- ئۈسكۈنىنى چوقۇم كونترول قىلغۇچىلاردا كۆرسىتىلىشى كېرەك.
- ئەگەر بېكىتىلمىگەن بولسا, «تەڭشەكلەر» بەتكۈچىگە بېرىپ «كونتروللىغۇچ / شوپۇرنى ئورنىتىڭ» نى چېكىڭ.
- قارشى ئېلىنىش كۆزنىكىدە «DS4 ئۈچۈن قوزغاتقۇچ ئورنىتىڭ» نى چېكىڭ.
- قاچىلاش تاماملانغاندىن كېيىن «تامام» »نى چېكىڭ. ئەگەر كونترول قىلغۇچى بايقالغان بولسا, ئۇنى قايتا-قايتا تەڭشەڭ.
- ئەگەر GamePad «كونترولچىلار» بەتكۈچىدە بېكىتىلسە, ئويۇننى ئىجرا قىلسىڭىز بولىدۇ. خاسلاشتۇرۇش ھالىتىنى يارىتىش مۇمكىن - ئورۇنلاشتۇرۇشنى ئۆزگەرتىپ, TouchPad, Soudspad, Soudspad نى تەڭشەش, يورۇق تاختىلىق تاختىغا قويغىن, «ئارخىپ لار» بەتكۈچىنى چىقىرىپ «يېڭى» بەتنى چېكىڭ.
- بىز بارلىق زۆرۈر ئۆزگەرتىشلەرنى قىلىمىز, ئارخىپ ئىسمىنى كۆرسىتىپ بېرىدۇ ۋە ساقلاڭ.



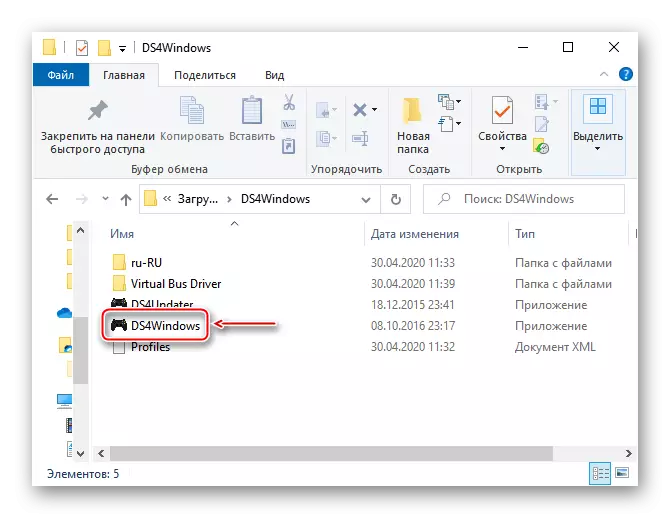


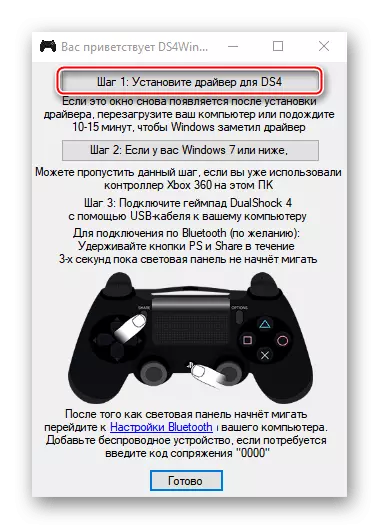



ھازىر Duستوكك 4 Windows 10. DS4WindowsWAsws ھەر قېتىم ئويۇن بەلگىسىنى ئىشلىتىشىڭىز كېرەك بولغان ۋاقىتتا بازارغا سېلىنىۋاتىدۇ.
