
1-ئۇسۇل: سىستېما قوراللىرى
Windows 10 دە, ھۆججەت قىسقۇچنىڭ كۆرۈنۈشىنى ئۆزگەرتكىلى بولىدۇ. بۇنى قىلىش ئۈچۈن, سىز سىستېما سىنبەلگىسى ياكى سىناقتىن چۈشۈرەلەيسىز.
- بىز سىنبەلگىنى ئۆزگەرتمەكچى بولغان ھۆججەت قىسقۇچنى تاللايمىز ۋە ئۇنى «مۈلۈك» ئاچتۇق.
- «تەڭشەش» بەتكۈچى ۋە ھۆججەتلەرنى ھۆججەت تەكشۈرگۈچىلەر توپىغا بېرىڭ, «سىنبەلگە ئۆزگەرتىش» نى چېكىڭ.
- تىزىملىكتىن, مۇۋاپىق سىنبەلگە ۋە «جەزملە» نى چېكىڭ.
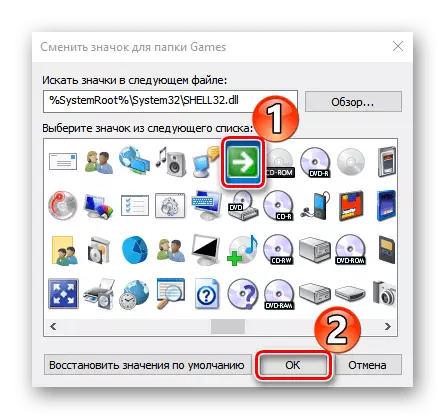
ئۆزگەرتىشلەرنى ساقلاش ئۈچۈن «قوللىنىش» نى چېكىڭ.
- Windows 10 دىكى باشقا بىر يۈرۈش سىنبەلگىلەر بار. ئۇلارنى زىيارەت قىلىش, بىز تونۇشتۇرۇلغان ئادرېس بالدىقىنى ئۆز نۆۋىتىدە:
C: \ windows \ system32 \ impres.dll
C: \ windows \ system32 \ mostront.dll
C: \ windows \ explor.exe
ھەر بىر ئادرېستىن كېيىن «EnterN» نى چېكىڭ.
- ئەگەر سىز ئۆزىڭىز قۇرغان ياكى توردىن چۈشۈرگەن سىنبەلگە قاچىلاشقا توغرا كەلسە, «تەكشۈرۈپ» نى چېكىپ «تەكشۈرۈش» نى چېكىڭ.
- لازىملىق سىنبەلگىلەرنى تاپتۇق ۋە «ئوچۇق» نى چېكىڭ.
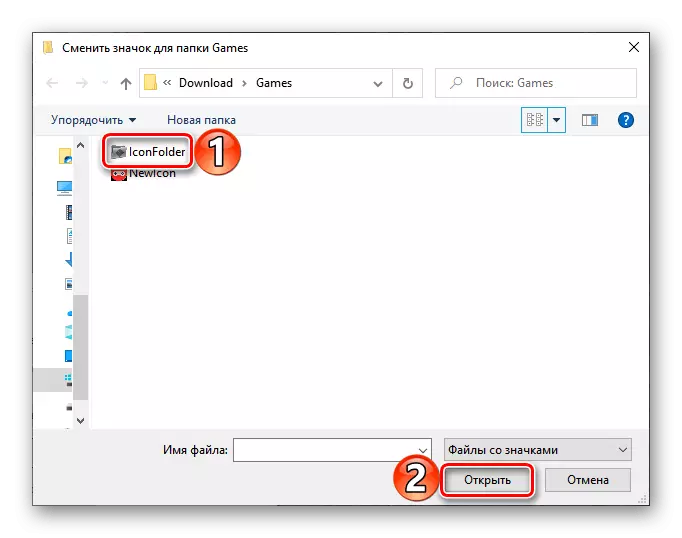
كېيىنكى كۆزنەكتە «جەزملە» نى چېكىڭ.
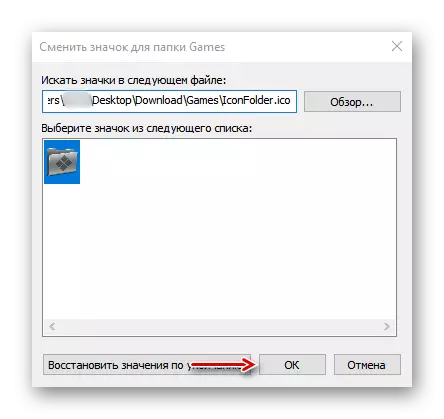
ھۆججەت قىسقۇچ سىنبەلگىسى دەرھال ئۆزگىرىدۇ.
- مۇندەرىجە ئۆلچەملىك سىنبەلگىسىنى قايتۇرۇش ئۈچۈن «سۈكۈتتىكى قىممەتنى ئەسلىگە كەلتۈرۈش» نى چېكىڭ.
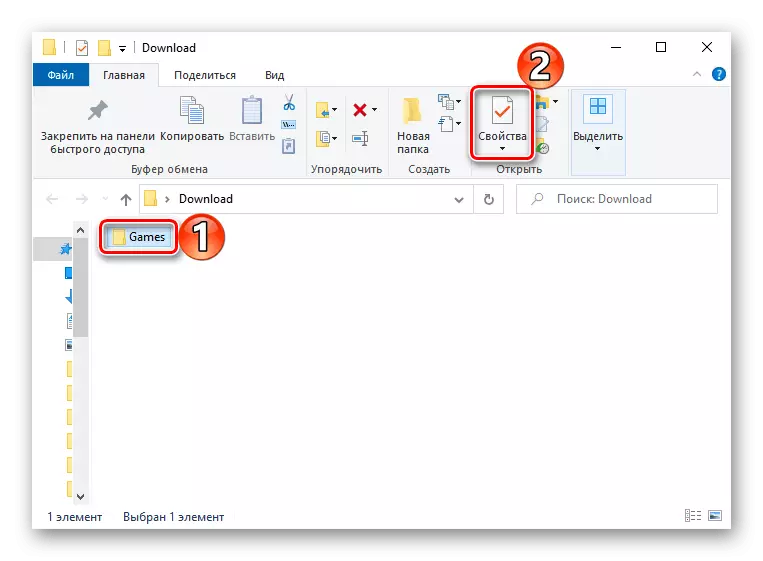
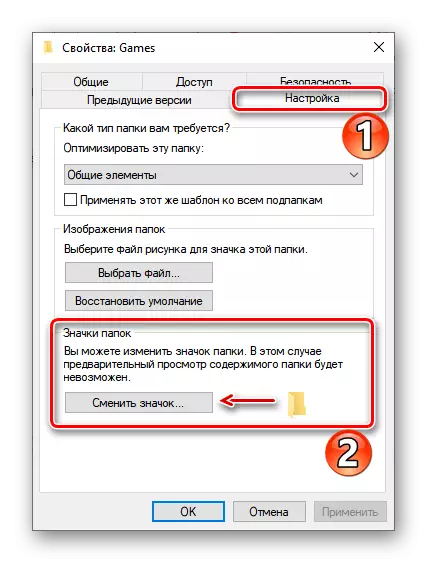
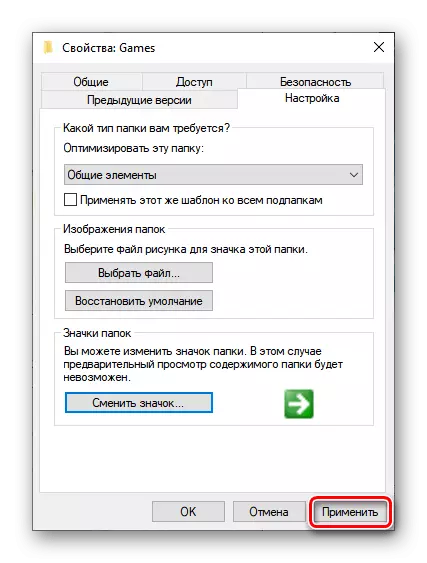
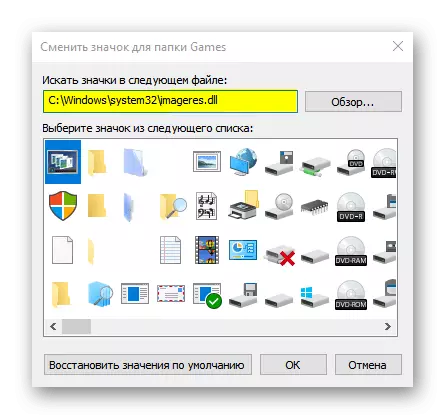
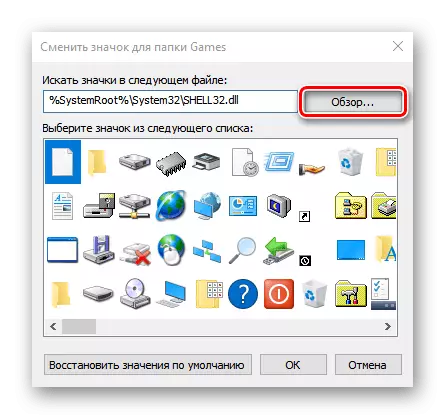
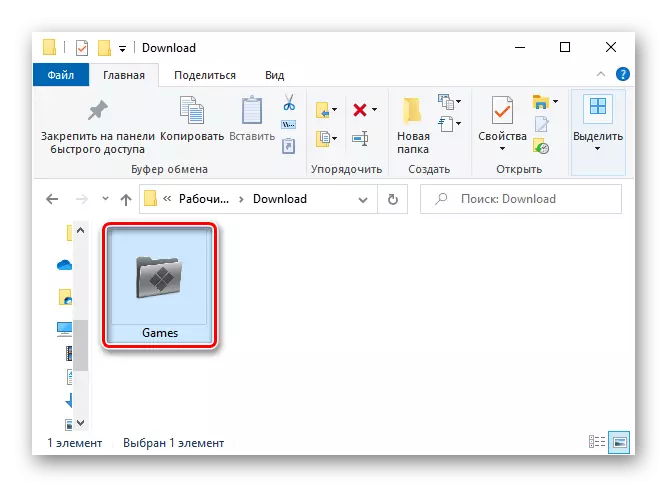
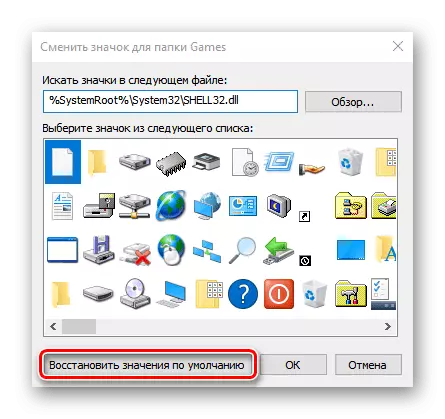
Windows 10 تىزىملاتقان تەھرىرلىگۈچتە مۇۋاپىق پارامېتىر ئىشلەپچىقارالايسىز.
- Win + r كۇنۇپكىلىرىنىڭ بىرىكىشى «ئىجرا» كۆزنىكىگە تېلېفون قىلىپ, پېرېدىگېن كودىنى كىرگۈزۈڭ ۋە «جەزملە» نى چېكىڭ.
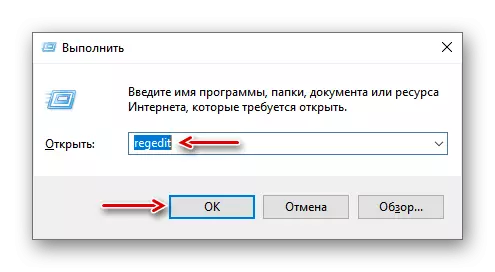
تەسۋىرلەنگەن ھەرىكەت نەتىجىسىدە, ھۆججەت قىسقۇچ تىپىنىڭ ئۆزگىرىدۇ, ئەمما ئۇلانغان ھۆججەتلەر بىلەن چوڭ ياكى چوڭ ياكى گەۋدە ھۆججەت قوزغاتقۇچ ئورنىتىلغاندىن كېيىن, ئۆلچەملىك ياكى مەركەزچىلىكنى سىناڭلار بولىدۇ.
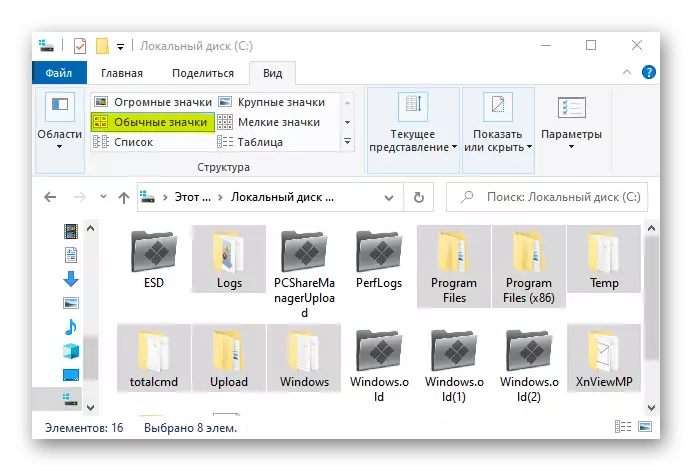
بۇ دېلودىكى سىنبەلگىنى ئۆزگەرتىڭ, بۇ سىنئالغۇ تاختىسىنىڭ (كىچىك مەنزىرىلىرىنىڭ (كىچىك تاغ بارلىقى) نىڭ كۆرسىتىلىشى, شۇنداقلا دىسكىدا ساقلانغان پروگراممىلار سىنبەلگىسى. زۆرۈر تېپىلغاندا بولسا, بۇ تاللاشنى چەكلىگىلى بولىدۇ.
- بىز «Explorer» نى باشقۇرۇمىز, «Explorer» نى ئىجرا قىلىمىز, «ھۆججەت ھۆججىتىنى» ئاچالايمىز »« ھۆججەت ھۆججىتىنى ئۆزگەرت »نى چېكىڭ ۋە« ھۆججەت قىسقۇچ ۋە ئىزدەش تەڭشەكلىرىنى »نى بېسىڭ.
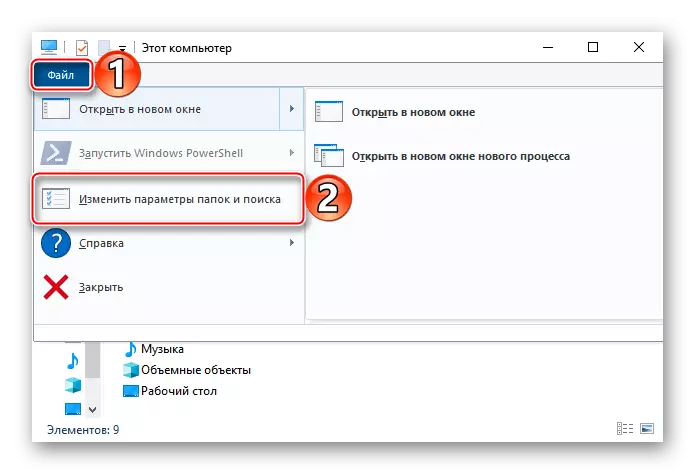
2-خىل ئۇسۇل: ئالاھىدە يۇمشاق دېتال
سىستېما قوراللىرىدىن باشقا, ھۆججەتلەرنى سىناش ياكى ئۈچىنچى تەرەپ يۇمشاق دېتالى ئارقىلىق ھۆججەتلەرنى تەكشۈرۈش, ھۆججەت, يەرلىك قوزغاتقۇچ ۋە باشقا Windows 10 ئېلېمېنتلىرى. بۇ مەقسەتلەر ئۈچۈن نۇرغۇن ئالاھىدە تىپلىق تەرەققىي قىلدى, بۇ بارلىق زۆرۈر ھۆججەتلەر بار بارلىق زۆرۈر ھۆججەتلەر بىلەن قوشۇمچە يۇمشاق دېتاللارنى تەلەپ قىلمايدۇ. بۇ ئايرىم ماقالە ئىچىدە تەپسىلىي يېزىلغان.
تېخىمۇ كۆپ ئوقۇڭ: Windows 10 دىكى سىنبەلگىلەرنى قانداق ئورنىتىش كېرەك
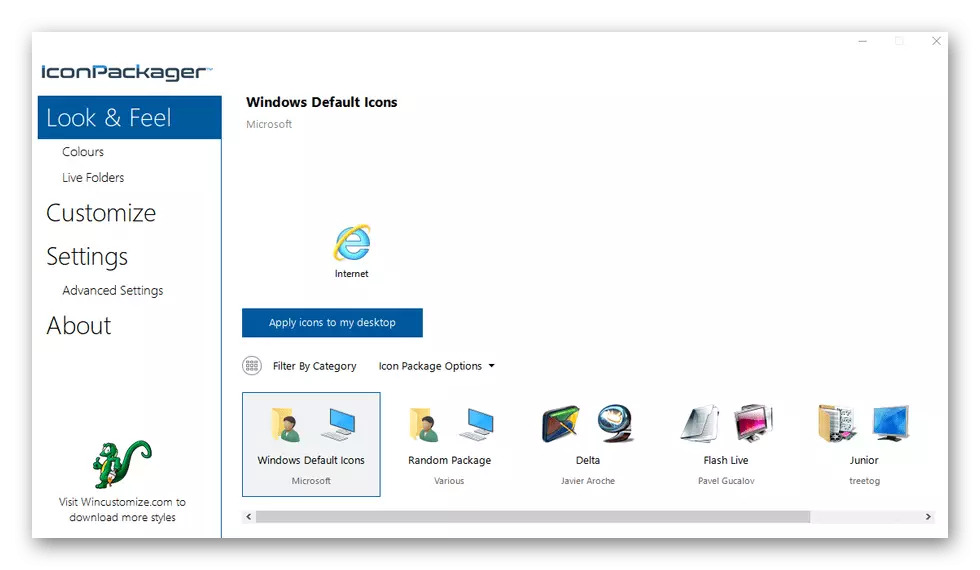
- بىز «Explorer» نى باشقۇرۇمىز, «Explorer» نى ئىجرا قىلىمىز, «ھۆججەت ھۆججىتىنى» ئاچالايمىز »« ھۆججەت ھۆججىتىنى ئۆزگەرت »نى چېكىڭ ۋە« ھۆججەت قىسقۇچ ۋە ئىزدەش تەڭشەكلىرىنى »نى بېسىڭ.
