
1-تاللاش: MacOS ۋە ماي ھۆججەت سىستېمىسى
NTFS دىن باشقا سىستېمىنىڭ NTP دىن باشقا فىلىم قوزغاتقۇچنى فورماتلاشتا ھەتتا ئۈچىنچى تەرەپ يۇمشاقمىسىنى ئورنىتىشتى بولۇشى كېرەك - ئۆلچەملىك «دىسكا رېپىر» ۋەزىپىنى ئورۇندايدۇ.
- نىشان قوزغاتقۇچنى MacBook غا ئۇلاڭ ۋە ئۇنىڭ تونۇلغانلىقىغا جەزملەشتۈرۈڭ - بۇ يانفون كۆرگەزمىسىدە تېز ئالاقىلىشىش كېرەك.
- بۇنىڭدىن كېيىن, دىسكا ئەسلىھەلىك قورالىنى ئىجرا قىلىڭ - مەسىلەن «ئەسلىھەلەر» قىسقۇچ, ئۇنىڭدا Shift + بۇيرۇق + U غا ئېرىشەلەيسىز.

2-تاللاش: NTFS
NTFS ئۆلچەملىك Windows ھۆججىتى سىستېمىسى ۋە سۈكۈتتىكى MacOS نى قوللىمايدۇ. ئەگەر قوزغاتقۇچ ئۇنى ئۇنىڭغا فورماتلاشقا تەلەپ قىلىنسا, ئۈچىنچى تەرەپ يۇمشاق دېتالىنى ئورنىتىشىڭىز كېرەك. مەسىلەن Mac ھەل قىلىش چارىسى ئۈچۈن NTFS نى ئويلاپ, مال-مۈلكىنى تارقىتىدۇ.
ماكا ئۈچۈن Machfs نى يانتۇلۇقتىن چۈشۈرۈڭ NTFS نى چۈشۈرۈڭ
- پروگرامما قاچىلىغۇچنى قاچىلاڭ ۋە ئىجرا قىلىڭ. Machs ئۈچۈن NTFS نى قاچىلاش »نى قوش چېكىڭ.
- ئىشلەتكۈچى كېلىشىمنى ئوقۇپ, مۇۋاپىق بەلگە قويۇڭ ۋە «كېيىنكى» نى چېكىڭ.
- داۋاملىق قاچىلاش ئۈچۈن, نۆۋەتتىكى ھېساباتتىن پارول كىرگۈزۈڭ.
- سۈكۈتتىكى ھالەتتە, زامانىۋى MacOS vindobs ئۈچىنچى تەرەپ مەنبەسىنى قاچىلاشنى توسىدۇ, شۇڭا ئىجازەت بېرىشىڭىز كېرەك. ئاگاھلاندۇرۇش كۆزنىكىدە «ئوچۇق بىخەتەرلىك تەڭشىكى» كۇنۇپكىسىنى ئىشلىتىڭ.

ئۆزگەرتىش ئېلىپ بېرىپ, پارولىڭىزنى كىرگۈزۈڭ.
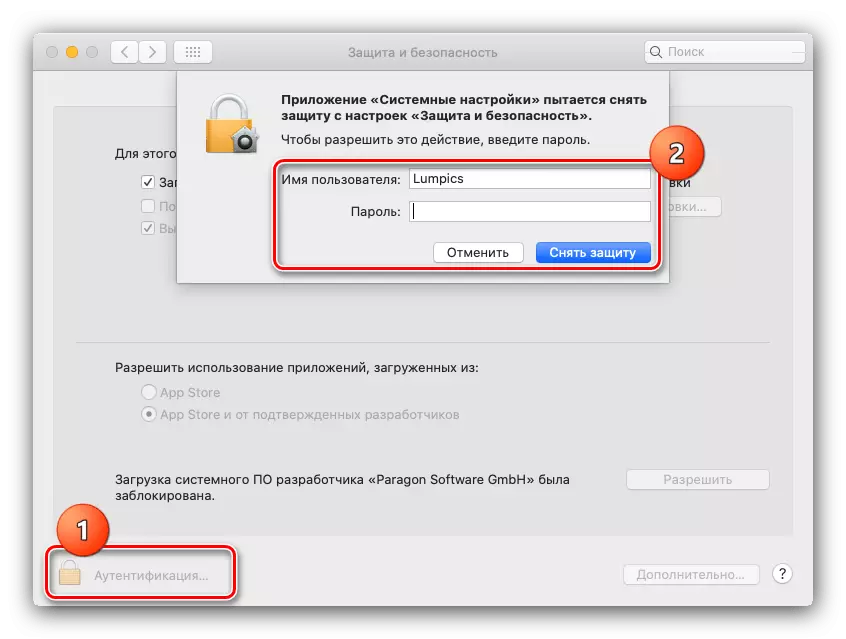
كېلەر قېتىم «رۇخسەت قىلىڭ» نى چېكىڭ.
- قاچىلاشنىڭ ئاخىرىدا چېتىڭدا, سىز قايتا قوزغىتىشنى قايتا پەقەت تاقاش كېرەك - بارلىق ئېچىۋېتىشنى ساقلىشى, ئۆزگەرتىشلەرنى ساقلاڭ, ئاندىن قاچىلاش پروگراممىسىنى ئىشلىتىڭ.
- قايتا قوزغىتىلغان MacBook تاشلانغاندىن كېيىن, تاپېرلىق ئۆتكۈنچى قامىلى بالدىقى تۈرلىرىگە كىرىڭ.
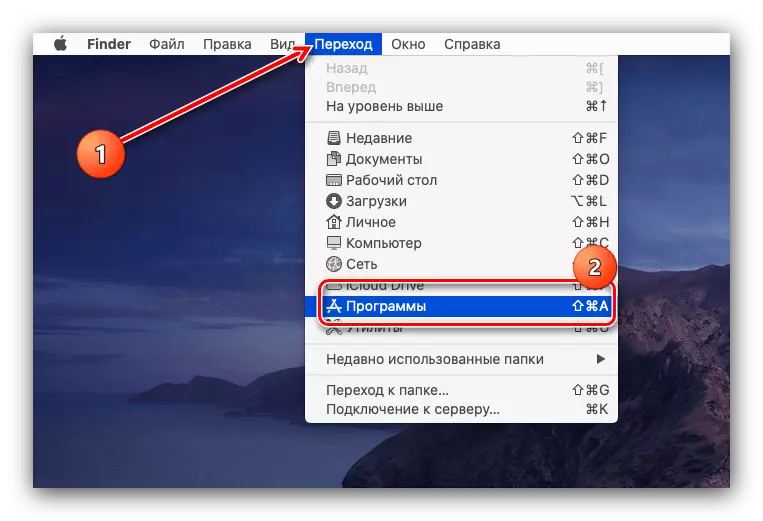
پروگراممىنى ھۆججەت قىسقۇچىدا, Mac ئۈچۈن NTFS تېپىڭ, LKM غا چاقىرىڭ.
- پروگرامما كۆرۈنمە يۈزى «دىسكا ۋارىس» بىلەن ئوخشايدۇ. ئوخشاش ئۇسۇلدا, USB چاقماق Dro نى تاللاڭ, ئاندىن «ئۆچۈرۈش» نى چېكىڭ.
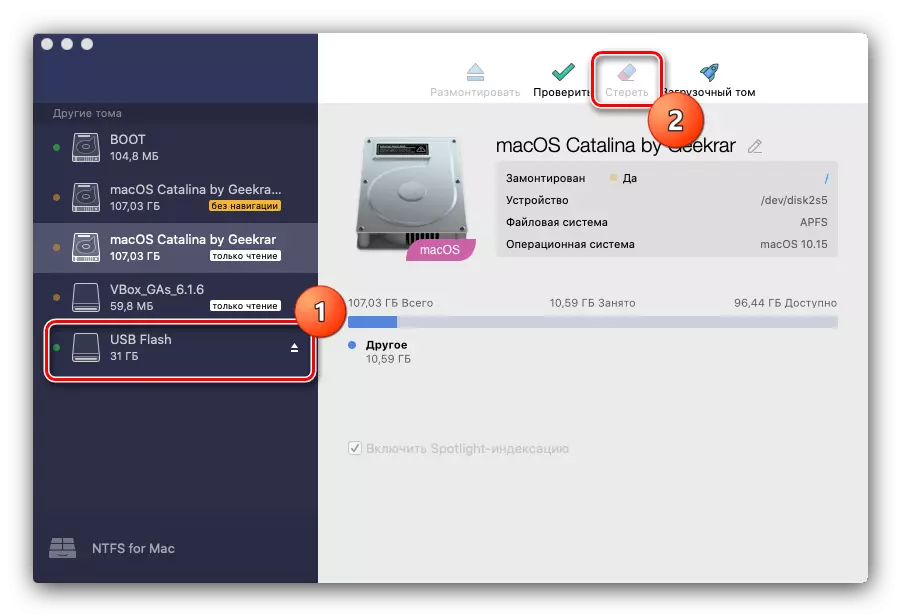
ئوخشاشلا, فورماتلاشنىڭ مەنىسىمۇ كۆرۈلىدىغان ۋېلىسىپى كۆرۈنىدۇ, پەقەت «Microsoft NTFS» ھۆججەت شەكلىدە كۆرسىتىلىدۇ.
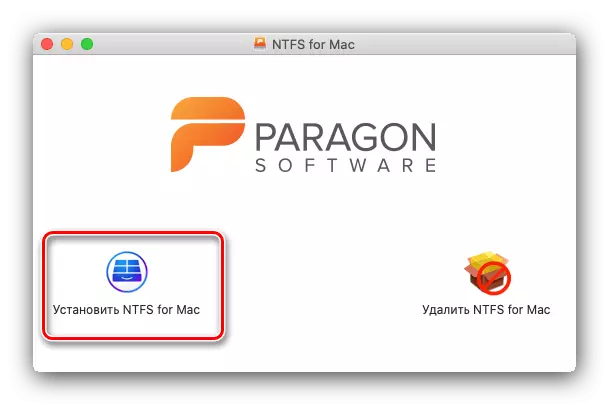
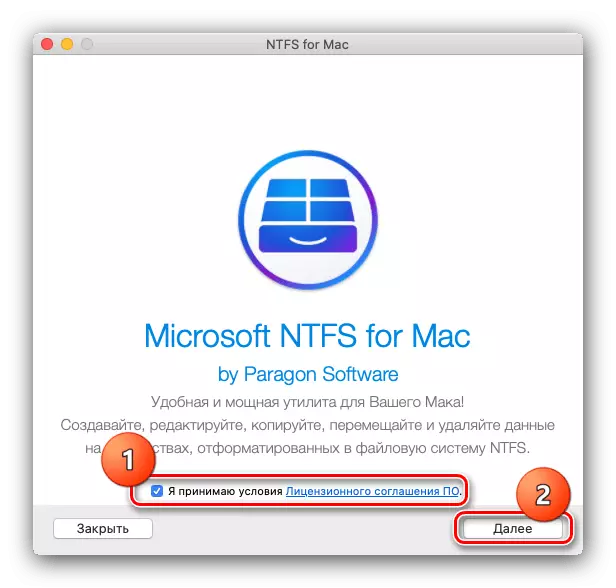
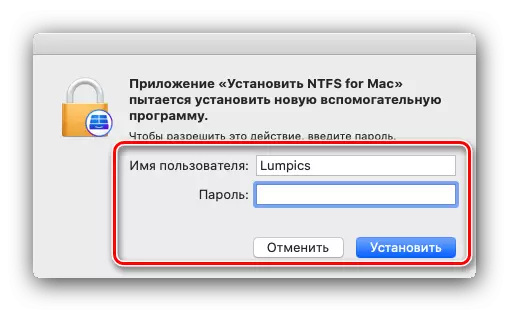
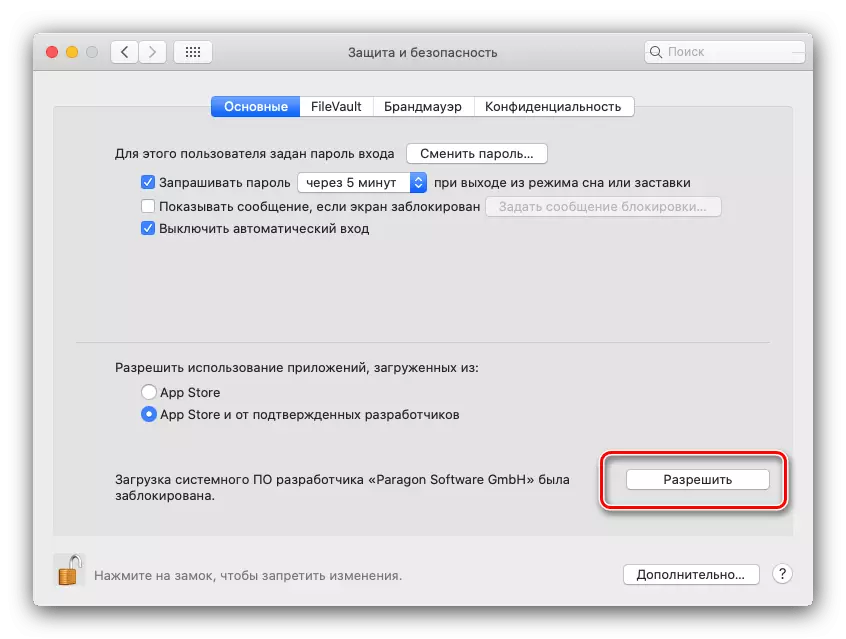


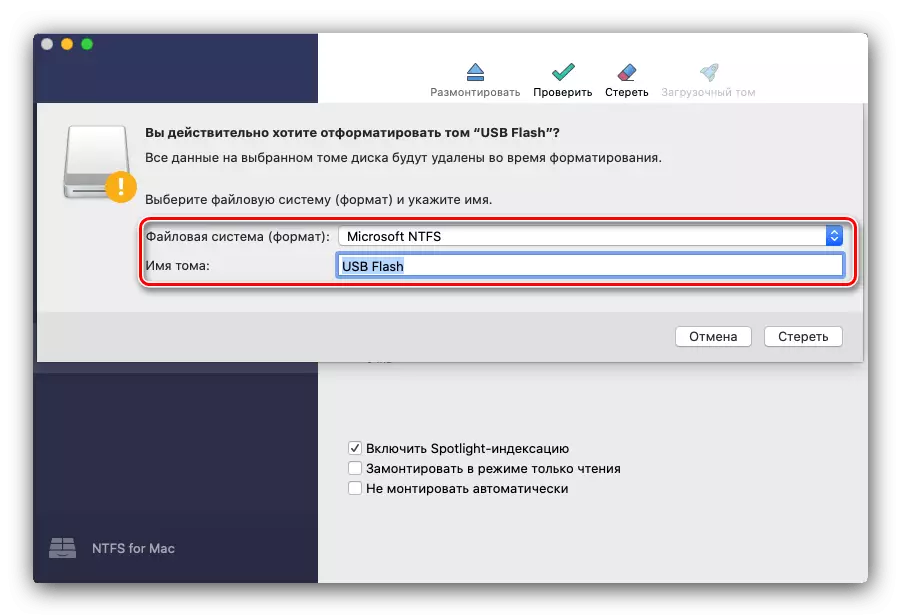
يۇمشاق دېتالنى ئويلىشىش, ماكك سىستېمىسى سىستېمىسىغا ئىلغار تاللاش ئورنىدا ئىشلىتىشكە بولىدۇ.

