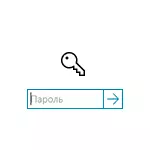
Next, various options for situations and ways to set a password to enter Windows 10 (system tools) in each of them. You can also set a password to BIOS or UEFI (will be requested before logging in) or set BitLocker encryption to the OS system disk (which will also lead to the inability to enable the system without password knowledge). These two ways are more difficult, but when using them (especially in the second case), the outsider will not be able to reset the Windows 10 password.
- Installing a password on a local account
- Adding a password account in parameters
- Fast way to put a password to enter Windows 10
- Setting the account password on the command line
- How to enable Windows 10 password if its request has been disabled
- Video instruction
Important note: If you have an account with the name "Administrator" in Windows 10 (not only with administrator rights, namely, with that name), which does not have a password (and sometimes you see a message that some application cannot be launched using the built-in administrator account), then the correct action in your case will be: Create a new Windows 10 user and give it administrator rights, transfer important data from system folders (desktop, documents and other) in the new user folders, and then disable Built-in account, which was written in the material built-in Windows 10 administrator account.
Installing a password on a local account
If your Windows 10 account is used in the system, but it does not have a password (for example, you did not specify it when installing the system, or it was not when updating with the previous version of the OS), you can put a password for a user with several simple ways.Adding a password account in parameters
- Go to the Start - Parameters (gear icon on the left part of the Start menu).
- Select "Accounts", and then "input parameters".
- In the "Password" section, with its absence, you will see a message that "your account has no password" (if it is not specified, but it is proposed to change the password - you will be the next section of this instruction).
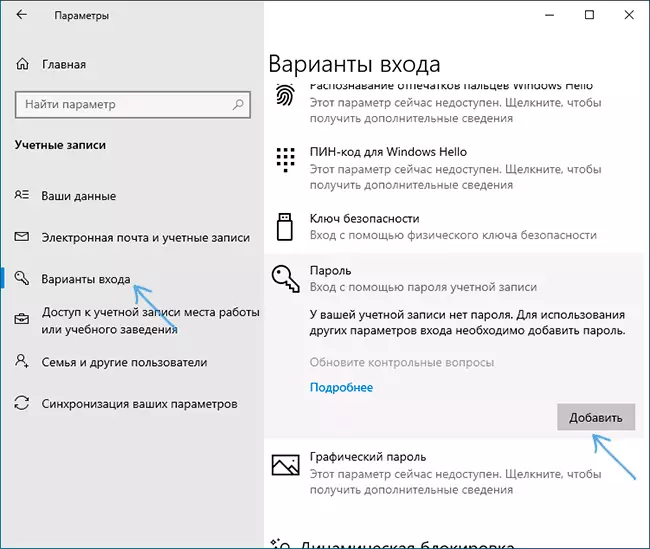
- Click "Add", specify a new password, repeat it and enter you understandable, but not able to help a stranger, password prompt. And click "Next".
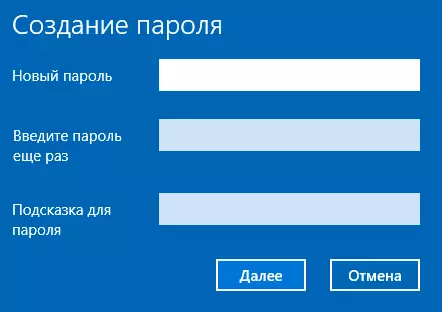
After that, the password will be installed and will be requested the next time when entering Windows 10, the output of the system from sleep or when you lock the computer, which can be made by the Win + L keys (where Win is the key with the OS emblem on the keyboard), or through the Start menu - Click on the user's icon in the left side - "block".
Fast way to put a password for logging in Windows 10
If you use a local account and the password is not installed on it, you can use the next simple method of installing it in the latest versions of Windows 10:
- Press CTRL + ALT + DELETE keys
- In the menu that appears, select "Change Password"
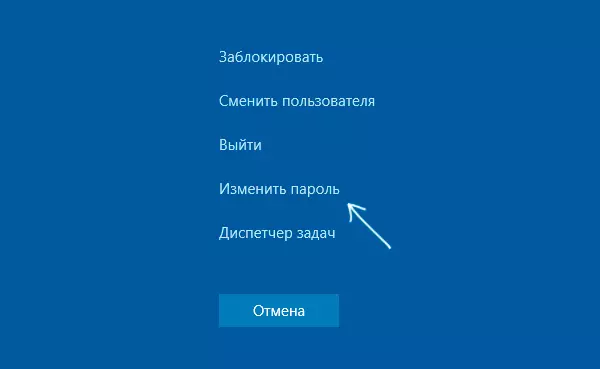
- In the next window, the "Old Password" field does not fill (if there is no), and set the new password and confirm it.
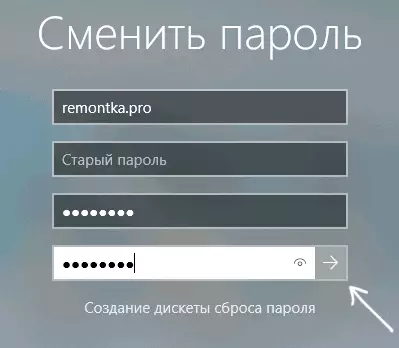
- Click on the right arrow from the password confirmation field.
Ready, now the password for the input for your user will be installed.
Setting the account password using the command line
There is another way to install a password to the Windows 10 local account - use the command line. For this
- Run the command line on behalf of the administrator (use the right click on the Start button and select the desired menu item).
- In the command prompt, enter Net Users and press ENTER. You will see a list of active and inactive users. Pay attention to the name of the user for which the password will be installed.
- Enter the command user user_sername PAROLGDE username - value from clause 2, and password - the desired password to enter Windows 10) and press ENTER.
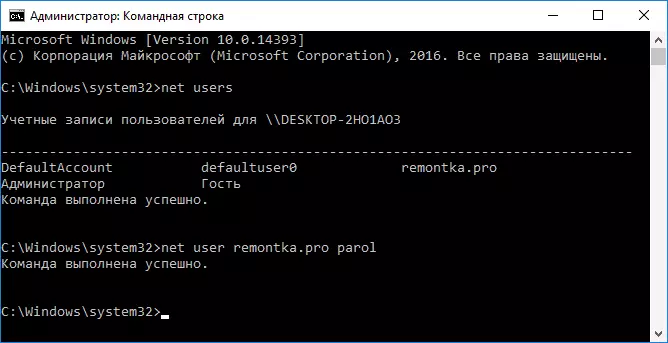
Ready, as well as in the previous way, it is enough to block the system or exit Windows 10 so that you have requested the password.
How to enable Windows 10 password if its request has been disabled
In cases where you use the Microsoft account, or when using a local account, it already has a password, but it is not requested, it can be assumed that the password request when you enter Windows 10 is disabled in the settings.
To turn it on again, follow these steps:
- Press keys Win + R. on the keyboard, enter Control UserPasswords2. And press ENTER.
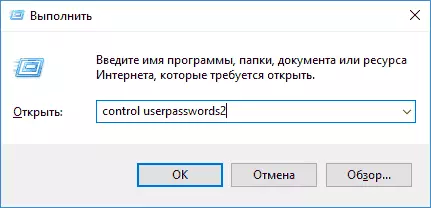
- In the user account management window, select your user and check the "Require user name and password" item and click OK. To confirm, you will also have to enter the current password. Caution: Separate instructions on what to do if there is no item to require an input of the user name and password.
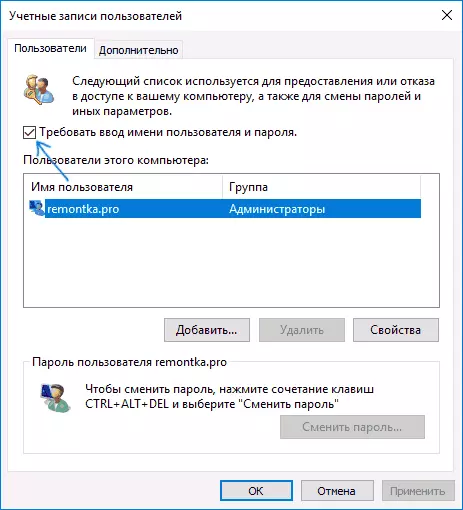
- Additionally, if the password request has been disabled when you exit sleep and you want to enable it, go to the settings - accounts - input parameters and on the right, in the "Login" section, select "Computer output time from sleep mode".
Additionally, pay attention to the next nuance: the latest versions of Windows 10 during installation and update can offer to specify a PIN code and use it to enter instead of a password. Here you can use the instructions to delete the PIN code of Windows 10.
Video instruction
On this, everything, when entering Windows 10 in the future you will need to log in. If something does not work or your case differs from those described, describe it in the comments, I will try to help. It may also be interested in: how to change the Windows 10 password, how to put a password to the Windows 10, 8 and Windows 7 folder.
