
1-خىل ئۇسۇل: چاپلاش تاختىسىنى چاقىرىش
كۆرۈنگەن رەسىملەردىن بىرىدە, ئالماشتۇرۇش OKFER نىڭ سۆزىگە قارىغاندا, ئابونت ئۇچۇرنىڭ بىر قېتىملا بىر قېتىم تەكشۈرۈلگەن ئېلېمېنتلىرىنى ساقلاپ كەلگەنلەپ بىر قېتىم تەكشۈرۈشنى ئۆز ئىچىگە ئالغان بىر نەچچە خىل ئېلېمېنتلارنى ئۆز ئىچىگە ئالغان بىر نەچچە خىل ئېلېمېنتلارنى ئۆز ئىچىگە ئالغان. بۇ بىۋاسىتە ئورۇندىدىلا ئىشلەشتىن باشقا, ئۇنىڭ مەزمۇنىنى تاللا ياكى پۈتۈنلەي تازىلىغىلى بولىدۇ.
- Win + V ئاچقۇچلۇق بىرلەشمىسىنى بېسىڭ. نۇر بەلگىسى قويۇلغان جايدا, نۇر بەلگىسى قويۇلغان, كىچىك كۆزنەك ئەڭ يېڭى كۆزنەك شەكلىدە كۆرۈنىدۇ.
- نىشانغا ئاساسەن, ھەر ئىككى خاتىرىنى بىراقلا ئۆچۈرۈڭ. بۇنى قىلىش ئۈچۈن, سىز ئۆچۈرمەكچى بولغان ياكى ئۆچۈرمەكچى بولغان مەزمۇننى ئۆز ئىچىگە ئالىدۇ.
- بۇ يەردە, لازىملىق نەتىجىگە ئاساسەن «ئۆچۈرۈش» ياكى «ئۆچۈرۈش» نى تاللاڭ.
- تولۇق تازىلاش بىلەن, بۇ جەرياننىڭ مۇۋەپپەقىيەتلىك ئۆتكەنلىكىنى جەزملەشتۈرگەن ئۇقتۇرۇشنى كۆرىسىز.
- سىز بۇ ئىقتىدارنىڭ مەشغۇلاتىنى پۈتۈنلەي چەكلىيەلەيسىز: Win + مەن ئاچقۇچلار «باشلىنىش» قوللىنىشچان پروگراممىلارنىڭ بارىچە «باشلىنىش» ئارقىلىق »پارامېتىرلار سىستېمىسىغا كىرىدۇ.
- بۇ يەردە سىز بىرىنچى بۆلەك «سىستېما» نى موھتاج.
- سول تەرەپتە «بۇففېر ئالماشتۇرۇش» نى تاللاڭ.
- بۇ يەردە ئۇنى «Off» ھالىتىگە يۆتكەش ئارقىلىق ئالماشتۇرغۇچنى چېكىڭ.
- يولدا, «ئالماشتۇرۇش بۇففېر» تازىلاش كۇنۇپكىسىمۇ بار.
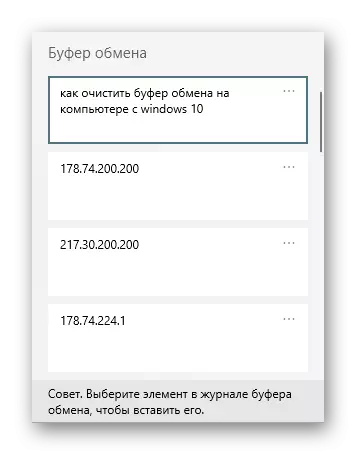
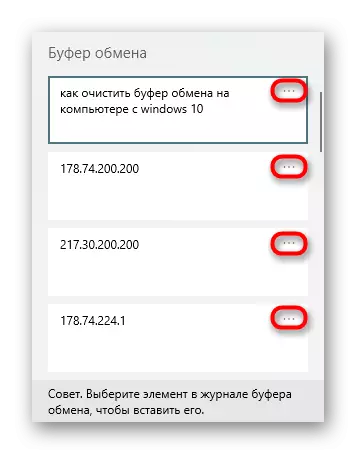
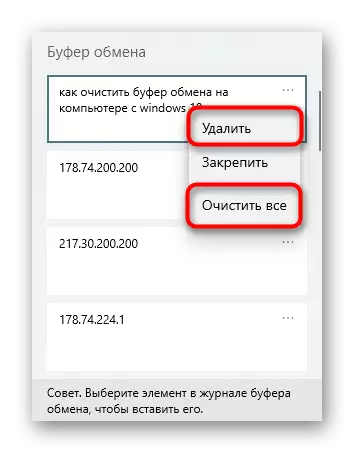
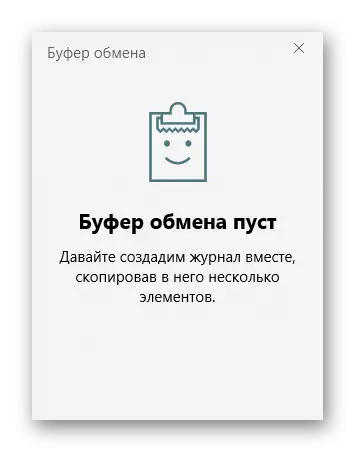
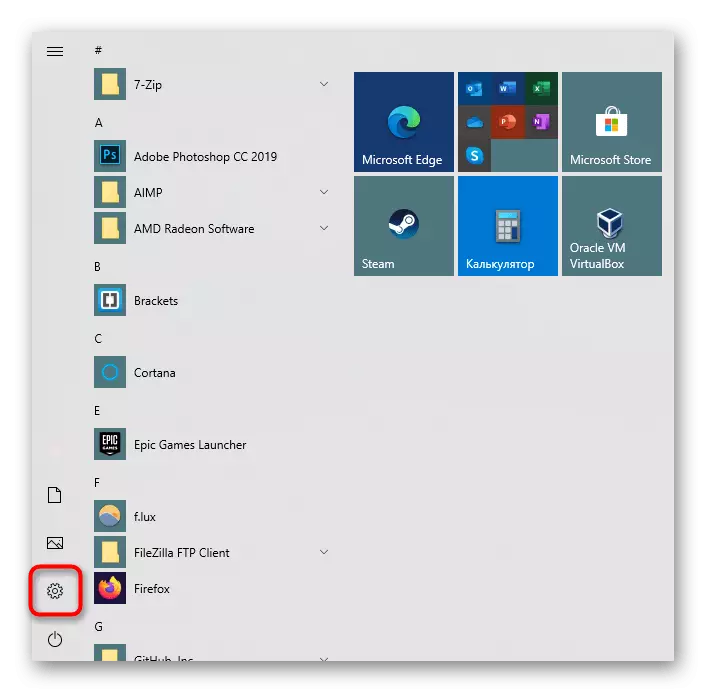
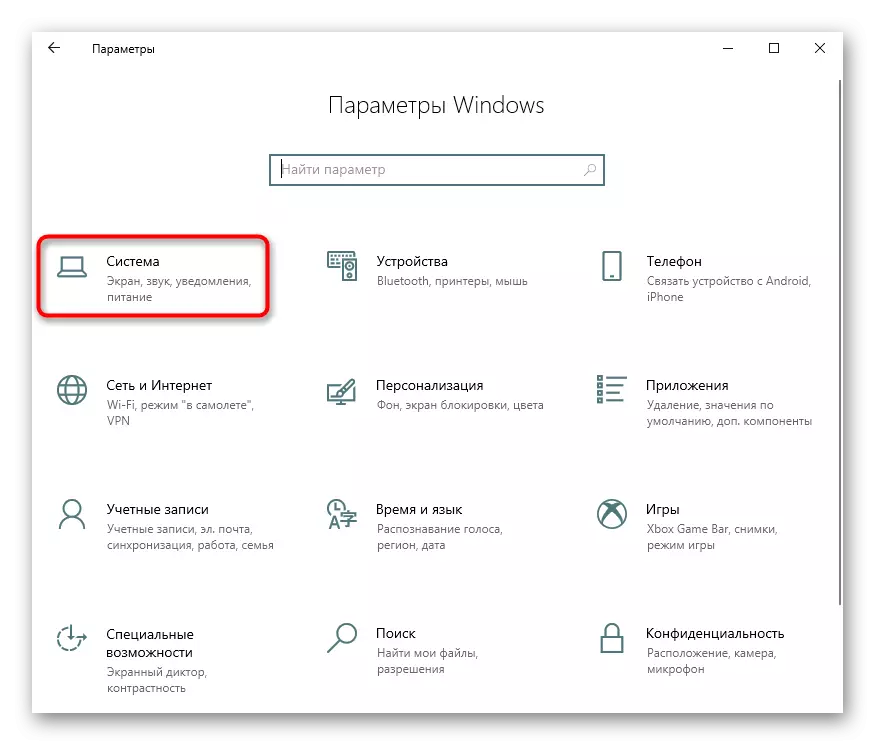
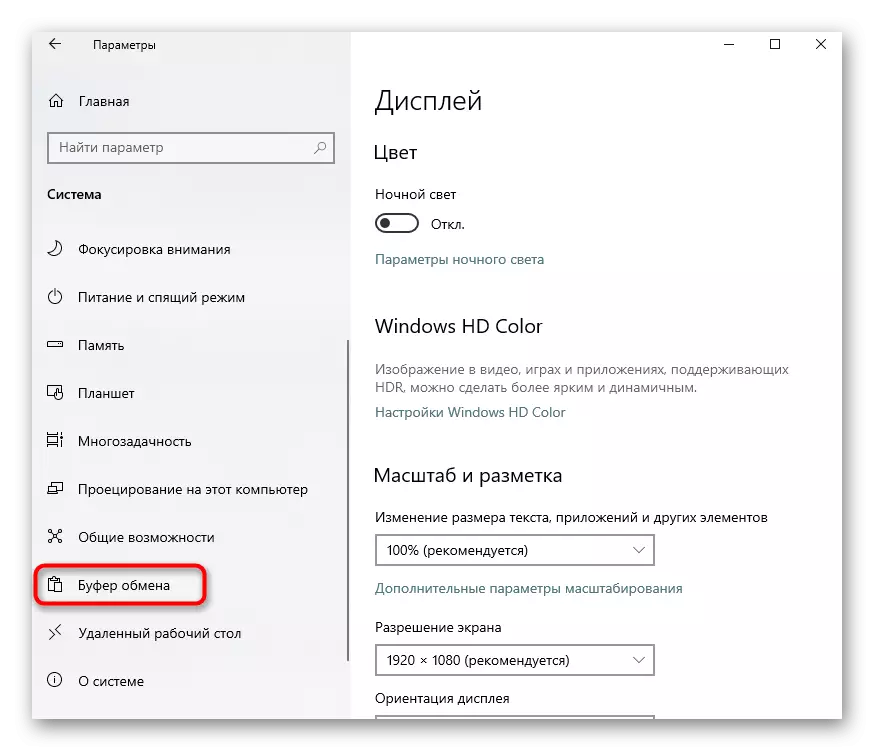
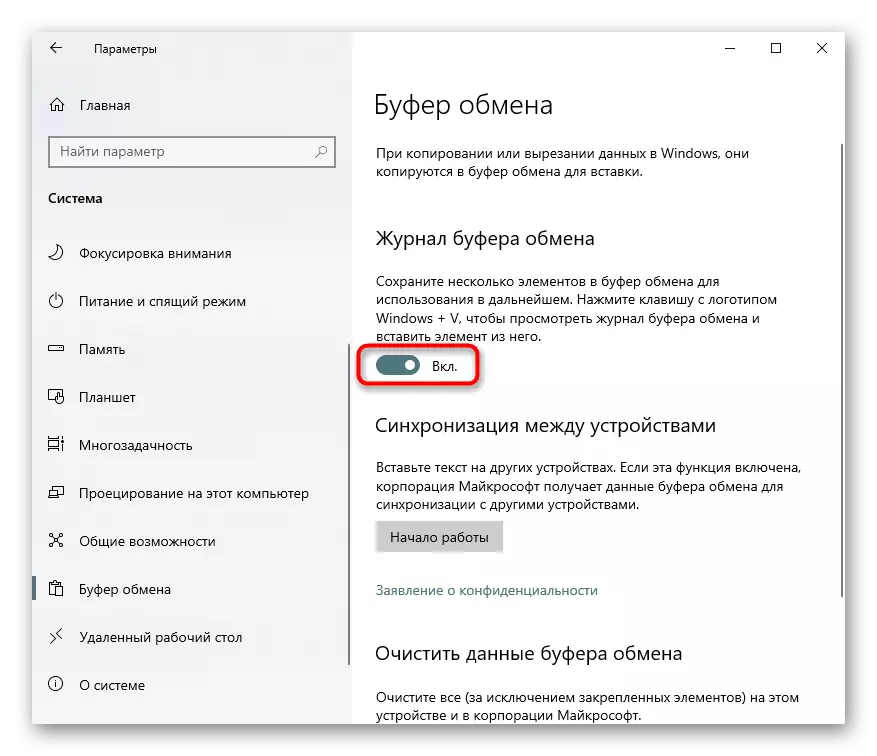
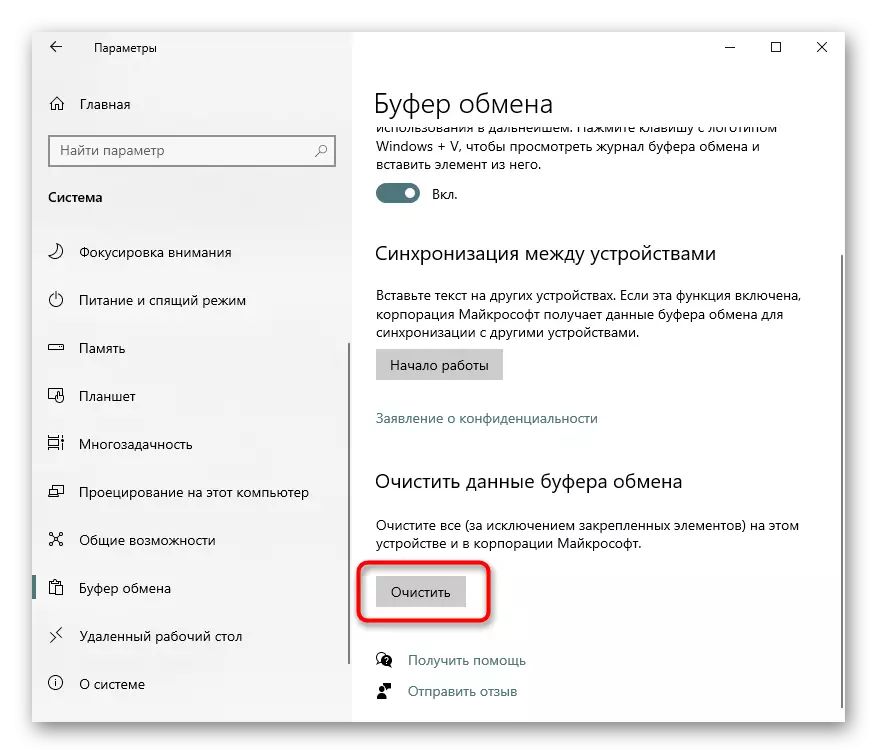
2-خىل ئۇسۇل: يېڭى ئۇچۇرلارنى كۆچۈرۈش
ھازىرقى كۆچەت خاتىرىسىنى ئىچكى ساقلىغۇچتىن ئۆچۈرۈۋېتىشكە يېتەرلىك بولغاندا, ئۇنى يېڭى نەرسىگە ئالماشتۇرۇڭ. تېكىست تەھرىرى تەھرىرى چمۇنور, توركۆرگۈ ياكى قوشۇمچە بوشلۇق بولۇشى مۇمكىن, ياكى كۇنۇپكا تاختىسى ياكى بوشلۇق بولۇشى مۇمكىن. ئەگەر چاپلاش تاختىسى ئېلېمېنتقا ئىلگىرى كۆپەيمەيدىغان قىستۇرما بولمىسا, ئەمما باشقا بىر ئىشلەتكۈچى چاپلاش تاختىسى ژۇرنىلىنى پوزىتسىيىسىنى مەقسەت قىلغان (1-ئۇسۇل) دەپ بىلسە, ئۇ ئۇنىڭدا قالغانلىقىنى بىلىش تەس ئەمەس. شۇڭلاشقا, زۆرۈر تېپىلغاندا ئاپتوماتىك ئاسراشنى ئۆچۈرۈڭ.3-خىل ئۇسۇل: «بۇيرۇق قۇرى»
كونترول سۇپىسىدىن باشقا, چاپلاش تاختىسىدىكى ئەڭ يېڭى كىرىشكە كىرەلەيسىز, سىز بىر ئاددىي بۇيرۇققا كىرەلەيسىز. شۇ تاپتا, بىز پۈتۈن بۇفففېرنى تازىلاشنىڭ ئەمەلگە ئاششىغا دىققەت قىلىپ, پەقەت سىز پەقەت بوشلۇقنىڭ ئەڭ يېڭى كۆچۈشىنى ئالماشتۇرۇپ, قىستۇرما ئەمەس (يەنى قىستۇرما ئەمەس). شۇڭلاشقا, 2-ئۇسۇلدا ئۈستىدىكى جايدا يېزىلغان بارلىق تەدبىرلەر مۇناسىۋەتلىك ۋە بۇ ئۇسۇلقا مۇناسىۋەتلىك! كۆچۈرۈلگەن تۈرلەرنى توختىماي تاشلاش ئۈچۈن, ئىشلەتكۈچى ئۈستەل يۈزى ياكى باشقا قۇلايلىق ئورۇنغا ماس كېلىدۇ.
- مەسىلەن, «بۇيرۇق لىنىيىسى» دەپ ئاتايدۇ, بۇ پروگراممىنى «باشلاش» ئارقىلىق ئىزدەۋاتىدۇ.
- ياڭرىتىڭنى يېزىڭ | قىستۇرما ۋە Enter نى بېسىڭ. ئۇنىڭ ئىجرا قىلىنىش ئۇقتۇرۇشىنى تاپشۇرۇۋالمايسىز.
- بۇ خەتنى توختىماي ئىجرا قىلماڭ, ئۈستەل يۈزىدە ئالاھىدە بەلگە بەرپا قىلىش ئەقىل-پاراسەت ھاسىل قىلىدۇ, بۇنى بېسىش جىددىي ھەرىكەت ئېلىپ بارىدۇ. ئۈستەل يۈزىدىكى بوش ئورۇننى چېكىپ «قۇرۇش»> »نى تاللاڭ.
- بار بولغان بىردىنبىر ساھەگە تۆۋەندىكى قۇرنى قىستۇرۇڭ: c: c: c: \ windows \ system32 \ c.c c.c cyd.exe / c "نى ئۆچۈرۈپ,« كېيىنكى »نى بېرىش.
- كەلگۈسىدىكى تېزلەتمىسى ئۈچۈن خالىغانچە ئىسىم قويۇڭ ۋە ھەرىكەتنى «تامام» كۇنۇپكىسىنى جەزملەشتۈرۈڭ.
- ئۈستەل يۈزىدە كۆرىسىز. تېزدىن مەلۇماتنى ئاپتوماتىك چەكسىڭىز ئاندىن بوشلۇقنىڭ ئەڭ ئاخىرقى رەڭلىك رېكورتىنى يېنىكلىتىدۇ, بولمىسا ئېكران ۋە ئېكراننىڭ ئەڭ ئاخىرقى ھۆججەت خاتىرىسىنى كۆرسىتىدۇ, بولمىسا ئېكراننى كۆرسىتىلمەيدۇ. ئۇنى ھېچقانداق مەشغۇلات سىستېمىسى ھۆججەت قىسقۇچىغا يۆتكىيەلەيسىز.
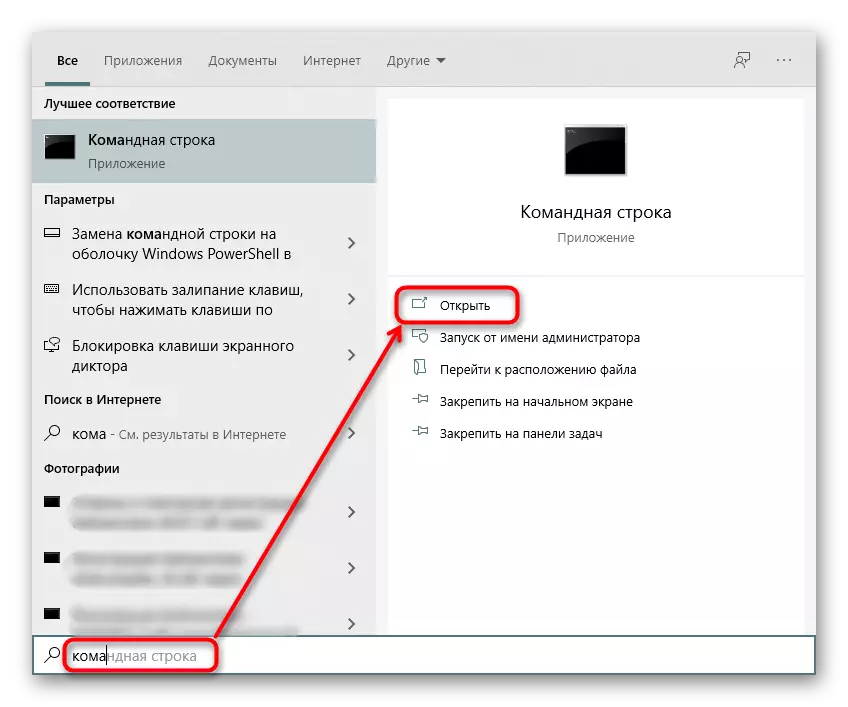
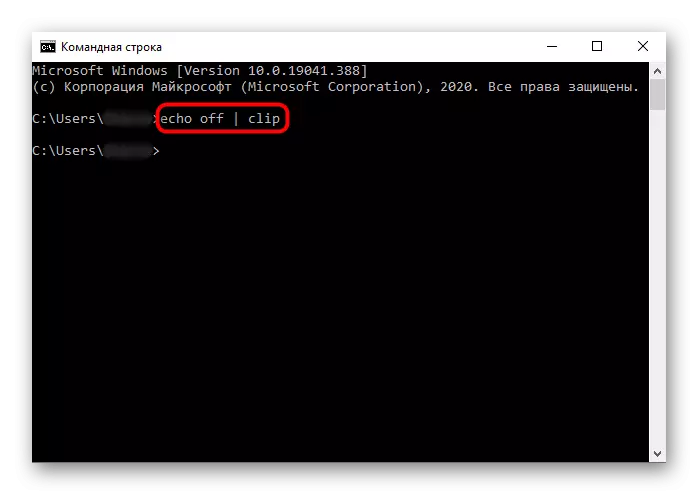
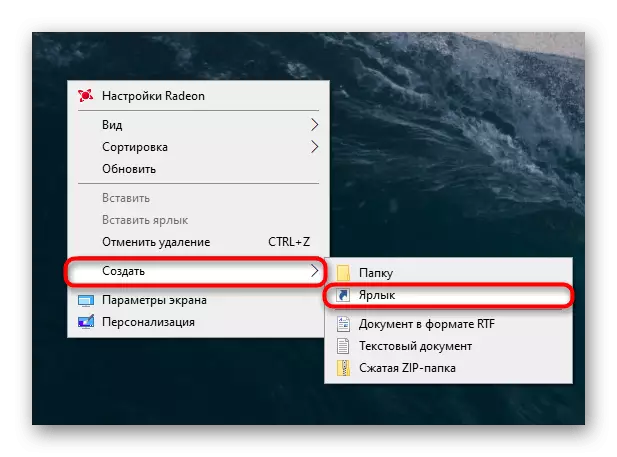
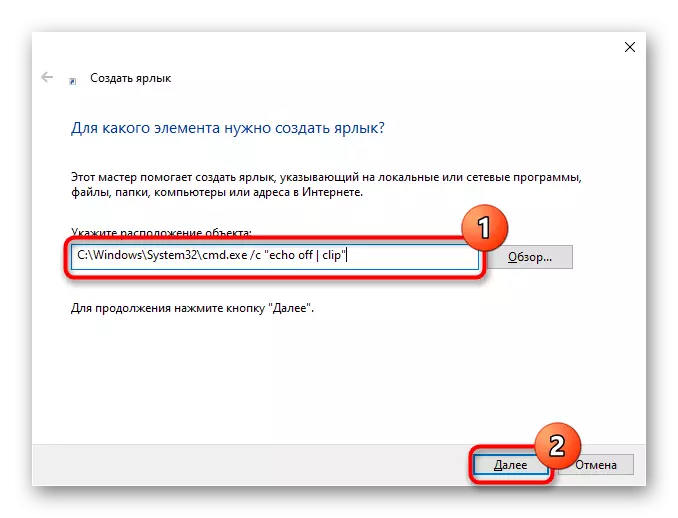
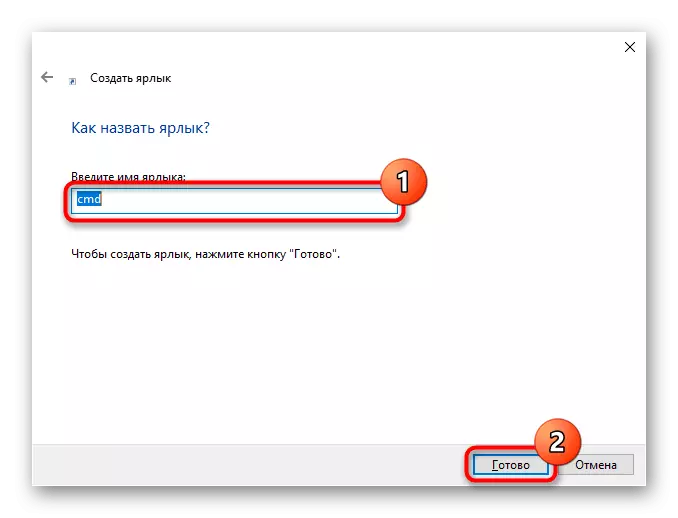
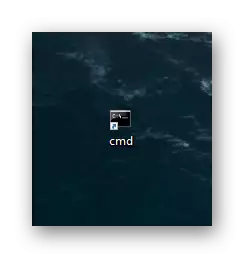
4-ئۇسۇل: پروگراممىلارنى ئىشلىتىش
مۇرەككەپ يۇمشاق دېتال شۇنداقلا ۋەزىپىنى ھەل قىلىشقا ياردەم بېرىدۇ. مۇناسىپ باشقۇرغۇچىنى چاپلاش تاختىسى بىلەن ئىشلەشكە مۇناسىپ باشقۇرغۇچى (تىپىدىكى قىسقۇچپاققىسى) نىمۇ تېپىڭ. سىز مۇستەقىل كونترول قىلالمايسىز, بىز مۇستەقىل ئىشلىتىلمەيسىز, سىز ئىشتىن بوشىتىش ئۈچۈن مۇناسىۋەتلىك ئۆلچەملىك ھەل قىلىش ئەمەس. بۇ پروگرامما Cliptll دەپ ئاتىلىدۇ ۋە ھەر 20 سېكۇنتتا چاپلاش تاختىسىنى تازىلايدۇ.
- پروگراممىنىڭ گرافىك كۆرۈنمە يۈزى يوق ئەمەس, شۇڭا سىز يۈگۈرۈپ كېتپ, ئۇنىڭ يۈگۈرۈۋېتىدىغانلىقىنىلا مۇمكىن. چېكىشتىن بۇرۇن, سىنبەلگىسىدىكى چاشقىنەك كۇنۇپكىسىنى بېسىڭ.
- ئۇ ئىشلىگەندە, ئالماشتۇرۇش مۇكاپاتى ھەر 20 سېكۇنتنى تازىلىدى, ئەمما بۇ ۋاقىتنى ئۆزگەرتىشنىڭ زۆرۈرلۈلۈشىڭىز ئۈچۈن, سىز «بۇيرۇق قۇرى» ئارقىلىق ئىجرا قىلىشنى باشلىشىڭىز كېرەك.
- كونترول سۇپىسىنى ئېچىڭ ۋە Cliptttl.exe 50 بۇيرۇقنى كىرگۈزۈڭ, بۇ يەردە ئېلىنغان ئاپتوماتىك پاكىز دەۋرىنى (سېكۇنتتا) نى بېسىڭ.
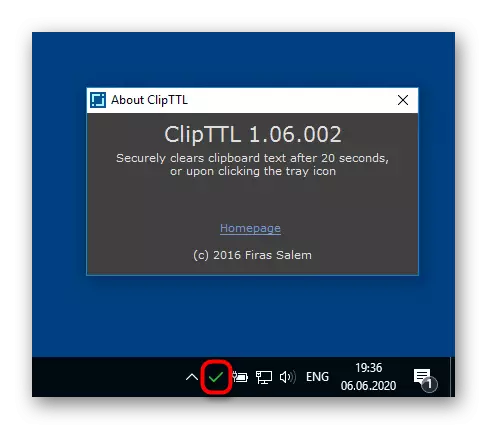
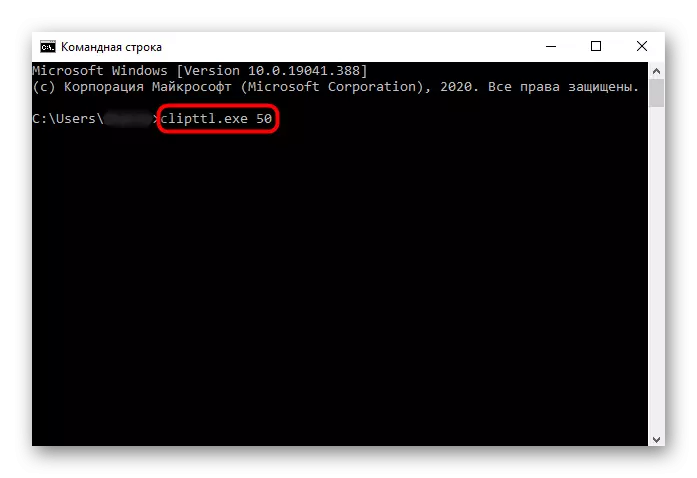
ئوخشىتىش پەقەت چاپلاش تاختىسى ئاپتوماتىك ئېچىش پروگراممىسى بولۇپ, پەقەت توشۇش ۋاقتى قىسقىچە بەلگىلەش مۇمكىن بولماي, پەقەت 4 خىل تاللاش بار: 5-يىلدىن 20 مىنۇت بۇرۇن. ئۇنىڭدا قوشۇمچە تەڭشەكلەر يوق, پەقەت Autorun ئىقتىدارى قوشۇلغاندا, Autorun ئىقتىدارى قوشۇلىدۇ.
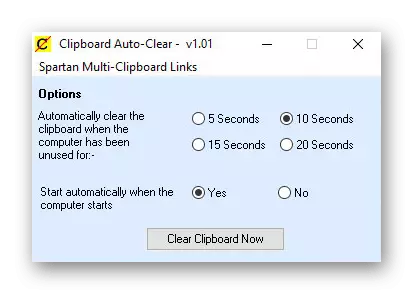
ھەر ئىككى پروگراممىلار ئاللىبۇرۇن رەسمىي تور بېكەتلەردىن چۈشۈرگىلى بولىدۇ, شۇڭا ئۇلارنى ئۆزىڭىز چۈشۈرۈش ئۈچۈن مەنبە تېپىشىڭىز كېرەك.
