
1-ئۇسۇل: مەزمۇن تىزىملىكى «Explorer»
Windows 7 دىكى تېكىست ھۆججەتلىرىنى قۇرۇشنىڭ ئەڭ ئاسان ئۇسۇلى مەزمۇن تىزىملىكى «Explorer» نى ئىشلىتىش. بىلسىڭىزگە ئوخشاش «يارىتىش» دەپ ئاتىلىدىغان ئايرىم ئىقتىدار بار, بۇ جەريان, پۈتكۈل جەريان تۆۋەندىكىچە:
- ھەر قانداق ھۆججەت قىسقۇچتا ياكى ئۈستەل يۈزىدە بوش ئورۇننى ئوڭ چېكىپ. تىزىملىكتىن كېيىن, چاشقىنەكنى «يارىتىش».
- باشقا تىزىملىك كۆرسىتىلىدۇ, «تېكىست ھۆججىتى» تۈرىنى تاللاش كېرەك.
- ئۇنىڭغا ئىسىمنى قىلىپ Enter نى بېسىڭ. ھازىر ئۇنى ئېچىش ئۈچۈن سول مائۇس ھۆججىتىدە قوش چېكىپ سىز.
- مەزمۇننى ئۆزگەرتىپ مەزمۇنلارنى ئۆزگەرتىپ, CTRL + S كۇنۇپكىسىنى ئىشلىتىپ ئارقىلىق بارلىق ئۆزگەرتىشلەرنى ئۆزگەرتىڭ.
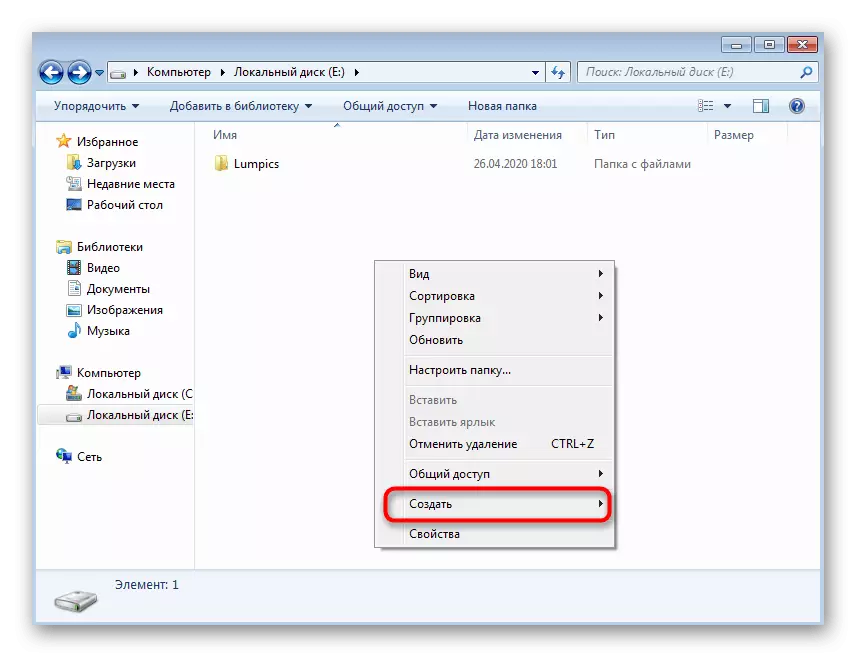

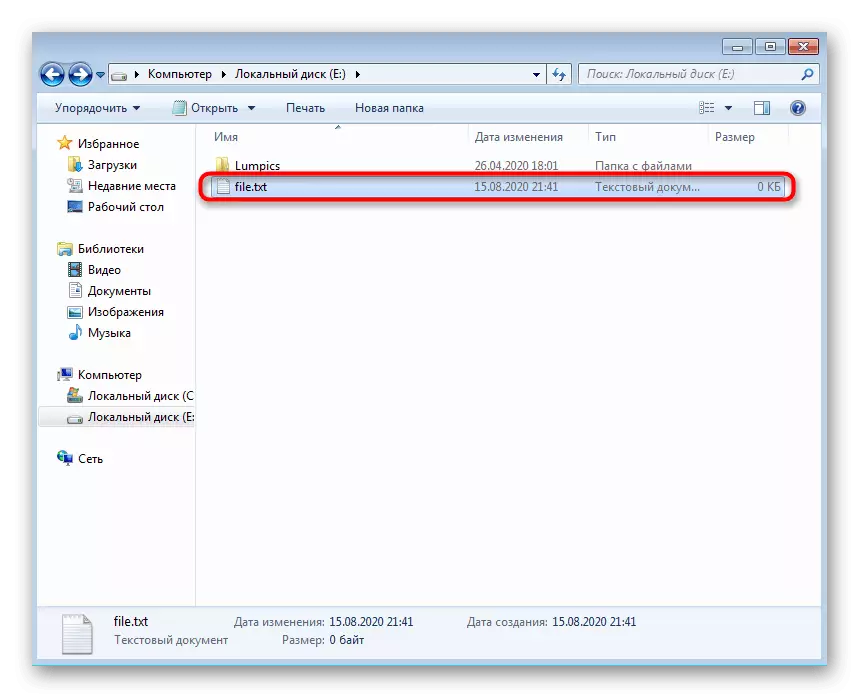
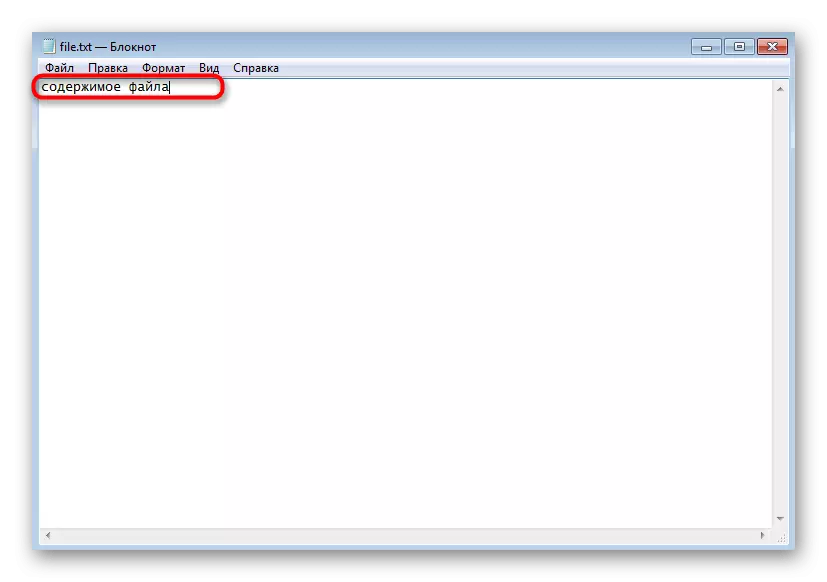
ئوخشاشلا, سىز چەكسىز ساندىكى قىسقا ھۆججەت قۇرسا, ئۇلارنى تەھرىرلەڭ, باشقا ئابونتلارغا ئەۋەتىڭ ياكى ئۆزىڭىزنىڭ مەقسىتىدە ئىشلىتەلەيسىز.
2-خىل ئۇسۇل: خاتىرە دەپتەر پروگراممىسى
ئالدىنقى يولنى ئويلاشقاندا, سۈكۈتتىكى ھالەتتە بېرىلگەن بولغان تېكىست ھۆججىتى خاتىرە كومپيۇتېر ھۆججىتى ئارقىلىق كۆرۈلگەن خاتىرە خاتىرە ھۆججىتىنىڭ يۇمشاق دېتالى ئارقىلىق ئېچىشىڭىز كېرەك. بۇنىڭغا ئاساسەن, «Edplorlor» نىڭ مەزمۇن تىزىملىكى, بۇ يۇمشاق دېتالنى ئىجرا قىلىپ تەھرىرلەشنى ئىجرا قىلسىڭىز بولىدۇ.
- باشلاش تىزىملىكىنى ئېچىپ, ئىزدەش ساھەسىدىكى مائۇسنىڭ سول كۇنۇپكىسىنى بېسىڭ.
- ئىلتىماسنىڭ نامىنى كىرگۈزۈڭ ھەمدە ئىزدەش نەتىجىسىدىن ئىجرا قىلىڭ.
- ئالدىن كۆچۈرۈلگەن تېكىستنى كىرىش ياكى قىستۇرۇش.
- تاماملىنىپ, ھۆججەت تىزىملىكىنى كۆرۈڭ ۋە «ساقلاش» نى تاللاڭ. ئەكسىچە, ئۆلچەملىك كۇنۇپكا تاختىسىنىڭ تېزلەتمىسى تېزلەتمىسىدە Ctrl + S نى ئىشلىتىمىز بولىدۇ.
- «تاللاش كۆزنىكىدە, ھۆججەتنى بەلگىلىمەكچى بولغان يولنى بەلگىلەڭ, ئاندىن ئىسىمنى بەلگىلەڭ ۋە ھەرىكەتنى جەزملەشتۈرۈڭ.

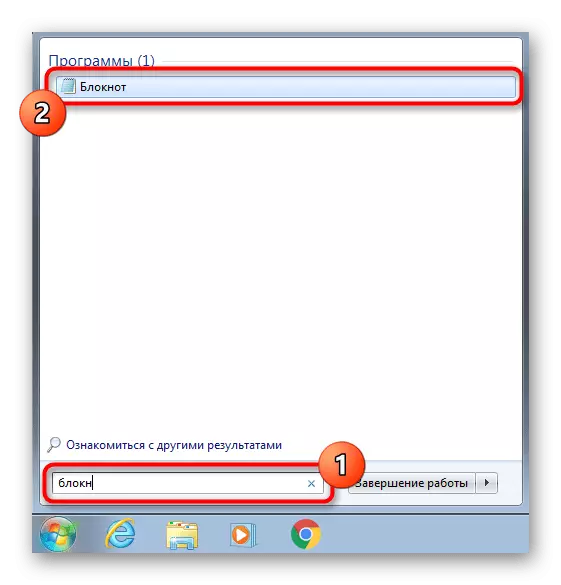


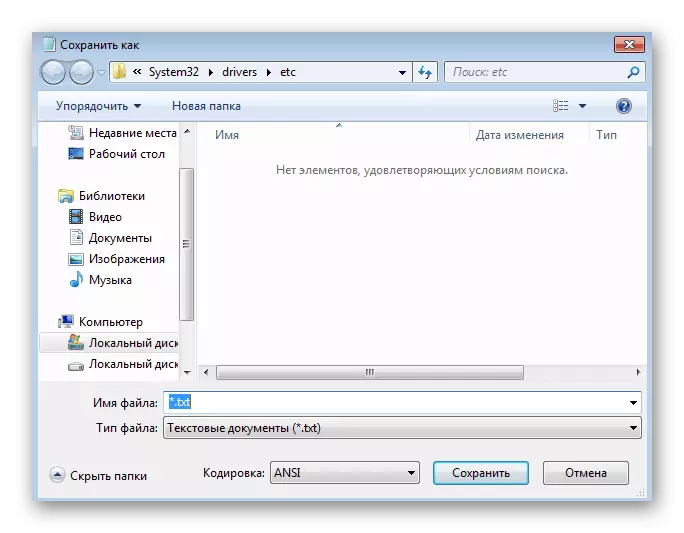
ئەگەر خالىسىڭىز, بۇ دېتال ئۈستەل يۈزىدە ھەممىگە ياكى ۋەزىپە بالدىقىدا بىخەتەر ئۆچۈرگىلى بولىدۇ.
3-خىل ئۇسۇل: Wordpad
WIDPAD يۇقىرىدا تارقىتىلغان تېكىست تەھرىرلىگۈچىنىڭ تېخىمۇ ئىرادىسىنىڭ تېخىمۇ ئىرادىسىگە قارىتا قارالغان بولۇپ, Windows 7 دە سۈكۈتتىكى ھالەتتە ئورنىتىلغان بولۇپ, ھۆججەت قۇرۇشقا ماس كېلىدۇ. ھەرىكەتنىڭ ئالگورىزىم ئەمەلىيەتتە ئۆزگەرمەيدۇ.
- ئوخشاش تىزىملىك ئارقىلىق «باشلاش», WordPad نى تېپىپ بۇ پروگراممىنى ئىجرا قىلىڭ. ئەگەر تېزلەتمىڭىزنىڭ ئۈستەل يۈزىگە جايلاشقان بولسا, ئۇنى يۇمشاق دېتالغا ئىشلىتىسىڭىز بولىدۇ.
- ئۈستىدىكى قورال ستونى ئارقىلىق ئىشلەتكەن تاللانمىلارنى ئىشلىتىپ ھۆججەتنى تەھرىرلەشنى باشلاڭ.
- تىزىملىكنى ئېچىپ «ساقلاش» نى تاللاڭ. ئاللىبۇرۇن تونۇش بىرلەشتۈرۈش Ctrl + S بۇ يەردە نورمال ئىشلەيدۇ.
- ئەگەر ئۆلچەملىك RTF ماسقەدەم قويسىڭىز, «ھۆججەت تىپى» تىزىملىكىنى كېڭەيتسىمۇ, «ھۆججەت تىپى» تىزىملىكىنى كېڭەيتسىمۇ بولىدۇ.
- مۇۋاپىق ئۇزارتىشنى بەلگىلەڭ, ئاندىن ھۆججەت نامىنى كىرگۈزۈڭ ۋە مۇۋاپىق ئورۇنغا تاللاڭ.





4-ئۇسۇل: «بۇيرۇق تىزمىسى»
يولغا قويۇش ئىمكانىيەتلىك بارلىق ئىشلەتكۈچىلەرگە چاپلاپ, «بۇيرۇق قۇرى» ئىشلىتىش بىلەن مۇناسىۋەتلىك ئۇسۇل. ئۇنىڭغا ئاساسەن, خالىغان جايدا تېكىست ھۆججەت قۇرالايسىز ۋە ئۇنىڭ مەزمۇنىنى دەرھال سىغدۇرالايسىز.
- باشلاش, «بۇيرۇق قۇرى» نىڭ ئۆزى تېپىڭ.
- ئۇنى باشقۇرغۇچىنى ئىشلىتىپ ئۇنى باشقۇرغۇچىنىڭ ھېچقانداق زىيارەت قىلىش مەسىلىسىدە ئىجرا قىلىڭ.
- كۆپەيتىلگەن نۇسخىسىنى كىرگۈزۈڭ c: \ ھۆججەت كىرگۈزۈڭ. Where c: \ ھۆججەتنىڭ ئورنى ۋە ھۆججەت .txt بولسا تېكىستنىڭ ئورنىغا تېكىست ھۆججەت. بۇيرۇقنى جەزملەشتۈرۈش ئۈچۈن ENTER نى بېسىڭ.
- ھۆججەتكە قويلىنىدىغان ھەرپ ۋە سانلارغا ماس كېلىدىغان قۇرۇق تىزما كۆرۈنىدۇ. قانداقلا بولمىسۇن, بۇ تەھرىرلەشنى بۇ تەھرىرلەش بىلەن قوللىماڭ.
- بارلىق تېكىستلەرنى كىرگۈزگەندىن كېيىن, ھۆججەتتىن چېكىنىش ئۈچۈن Ctrl + Z نى بېسىڭ.
- مەشغۇلاتنى جەزملەشتۈرۈش ئۈچۈن Enter نى قايتا بېسىڭ. ئەگەر يېڭى لىنىيىلىك بولسا «كۆچۈرۈلگەن ھۆججەتلەر: 1, بۇ ھەممە ھەرىكەتنىڭ توغرا ئېلىپ بېرىلغانلىقىدىن دېرەك بېرىدۇ.
- ئىلگىرى بەلگىلەنگەن يولغا بېرىپ ئۇ يەرگە ئوخشاش ھۆججەتنى تېپىڭ.
- ئۇنى ئېچىڭ ھەمدە مەزمۇننىڭ توغرا كۆرسىتىلىشىگە كاپالەتلىك قىلىڭ.
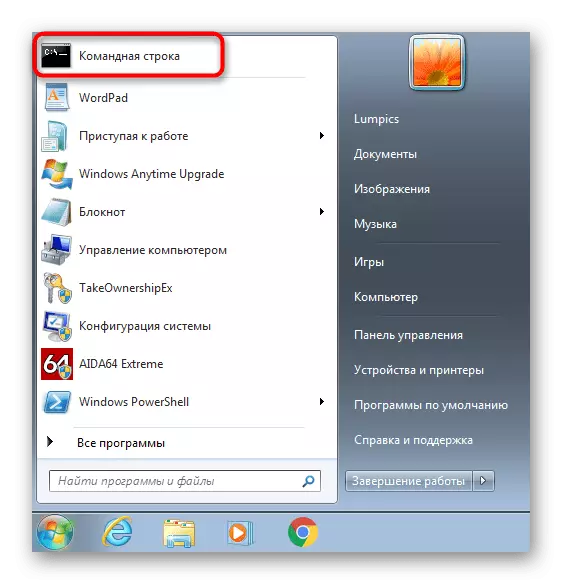
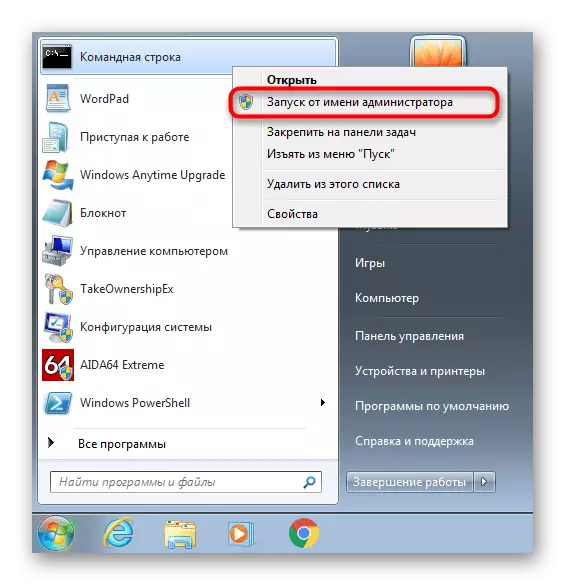

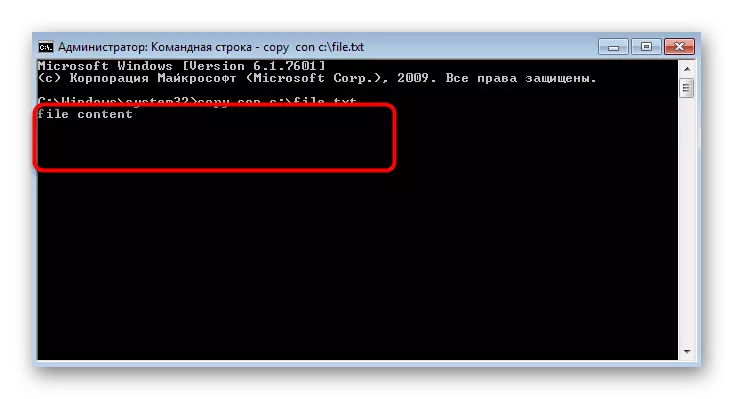


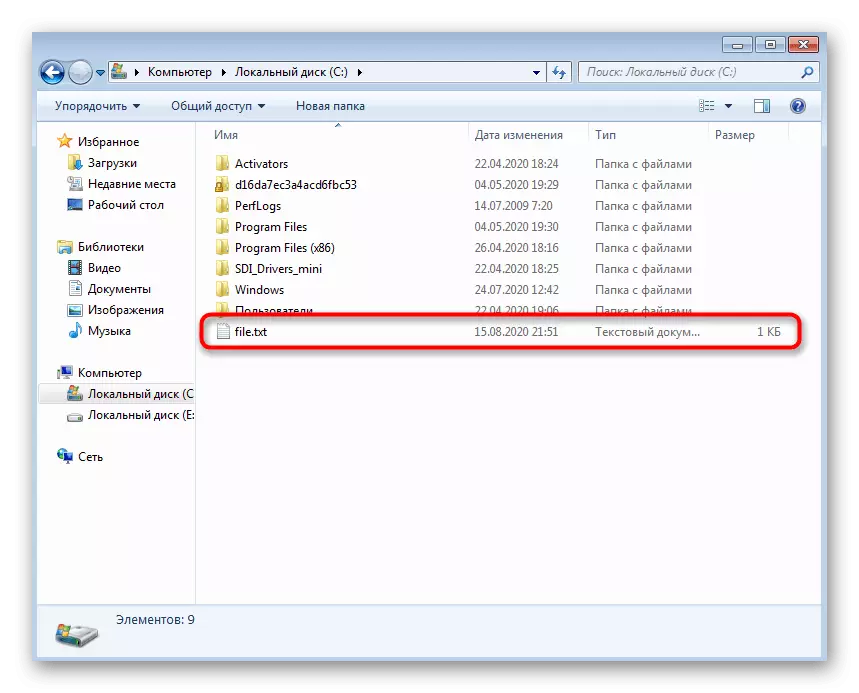
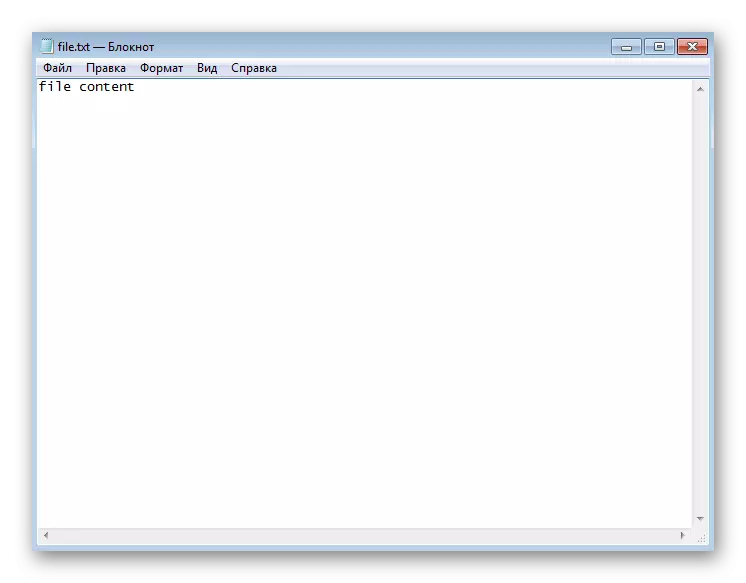
5-خىل ئۇسۇل: ئۈچىنچى تەرەپ تېكىست تەھرىرلىگۈچىلىرى
بارلىق ئىشلەتكۈچىلەر دېگۈدەك ئۈنۈملۈك ئابونتلارنىڭ بىلىشىدىغانلىقىنى بىلگەنلىكىنى بىلگەنلىكىنى بىلگەنلىكى شۇنى بىلىدۇكى, ھەر خىل ھۆججەتلەرنى ياساش ۋە غايەت زور ياردەمچى قوراللار بارلىقىنى بىلىدۇ. بەزىدە ئۇلار ئۆلچەملىك مەبلەغدىن كۆپ ئەۋراجىدىن ئېشىپ, بۇ خىل يۇمشاق دېتالنىڭ تور بېتىمىزدە ئايرىم ماقالە بىلەن, ئۇلار بىلەن ئالاقە پرىنسىپىدا ئاساسەن كۆرسىتىلىشى سىلەرگە ئايرىشنى تەۋسىيە قىلىمىز.
تېخىمۇ كۆپ ئوقۇڭ: Windows ئۈچۈن تېكىست تەھرىرلىگۈچىلەر
